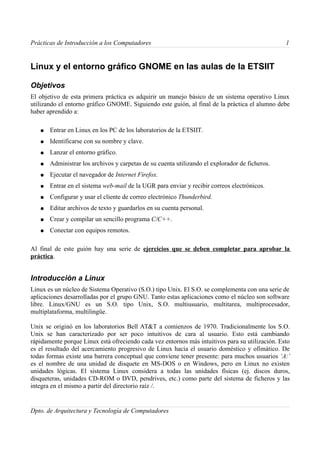
Linux
- 1. Prácticas de Introducción a los Computadores 1 Linux y el entorno gráfico GNOME en las aulas de la ETSIIT Objetivos El objetivo de esta primera práctica es adquirir un manejo básico de un sistema operativo Linux utilizando el entorno gráfico GNOME. Siguiendo este guión, al final de la práctica el alumno debe haber aprendido a: ● Entrar en Linux en los PC de los laboratorios de la ETSIIT. ● Identificarse con su nombre y clave. ● Lanzar el entorno gráfico. ● Administrar los archivos y carpetas de su cuenta utilizando el explorador de ficheros. ● Ejecutar el navegador de Internet Firefox. ● Entrar en el sistema web-mail de la UGR para enviar y recibir correos electrónicos. ● Configurar y usar el cliente de correo electrónico Thunderbird. ● Editar archivos de texto y guardarlos en su cuenta personal. ● Crear y compilar un sencillo programa C/C++. ● Conectar con equipos remotos. Al final de este guión hay una serie de ejercicios que se deben completar para aprobar la práctica. Introducción a Linux Linux es un núcleo de Sistema Operativo (S.O.) tipo Unix. El S.O. se complementa con una serie de aplicaciones desarrolladas por el grupo GNU. Tanto estas aplicaciones como el núcleo son software libre. Linux/GNU es un S.O. tipo Unix, S.O. multiusuario, multitarea, multiprocesador, multiplataforma, multilingüe. Unix se originó en los laboratorios Bell AT&T a comienzos de 1970. Tradicionalmente los S.O. Unix se han caracterizado por ser poco intuitivos de cara al usuario. Esto está cambiando rápidamente porque Linux está ofreciendo cada vez entornos más intuitivos para su utilización. Esto es el resultado del acercamiento progresivo de Linux hacia el usuario doméstico y ofimático. De todas formas existe una barrera conceptual que conviene tener presente: para muchos usuarios ‘A:’ es el nombre de una unidad de disquete en MS-DOS o en Windows, pero en Linux no existen unidades lógicas. El sistema Linux considera a todas las unidades físicas (ej. discos duros, disqueteras, unidades CD-ROM o DVD, pendrives, etc.) como parte del sistema de ficheros y las integra en el mismo a partir del directorio raíz /. Dpto. de Arquitectura y Tecnología de Computadores
- 2. Prácticas de Introducción a los Computadores 2 Linux es sólo el núcleo del S.O.; para completarlo hay que acompañarlo de varias utilidades, dotarlo de una estructura de directorios, así como de ficheros de configuración y scripts para muy distintas tareas. Un script es un fichero que contiene instrucciones para el intérprete de comandos. Todas estas cosas juntas y bien organizadas es lo debe proporcionar una distribución. Algunas distribuciones incluyen software comercial de su propiedad. Otras en cambio sólo incorporan software GPL o similar (General Public Licence o software libre). Distribuciones libres son Slackware y Debian por ejemplo. Distribuciones propietarias son RedHat, SuSE, Caldera y Mandrake, entre otras. Uno de los aspectos más importantes de las distribuciones es su sistema de actualización de paquetes que permite actualizar el S.O. a cada nueva versión teniendo en cuenta las dependencias entre unos paquetes y otros. Las aplicaciones en formato binario (en lenguaje máquina) pueden funcionar en una distribución y en cambio no funcionar en otra. Sin embargo, partiendo de los fuentes de una aplicación, basta con recompilar la aplicación para obtener un fichero binario ejecutable que funcione en esa distribución. Esto se debe al uso de librerías dinámicas que pueden variar de unas distribuciones a otras. Para obtener un ejecutable que funcione en cualquier distribución se puede compilar una aplicación estáticamente lo cual hace que el ejecutable sea mucho mayor. Existen varias distribuciones de Linux, todas tienen detección de hardware y casi todos los drivers necesarios, instaladores gráficos sencillos y cantidad de programas de todo tipo incluidos en el disco de instalación. Algunas de las más conocidas son: ● Slackware : Es una distribución totalmente libre y muy sencilla. Resulta adecuada para cacharrear con ella. Fue creada por Patric Volkerding. Fue una de las primeras y tuvo su época de gran auge pero actualmente ha cedido protagonismo. ● Debian : Es una distribución de calidad, flexible y totalmente libre. La seguridad, y la detección y rápida corrección de errores son sus puntos fuertes. Admite un enorme número de paquetes. Su sistema de mantenimiento de paquetes 'dpkg' también es digno de mención. De esta distribución ha derivado Ubuntu, Kubuntu, Guadalinex, Knoppix, Linex, etc., que poseen sistemas de instalación muy sencillos y potentes (además de discos Live -ver los apéndices-). ● RedHat : Actualmente está muy difundida. Incorpora software propietario de gran calidad. El sistema de paquetes 'RPM' es muy bueno y utilizado por un gran número de distribuciones. De esta distribución derivó Fedora Core. ● SuSE : Es una distribución comercial alemana que ha tenido un crecimiento espectacular. Incorpora capacidad de autodetección de hardware y abundante software propietario de gran calidad. En general se puede decir que es muy completa y muy recomendable para cualquiera que no tenga muchos conocimientos de Linux. Dpto. de Arquitectura y Tecnología de Computadores
- 3. Prácticas de Introducción a los Computadores 3 Entrada en los ordenadores de la ETSIIT En la ETSII tenemos la posibilidad de trabajar en varios sistemas operativos. Disponemos de MSDOS, Windows95, Windows-XP y Linux. Justo tras identificarnos (nombre y clave, sin código), podemos elegir el sistema: ● La opción 1 nos permite entrar en Windows 95 o Windows XP (según el aula). ● La opción 2 del menú de arranque nos mostrará un menú con todas las distribuciones de Linux instaladas. Entraremos en la más moderna (en el caso de la figura, Fedora Core 6). Si surgen problemas al entrar en el entorno gráfico, cambiaremos de versión a una más antigua: El proceso de carga comienza recibiendo desde el servidor la imagen del S.O. completa. De este modo, cada vez que arranca un PC de los laboratorios dispone de un sistema operativo tal y como estaría si acabara de ser instalado y configurado. Dpto. de Arquitectura y Tecnología de Computadores
- 4. Prácticas de Introducción a los Computadores 4 Cuando termina de cargar la imagen del S.O. Linux elegido, estaremos viendo una pantalla en modo texto en la cual debemos introducir nuestro nombre de usuario y contraseña. El nombre tecleado sí aparecerá, pero la contraseña, por motivos de seguridad, no aparecerá (ni siquiera oculta como asteriscos): Lanzar entorno gráfico En Linux, a diferencia de Windows, tenemos varios sistemas gráficos (manejadores de ventanas): ● KDE ● GNOME ● WFM ● Openwindows ● etc. Dpto. de Arquitectura y Tecnología de Computadores
- 5. Prácticas de Introducción a los Computadores 5 Podemos tener varias instaladas en nuestra máquina y ejecutar una u otra según queramos. No es nuestro caso, pero de necesitarlo, podríamos usar la utilidad switchdesk para conmutar de un entorno gráfico a otro. Cuando nos hayamos identificado, nos encontraremos en un terminal de tipo texto en el que podemos teclear las órdenes (veremos el cursor o prompt parpadeando a la espera de que tecleemos): ei192765:/home/usuario$ _ Normalmente, entrar en el entorno gráfico se lleva a cabo tecleando la orden startx : Una vez hayamos entrado al escritorio de GNOME vemos las barras de tareas. El aspecto y modo de trabajo es idéntico al de cualquier otro sistema gráfico basado en ventanas (ver siguiente imagen). El escritorio es completamente configurable, hasta el punto de poder poner una apariencia y comportamiento del ratón y ventanas idénticos a Windows. Dpto. de Arquitectura y Tecnología de Computadores
- 6. Prácticas de Introducción a los Computadores 6 La barra superior incluye los menús de inicio y aplicaciones, junto con una barra de inicio rápido, con varias aplicaciones listas para ser lanzadas. En la parte derecha vemos el reloj. La barra inferior es la barra de tareas. Por cada aplicación en ejecución veremos un botón con el nombre de dicha aplicación (en esa captura de pantalla vemos que tenemos un terminal, el programa de dibujo Gimp y el administrador de archivos). En el escritorio disponemos de varios accesos directos al sistema (“Equipo”, con un icono por cada dispositivo de disco), a la cuenta del usuario, y varios accesos directos para ejecutar aplicaciones. Igual que en otros sistemas de ventanas, podemos almacenar archivos en el Escritorio, crear nuevas carpetas, etc. Descripción del escritorio y menús Como hemos indicado, existen tres menús en la barra superior (con funcionalidad similar al menú de inicio en Windows). En el menú APLICACIONES tenemos acceso a todos los programas instalados. Además, si quisiéramos instalar algún otro nuevo, disponemos de las opciones de actualizar paquetes e instalar otros nuevos (Fedora se ocupa de buscarlos a través de Internet). Varios sub-menús derivan de este menú. A continuación describimos algunos de ellos (véase la figura siguiente): ● En el sub-menú ACCESORIOS encontraremos una utilidad para hacer capturas de pantalla (con la que hemos incluido esas imágenes en este tutorial), un editor de textos muy sencillo (a modo del Bloc de Notas de Windows), y el terminal (shell) para ejecutar programas tecleando órdenes. ● En el sub-menú de INTERNET encontraremos el navegador Firefox, el navegador Konqueror, lectores de e-mail, clientes de IRC, o programas de mensajería instantánea (del estilo al Messenger). ● En el sub-menú de OFICINA encontraremos los programas de ofimática que utilizaremos en el resto de prácticas: procesador de textos, hoja de cálculo, presentaciones, etc. de Open Office. ● Por último, el sub-menú de SONIDO Y VÍDEO incluye programas para visualizar cualquier tipo de vídeo o escuchar cualquier tipo de archivo de sonido. Dpto. de Arquitectura y Tecnología de Computadores
- 7. Prácticas de Introducción a los Computadores 7 El siguiente menú en la barra superior es el menú de LUGARES. En éste podemos encontrar accesos directos al Escritorio, a nuestra cuenta, a los dispositivos que hay en el equipo, etc. Además, podemos hacer búsquedas de ficheros en todo el sistema de ficheros y acceder a los últimos documentos abiertos. Por último, el menú de SISTEMA nos permite acceder a todas las opciones de configuración del sistema, y a la opción de hibernar o salir de la sesión en la que estamos trabajando (apagar el equipo). La siguiente figura muestra algunas capturas de pantalla donde se puede ver el aspecto de estos dos últimos menús. Dpto. de Arquitectura y Tecnología de Computadores
- 8. Prácticas de Introducción a los Computadores 8 El sistema de ficheros de Linux (la cuenta de usuario) La estructura del directorio raíz (en la cual tú no deberías añadir ningún directorio/carpeta de forma manual salvo en tu cuenta, esto es, en /home/usuario ) es la siguiente: / (directorio raíz) /bin (Archivos binarios, ejecutables esenciales) /sbin (Archivos binarios que sólo el administrador del sistema (root) puede ejecutar) /dev (Archivos controladores de dispositivos "devices") /etc (Archivos de configuración del sistema) /tmp (Archivos temporales) /home (Contiene los directorios personales de cada usuario) /usr (Aplicaciones para los usuarios) /usr/local/ (Aplicaciones donde pueden instalar los programas que se compilen) /var (Archivos de tamaño extensible: impresora, mail...) /proc (Comunicación directa con el núcleo) /lib (Librerías esenciales para el sistema) /mnt (Donde se montarán los sistemas de archivos) /opt (Aplicaciones opcionales: KDE, StarOffice...) Dpto. de Arquitectura y Tecnología de Computadores
- 9. Prácticas de Introducción a los Computadores 9 A través del explorador de archivos Nautilus podemos ver el contenido de todas esas carpetas, ejecutar los programas sobre los que tengamos permisos o abrir los documentos que contengan: En esta captura vemos a la izquierda el sistema de ficheros (cuelga del directorio raíz /). Hemos abierto la cuenta del usuario (ventana superior-derecha) y el directorio /media/IMATION que corresponde al pendrive USB que tenemos conectado (ventana inferior-derecha). Nautilus nos muestra el contenido de las carpetas en forma de iconos o en forma de lista (sólo hay que indicárselo en el menú VER). Manejo de archivos con Nautilus En GNOME, el programa para administrar los archivos se llama Nautilus. Pinchando sobre el icono de “Equipo” en el escritorio, Nautilus nos mostrará accesos directos a los dispositivos de disco del sistema y a la cuenta del usuario. La forma de manejar los archivos para cortar, copiar, pegar o borrar es idéntica a Windows. En el siguiente ejemplo, si disponemos de dos carpetas en nuestra cuenta, y en una de ellas hemos creado un archivo de texto, para copiarlo sobre la segunda debemos seleccionar el archivo, ir al menú “Editar” y seleccionar “Copiar”: Dpto. de Arquitectura y Tecnología de Computadores
- 10. Prácticas de Introducción a los Computadores 10 Ahora vamos a la ventana correspondiente a la carpeta destino, y pinchamos menú “Editar” y “Pegar” Si queremos borrar un archivo o una carpeta, sólo tenemos que seleccionarla y pulsar la tecla SUPR o bien pinchar sobre el elemento con el botón secundario del ratón y seleccionar la opción “Mover a la papelera”: Dpto. de Arquitectura y Tecnología de Computadores
- 11. Prácticas de Introducción a los Computadores 11 Usar discos extraíbles (DVD, CDROM, pendrive) Si necesitamos acceder a un disquete, sólo tenemos que introducirlo en la unidad, hacer doble-clic sobre el icono de “Equipo” (escritorio) y otra vez doble-clic sobre el icono “Floppy-Drive”. Automáticamente nos monta la unidad, y nos muestra una ventana con el contenido de ese disco. De la misma forma podemos leer un DVD, CDROM o pendrive conectado a un puerto USB. En la siguiente imagen vemos una fotografía de un PC del laboratorio. Le hemos conectado un pendrive en el puerto USB lateral: Vemos que Fedora, de forma automática monta la unidad, pone un icono de acceso directo en el escritorio, y muestra el contenido del disco: Dpto. de Arquitectura y Tecnología de Computadores
- 12. Prácticas de Introducción a los Computadores 12 A continuación, pinchando con el botón secundario sobre cualquier elemento almacenado en el disco, podemos abrirlo, acceder a sus propiedades, etc.: Una vez hayamos terminado de trabajar con el dispositivo extraíble (pendrive en este caso) debemos asegurarnos de que los datos que el sistema operativo mantiene en los buffers de memoria se escriben físicamente en el disco. Para ello pinchamos con el botón secundario del ratón sobre el icono que habrá aparecido en el escritorio y seleccionamos la opción “Desmontar el volumen”. Si no lo hacemos así, es posible que algunos datos no se guarden correctamente: Dpto. de Arquitectura y Tecnología de Computadores
- 13. Prácticas de Introducción a los Computadores 13 Editar ficheros de texto (gedit) GNOME dispone de un editor de textos muy sencillo de utilizar (similar al Bloc de Notas). Dicho programa se encuentra en el menú de APLICACIONES ACCESORIOS (ver las capturas de la barra de menús): Una vez aparece la ventana, ya podemos teclear el texto que queramos almacenar. Para guardarlo en disco sólo tenemos que pulsar en el botón correspondiente de la barra e indicar en el cuadro de diálogo el nombre del archivo de texto y la carpeta donde queremos guardarlo: Podemos tener tantos archivos abiertos como queramos. Por cada uno tendremos una pestaña. Para abrir uno nuevo usamos el botón de “Abrir”, seleccionamos la carpeta donde está el archivo y hacemos doble clic sobre éste: Dpto. de Arquitectura y Tecnología de Computadores
- 14. Prácticas de Introducción a los Computadores 14 Ver imágenes y documentos PDF A través de Nautilus podemos hacer doble-clic sobre cualquier archivo y GNOME se ocupará de llamar al programa asociado a dicho tipo de archivo para mostrarlo. En cierta carpeta de ejemplo teníamos un dibujo y un PDF, al hacer doble-clic nos ha abierto el visualizador de gráficos y el visualizador de documentos PDF: El navegador de Internet (Firefox) En el entorno GNOME, en el menú de APLICACIONES INTERNET encontramos el acceso al navegador Firefox (ver las capturas de los menús más arriba). Una vez que se ha ejecutado el navegador, la forma de utilizarlo es idéntica a como lo hacemos en MS-Windows. En la siguiente imagen vemos la página web de la ETSIIT en el navegador: Dpto. de Arquitectura y Tecnología de Computadores
- 15. Prácticas de Introducción a los Computadores 15 Configuración del proxy-UGR En los ordenadores de los laboratorios de la ETSIIT, la configuración del navegador hay que modificarla para poder acceder a páginas que estén fuera del dominio “.ugr.es”. Para ello debemos indicar el proxy de salida. Vamos al menú Editar, a la opción Preferencias: En el cuadro de preferencias debemos seleccionar dentro de la pestaña General, el botón “Configuración de conexión...”: Aparecerá una nueva ventana en la que indicamos la configuración del proxy (tal y como aparece en la siguiente captura): Dpto. de Arquitectura y Tecnología de Computadores
- 16. Prácticas de Introducción a los Computadores 16 Pinchamos en Aceptar y después en Cerrar, y ya está configurado el navegador: Dpto. de Arquitectura y Tecnología de Computadores
- 17. Prácticas de Introducción a los Computadores 17 Uso del sistema de web-mail de la UGR La página web de la UGR nos ofrece el servicio de web-mail (correo-web). El funcionamiento de este sistema es muy similar al de Hotmail o GMail. Aquí utilizaremos la cuenta de correo que nos permiten utilizar al crearnos la cuenta de alumno para entrar en los ordenadores de los laboratorios. La entrada al sistema de web-mail se encuentra en http://www.ugr.es Allí debemos pinchar sobre el enlace “Correo Web”. Esto nos lleva a la pantalla de identificación, en la que debemos teclear nuestro nombre de usuario como alumnos de la UGR y la clave que especificáramos al crear la cuenta: Dpto. de Arquitectura y Tecnología de Computadores
- 18. Prácticas de Introducción a los Computadores 18 Nuestro servidor de correo electrónico será “correo.ugr.es”, por lo que pincharemos en la segunda opción: Una vez identificados nos mostrará los últimos correos que tenemos almacenados: Para leer uno de ellos sólo tenemos que pinchar sobre el asunto de dicho e-mail. Si queremos redactar un nuevo correo para enviarlo a alguien, debemos pinchar sobre la opción “Componer” (arriba a la izquierda). Nos aparecerá un formulario donde debemos especificar el destinatario, asunto y texto del mensaje. Opcionalmente podremos adjuntar un archivo: Dpto. de Arquitectura y Tecnología de Computadores
- 19. Prácticas de Introducción a los Computadores 19 Al destinatario del e-mail le aparecerá en su buzón de entrada un correo similar al primero que vemos en la siguiente captura: Configuración y uso del cliente de correo electrónico Thunderbird En Linux disponemos de varios clientes de correo electrónico del estilo de Eudora o Outlook en Windows. Uno de los más extendidos es Mozilla-Thunderbird, que suele estar instalado por defecto en cualquier distribución. En esta sección veremos cómo ejecutarlo y configurarlo correctamente para administrar, leer y escribir nuestros e-mails. El acceso directo al programa se encuentra en el menú de APLICACIONES INTERNET THUNDERBIRD. La primera vez que lo ejecutemos nos aparecerá el asistente de configuración, que nos permite exportar una configuración de Outlook o bien configurar una nueva cuenta. Dpto. de Arquitectura y Tecnología de Computadores
- 20. Prácticas de Introducción a los Computadores 20 En el asistente de Configuración de nueva cuenta debemos seleccionar “Cuenta de correo electrónico” y hacer clic en “Siguiente”: En la ventana “Identidad” debemos introducir nuestro nombre (un nombre simbólico) y la dirección de correo. Avanzamos haciendo clic en “Siguiente”: En la ventana “Información del servidor” indicamos el tipo de servidor (habitualmente POP), el nombre del servidor de entrada y el nombre del servidor de salida. Avanzamos haciendo clic en “Siguiente”: En la ventana “Nombres de usuario” indicamos el email completo que está configurando. Avanzamos haciendo clic en “Siguiente”: Dpto. de Arquitectura y Tecnología de Computadores
- 21. Prácticas de Introducción a los Computadores 21 En la ventana “Nombre de la cuenta” introducimos una descripción de la cuenta (p.ej. “cuenta de mi trabajo”). Avanzamos haciendo clic en “Siguiente”: En el siguiente cuadro podemos verificar que todos los datos son correctos y hacemos clic en “Finalizar”: Por último, vamos al menú de “Herramientas”, a la opción “Configuración de las cuentas”. Hacemos clic en “Servidor de salida (SMTP)”: Señalamos la cuenta recién creada y pulsamos en el botón “Editar”: Dpto. de Arquitectura y Tecnología de Computadores
- 22. Prácticas de Introducción a los Computadores 22 En “Seguridad e identificación” debemos verificar que está marcado “Utilizar nombre y contraseña”. También debemos seleccionar el tipo de conexión que nos permita el servidor: Una vez hayamos acabado, pulsamos en “Aceptar” para guardar los cambios. Ya estará configurada la cuenta para recibir y enviar correos. Realizar capturas de pantalla Hay ocasiones en las que interesa capturar la pantalla en forma de archivo de imagen (GIF, JPG, PNG...) para incluirla posteriormente en una página web o en un documento (es el caso de este tutorial). Para ello disponemos de una utilidad en el menú de APLICACIONES ACCESORIOS. Cada vez que ejecutemos dicha aplicación, aparecerá una ventana como la que sigue, en la que se ve una imagen del escritorio tal y como está en ese momento. Aquí mismo podemos indicar con qué nombre y en qué lugar vamos a guardar la captura: Dpto. de Arquitectura y Tecnología de Computadores
- 23. Prácticas de Introducción a los Computadores 23 La otra opción es utilizar el capturador de pantalla de GIMP (un potente programa de dibujo). Debemos ir al menú “Archivo”, opción AdquirirCaptura de pantalla. De esta forma podemos indicar si queremos capturar sólo una ventana, y en qué instante (pasados unos segundos): Trabajando en modo texto (shell) El trabajo en el shell se basa en teclear órdenes con un formato bastante estricto. Para quien conozca MSDOS, éste se basó en su momento en las órdenes de Unix, tanto en el formato como en el significado de las órdenes y parámetros. Hemos tomado un resumen de las órdenes de Linux de: http://es.tldp.org/Tutoriales/doc-tutorial-linux/tutorial-gnu-linux/indice.html Estando en el entorno gráfico, lo primero que debemos hacer es ejecutar un terminal (o shell). Para ello, hacemos clic sobre el "menú de inicio" : ● Si estamos en GNOME (Fedora, Ubuntu, etc), abrimos el menú de APLICACIONES ACCESORIOS TERMINAL. ● Si estamos en KDE (Kubuntu, SuSe, etc), hacemos clic sobre la K de la barra de tareas, a la izquierda. Ahí buscamos las herramientas de sistema y seleccionamos X- TERMINAL. ● En otras distribuciones, con otros entornos de ventanas, el menú con las herramientas podemos obtenerlo en el botón de inicio o bien haciendo clic con el botón secundario del ratón sobre el escritorio. Dpto. de Arquitectura y Tecnología de Computadores
- 24. Prácticas de Introducción a los Computadores 24 Una vez aparezca la ventana, veremos el prompt y el cursor parpadeando, algo similar a: marte:/home/david$ _ En ese caso se supone que la máquina en la que estamos trabajando se llama MARTE y el usuario se identificó como DAVID. A partir de ahí, sólo tenemos que ir tecleando las órdenes para que el sistema vaya trabajando. Debemos tener cuidado al teclear ya que es muy importante respetar la sintaxis exacta de cada orden (nombre seguido de los parámetros adecuados). Es importante recordar que Unix/Linux distingue entre mayúsculas y minúsculas, por lo que una orden sintácticamente correcta no se ejecutará si usamos mayúsculas donde sólo se permiten minúsculas (lo veremos en detalle más adelante). Si queremos ver la lista de archivos en el directorio actual, sólo tenemos que teclear la orden dir seguido de ENTER. Una alternativa es la orden ls -l. La diferencia entre ambas es que la segunda muestra más detalles sobre cada archivo: Dpto. de Arquitectura y Tecnología de Computadores
- 25. Prácticas de Introducción a los Computadores 25 Para crear una carpeta, usamos la orden ”mkdir nombrecarpeta”. Si volvemos a ejecutar ”ls -l” veremos que nos aparece un elemento nuevo. Para entrar en dicha carpeta recién creada para trabajar, usamos la orden ”cd nombrecarpeta”. Existen muchas otras órdenes y programas que podemos ejecutar estando en modo terminal. A continuación mostramos una lista resumida: Dpto. de Arquitectura y Tecnología de Computadores
- 26. Prácticas de Introducción a los Computadores 26 En la tabla anterior se comparan con las respectivas de MSDOS. Para una descripción más detallada y más ejemplos se aconseja visitar la página de donde se ha extraído http://es.tldp.org/Tutoriales/doc- tutorial-linux/tutorial-gnu-linux/indice.html No sólo podemos utilizar esas órdenes de shell, sino que podemos ejecutar cualquier programa instalado en el sistema. Por ejemplo, para ejecutar el navegador de Internet Firefox, podemos hacer lo siguiente: ei192765:/home/usuario$ firefox & o para ejecutar el editor de textos desde el terminal: ei192765:/home/usuario$ gedit & Siempre que vayamos a lanzar un programa que se ejecute en una ventana independiente del terminal, deberíamos ejecutarlo con el símbolo & para que se ejecute como proceso independiente y podamos seguir utilizando el terminal: Dpto. de Arquitectura y Tecnología de Computadores
- 27. Prácticas de Introducción a los Computadores 27 Hemos visto que el prompt muestra en todo momento el directorio en que estamos trabajando. La forma más rápida de volver al raíz de nuestra cuenta es ejecutar (sin argumentos) la orden cd ei192765:~/misdocumentos/textos$ cd ei192765:/home/usuario$ _ En el ejemplo anterior estábamos situados en una carpeta llamada “textos” dentro de “misdocumentos”, en nuestra cuenta (el símbolo ~ hace referencia al raíz de la cuenta). Al ejecutar la orden cd volvemos siempre a la carpeta raíz de nuestra cuenta. Otra forma de referirse al directorio raíz de nuestra cuenta (independientemente de dónde esté montado) es usar la variable de entorno $HOME ei192765:/tmp$ cp texto.txt $HOME/ Según lo anterior, en ese ejemplo, estando en el directorio /tmp habremos copiado el archivo texto.txt en el directorio raíz de nuestra cuenta. Por último, hay que tener siempre en cuenta que las mayúsculas y minúsculas son distintas en Linux, por lo que debemos tener cuidado al escribir el nombre de un fichero. Si, por ejemplo, hemos escrito una carta privada que se llama MARIA.TXT en el directorio /home/usuario/cartas/privadas y estamos intentado buscar dicho fichero con el Dpto. de Arquitectura y Tecnología de Computadores
- 28. Prácticas de Introducción a los Computadores 28 comando: ei192765:/home/usuario$ find -name maria.txt no encontraremos el fichero, ya que en Linux, “maria.txt” es distinto de “MARIA.TXT”. Es recomendable que escribamos todos los comandos, scripts y demás ficheros y directorios en minúsculas. Si, por el contrario, se prefiere utilizar mayúsculas y minúsculas indistintamente, debemos realizar las búsquedas indicando que no distinga entre mayúsculas y minúsculas: ei192765:/home/usuario$ find -iname fichero Así, el S.O. buscará el fichero, aunque tenga mayúsculas o minúsculas indistintamente. En los sistemas Unix/Linux prima la seguridad, por lo que existe un usuario principal llamado root (superusuario o administrador del sistema) con todos los privilegios, y varios usuarios con privilegios restringidos principalmente a los archivos guardados en sus respectivas cuentas personales. En los ordenadores de la ETSIIT, cuando trabajamos bajo Linux no tendremos privilegios de root para hacer ciertas acciones, por ejemplo escribir fuera de la cuenta de usuario, cambiar nombres de usuario, etc. En estos casos, debemos consultar con los operadores del sistema informático de la ETSIIT (segunda planta, al final del pasillo). Editar, compilar y ejecutar un programa C/C++ Supongamos que hemos escrito el siguiente programa en C: #include “stdio.h” int main(int argc, char **argv) { printf("n un ejemplo muy simple nn"); return 0; } Copiadlo, editando un nuevo fichero llamado ej.c con gedit. Una vez guardado en un fichero, podemos compilarlo desde el intérprete de comandos utilizando la siguiente orden: ei192765:/home/usuario$ cc ej.c o bien ei192765:/home/usuario$ gcc ej.c lo cual nos crea un fichero binario ejecutable llamado a.out que podemos ejecutar con la orden: ei192765:/home/usuario$ ./a.out Si queremos crear un fichero binario ejecutable con otro nombre (no el que pone por defecto), debemos ejecutar: ei192765:/home/usuario$ cc ej.c -o ejecutable Dpto. de Arquitectura y Tecnología de Computadores
- 29. Prácticas de Introducción a los Computadores 29 Entrar en otros ordenadores (telnet y ssh) Por último, veremos cómo acceder a otros ordenadores en los cuales tengamos cuenta para trabajar de forma remota. telnet es la forma insegura de acceder. Para entrar usando una conexión segura conviene usar ssh. De hecho, hoy por hoy casi ningún servidor tiene activada la entrada por telnet. Para entrar por telnet debemos usar la orden: ei192765:/home/usuario$ telnet ordenador Para entrar por ssh debemos usar la orden: ei192765:/home/usuario$ ssh ordenador con lo cual establecemos una conexión con dicho ordenador destino. Al entrar nos aparece un mensaje de bienvenida y nos pide nuestro nombre de usuario y clave en ese ordenador (pueden ser distintos a los que tenemos en la máquina en la que estamos trabajando físicamente). Una vez acepte nuestra identificación, estaremos trabajando realmente en un terminal en ese ordenador destino, y los programas que ejecutemos se ejecutarán en ese ordenador (consumiendo recursos del ordenador al que nos conectamos, y no en nuestra máquina local). Así, nos encontraremos con el cursor del shell esperando una orden: ordenador:/home/usuario$ _ Cuando terminemos el trabajo en ese otro ordenador, para salirnos, debemos ejecutar: ordenador:/home/usuario$ exit con lo cual volvemos al ordenador local desde el que hicimos la conexión (el terminal en el que estamos trabajando), donde aparecerá el cursor del shell esperando una nueva orden: ei192765:/home/usuario$ _ A modo de ejemplo, vamos a simular cómo accederíamos mediante ssh al servidor marte, que tiene instalado Linux y en el que tendríamos cuenta: ei192765:/home/usuario$ ssh marte usuario@marte 's password: marte:/home/usuario$ ls -la marte:/home/usuario$ mkdir nuevaCarpeta marte:/home/usuario$ ls -la marte:/home/usuario$ exit ei192765:/home/usuario$ ls -al Dpto. de Arquitectura y Tecnología de Computadores
- 30. Prácticas de Introducción a los Computadores 30 Vemos que el prompt nos indica en cada momento la máquina sobre la que ejecutamos cada orden y el directorio activo en el que se ejecuta. Existen otros protocolos para acceder remotamente a otras máquinas. Entre estos, está FTP, para transferencia de ficheros, o NFS, para montar unidades de disco de un servidor en otra máquina (sería similar a la opción de compartir carpetas bajo Windows). Cuando estemos en los laboratorios de la ETSIIT, siempre hay que tener presente que estando bajo Windows, Linux o en Solaris (turing), al acceder al directorio personal de cada uno, estaremos trabajando sobre el mismo espacio de disco que nos proporciona el servidor de ficheros (mediante NFS). Así, si borramos un archivo, ya no podremos recuperarlo (desaparece definitivamente de todos los sistemas). Cerrar la sesión GNOME y apagar el ordenador Antes de apagar el ordenador, debemos salir correctamente para asegurarnos de que la configuración se guarda correctamente y los sistemas de ficheros se desmontan. Debemos ir al menú SISTEMA y pinchar la opción SALIR: Una vez que salimos del entorno gráfico y volvemos al modo terminal, podremos seguir trabajando en el sistema o bien podremos apagar la máquina. En los PC de los laboratorios nos encontraremos algo parecido a lo siguiente: En ese momento, si queremos apagar la máquina debemos ejecutar halt, y pulsamos el botón de apagado. En la instalación de Linux en el ordenador de casa, la configuración del sistema es ligeramente diferente a la de los ordenadores de los laboratorios, por lo que el propio sistema apagará completamente la máquina sin nuestra intervención. Dpto. de Arquitectura y Tecnología de Computadores
- 31. Prácticas de Introducción a los Computadores 31 Ejercicios de evaluación de la práctica En esta práctica debes haber seguido el guión para aprender a entrar en Linux y realizar algunas tareas muy básicas. Para evaluar la práctica debes entrar en un PC del laboratorio, arrancarlo bajo Linux, lanzar el navegador Firefox y configurar el proxy de la UGR para acceder fuera del dominio “.ugr.es”. A continuación debes entrar en tu cuenta de correo electrónico de la UGR y enviar a tu profesor de prácticas un correo indicando: tu nombre y apellidos, DNI, grupo y titulación, nombre de la máquina en la que estás trabajando en ese momento, número de aula y hora del sistema (según el reloj de la barra de tareas). APÉNDICES Instalación de una distribución Linux (Fedora y Ubuntu) En las siguientes páginas hemos colgado algunos tutoriales de ayuda para aprender a instalar y configurar sistemas Linux (Fedora Core y Ubuntu), y a usar una distribución Live (no necesita instalación, y el sistema completo funciona arrancando de un CDROM): http://atc.ugr.es/pedro/tutoriales/tutorial_instalar_ubuntu/ http://atc.ugr.es/pedro/tutoriales/instalacion_linux/ http://atc.ugr.es/pedro/tutoriales/instalacion_linux/guadalinex.ppt Documentación sobre Linux En las siguientes páginas podréis encontrar mucha más información y ayuda para el manejo de Linux: http://www.tldp.org/ http://lucas.hispalinux.es/ http://lucas.hispalinux.es/htmls/tutoriales.html http://lucas.hispalinux.es/Tutoriales/TutorialLinux/TutorialLinux/ http://lucas.hispalinux.es/Tutoriales/CURSOLINUX/curso_linux/ http://www.ibiblio.org/mdw/LDP/gs/gs.html http://freshmeat.net/ http://lwn.net/ http://www.linux.com/ http://tldp.org/HOWTO/FTP.html (información sobre FTP) http://www.ubuntu-es.org/index.php?q=node/58598 (información sobre FTP en Ubuntu) http://tldp.org/HOWTO/NFS-HOWTO/ (información sobre NFS) http://nfs.sourceforge.net/nfs-howto/ (información sobre NFS) http://www.slackware.cl/index.php?q=node/216 (para configurar Thunderbird) http://www.ionlitio.com/2007/09/07/ (Firefox y Thunderbird) http://tuxpepino.wordpress.com/2007/06/09/ (para configurar Thunderbird) http://www.enelnombredetux.com/ (para configurar GNOME) Acceso mediante VPN (Virtual Private Network) a la Red UGR En http://www.ugr.es/informatica/servicios/vpn-metodos.htm podéis encontrar un tutorial sobre cómo configurar vuestro ordenador de casa o portátil para poder acceder, mediante VPN, a la Red UGR. Eso os permitirá, entre otras cosas, acceder mediante ftp al contenido de vuestra carpeta personal de la misma manera que si estuvieseis en los ordenadores de la Escuela. Dpto. de Arquitectura y Tecnología de Computadores