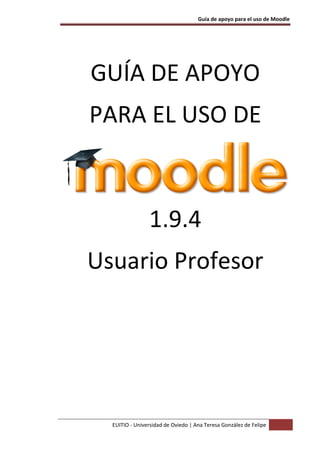
1.9.4 usuario profesor
- 1. Guía de apoyo para el uso de Moodle EUITIO - Universidad de Oviedo | Ana Teresa González de Felipe GUÍA DE APOYO PARA EL USO DE 1.9.4 Usuario Profesor
- 3. Guía de apoyo para el uso de Moodle EUITIO - Universidad de Oviedo | Ana Teresa González de Felipe 3 Documento creado por Ana Teresa González de Felipe. La siguiente guía de usuario está basada en documentos similares, los cuales se mencionan en el apartado final “Referencias Bibliográficas”, así como en la experiencia propia obtenida de la instalación, uso y desarrollo de la plataforma Moodle. Esta guía se distribuye bajo Licencia de Documentación Libre de GNU, sin restricciones adicionales. Es libre de copiar, distribuir, y modificarse este texto según los términos indicados por dicha licencia. El texto completo de la licencia puede consultarse en la siguiente dirección web: http://www.gnu.org/copyleft/fdl.html.
- 5. Guía de apoyo para el uso de Moodle EUITIO - Universidad de Oviedo | Ana Teresa González de Felipe 5 Guías de usuario En este apartado del documento se pretende proporcionar una visión global de Moodle que le permita entender su estructura y comportamiento general para, más adelante, poder ahondar en los conocimientos sobre la plataforma dependiendo del uso que el usuario quiera darle a la misma. Visto desde fuera, Moodle es un sitio web, con soporte para el registro de usuarios, en los que cada usuario puede adoptar un rol que le permite interactuar de distintas maneras con la propia herramienta Moodle o con el resto de usuarios. Una primera idea sobre Moodle es concebirlo como algo similar al sistema de enseñanza tradicional, en el que un año lectivo consta de varias asignaturas (los cursos) estructuradas en semanas o temas que constan de varias actividades de aprendizaje. Además, como en toda educación escolar, existen dos papeles básicos, el de profesor, creador del contenido del curso, propulsor de las actividades, etc., y el de alumno, la persona que recibirá el conocimiento, realizará las actividades propuestas y, finalmente, será evaluado.
- 7. Guía de apoyo para el uso de Moodle EUITIO - Universidad de Oviedo | Ana Teresa González de Felipe 7 Índice 1 ESTRUCTURA BÁSICA DE MOODLE...............................................................................................15 1.1 CATEGORÍAS .................................................................................................................................17 1.2 CURSOS .......................................................................................................................................17 1.3 SEMANAS Y TEMAS ........................................................................................................................17 1.4 ACTIVIDADES EN MOODLE...............................................................................................................18 1.5 RECURSOS EN MOODLE ..................................................................................................................24 1.6 BLOQUES EN MOODLE....................................................................................................................25 1.7 ROLES, CAPACIDADES Y CONTEXTOS EN MOODLE .................................................................................25 1.8 LOS GRUPOS EN MOODLE................................................................................................................27 1.9 EL SISTEMA DE EVALUACIÓN EN MOODLE ...........................................................................................27 2 GUÍA DE APOYO PARA EL USUARIO PROFESOR............................................................................29 2.1 INTRODUCCIÓN .............................................................................................................................31 2.2 PRIMER ACCESO A MOODLE.............................................................................................................33 2.3 UTILIZACIÓN BÁSICA.......................................................................................................................35 2.3.1 Normas de utilización de Moodle.........................................................................................35 2.3.2 Iconos de Moodle y su significado........................................................................................38 2.3.3 Descripción de la Página Principal........................................................................................41 2.4 GUÍA DE UTILIZACIÓN DE MOODLE ....................................................................................................45 2.4.1 Menú Personas.....................................................................................................................45 2.4.2 Menú Buscar en los foros .....................................................................................................55 2.4.3 Menú Mis Cursos ..................................................................................................................56 2.4.4 Menú Eventos Próximos .......................................................................................................57 2.4.5 Menú Actividad Reciente......................................................................................................59 2.4.6 Menú Administración ...........................................................................................................60 2.4.7 Agregar Recursos................................................................................................................104 2.4.8 Agregar Actividades ...........................................................................................................109 3 REFERENCIAS BIBLIOGRÁFICAS ..................................................................................................151
- 9. Guía de apoyo para el uso de Moodle EUITIO - Universidad de Oviedo | Ana Teresa González de Felipe 9 Índice de ilustraciones Figura 1 Esquema de la composición de Moodle..................................................................................15 Figura 85 Usuario profesor: acceso a Moodle.......................................................................................33 Figura 86 Usuario profesor: Listado de cursos......................................................................................33 Figura 87 Usuario profesor: Página Principal de un curso.....................................................................34 Figura 88 Usuario profesor: Salir del curso Moodle.............................................................................36 Figura 89 Usuario profesor: editor de texto .........................................................................................37 Figura 90 Usuario profesor: edición activada en la página principal del curso......................................38 Figura 91 Usuario profesor: descripción de la página principal del curso..............................................41 Figura 92 Usuario profesor: diagrama semanal ....................................................................................43 Figura 93 Usuario profesor: diagrama de temas...................................................................................43 Figura 94 Usuario profesor: diagrama de foros ....................................................................................43 Figura 95 Usuario profesor: Menú personas.........................................................................................45 Figura 96 Usuario profesor: personas- participantes............................................................................45 Figura 97 Usuario profesor: personas- participantes (descripción de la pestaña de )participantes.......46 Figura 98 Usuario profesor: personas- participantes (datos de un participante) ..................................46 Figura 99 Usuario profesor: personas- participantes (datos del usuario alumno).................................46 Figura 100 Usuario profesor: personas- participantes (enviar mensaje al usuario Alumno) .................47 Figura 101 Usuario profesor: personas- participantes (Información del profesor.................................48 Figura 102 Usuario profesor: personas- participantes (Editar información del profesor)......................49 Figura 103 Usuario profesor: personas- participantes (Cambiar contraseña) .......................................49 Figura 104 Usuario profesor: personas- participantes (Mensajes del usuario Profesor 1) ....................50 Figura 105 Usuario profesor: personas- participantes (Mensajes del Profesor 2) .................................50 Figura 106 Usuario profesor: personas- participantes (Mensajes Profesor 3).......................................51 Figura 107 Usuario profesor: personas- participantes (Mensajes Profesor 4).......................................51 Figura 108 Usuario profesor: personas- participantes (Mensajes Profesor 5).......................................52 Figura 109 Usuario profesor: personas- participantes (Blog)................................................................53 Figura 110 Usuario profesor: personas- participantes (Agregar nueva entrada en el blog)...................54 Figura 111 Usuario profesor: personas- participantes (Página del blog con texto e imagen)................54 Figura 112 Usuario profesor: Menú Buscar en los foros .......................................................................55 Figura 113 Usuario profesor: Buscar en foros.......................................................................................55 Figura 114 Usuario profesor: Buscar en los foros (búsqueda avanzada)...............................................56 Figura 115 Usuario profesor: Menú Mis Cursos...................................................................................56 Figura 116 Usuario profesor: Lista de todos los cursos ........................................................................57 Figura 117 Usuario profesor: Menú Eventos Próximos.........................................................................57 Figura 118 Usuario profesor: eventos (Nuevo Evento) .........................................................................58 Figura 119 Usuario profesor: eventos (Crear nuevo evento) ................................................................59 Figura 120 Usuario profesor: Menú Actividad reciente ........................................................................59 Figura 121 Informe completo de actividad reciente .............................................................................60 Figura 122 Usuario profesor: actividades recientes (Avanzado) ...........................................................60 Figura 123 Usuario profesor: Menú Administración.............................................................................60 Figura 124 Usuario profesor: asignar roles ...........................................................................................61 Figura 125 Usuario profesor: Añadir nuevos bloques...........................................................................62 Figura 126 Usuario profesor: configuración (Editar la configuración del curso)....................................65 Figura 127 Usuario profesor: Asignar roles...........................................................................................65 Figura 128 Usuario profesor: Calificaciones..........................................................................................66 Figura 129 Usuario profesor: calificaciones- calificador........................................................................66
- 10. Guía de apoyo para el uso de Moodle 10 Ana Teresa González de Felipe | EUITIO - Universidad de Oviedo Figura 130 Usuario profesor: calificaciones (Seleccione una acción)....................................................67 Figura 131 Usuario profesor: calificaciones (Informe general) .............................................................67 Figura 132 Usuario profesor: calificaciones (informe general) .............................................................68 Figura 133 Usuario profesor: calificaciones (Exportar calificaciones a archivo xml) .............................68 Figura 134 Usuario profesor: calificaciones (Exportar calificaciones a archivo en texto plano) ............69 Figura 135 Usuario profesor: calificaciones (editar "ajustes del curso")...............................................70 Figura 136 Usuario profesor: calificaciones (mis preferencias de informe) ..........................................71 Figura 137 Usuario profesor: Grupos ...................................................................................................72 Figura 138 Usuario profesor: Copia de seguridad.................................................................................73 Figura 139 Usuario profesor: Restaurar copia de seguridad.................................................................73 Figura 140 Usuario profesor: Restaurar una copia...............................................................................74 Figura 141 Usuario profesor: restaurar copia (confirmar) ...................................................................74 Figura 142 Usuario profesor: Reiniciar curso .......................................................................................75 Figura 143 Usuario profesor: Banco de preguntas ...............................................................................76 Figura 144 Seleccionar Categoría.........................................................................................................79 Figura 145 Usuario profesor: preguntas (Editar categorías) .................................................................79 Figura 146 Usuario profesor: preguntas (Crear una nueva pregunta)...................................................80 Figura 147 Usuario profesor: preguntas (Agregando una pregunta calculada: Ajustes generales) .......81 Figura 148 Usuario profesor: preguntas (Agregado una pregunta calculada: respuesta) .....................81 Figura 149 Usuario profesor: preguntas (vista previa de pregunta de tipo calculado)..........................82 Figura 150 Usuario profesor: preguntas (vista previa de pregunta de tipo calculado Correcto) ...........83 Figura 151 Usuario profesor: preguntas (Agregando una pregunta descriptiva) .................................84 Figura 152 Usuario profesor: preguntas (vista previa de una pregunta de tipo descripción)................84 Figura 153 Usuario profesor: preguntas (Agregando una pregunta de ensayo)...................................85 Figura 154 Usuario profesor: preguntas (vista previa de una pregunta de tipo ensayo).......................86 Figura 155 Usuario profesor: preguntas (Agregando una pregunta de tipo emparejamiento: Ajustes generales) ...................................................................................................................................87 Figura 156 Usuario profesor: preguntas (Agregando una pregunta de tipo emparejamiento: Pregunta) ....................................................................................................................................................88 Figura 157 Usuario profesor: preguntas (vista previa de una pregunta de tipo emparejamiento) .......88 Figura 158 Usuario profesor: preguntas (Agregando una pregunta de tipo anidada)...........................89 Figura 159 Usuario profesor: preguntas (vista previa de una pregunta de tipo cloze)..........................90 Figura 160 Usuario profesor: preguntas (Agregando una pregunta de tipo opción múltiple- ajustes generales) ...................................................................................................................................91 Figura 161 Usuario profesor: preguntas (agregando una pregunta de tipo opción múltiple- opciones)91 Figura 162 Usuario profesor: preguntas (Agregando una pregunta de opción múltiple- retroalimentación general) .........................................................................................................92 Figura 163 Usuario profesor: preguntas (vista previa de una pregunta de tipo opción múltiple).........93 Figura 164 Usuario profesor: preguntas (agregando una pregunta de tipo respuesta corta- ajustes generales) ...................................................................................................................................94 Figura 165 Usuario profesor: preguntas (agregando una pregunta de tipo respuesta corta- respuestas) ....................................................................................................................................................95 Figura 166 Usuario profesor: preguntas (vista previa de una pregunta de tipo respuesta corta) .........95 Figura 167 Usuario profesor: preguntas (agregando una pregunta de tipo numérica- ajustes generales) ....................................................................................................................................................96 Figura 168 Usuario profesor: preguntas (Agregando una pregunta de tipo numérica- respuesta) .......96 Figura 169 Usuario profesor: preguntas (vista previa de una pregunta de tipo numérico)...................97 Figura 170 Usuario profesor: preguntas (agregar preguntas de tipo verdadero/falso).........................98 Figura 171 Usuario profesor: preguntas (vista previa de una pregunta de tipo verdadero/falso) ........99 Figura 172 Usuario profesor: preguntas (importar preguntas de un archivo)..................................... 100 Figura 173 Usuario profesor: Agregar recursos.................................................................................. 104
- 11. Guía de apoyo para el uso de Moodle EUITIO - Universidad de Oviedo | Ana Teresa González de Felipe 11 Figura 174 Usuario profesor: Agregar un recurso- etiqueta................................................................105 Figura 175 Usuario profesor: agregar recursos- página de texto ........................................................106 Figura 176 Usuario profesor: agregar recursos- enlazar página web o archivo ...................................107 Figura 177 Usuario profesor: agregar recursos- Mostrar directorio....................................................108 Figura 178 Usuario profesor: agregar actividades ..............................................................................110 Figura 179 Usuario profesor: actividades- base de datos (agregando una base de datos) ..................111 Figura 180 Usuario profesor: actividades- base de datos (página principal) .......................................112 Figura 181 Usuario profesor: actividades- base de datos (Ajustes previos) ........................................112 Figura 182 Usuario profesor: actividades- base de datos (campos de la base de datos) .....................113 Figura 183 Usuario profesor: actividades- base de datos (ver lista)....................................................114 Figura 184 Usuario profesor: actividades- cuestionario (ajustes generales) .......................................116 Figura 185 Usuario profesor: actividades- cuestionario (tiempo) .......................................................116 Figura 186 Usuario profesor: actividades- cuestionario (mostrar)......................................................116 Figura 187 Usuario profesor: actividades- cuestionario (intentos) .....................................................116 Figura 188 Usuario profesor: actividades- cuestionario (calificaciones)..............................................116 Figura 189 Usuario profesor: actividades- cuestionario (revisar opciones).........................................117 Figura 190 Usuario profesor: actividades- cuestionario (seguridad)...................................................117 Figura 191 Usuario profesor: actividades- cuestionario (ajustes comunes) ........................................117 Figura 192 Usuario profesor: actividades- cuestionario (retroalimentación)......................................117 Figura 193 Usuario profesor: actividades- cuestionar (banco de preguntas) ......................................118 Figura 194 Usuario profesor: actividades- cuestionario (resultados) .................................................119 Figura 195 Usuario profesor: actividades- cuestionario (vista previa) ................................................120 Figura 196 Usuario profesor: actividades- consultas (ajustes generales)............................................121 Figura 197 Usuario profesor: actividades- consultas (opciones) .........................................................121 Figura 198 Usuario profesor: actividades- consultas (otros ajustes)...................................................121 Figura 199 Usuario profesor: actividades- consultas (ejemplo de consulta) .......................................122 Figura 200 Usuario profesor: actividades- consultas (resultado de una encuesta de ejemplo) ...........122 Figura 201 Usuario profesor: actividades- consultas (ver respuestas) ................................................123 Figura 202 Usuario profesor: actividades- chat (agregar chat)............................................................124 Figura 203 Usuario profesor: actividades- chat (ejemplo de chat)......................................................124 Figura 204 Usuario profesor: actividades- chat (entrar a la sala)........................................................125 Figura 205 Usuario profesor: actividades- chat (versión sin marcos ni JavaScript)..............................125 Figura 206 Usuario profesor: actividades- encuestas (agregar encuesta) ...........................................126 Figura 207 Usuario profesor: actividades- encuestas (COLLES real)....................................................127 Figura 208 Usuario profesor: actividades- encuestas (COLLES favorito y real)....................................127 Figura 209 Usuario profesor: actividades- encuestas (índice crítico) ..................................................128 Figura 210 Usuario profesor: actividades- foro...................................................................................129 Figura 211 Usuario profesor: actividades- foro (página principal) ......................................................130 Figura 212 Usuario profesor: actividades- foro (añadir nuevo tema)..................................................131 Figura 213 Usuario profesor: actividades- glosario.............................................................................132 Figura 214 Usuario profesor: actividades- glosario (editar glosario)...................................................133 Figura 215 usuario profesor: actividades- glosario (agregar entrada).................................................134 Figura 216 Usuario profesor: actividades- glosario (ejemplo de entrada al glosario)..........................134 Figura 217 Usuario profesor: actividades- lección (ajustes generales, opciones y control de flujo) ....137 Figura 218 Usuario profesor: actividades- lección (formateado, control de acceso y dependencia) ...138 Figura 219 Usuario profesor: actividades- lección (archivos, otros ajustes y ajustes comunes) ..........138 Figura 220 usuario profesor: actividades- lección (editar lección) ......................................................139 Figura 221 Usuario profesor: actividades- lección (añadir una tabla de ramificaciones).....................140 Figura 222 Usuario profesor: actividades- lección (edición colapsada)...............................................141 Figura 223 Usuario profesor: actividades- lección (edición expandida) ..............................................141 Figura 224Usuario profesor: actividades- lección (previsualizar)........................................................141
- 12. Guía de apoyo para el uso de Moodle 12 Ana Teresa González de Felipe | EUITIO - Universidad de Oviedo Figura 225 Usuario profesor: actividades- SCORM............................................................................. 142 Figura 226 Usuario profesor: actividades- tarea (subida avanzada de archivo).................................. 143 Figura 227 Usuario profesor: actividades- tarea (subida avanzada de archivo- archivos subidos)...... 144 Figura 228 Usuario profesor: actividades- tarea (texto en línea)........................................................ 145 Figura 229 Usuario profesor: actividades- tarea (subir un solo archivo)............................................. 146 Figura 230 Usuario profesor: actividades- tareas (actividades no en línea)........................................ 147 Figura 231 Usuario profesor: actividades- Wiki.................................................................................. 148 Figura 232 Usuario profesor: actividades- wiki (ver).......................................................................... 149 Figura 233 Usuario profesor: actividades- wiki (ejemplo de ver) ....................................................... 149
- 13. Guía de apoyo para el uso de Moodle EUITIO - Universidad de Oviedo | Ana Teresa González de Felipe 13 Índice de tablas Tabla 1 Lista de actividades por defecto de Moodle.............................................................................18 Tabla 2 Lista de recursos en Moodle ....................................................................................................24 Tabla 3 Lista de algunos bloques en Moodle........................................................................................25 Tabla 4 Lista de contextos en Moodle..................................................................................................26 Tabla 5 Lista de roles en Moodle..........................................................................................................27 Tabla 8 Usuario profesor: lista iconos de Moodle y significado ...........................................................38
- 15. Guía de apoyo para el uso de Moodle EUITIO - Universidad de Oviedo | Ana Teresa González de Felipe 15 1 Estructura básica de Moodle Un sitio Moodle está compuesto por: categorías, cursos, temas (o semanas) y actividades. Figura 1 Esquema de la composición de Moodle A continuación se procederá a explicar cada uno de los elementos que completan un sitio Moodle.
- 17. Guía de apoyo para el uso de Moodle EUITIO - Universidad de Oviedo | Ana Teresa González de Felipe 17 1.1 Categorías Las categorías son los contenedores de información de más alto nivel, están formadas por cursos y sirven para organizarlos de manera que sean más fácilmente localizables por el alumno en la pantalla inicial de la aplicación. 1.2 Cursos Los cursos son la parte más importante de la estructura de Moodle, son creados por los administradores del sitio y dirigidos por los usuarios que se establezcan como profesores del curso. Para que un alumno, dado de alta en el sistema, pueda acceder a un curso deberá estar matriculado en él. Cuando un administrador crea un curso debe proceder a su configuración mediante un formulario proporcionado por Moodle en el que se establecen valores para distintos campos como, por ejemplo: • Nombre y descripción. • Formato del curso (semanal, por temas…) • Número de semanas o temas. • Fechas en las que permanecerá abierto el curso. Una vez que un curso es creado, la matriculación la puede llevar a cabo cada usuario de forma independiente o bien el propio administrador, de forma masiva, sobre un grupo de usuarios del sistema, definiendo qué usuarios serán profesores y cuales alumnos. 1.3 Semanas y Temas La organización de un curso podrá llevarse a cabo por semanas o bien por temas, según la preferencia del profesorado. Tras la creación del curso, su configuración, y la matriculación de usuarios, estos podrán acceder al mismo y observar una serie de bloques diferenciados que representan las semanas del curso o temas, según el formato que se haya establecido. Cada uno de estos bloques contendrá, a partir del momento en el que el profesor las añada, distintos tipos de actividades que los alumnos deberán realizar para su evaluación.
- 18. Guía de apoyo para el uso de Moodle 18 Ana Teresa González de Felipe | EUITIO - Universidad de Oviedo 1.4 Actividades en Moodle Moodle ofrece la posibilidad de añadir cada semana o tema distintos tipos de actividades. A continuación se muestran aquellas disponibles con la plataforma Moodle. Tabla 1 Lista de actividades por defecto de Moodle LISTA DE ACTIVIDADES POR DEFECTO DE MOODLE Nombre Descripción Características Base de Datos Permite que los usuarios incorporen datos desde un formulario diseñado por el profesor. • Permite crear una base de datos accesible, en lectura y escritura, tanto al alumnado como al profesorado. • Tiene diferentes tipos de campos: • Texto • Imágenes • Archivo • URL • Fecha • Menú • Menú (Selección múltiple) • Botón de marcar (Checkbox) • Botones de elección (Radio buttons) Chat Permite conversaciones entre usuarios en tiempo real. • Permite una interacción fluida mediante texto síncrono. • Incluye las fotos de los perfiles en la ventana de chat. • Soporta direcciones URL, emoticones, integración de HTML, imágenes, etc. • Todas las sesiones quedan registradas para verlas posteriormente, y pueden ponerse a disposición de los estudiantes. Consulta Similar a una encuesta, el • Es como una votación. Puede usarse
- 19. Guía de apoyo para el uso de Moodle EUITIO - Universidad de Oviedo | Ana Teresa González de Felipe 19 profesor formula una única pregunta y ofrece a los usuarios distintas elecciones. para votar sobre algo o para recibir una respuesta de cada estudiante (por ejemplo, para pedir su consentimiento para algo). • El profesor puede ver una tabla que presenta de forma intuitiva la información sobre quién ha elegido qué. • Se puede permitir que los estudiantes vean un gráfico actualizado de los resultados. Cuestionario Permite la realización de exámenes de diferente tipo: respuesta múltiple, verdadero/falso y respuestas cortas. • Los profesores pueden definir una base de datos de preguntas que podrán ser reutilizadas en diferentes cuestionarios. • Las preguntas pueden ser almacenadas en categorías de fácil acceso, y estas categorías pueden ser "publicadas" para hacerlas accesibles desde cualquier curso del sitio. • Los cuestionarios se califican automáticamente, y pueden ser recalificados si se modifican las preguntas. • Los cuestionarios pueden tener un límite de tiempo a partir del cual no estarán disponibles. • El profesor puede determinar si los cuestionarios pueden ser resueltos varias veces y si se mostrarán o no las respuestas correctas y los comentarios. • Las preguntas y las respuestas de los cuestionarios pueden ser mezcladas (aleatoriamente) para disminuir las copias entre los alumnos. • Las preguntas pueden crearse en HTML y con imágenes. • Las preguntas pueden importarse desde archivos de texto externos.
- 20. Guía de apoyo para el uso de Moodle 20 Ana Teresa González de Felipe | EUITIO - Universidad de Oviedo • Los intentos pueden ser acumulativos, y acabados tras varias sesiones. • Las preguntas de opción múltiple pueden definirse con una única o múltiples respuestas correctas. • Pueden crearse preguntas de respuesta corta (palabras o frases). • Pueden crearse preguntas tipo verdadero/falso. • Pueden crearse preguntas de emparejamiento. • Pueden crearse preguntas aleatorias. • Pueden crearse preguntas numéricas (con rangos permitidos). • Pueden crearse preguntas de respuesta incrustada (estilo "cloze") con respuestas dentro de pasajes de texto. • Pueden crearse textos descriptivos y gráficos. Encuesta Similar a la consulta, pero con varias preguntas. • Se proporcionan encuestas ya preparadas (COLLES, ATTLS) y contrastadas como instrumentos para el análisis de las clases en línea. • Los informes de las encuestas están siempre disponibles, incluyendo muchos gráficos. Los datos pueden descargarse con formato de hoja de cálculo Excel o como archivo de texto CVS. • La interfaz de las encuestas impide la posibilidad de que sean respondidas sólo parcialmente. • A cada estudiante se le informa sobre sus resultados comparados con la media de la clase. Foro Actividad para el debate • Hay diferentes tipos de foros disponibles: exclusivos para los
- 21. Guía de apoyo para el uso de Moodle EUITIO - Universidad de Oviedo | Ana Teresa González de Felipe 21 entre usuarios de un curso. profesores, de noticias del curso y abiertos a todos. • Todos los mensajes llevan adjunta la foto del autor. • Las discusiones pueden verse anidadas, por rama, o presentar los mensajes más antiguos o el más nuevo primero. • El profesor puede obligar la suscripción de todos a un foro o permitir que cada persona elija a qué foros suscribirse de manera que se le envíe una copia de los mensajes por correo electrónico. • El profesor puede elegir que no se permitan respuestas en un foro (por ejemplo, para crear un foro dedicado a anuncios). • El profesor puede mover fácilmente los temas de discusión entre distintos foros. • Las imágenes adjuntas se muestran dentro de los mensajes. • Si se usan las calificaciones de los foros, pueden restringirse a un rango de fechas. Glosario Permite crear y mantener una lista de definiciones, como un diccionario. • Muestra en su interior la definición o descripción de cualquiera de los glosarios que se haya definido en el curso. Lección Consiste en una serie de páginas flexibles que ofrecen contenido y preguntas para el alumno. • Al final de cada página se plantea una pregunta con varias posibles respuestas. • Según la opción que escoja el alumno para esa respuesta se le mostrarán unas u otras de las páginas restantes. Recurso Admite la presentación de cualquier contenido digital, Word, PowerPoint, Flash, vídeo, sonidos, etc. • Los archivos pueden subirse y manejarse en el servidor, o pueden ser creados sobre la marcha usando formularios Web (de texto o HTML).
- 22. Guía de apoyo para el uso de Moodle 22 Ana Teresa González de Felipe | EUITIO - Universidad de Oviedo • Se pueden enlazar contenidos externos en Web o incluirlos perfectamente en la interfaz del curso. • Pueden enlazarse aplicaciones Web, transfiriéndoles datos. SCORM Bloque de material Web empaquetado siguiendo el estándar SCORM de objetos de aprendizaje • Este bloque puede incluir páginas Web, gráficas, programas JavaScript, presentaciones Flash y cualquier otra cosa que funcione en un navegador Web. • Permite cargar fácilmente cualquier paquete SCORM (Sharable Content Object Reference Model) estándar y convertirlo en parte de un curso. Taller Actividad de trabajo en grupo que permite la evaluación entre estudiantes. • Permite la evaluación de documentos entre iguales, y el profesor puede gestionar y calificar la evaluación. • Admite un amplio rango de escalas de calificación posibles. • El profesor puede suministrar documentos de ejemplo a los estudiantes para practicar la evaluación. • Es muy flexible y tiene muchas opciones. Tarea Permiten al profesor calificar trabajos enviados por los alumnos. • Puede especificarse la fecha final de entrega de una tarea y la calificación máxima que se le podrá asignar. • Los estudiantes pueden subir sus tareas (en cualquier formato de archivo) al servidor. Se registra la fecha en que se han subido. • Se permite enviar tareas fuera de tiempo, pero el profesor puede ver claramente el tiempo de retraso. • Para cada tarea en particular, puede evaluarse a la clase entera (calificaciones y comentarios) en una
- 23. Guía de apoyo para el uso de Moodle EUITIO - Universidad de Oviedo | Ana Teresa González de Felipe 23 única página con un único formulario. • Las observaciones del profesor se adjuntan a la página de la tarea de cada estudiante y se le envía un mensaje de notificación. • El profesor tiene la posibilidad de permitir el reenvío de una tarea tras su calificación (para volver a calificarla). Wiki Posibilita la creación colectiva de documentos en un lenguaje simple de marcas utilizando un navegador Web. • Permite a los participantes trabajar juntos en páginas Web para añadir, expandir o modificar su contenido. • Las versiones antiguas nunca se eliminan y pueden restaurarse.
- 24. Guía de apoyo para el uso de Moodle 24 Ana Teresa González de Felipe | EUITIO - Universidad de Oviedo 1.5 Recursos en Moodle Para complementar el contenido de las semanas o temas de cada curso, Moodle, además de actividades, ofrece la posibilidad de agregar otro tipo de recursos a las mismas: Tabla 2 Lista de recursos en Moodle LISTA DE RECURSOS EN MOODLE Nombre Descripción Editar una página de texto Añade un enlace a un texto plano creado por el profesor. Editar una página Web Añade un enlace a un documento creado con formato HTML por el profesor. Enlazar un archivo o una página Web Permite añadir un enlace desde el curso a cualquier sitio Web público. Directorio Muestra directorios, subdirectorios y archivos del área de archivos del curso. Desplegar paquetes de contenido IMS IMS es un esqueleto de especificaciones que ayuda a definir variados estándares técnicos, incluyendo materiales de e-learning. La especificación IMS (Content Packaging Specification) hace posible almacenar los contenidos en un formato estándar que puede ser reutilizado en diferentes sistemas sin necesidad de convertir dichos contenidos a otros formatos. El recurso de tipo IMS CP en Moodle, le permite utilizar ese tipo de paquetes de contenidos, cargándolos e incluyéndolos en cursos de forma sencilla. Añadir una etiqueta Permite colocar texto e imágenes entre otras actividades de la página central de un curso
- 25. Guía de apoyo para el uso de Moodle EUITIO - Universidad de Oviedo | Ana Teresa González de Felipe 25 1.6 Bloques en Moodle Las funcionalidades extra fuera de las actividades y recursos son implementadas por los bloques, contenedores que se sitúan a los lados del sitio Web y que tienen una función concreta de carácter general (relacionada o no con los módulos de actividades): Tabla 3 Lista de algunos bloques en Moodle ALGUNOS BLOQUES EN MOODLE Nombre Descripción Calendario Muestra un calendario con los eventos próximos en el curso. Canales RSS externos Permite la lectura de canales RSS desde el sitio Moodle. HTML Muestra determinado contenido HTML introducido por el usuario. Descripción del curso Muestra la descripción introducida durante la creación o configuración del curso. 1.7 Roles, capacidades y contextos en Moodle Para diferenciar entre tipos de usuarios, Moodle proporciona un sistema de roles en función de los permisos y capacidades que deban asignarse a cada usuario, entendiendo por capacidad a la posibilidad de realizar cierta acción en el sistema. Así, un estudiante tendrá, entre otras, capacidades para realizar actividades, mientras que un profesor tendrá capacidades para la edición de un curso y un administrador las necesarias para introducir cualquier tipo de modificaciones en el sitio Web. Los contextos sirven para establecer distintos niveles de capacidades, están ordenados de forma jerárquica, así, si un usuario tiene cierta capacidad en el nivel más alto de la jerarquía, heredará estos permisos en los niveles que estén por debajo, a continuación se listan los contextos existentes en Moodle:
- 26. Guía de apoyo para el uso de Moodle 26 Ana Teresa González de Felipe | EUITIO - Universidad de Oviedo Tabla 4 Lista de contextos en Moodle CONTEXTOS EN MOODLE Nombre Descripción CONTEXT_SYSTEM Capacidades definidas a nivel del sitio completo CONTEXT_PERSONAL Capacidades referentes al usuario actual CONTEXT_USER Capacidades referentes a los usuarios CONTEXT_COURSECAT Capacidades referentes a todos los cursos de una categoría CONTEXT_COURSE Capacidades referentes a los curso CONTEXT_GROUP Capacidades referentes a un grupo de trabajo CONTEXT_MODULE Capacidades referentes a un módulo de actividades CONTEXT_BLOCK Capacidades referentes a un bloque Ya se han nombrado los roles de profesor, estudiante y administrador, aunque en Moodle existen muchos más, de hecho infinitos, ya que, en las más recientes versiones de la plataforma, el propio administrador puede definir roles y asignarles distintas capacidades. No obstante, existen ciertos roles por defecto preestablecidos en Moodle:
- 27. Guía de apoyo para el uso de Moodle EUITIO - Universidad de Oviedo | Ana Teresa González de Felipe 27 Tabla 5 Lista de roles en Moodle ROLES EN MOODLE Nombre Descripción Primary Admin Administrador primario o principal Admins Administradores Course Creators Creadores del curso Editing Teachers Profesores con capacidad de editar Non-Editing Teachers Profesores sin capacidad de editar Students Estudiantes Guest Invitados A los roles listados anteriormente, un administrador puede asignarles las capacidades que determine oportunas. 1.8 Los grupos en Moodle Actualmente, los grupos en Moodle presentan cierta analogía con los grupos establecidos en un curso real (presencial), en el que cada grupo está formado por un conjunto de estudiantes que acuden a una sesión de teoría común, esta funcionalidad no tiene utilidad más allá de poder separar a los alumnos para que accedan a unas u otras tareas, no sirve para fomentar el trabajo en grupo, en contra de lo que su nombre pueda sugerir en un principio. 1.9 El sistema de evaluación en Moodle Todo el sistema de actividades y roles sobre el que se sustenta la filosofía de aprendizaje de Moodle no tendría sentido si no existiera una manera de evaluar y calificar a los usuarios que desempeñan el papel de estudiantes. Así, la mayoría de actividades presentan la opción de establecer una nota numérica a cada alumno, de manera que éste pueda consultarlas en cualquier momento. Moodle incluye un sistema de evaluación común a todas las actividades evaluables del sitio (incluso las actividades desarrolladas por otros usuarios externos a Moodle), de manera que tanto un profesor como un alumno puede conocer el estado de las calificaciones en cada actividad del curso de manera individual y la nota media de todas ellas, ponderando, si se desea, el peso correspondiente a cada actividad.
- 28. Guía de apoyo para el uso de Moodle 28 Ana Teresa González de Felipe | EUITIO - Universidad de Oviedo
- 29. Guía de apoyo para el uso de Moodle EUITIO - Universidad de Oviedo | Ana Teresa González de Felipe 29 2 Guía de apoyo para el usuario profesor Este manual pretende dar una visión del manejo de Moodle desde el punto de vista del profesor, detallando los privilegios y funciones específicas que Moodle atribuye a los profesores de los cursos virtuales. También pretende explicar las posibles utilidades didácticas de los diferentes módulos de Moodle: cómo usarlos realmente para complementar su docencia como profesor de su centro de estudios.
- 31. Guía de apoyo para el uso de Moodle EUITIO - Universidad de Oviedo | Ana Teresa González de Felipe 31 2.1 Introducción Moodle es una plataforma educativa diseñada para realizar cursos a través de Internet. Dicha herramienta permite: • Presentar un material didáctico en forma de lecciones, trabajos, ejercicios, cuestionarios, etc. • Proporcionar recursos de información como foros, chats, audio, vídeo, páginas web, etc. • Realizar diversas actividades para que los alumnos interactúen entre sí o con el profesor. Quizá, de todos los participantes en Moodle, los profesores sean los más interesados en la integración de esta herramienta en el proceso de aprendizaje cotidiano, a ellos va dirigida la siguiente parte del documento, en la que se les explicará el proceso de gestión de los cursos de los que ellos son profesores.
- 33. Guía de apoyo para el uso de Moodle EUITIO - Universidad de Oviedo | Ana Teresa González de Felipe 33 2.2 Primer acceso a Moodle Un Sitio Moodle está compuesto por diversos cursos, cada uno de ellos con uno o más profesores. Por lo que un profesor, para poder acceder a un curso debe estar registrado. El proceso de registro de un profesor se hace mediante la comunicación al administrador del Sitio Moodle del deseo de crear una nueva cuenta de profesor y un curso (sólo el administrador puede realizar esta tarea). Una vez haya respondido el administrador del Sitio, deberá acceder a Moodle introduciendo la dirección donde se encuentra su Aula Virtual, lo que le mostrará una pantalla similar a la que sigue: Figura 2 Usuario profesor: acceso a Moodle Una vez accedido al Sitio Moodle, se le mostrará una página similar a la que sigue con un listado de los cursos de los que es profesor: Figura 3 Usuario profesor: Listado de cursos Seleccionando cualquiera de los cursos mostrados en dicha lista anterior accederá a la página principal del curso, el cual muestra una apariencia como la que sigue: Introduzca el nombre de usuario y la contraseña proporcionados por el administrador de Sitio y pulse “Entrar”
- 34. Guía de apoyo para el uso de Moodle 34 Ana Teresa González de Felipe | EUITIO - Universidad de Oviedo Figura 4 Usuario profesor: Página Principal de un curso
- 35. Guía de apoyo para el uso de Moodle EUITIO - Universidad de Oviedo | Ana Teresa González de Felipe 35 2.3 Utilización básica Es necesario conocer el funcionamiento básico de Moodle antes de explicar cada apartado del mismo. 2.3.1 Normas de utilización de Moodle A continuación se muestran unas normas básicas de comprensión de un curso en Moodle: 1. Todos los textos remarcados en azul son enlaces, lo que permiten desplegar nuevas páginas si pincha sobre ellos. 2. En cualquiera de los menús, pinchando sobre , se reduce dicho menú Antes de reducir el menú se puede ver de la siguiente manera: Después de reducir el menú, se puede ver de la siguiente manera: 3. Esté menú muestra el lugar en el que se encuentra dentro del curso Moodle. En este caso se encuentra en Participantes, que está dentro de Curso y a su vez está incluido en Moodle. Pinchando en “Moodle” o “Curso” regresará a dichas páginas.
- 36. Guía de apoyo para el uso de Moodle 36 Ana Teresa González de Felipe | EUITIO - Universidad de Oviedo 4. El icono le mostrará la ayuda para el enlace o bloque en el que esté situado. 5. Si pincha sobre del diagrama de temas/semanas… se le resumirá dicho diagrama. Antes de reducir el diagrama de temas/semanas, puede verlo de la siguiente manera: Después de reducir el diagrama de temas/semanas, puede verlo de la siguiente manera: 6. Para salir del curso solo ha de pinchar en cualquiera de los dos enlaces que ponen “Salir”, uno situado en la parte superior derecha y otro en la parte inferior centrada de la página. Figura 5 Usuario profesor: Salir del curso Moodle 7. Cualquier editor que aparezca en Moodle tendrá el siguiente aspecto y permitirá: cambiar tipo y tamaño de letra, formatos, idiomas, subrayado, cursiva, negrita, tachado, subíndice, superíndice, hacer y deshacer, colores, iconos, caracteres especiales, buscar y reemplazar, enumeraciones, tabulación, usar vínculos, crear anclas, crear tablas, insertar imágenes, escribir líneas, y sangrías.
- 37. Guía de apoyo para el uso de Moodle EUITIO - Universidad de Oviedo | Ana Teresa González de Felipe 37 Figura 6 Usuario profesor: editor de texto 8. Un conjunto de pestañas en Moodle tiene la siguiente forma: El usuario se puede mover libremente por cualquiera de ellas. 9. Una lista desplegable en Moodle tiene la siguiente forma: Para desplegarlo sólo es necesario que haga clic sobre . 10. Pulsando sobre el botón de la página principal se modifica dicha página mostrándose similar a la siguiente:
- 38. Guía de apoyo para el uso de Moodle 38 Ana Teresa González de Felipe | EUITIO - Universidad de Oviedo Figura 7 Usuario profesor: edición activada en la página principal del curso En el apartado de “Iconos de Moodle y su significado” se explicará que funcionalidad tiene cada uno de esos iconos. 2.3.2 Iconos de Moodle y su significado A continuación se muestra una relación de iconos y su significado de manera que su consulta resulte sencilla. Estos son los más habituales. Tabla 6 Usuario profesor: lista iconos de Moodle y significado ICONOS DE MOODLE Y SU SIGNIFICADO Símbolo Nombre Descripción Información Proporciona información del punto en el que está situado Roles Permite consultar y modificar los roles dentro de un curso / Ocultar Permite ocultar lo contenido dentro de dicho menú Hacer visible Permite mostrar lo previamente ocultado Eliminar Permite eliminar el menú o actividad en la que está contenido dicho icono Mover hacia arriba Desplaza el menú hacia arriba Permite Editar cada semana
- 39. Guía de apoyo para el uso de Moodle EUITIO - Universidad de Oviedo | Ana Teresa González de Felipe 39 Mover hacia la derecha Desplaza el menú o etiqueta hacia la derecha Mover hacia abajo Desplaza el menú hacia abajo Mover Permite mover una etiqueta y actividad Activar/Desactivar edición Permite editar la actividad o recurso a la que hace referencia No hay grupos La actividad está oculta para grupos Visible para grupos La actividad es visible para grupos Grupos separados La actividad es visible para los grupos separados Editar cálculo Permite desplegar un formulario donde explicar un cálculo. Bloquear Bloquea el acceso a una acción Accesos directos Muestra las combinaciones de teclas que hay que pulsar para acceder rápidamente a una función Participantes Muestra los participantes de un cierto curso Foro Muestra un debate abierto o una lista de foros Sala de chat Permite a los usuarios debatir un tema en tiempo real a través de Internet Base de datos Permite introducir datos Consulta Es una pregunta escrita por el profesor con varias respuestas, donde el alumno ha de seleccionar una Encuesta El profesor puede realizar encuestas sobre los alumnos, su forma de estudio, etc. Glosario Es una especie de diccionario/biblioteca Lección Permite guardar lecciones Wiki Enlace a una página web que permite añadir datos a los ya existentes Tarea Cualquier tipo de actividad o trabajo evaluable Usuario Tiene varios significados, pero todos son para referirse a un usuario concreto
- 40. Guía de apoyo para el uso de Moodle 40 Ana Teresa González de Felipe | EUITIO - Universidad de Oviedo Calificaciones Muestra las calificaciones del alumno Diálogo Permite intercambiar mensajes entre los usuarios sin necesidad de utilizar el correo electrónico. Recursos Enlaces a elementos que pueden ser vistos, leídos, desplegados, ejecutados, bajados de la red etc. y que permiten obtener información. Pueden ser páginas de texto, páginas web, etc. Libro presenta un contenido textual como una estructura de capítulos y subcapítulos Cuestionario Permite realizar exámenes online Diario Se trata de un cuaderno de notas Taller Es similar a la tarea pero en este caso los alumnos deben acceder a los trabajos de otros compañeros y evaluarlos Curso Cursos disponibles Fichero de audio Contiene un fichero de audio Fichero de video Contiene un fichero de video Fichero Excel Contiene un fichero Excel Fichero Flash Contiene un fichero Flash Fichero PDF Contiene un fichero PDF Fichero PowerPoint Contiene un fichero PowerPoint Fichero Word Contiene un fichero Word Fichero ZIP Contiene una colección de ficheros comprimidos en formato ZIP Directorio Muestra un directorio o carpeta Grupos Permite crear grupos con los usuarios del curso Copia de seguridad Permite hacer una copia de seguridad del curso Restaurar/Importar Antes de restaurar es necesario haber importado. Sirve para incorporar nuevos valores. Reiniciar Permite vaciar un curso de los datos de los usuarios
- 41. Guía de apoyo para el uso de Moodle EUITIO - Universidad de Oviedo | Ana Teresa González de Felipe 41 mientras conserva las actividades y contenidos Informes Permite conocer las actividades realizadas sobre el curso Preguntas Permite acceder al banco de preguntas 2.3.3 Descripción de la Página Principal Figura 8 Usuario profesor: descripción de la página principal del curso 2.3.3.1Breve descripción de los menús La explicación completa de su utilización se desarrollará en el apartado posterior. 1. Personas Este módulo permite tener una visión de los miembros del curso y favorece la comunicación. 2. Administración Este módulo permite administrar cada una de las características del curso tales como tareas, configuración, perfil, etc. Menú Principal del Profesor Panel central: Menú Semanal o por Temas Otros Menús
- 42. Guía de apoyo para el uso de Moodle 42 Ana Teresa González de Felipe | EUITIO - Universidad de Oviedo 3. Mis cursos Este módulo muestra todos lo cursos disponibles en los que el usuario está inscrito (tanto de profesor como de alumno). Pinchando sobre ellos se puede acceder directamente. También permite acceder a todos los cursos existentes en el Campus Virtual. 4. Calendario Este módulo muestra de manera rápida las actividades programadas para un mes concreto en función de los diferentes agrupaciones de alumnos existentes (Global, Grupo, Curso, Usuario). 5. Eventos próximos Este módulo permite consultar las actividades que se realizarán en los días siguientes haciendo clic sobre dicho evento. 6. Actividad reciente Este módulo muestra las modificaciones realizadas desde la última vez que se accedió al curso. 7. Buscar en foros Este módulo permite buscar un foro concreto. 8. Actividades
- 43. Guía de apoyo para el uso de Moodle EUITIO - Universidad de Oviedo | Ana Teresa González de Felipe 43 Aunque este módulo no aparece en la imagen “descripción de la página principal”, es necesario explicarlo, ya que su aparición no se realizará hasta que no se creen nuevas actividades. Sirve para acceder directamente al listado de cada una de las actividades creadas para el curso, por lo que pinchando sobre Bases de datos mostrará la lista de las Bases de datos creadas para el curso y así para cada una de las actividades. 2.3.3.2Panel central El formato de este panel puede ser de diferentes maneras: • Diagrama semanal: muestra las actividades organizadas por semanas. Figura 9 Usuario profesor: diagrama semanal • Diagrama de temas: muestra las actividades organizadas por temas. Figura 10 Usuario profesor: diagrama de temas • Diagrama de foro: muestra diferentes temas de discusión. Figura 11 Usuario profesor: diagrama de foros • Otros: diagrama LAMS (formato concreto para desarrollar actividades de aprendizaje), diagrama SCORM (formato concreto de objetos para aprendizaje), diagrama semanal css/no tablas (similar al diagrama semanal). Lo habitual será encontrarse con diagramas semanales o diagramas de temas.
- 44. Guía de apoyo para el uso de Moodle 44 Ana Teresa González de Felipe | EUITIO - Universidad de Oviedo 2.3.3.3Otros menús Existen otros bloques menos comunes pero igualmente importantes que pueden aparecer en curso Moodle. Estos son: • Búsqueda global: Motor de búsqueda que permite consultar todas las posibles entradas en Moodle. • Calculador de crédito: Permite a los usuarios calcular los intereses. • Canales RSS remotos: Permite mostrar canales de noticias externos dentro de cualquier curso Moodle. • Descripción del curso/sitio: Muestra un texto que describe al curso o sitio Moodle. • Enlace de sección: Ayuda a navegar rápidamente de una sección o semana particular del curso a otra (dependiendo del formato del curso usado "Temas" o "Semanal"). Los enlaces que se muestran dentro del bloque son los números asignados a las secciones del curso. Se destaca la sección principal. • Entrada aleatoria del glosario: Muestra en su interior la definición o descripción de cualquiera de los glosarios que haya definido en su curso. • HTML: permite colocar contenidos arbitrarios (texto, imágenes, enlaces...) en la página principal de cualquier curso. • Marcas: Los usuarios pueden asignarse marcas (describir sus intereses) a sí mismos de manera que sea fácil encontrar a otros usuarios con intereses similares. • Marcas blog: Presenta una nube de términos que resume en un único cuadro los conceptos, términos y/o palabras de las marcas, de una forma completamente automatizada, más importantes a partir de las entradas en los Blogs. • Mensajes: Constituye un sistema de mensajería interna dentro del curso Moodle. • Mentees: Facilita a un mentor/padre/madre/tutor un acceso rápido a la ficha personal del perfil de su mentado/hijo. • Menú blog: Permite el acceso inmediato a las funcionalidades del blog del usuario. • Quiz results: Permite mostrar los resultados de los últimos cuestionarios realizados. • Usuarios en línea: Permite ver cuántos usuarios hay conectados a ese curso en ese momento.
- 45. Guía de apoyo para el uso de Moodle EUITIO - Universidad de Oviedo | Ana Teresa González de Felipe 45 2.4 Guía de utilización de Moodle A continuación se explicará cada uno de los submenús contenidos en los menús de Moodle. 2.4.1 Menú Personas Figura 12 Usuario profesor: Menú personas Pinchando sobre “ Participantes” muestra una lista de todos los usuarios admitidos en el curso, además de los profesores, así como una breve descripción de ellos. Figura 13 Usuario profesor: personas- participantes En caso de que quiera comprobar la información sobre alguno de los usuarios alumnos del curso, seleccionando sobre dicho alumno podrá consultar la siguiente información: 1) Pestaña de “Participantes”:
- 46. Guía de apoyo para el uso de Moodle 46 Ana Teresa González de Felipe | EUITIO - Universidad de Oviedo Figura 14 Usuario profesor: personas- participantes (descripción de la pestaña de )participantes Figura 15 Usuario profesor: personas- participantes (datos de un participante) Figura 16 Usuario profesor: personas- participantes (datos del usuario alumno) La información que aparece aquí es: el país, la ciudad, la dirección de correo, los cursos en los que está matriculado, el último acceso y el rol que tiene el usuario. a) Pestaña “Perfil”: (en la que se encuentra ahora) Se explicará más tarde Difiere de los datos mostrados para el alumno en que al profesor le da la opción de desmatricular a un usuario de este curso. Da la posibilidad de modificar el curso que se quiere mirar y en el que el usuario está admitido Se puede seleccionar la cantidad de detalle que se quiere mostrar. Muestra :todos los usuarios, sólo los alumnos o sólo los profesores Permite seleccionar por días o por semanas Pinchando sobre cualquiera de las letras, ya sea de “Nombre” o “Apellido” mostrará sólo los usuarios cuyo nombre o apellido empiece por dicha letra. Pinchando sobre cualquiera de ellos se modifica el orden de la lista bien alfabéticamente en orden inverso, bien numérica mente en orden inverso. Pinchando sobre cualquiera de los participantes se le desplegará una página como la mostrada en la imagen ”Datos del usuario alumno” Permite seleccionar todos los usuarios o ninguno para realizar con ellos tareas comunes.
- 47. Guía de apoyo para el uso de Moodle EUITIO - Universidad de Oviedo | Ana Teresa González de Felipe 47 i) Botón “Desmatricular en Curso”: Pulsando sobre este botón le enviará a la siguiente página: ii) Botón “Enviar Mensajes”: Pulsando sobre el botón le enviará a la siguiente página: Figura 17 Usuario profesor: personas- participantes (enviar mensaje al usuario Alumno) b) Pestaña “Mensajes”: Permite conocer los temas de debate abiertos por el usuario alumno. c) Pestaña “Blog”: Permite conocer el blog abierto por el usuario alumno, es necesario explicar que un “Blog” es un diario personal público y en formato Web. d) Pestaña “Notas”: Permite conocer y modificar las notas del usuario alumno, agrupadas en Notas del sitio, Notas del curso y Notas personales. e) Pestaña “Informes de actividad”: Permite conocer los accesos realizados por el alumno mostrados de diferentes maneras: Diagrama de informe, Informe completo, Registros de hoy (muestra las entradas un diagrama), Todas las entradas (muestra las entradas en un diagrama), Calificación (muestra las calificaciones del alumno en el curso). En caso de que el acceso se haga al propio usuario, es decir, a usuario “Profesor” la página que aparecería sería similar a la siguiente: Puede pulsar sobre cualquiera de estas opciones Aquí se escribe el mensaje. Una vez finalizado
- 48. Guía de apoyo para el uso de Moodle 48 Ana Teresa González de Felipe | EUITIO - Universidad de Oviedo Figura 18 Usuario profesor: personas- participantes (Información del profesor Las pestañas “Mensajes”, “Blog”, “Notas” e “Informes de actividad” son similares a las mostradas previamente salvo porque en vez de mostrar información de un alumno, muestra la del propio profesor. La diferencia se encuentra en la pestaña “Editar información”. Pinchando sobre dicha pestaña le llevará a un formulario como el siguiente:
- 49. Guía de apoyo para el uso de Moodle EUITIO - Universidad de Oviedo | Ana Teresa González de Felipe 49 Figura 19 Usuario profesor: personas- participantes (Editar información del profesor) a) Pestaña “Perfil” i) Botón cambiar contraseña: Pulsando sobre este botón le enviará a la siguiente página: Figura 20 Usuario profesor: personas- participantes (Cambiar contraseña) Rellenando los campos y pulsando “Guardar cambios”, se le modificará la contraseña.
- 50. Guía de apoyo para el uso de Moodle 50 Ana Teresa González de Felipe | EUITIO - Universidad de Oviedo ii) Botón “Mensajes”: Pulsando sobre el botón le enviará (en caso de ser la primera vez que se accede o que no tenga contactos en su lista) a la siguiente página: Figura 21 Usuario profesor: personas- participantes (Mensajes del usuario Profesor 1) En caso de que el usuario ya haya contactado con algún otro, aquí será donde le guardará los mensajes. (1) Pestaña “Buscar”: pulsando sobre “Buscar”, le aparecerá la siguiente pantalla: Figura 22 Usuario profesor: personas- participantes (Mensajes del Profesor 2) Introduzca un nombre y pulse Buscar, puede seleccionar para que sea “Sólo en mis cursos” Introduzca un a palabra o más clave y pulse Buscar, puede seleccionar cualquiera de las opciones inferiores
- 51. Guía de apoyo para el uso de Moodle EUITIO - Universidad de Oviedo | Ana Teresa González de Felipe 51 La página quedaría de la siguiente manera: Figura 23 Usuario profesor: personas- participantes (Mensajes Profesor 3) Seleccionando sobre el que quiera enviar el mensaje, le envía a la siguiente pantalla de mensajes: Figura 24 Usuario profesor: personas- participantes (Mensajes Profesor 4) Puede pulsar sobre cualquiera de estas opciones Aquí se escribe el mensaje. Una vez finalizado pulse “Enviar mensaje”
- 52. Guía de apoyo para el uso de Moodle 52 Ana Teresa González de Felipe | EUITIO - Universidad de Oviedo (2) Pestaña “Ajustes”: pinchando sobre ella se encontrará con la siguiente pantalla: Figura 25 Usuario profesor: personas- participantes (Mensajes Profesor 5) 2) Pestaña “Blog”: Un Blog permite tener un diario personal público, en formato Web, a los estudiantes, profesores y administradores. Este diario en línea tiene varios ajustes para controlar quién puede leerlo. Cuando se crea una entrada del blog, un usuario puede seleccionar con qué etiquetas o marcas desea asociarlas a su nueva entrada. Se pueden seleccionar múltiples etiquetas. Los usuarios pueden también seleccionar para quién será visible la entrada del blog - (dependiendo de los ajustes globales del sitio.) En caso de no haber ningún Blog, la pantalla que le aparecerá será la siguiente: Puede seleccionar cualquiera de estas opciones que le parezcan convenientes Puede modificar cualquiera de estas opciones
- 53. Guía de apoyo para el uso de Moodle EUITIO - Universidad de Oviedo | Ana Teresa González de Felipe 53 Figura 26 Usuario profesor: personas- participantes (Blog) Como podrá comprobar, existe un “Menú Blog” además de un acceso directo para “Agregar una nueva entrada”.
- 54. Guía de apoyo para el uso de Moodle 54 Ana Teresa González de Felipe | EUITIO - Universidad de Oviedo Las opciones del “Menú Blog” permiten: a) “Agregar una nueva entrada”: Figura 27 Usuario profesor: personas- participantes (Agregar nueva entrada en el blog) El resultado sería similar al siguiente: Figura 28 Usuario profesor: personas- participantes (Página del blog con texto e imagen) Campo obligatorio donde debe introducir el título con el que se identificará el blog. Campo obligatorio donde se desarrollará el tema a tratar en el blog Pinchando en “Examinar” podemos acceder a cualquier archivo (menor de 16 Mb) para subirlo. Permite que este blog sea visible para toros los usuarios o sólo para el creador (a modo de borrador) En caso de querer que el blog se identifique con alguna “palabra clave” Para finalizar, es necesario que guarde los cambios Permite volver a editarlo, borrarlo o hacerlo un enlace permanente
- 55. Guía de apoyo para el uso de Moodle EUITIO - Universidad de Oviedo | Ana Teresa González de Felipe 55 b) “Ver mis entradas”: Muestra todos los blogs escritos por el usuario. c) “Preferencias del blog”: Permite al usuario limitar el número de entradas que se verán en cada página del blog. d) “Ver entradas del sitio”: muestra todas las entradas de los blogs activos en el aula virtual. Pinchando sobre el usuario del blog, la página le redireccionará a los datos del usuario. 2.4.2 Menú Buscar en los foros Figura 29 Usuario profesor: Menú Buscar en los foros Para utilizar el sistema de búsqueda en foros es necesario introducir una palabra clave (que se considere importante dentro del foro) y posteriormente pulsar sobre el botón “Ir”. En caso de encontrarse algún mensaje del foro que contenga dicha palabra le mostrará una pantalla similar a la siguiente: Figura 30 Usuario profesor: Buscar en foros Le resaltará la palabra clave que introdujo en el buscador. A partir de aquí puede utilizar el foro como se explicará en su correspondiente apartado.
- 56. Guía de apoyo para el uso de Moodle 56 Ana Teresa González de Felipe | EUITIO - Universidad de Oviedo En caso de no encontrar en ningún mensaje la palabra clave, le reenviará a “Búsqueda avanzada”, lo que es similar a pulsar desde el principio el enlace que aparece bajo el buscador. Figura 31 Usuario profesor: Buscar en los foros (búsqueda avanzada) Sólo es necesario rellenar los campos que se consideren necesarios para una correcta búsqueda. 2.4.3 Menú Mis Cursos Figura 32 Usuario profesor: Menú Mis Cursos
- 57. Guía de apoyo para el uso de Moodle EUITIO - Universidad de Oviedo | Ana Teresa González de Felipe 57 En este menú se pueden ver todos los cursos en los que está matriculado el usuario o de los que ejerce de profesor. Pinchando sobre cualquiera de ellos, le enviará a la página principal del mismo. Si se desean conocer todos los cursos existentes en el Aula Virtual, es necesario pinchar sobre “Todos los cursos …”, lo que le enviaría a una página similar a la siguiente: Figura 33 Usuario profesor: Lista de todos los cursos Esto permite al usuario entrar en los que ya está matriculado, es profesor o ingresar en alguno nuevo. 2.4.4 Menú Eventos Próximos Figura 34 Usuario profesor: Menú Eventos Próximos Este menú es una agenda donde anotar eventos a nivel personal o de grupo.
- 58. Guía de apoyo para el uso de Moodle 58 Ana Teresa González de Felipe | EUITIO - Universidad de Oviedo Figura 35 Usuario profesor: eventos (Nuevo Evento) Para crear un nuevo evento es necesario pinchar en el botón de la pantalla anterior o en el enlace de la segunda pantalla mostrada en este apartado. A continuación se pregunta al usuario qué tipo de evento quiere crear: Evento de usuario o Evento de curso. El formulario que se muestra para ambos casos es similar, el único cambio es que lo almacena en la lista de Eventos de Usuario o en la lista de Eventos del Curso. Pinchando en el enlace dirige al usuario a la página que se muestra a continuación Envía al usuario a un formulario para marcar un nuevo evento Envía al usuario al calendario para poder ver de forma general los próximos eventos Permite cambiar de curso Permite moverse a los días anterior y Permite crear un nuevo evento Permite exportar el calendario en formato iCal Pasando el cursor por encima, muestra el evento de ese día. Pinchando sobre él, lleva a ese día del calendario Pinchando sobre el mes, abre una nueva página con el calendario maximizado Pinchando sobre “Preferencias …” abre un formulario para modificar el formato del calendario Pinchando sobre cualquier clave, las oculta en el calendario
- 59. Guía de apoyo para el uso de Moodle EUITIO - Universidad de Oviedo | Ana Teresa González de Felipe 59 Figura 36 Usuario profesor: eventos (Crear nuevo evento) 2.4.5 Menú Actividad Reciente Figura 37 Usuario profesor: Menú Actividad reciente Este menú muestra las actualizaciones realizadas desde la última vez que el usuario profesor accedió al curso. Pinchando sobre “Informe completo de la actividad reciente…” abre una nueva página similar a la siguiente: Permite establecer una fecha para dicho evento Permite establecer una fecha de visualización para dicho evento Permite repetir el evento para recordarlo a los usuarios
- 60. Guía de apoyo para el uso de Moodle 60 Ana Teresa González de Felipe | EUITIO - Universidad de Oviedo Figura 38 Informe completo de actividad reciente Figura 39 Usuario profesor: actividades recientes (Avanzado) 2.4.6 Menú Administración Figura 40 Usuario profesor: Menú Administración Este bloque contiene las funciones propias y específicas para el usuario profesor las cuales le permiten modificar su estructura, configurarlo a su conveniencia y ajustar los detalles de funcionamiento del resto de módulos de recursos y actividades didácticas. Aquí se muestran todas las actividades recientes realizadas por el profesor del curso Se pueden modificar estos datos para mostrar las actividades por fecha y hora concretas Se pueden buscar las actividades recientes de manera más concreta. Se muestra continuación Se puede buscar actividades para todos los participantes, para uno concreto o incluso para un invitado Se puede buscar actividades de tipo tarea, cuestionario, foros, etc. Se puede ordenar por curso, por fecha reciente o por primero más reciente
- 61. Guía de apoyo para el uso de Moodle EUITIO - Universidad de Oviedo | Ana Teresa González de Felipe 61 2.4.6.1Activar edición Esta opción permite al usuario pasar al modo edición de la página. Es equivalente a pulsar sobre el botón “Activar edición” que se encuentra en la cabecera de la página principal del curso. Lo que obtendrá al pulsar cualquiera de los dos enlaces es: • Para cada uno de los menús anteriormente mencionados se ofrece las siguientes posibilidades: Los iconos ya han sido explicados en el apartado Iconos de Moodle y su significado. Únicamente resaltar lo que ocurre al pulsar sobre “Asignar Roles”. En este caso le reenvía a una página similar a la siguiente: Figura 41 Usuario profesor: asignar roles Al asignar un rol a un usuario en un contexto, le está garantizando los permisos propios de ese rol en el contexto actual y en todos los contextos de rango 'inferior'. Contextos: • Sitio/Sistema • Categorías de cursos • Cursos • Bloques y Actividades Así, si le da a un estudiante el rol de usuario de un curso, tendrá ese rol para ese curso, pero también para todos los bloques y actividades dentro del curso. Sus permisos reales dependerán de otros roles y anularán los que han sido definidos. Para cada tipo de usuario, permite asignar los roles para este menú
- 62. Guía de apoyo para el uso de Moodle 62 Ana Teresa González de Felipe | EUITIO - Universidad de Oviedo • Añadir nuevos bloques a su curso, dichos bloques son los siguientes: Figura 42 Usuario profesor: Añadir nuevos bloques La explicación breve de dichos bloques se realizó anteriormente. Las funcionalidades de dichos módulos están integradas en otras (la aparición en forma de menú sólo se debe a que sea un enlace más directo), por lo que a lo largo de este manual se irán explicando más extensamente todas. • Para cada semana del “Diagrama semanal” o tema en el “Diagrama de temas” permite agregar recursos o actividades, así como las siguientes operaciones para cada recurso o actividad y ya añadido: • La funcionalidad de estos elementos se explicó en el apartador “Iconos de Moodle y su significado”. Simplemente explicar que pinchando sobre el símbolo “No hay grupos” permite modificar a “Grupos visibles” y si se vuelve a pinchar lo cambia a “Grupos separados”. • Cuya funcionalidad es la de realizar un resumen de la semana en cuestión o del tema en el que se encuentra. Posteriormente se explicará cada uno de los recursos y actividades posibles para crear en las semanas o temas del curso. Tras pulsar “Activar edición”, lo que se muestra en el menú de Administración es “Desactivar edición”, lo que le llevará a dejar la página como aparecía previamente (Salvo por las modificaciones realizadas).
- 63. Guía de apoyo para el uso de Moodle EUITIO - Universidad de Oviedo | Ana Teresa González de Felipe 63 2.4.6.2Configuración Da acceso al formulario general de configuración del curso virtual, el cual se muestra a continuación:
- 64. Guía de apoyo para el uso de Moodle 64 Ana Teresa González de Felipe | EUITIO - Universidad de Oviedo Puede ser: Semanal, Por temas, Social, Por temas CSS/No tablas, SCORM y LAMS Es necesario añadirlo a una categoría concreta Campos obligatorios Permite especificar el tipo de matriculación a dicho curso Permite especificar el tiempo para realizar la matriculación Permite crear grupos en el curso Permite especificar el grado de disponibilidad del curso En función de los idiomas existentes, se puede forzar uno, otro o ninguno (para que el usuario elija) Permite renombrar los roles del curso El nombre completo del curso aparecerá en la zona superior de la pantalla y en las listas de cursos. Puede asignar una fecha de comienzo Puede mostrar/ocultar las calificaciones Puede mostrar las secciones ocultas de manera colapsada o simplemente no mostrarlas Puede elegir el nº de semanas o temas que quiere que aparezcan Puede elegir el nº de ítems a mostrar Puede mostrar/ocultar los informes de actividad Permite especificar el tipo de rol por defecto
- 65. Guía de apoyo para el uso de Moodle EUITIO - Universidad de Oviedo | Ana Teresa González de Felipe 65 Figura 43 Usuario profesor: configuración (Editar la configuración del curso) 2.4.6.3Asignar roles Permite al usuario profesor asignar roles a los diferentes participantes del curso, de esta manera se pueden seleccionar aquellos que ejercerán de profesores no editores (no podrán editar actividades), alumnos o invitados (en caso de admitir invitados para el curso). La manera de asignar dichos roles se hace mediante el siguiente formulario: Figura 44 Usuario profesor: Asignar roles Para agregar usuarios: seleccionar el usuario a agregar en la lista de “usuarios potenciales” y pinchar sobre , esto añadirá al usuario a la lista de “usuarios existentes”. Para quitar usuarios: seleccionar el usuario a quitar en la lista de “usuarios existentes” y pinchar sobre , esto añadirá al usuario a la lista de “usuarios potenciales”. En este caso el rol a asignar es “estudiantes” pero puede ser profesor o invitado Periodo de matriculación Se puede ocultar a los usuarios el rol que tienen, para ello sólo hace falta que seleccione esta opción
- 66. Guía de apoyo para el uso de Moodle 66 Ana Teresa González de Felipe | EUITIO - Universidad de Oviedo 2.4.6.4Calificaciones Este enlace permite al usuario profesor ver las calificaciones del curso así como su configuración. La página que se mostrará será similar a la siguiente: Figura 45 Usuario profesor: Calificaciones A continuación se explicará todas las posibilidades que da esta opción de Moodle. 1. Pestaña “Calificador” Muestra una lista de los alumnos inscritos en el curso con de la media de sus calificaciones. Figura 46 Usuario profesor: calificaciones- calificador • Da la posibilidad de ocultar el promedio general del curso. • Da la posibilidad de mostrar los grupos u ocultarlos • Da la posibilidad de mostrar la media de notas del curso en intervalos. 2. Botón “Activar edición”
- 67. Guía de apoyo para el uso de Moodle EUITIO - Universidad de Oviedo | Ana Teresa González de Felipe 67 Además de “Ocultar promedios”, “Mostrar grupos” y “Mostrar rangos”, da la posibilidad de insertar los iconos de: mostrar /ocultar , bloqueos , cálculos (explicación de los cálculos realizados) y retroalimentación rápida (explicación que se añade a las calificaciones). 3. Lista desplegable “Seleccione una opción” Figura 47 Usuario profesor: calificaciones (Seleccione una acción) • Vista “Calificador”: le reenviará a la misma página en la que se encuentra • Vista “Informe de resultados”: le reenviará a una página donde las calificaciones se agrupan en nombre, promedio, todo el sitio, actividades, promedio y número de calificaciones. • Vista “Informe general”: le reenviará a una página donde las calificaciones se encuentran agrupadas por los cursos en los que el usuario es profesor. Figura 48 Usuario profesor: calificaciones (Informe general) Seleccionando en cualquiera de los cursos se muestra una página similar a la siguiente:
- 68. Guía de apoyo para el uso de Moodle 68 Ana Teresa González de Felipe | EUITIO - Universidad de Oviedo Figura 49 Usuario profesor: calificaciones (informe general) Esta opción se puede mostrar para todos los usuarios (se repetiría el cuadro mostrado anteriormente pero para cada usuario del curso) o para un usuario concreto (como es el caso). • Vista “Usuario”: le reenviará a una página donde le mostrará las calificaciones de cada usuario. • Importar “Archivo CVS”: le mostrará un formulario para importar un archivo con formato cvs • Importar “Archivo XML”: le mostrará un formulario para importar un archivo con formato xml. • Exportar “Archivo XML”: le mostrará un formulario para exportar a un archivo con formato xml como el siguiente: Figura 50 Usuario profesor: calificaciones (Exportar calificaciones a archivo xml) • Exportar “Archivo en texto plano”: le mostrará un formulario para exportar a un archivo con formato txt como el siguiente:
- 69. Guía de apoyo para el uso de Moodle EUITIO - Universidad de Oviedo | Ana Teresa González de Felipe 69 Figura 51 Usuario profesor: calificaciones (Exportar calificaciones a archivo en texto plano) • Exportar “Hoja de Cálculo Excel”: le mostrará un formulario para exportar las calificaciones a un archivo en formato xls. • Exportar “Hoja de Cálculo OpenOffice”: le mostrará un formulario para exportar las calificaciones a un archivo en formato ods. • Editar “Categorías e ítems”: le mostrará una página donde podrá visualizar las categorías e ítems así como añadir nuevas categorías, añadir nuevos ítems y sincronizar las calificaciones heredadas. • Editar “Escalas”: le mostrará una página con las escalas estándar en una tabla. Permite agregar una nueva escala. • Editar “Letras”: le mostrará una página con las posibles letras y sus correspondencias numéricas. Es posible editarlas para modificarlas. • Editar “Ajustes del curso”: le mostrará una página con un formulario como el que sigue:
- 70. Guía de apoyo para el uso de Moodle 70 Ana Teresa González de Felipe | EUITIO - Universidad de Oviedo Figura 52 Usuario profesor: calificaciones (editar "ajustes del curso") 4. Pestaña “Mis preferencias de informe” Le mostrará un formulario como el siguiente: Valor real, por porcentaje o por letra
- 71. Guía de apoyo para el uso de Moodle EUITIO - Universidad de Oviedo | Ana Teresa González de Felipe 71 Figura 53 Usuario profesor: calificaciones (mis preferencias de informe) 2.4.6.5Grupos Los grupos en Moodle presentan cierta analogía con los grupos establecidos en un curso real (presencial), en el que cada grupo está formado por un conjunto de estudiantes que acuden a una sesión de teoría común, esta funcionalidad no tiene utilidad más allá de poder separar a los alumnos para que accedan a unas u otras tareas, no sirve para fomentar el trabajo en grupo, en contra de lo que su nombre pueda sugerir en un principio. Seleccionando esta opción le reenviará a una página similar a la siguiente: Cada categoría puede mostrarse de tres formas: modo completo (columnas de agregación y calificación de elemento), columna agregada, o elementos calificados. Permite elegir qué se quiere mostrar Permite añadir ciertas filas especiales Permite modificar el tipo de visualización
- 72. Guía de apoyo para el uso de Moodle 72 Ana Teresa González de Felipe | EUITIO - Universidad de Oviedo Figura 54 Usuario profesor: Grupos En este caso aun no se han creado cursos, para ello se puede pinchar en el botón o en el botón , lo que le llevará a unos formularios de fácil comprensión. En la pestaña le mostrará la situación de los grupos creados en el curso así como los miembros de cada uno y el número de ellos que lo componen. 2.4.6.6Copia de seguridad Esta opción permite generar una copia de seguridad del estado actual del curso virtual. Le mostrará un formulario como el siguiente:
- 73. Guía de apoyo para el uso de Moodle EUITIO - Universidad de Oviedo | Ana Teresa González de Felipe 73 Figura 55 Usuario profesor: Copia de seguridad Pulsando sobre el botón le mostrará un resumen de la copia para confirmar. 2.4.6.7Restaurar Permite restaurar una copia de seguridad guardada previamente de la siguiente manera: Figura 56 Usuario profesor: Restaurar copia de seguridad Permite hacer una copia de seguridad según las preferencias del profesor, es decir, salvando aquellos datos que el profesor desee. Permite activar automáticamente todos las opciones o ninguna de las opciones Permite guardar o no, las asignaciones de rol hechas en el curso
- 74. Guía de apoyo para el uso de Moodle 74 Ana Teresa González de Felipe | EUITIO - Universidad de Oviedo En la imagen anterior se muestran los archivos que hay en el curso, en este caso, existe una copia de seguridad que se desea restaurar. Parar ello, seleccionar dicha copia y pulsar “Restaurar”. Figura 57 Usuario profesor: Restaurar una copia A continuación le mostrará una página de confirmación: Figura 58 Usuario profesor: restaurar copia (confirmar) También es posible restaurar desde un archivo externo a este curso Moodle, es decir, que se obtuvo de otro curso o Sitio Moodle. Para ello es necesario “Subir un archivo” (en la imagen que muestra los archivos del curso se puede ver el botón). 2.4.6.8Reiniciar Permite borrar los datos del curso e iniciarlo de nuevo. Lo hace mediante un formulario como el siguiente:
- 75. Guía de apoyo para el uso de Moodle EUITIO - Universidad de Oviedo | Ana Teresa González de Felipe 75 Figura 59 Usuario profesor: Reiniciar curso 2.4.6.9Informes Permite conocer los informes de actividad, de participación o cualquier otro informe de un usuario concreto o de todos los miembros del curso. Existe la posibilidad de descargar dicho informe a un archivo Excel, ODS o de texto plano. 2.4.6.10 Archivos Permite subir, mover, borrar y crear archivos ZIP y crear nuevos directorios. Seleccionando los existentes se puede navegar por los diferentes directorios creados en el curso. Este es el directorio que contiene a todos los demás.
- 76. Guía de apoyo para el uso de Moodle 76 Ana Teresa González de Felipe | EUITIO - Universidad de Oviedo 2.4.6.11 Desmatricular en curso Se trata de un enlace directo para desmatricular al propio usuario profesor del curso en el que se encuentra. 2.4.6.12 Perfil Permite conocer y modificar el perfil del usuario profesor. Esto se trató en el apartado “Menú Personas”. 2.4.6.13 Preguntas Posiblemente, sea el más importantes de todos los módulos que contiene Moodle. Permite crear preguntas, almacenarlas por categorías, importarlas de archivos externos y exportarlas, para posteriormente utilizarlas en el curso a modo de cuestionario de evaluación (más tarde se explicará en qué consiste un cuestionario). Al seleccionar “Preguntas” en el menú de administración del usuario profesor, se le mostrará una página similar a la siguiente: (en este caso sin haber introducido ninguna pregunta) Figura 60 Usuario profesor: Banco de preguntas Todas las preguntas, de cualquier tipo, se almacenan en un repositorio común, desde donde se pueden copiar a los exámenes individuales que componga en cada momento. En este Se explicará más adelante cada una de las pestañas En caso de no haber creado nuevas categorías, aquí es donde se almacenarían las nuevas preguntas
- 77. Guía de apoyo para el uso de Moodle EUITIO - Universidad de Oviedo | Ana Teresa González de Felipe 77 repositorio las preguntas están organizadas por Categorías (temas, secciones u otra agrupación que le convenga). Todas las preguntas tienen una serie de características comunes: • Cada pregunta individual se identifica por un nombre propio de la misma. • Los textos de las preguntas (y las respuestas) pueden incluir formatos de caracteres, tablas, imágenes insertadas etc., todo lo que permite el editor de texto HTML de Moodle. También se pueden usar expresiones matemáticas, o incrustar archivos multimedia (audio, video, animaciones). Así que la experiencia de un examen en Moodle puede ser mucho más rica que con un examen en papel. • Se puede incluir una imagen extra, externa, asociada a cada pregunta. • Se puede asociar a cada respuesta un texto de refuerzo, pista o explicación. Este texto se muestra al alumno (de forma opcional, si usted quiere) cuando ha terminado el examen y lo está revisando. Puede servir para orientar al alumno en nuevos intentos de realizar el examen. Además de estas opciones comunes, cada tipo de pregunta tendrá una serie de características específicas. Los tipos de preguntas de Moodle son: • Opción Múltiple: Moodle ofrece una gran flexibilidad al crear este tipo de pregunta común. Puede crear preguntas de respuesta simple y múltiple, presentar imágenes en la pregunta y ponderar respuestas individuales. • Respuesta simple: Estas preguntas permiten una y sólo una respuesta proporcionando botones de elección al lado de las respuestas. Detallará puntuaciones no-negativas para cada respuesta, generalmente una puntuación de cero para las respuestas erróneas, puntuaciones máximas para las respuestas correctas y puntuaciones parciales para respuestas parcialmente correctas. • Respuesta múltiple: Estas preguntas permiten seleccionar una o más respuestas por medio de casillas de verificación. Cada contestación puede tener una puntuación positiva o negativa, lo que implica que seleccionar TODAS las opciones no necesariamente supone una buena puntuación. Si la puntuación total es negativa, entonces la puntuación resultante para esta pregunta será cero. ATENCION: Es posible crear preguntas que tengan una puntuación mayor que el 100%. • Respuesta corta: En este tipo de pregunta el alumno escribe una palabra o frase corta. Puede haber varias respuestas correctas posibles, cada una con una puntuación diferente. Si selecciona la opción "Sensible a las mayúsculas", podrá tener puntuaciones diferentes para "Palabra" o "palabra." Las respuestas se comparan exactamente. • Numérica: Una pregunta numérica es muy semejante a una pregunta de respuesta corta. La diferencia es que la pregunta numérica es un número y permite un margen de error. Esto da la posibilidad de habilitar un rango continuo de posibles respuestas acertadas. Pueden tener también respuestas no numéricas admitidas( case-insensitive). Esto es útil
- 78. Guía de apoyo para el uso de Moodle 78 Ana Teresa González de Felipe | EUITIO - Universidad de Oviedo siempre que la respuesta para una pregunta numérica sea algo como N/A, +inf, -inf, NaN etc. • Emparejamiento: Después de una introducción (opcional), se presenta una lista de preguntas junto con una lista de respuestas. El alumno debe seleccionar la respuesta correcta que corresponda a cada pregunta de la lista. • Preguntas incrustadas: consisten en un texto que puede integrar (en formato Moodle) varias preguntas incrustadas de tipo opción múltiple, preguntas cortas y numéricas. • Preguntas de tipo ensayo: En contestación a una pregunta (que puede incluir una imagen) el alumno escribe una respuesta en formato ensayo. Pueden editarse tres campos cuando se crea una pregunta de ensayo: el título de la pregunta, el cuerpo de la pregunta, y el comentario (feedback) que puede mostrarse en un momento elegido por el facilitador. Este tipo de preguntas no son calificadas hasta que no hayan sido revisadas por un profesor por medio del uso de la opción Calificación Manual. Cuando se califica manualmente una pregunta de ensayo, el calificador podrá escribir un comentario personalizado en respuesta al ensayo del alumno y podrá asimismo asignar una puntuación al ensayo. • Aleatoria: Permite seleccionar un número de preguntas que serán aleatoriamente seleccionadas cada vez que un estudiante intenta responder el examen. • Emparejamiento de respuesta corta aleatoria: Equivale a una pregunta de emparejamiento, la diferencia es que las sub-preguntas se extraen aleatoriamente del conjunto de preguntas de respuesta corta en la categoría actual. • Descripción: Este formato no es una pregunta en sentido estricto. Se limita a mostrar un texto (y si lo desea algún gráfico) sin necesidad de responder. • Calculadas: Las preguntas calculadas ofrecen una forma de crear preguntas numéricas individuales por medio del uso de tarjetas que son sustituidas por los valores individuales cuando se responde el cuestionario. 1. Pestaña “Preguntas”: Para crear una pregunta de manera manual debe seguir los siguientes pasos: 1. Seleccionar una categoría. (En lugar de guardar todas sus preguntas en una lista, puede crear categorías para distribuirlas mejor.)
- 79. Guía de apoyo para el uso de Moodle EUITIO - Universidad de Oviedo | Ana Teresa González de Felipe 79 Figura 61 Seleccionar Categoría Crear una nueva categoría: En caso de que no le interese agrupar las preguntas en las categorías existentes, es necesario que cree una nueva categoría. Para ello seleccione la pestaña “Categorías” como se muestra a continuación: Al seleccionar dicha pestaña, le llevará a la siguiente página: Figura 62 Usuario profesor: preguntas (Editar categorías) 2. Seleccionar el tipo de pregunta que se desea crear: Pinche aquí Nombre de la categoría Nº de preguntas en la categoría Descripción de la categoríaSe puede: editar, borrar y mover Permite que la categoría dependa de otra, de esta manera puede resultarle más facil su localización. Ej.: (Padre) Curso General, (Hijo) Tema 1, (Nieto) Apartado 1. El nivel más alto que se permite es TOP Nombre es un campo obligatorio. Descripción de la categoría Una vez rellenado el formulario, pulstar “Añadir categoría “
- 80. Guía de apoyo para el uso de Moodle 80 Ana Teresa González de Felipe | EUITIO - Universidad de Oviedo Figura 63 Usuario profesor: preguntas (Crear una nueva pregunta) A continuación se explicará como crear cada tipo de pregunta: • Pregunta calculada: 3. Seleccione “Calculada” en la lista desplegada de preguntas. 4. Su edición consta de tres partes: Ajustes generales y Respuesta 5. Ajustes generales:
- 81. Guía de apoyo para el uso de Moodle EUITIO - Universidad de Oviedo | Ana Teresa González de Felipe 81 Figura 64 Usuario profesor: preguntas (Agregando una pregunta calculada: Ajustes generales) Figura 65 Usuario profesor: preguntas (Agregado una pregunta calculada: respuesta) Puede modificar la categoría durante la edición Nombre de la pregunta es un campo obligatorio Texto de la pregunta Calificación que se obtiene al responder correctamente la pregunta Los cuestionarios permiten repetir el examen, pero al hacerlo, se penaliza al alumno en la nota final Comentario que se muestra al contestar la pregunta Respuesta (numérica) Desde Ninguna hasta 100% Margen de error Relativa, nominal o geométrica La respuesta correcta muestra el nº de decimales que se elijan o el nº de dígitos significativosComentario que se muestra al contestar la pregunta
- 82. Guía de apoyo para el uso de Moodle 82 Ana Teresa González de Felipe | EUITIO - Universidad de Oviedo 6. Pulse “Siguiente Página”, esta acción le llevará a la siguiente página: 7. Puede modificar cualquiera de las Wild car y pulsar “Siguiente Página”, lo que le llevará a un formulario para editar los valores introducidos en el texto de la pregunta. 8. Una vez completados los formularios tendrá una pregunta de tipo calculado. Para comprobar su funcionamiento, sólo tiene que pulsar en el icono que aparece a la izquierda de la pregunta. Esto le desplegará una pantalla similar a la siguiente: Figura 66 Usuario profesor: preguntas (vista previa de pregunta de tipo calculado) Contestando dicha pregunta y pulsando enviar, le muestra lo siguiente: Opcional. Unidades alternativas Corrige la pregunta y muestra los datos de finalización Corrige la pregunta Vacía la casilla de respuesta para volver a contestar Cierra la ventana de vista previa Rellena automáticamente con la respuesta correcta
- 83. Guía de apoyo para el uso de Moodle EUITIO - Universidad de Oviedo | Ana Teresa González de Felipe 83 Figura 67 Usuario profesor: preguntas (vista previa de pregunta de tipo calculado Correcto) • Pregunta de tipo descripción: 1. Seleccione “Descripción” de la lista desplegable. 2. Esto le llevará a un formulario como el siguiente: Regresa al estado anterior a haber contestado
- 84. Guía de apoyo para el uso de Moodle 84 Ana Teresa González de Felipe | EUITIO - Universidad de Oviedo Figura 68 Usuario profesor: preguntas (Agregando una pregunta descriptiva) 3. Pulse “Guardar cambios” y ya tiene una pregunta de tipo descripción. Para comprobar su funcionamiento, sólo tiene que pulsar en el icono que aparece a la izquierda de la pregunta. Esto le desplegará una pantalla similar a la siguiente: Figura 69 Usuario profesor: preguntas (vista previa de una pregunta de tipo descripción) • Pregunta de tipo ensayo: Puede modificar la categoría durante la creación Nombre de la pregunta es un campo obligatorio Texto de la pregunta Comentario que se muestra al contestar la pregunta Esta pregunta se corrige de manera manual, por lo que no realiza ninguna acción al pulsar estos botones
- 85. Guía de apoyo para el uso de Moodle EUITIO - Universidad de Oviedo | Ana Teresa González de Felipe 85 1. Seleccione “Ensayo” en la lista desplegable 2. Le llevará a un formulario similar al siguiente: Figura 70 Usuario profesor: preguntas (Agregando una pregunta de ensayo) 3. Pulse “Guardar cambios” y ya tendrá una pregunta de tipo ensayo. Para comprobar su funcionamiento, sólo tiene que pulsar en el icono que aparece a la izquierda de la pregunta. Esto le desplegará una pantalla similar a la siguiente: Puede modificar la categoría durante la creación Nombre de la pregunta es un campo obligatorio Texto de la pregunta Calificación para la pregunta Comentario que se mostrará una vez conteste la pregunta Comentario que mostrará
- 86. Guía de apoyo para el uso de Moodle 86 Ana Teresa González de Felipe | EUITIO - Universidad de Oviedo Figura 71 Usuario profesor: preguntas (vista previa de una pregunta de tipo ensayo) • Pregunta de tipo emparejamiento: 1. Seleccione “Emparejamiento” en la lista desplegable. 2. Le llevará a un formulario que tiene dos partes diferenciadas: Ajustes generales y Preguntas. Esta pregunta se corrige de manera manual, por lo que no realiza ninguna acción al pulsar estos botones
- 87. Guía de apoyo para el uso de Moodle EUITIO - Universidad de Oviedo | Ana Teresa González de Felipe 87 Figura 72 Usuario profesor: preguntas (Agregando una pregunta de tipo emparejamiento: Ajustes generales) Puede modificar la categoría durante la creación Nombre de la pregunta es un campo obligatorio Texto de la pregunta Calificación de la pregunta Los cuestionarios permiten repetir el examen, pero al hacerlo, se penaliza al alumno en la nota final Comentario que se mostrará una vez contestada la pregunta Permite barajar las respuestas
- 88. Guía de apoyo para el uso de Moodle 88 Ana Teresa González de Felipe | EUITIO - Universidad de Oviedo Figura 73 Usuario profesor: preguntas (Agregando una pregunta de tipo emparejamiento: Pregunta) 3. Pulsando “Guardar cambios” ya tiene una pregunta de tipo emparejamiento. Para comprobar su funcionamiento, sólo tiene que pulsar en el icono que aparece a la izquierda de la pregunta. Esto le desplegará una pantalla similar a la siguiente Figura 74 Usuario profesor: preguntas (vista previa de una pregunta de tipo emparejamiento) • Pregunta de tipo anidadas (CLOZE): Pregunta y su respuesta Pregunta y su respuesta Pregunta y su respuesta Se pueden añadir más conjuntos de preguntas y respuestas Corrige la pregunta y muestra los datos de finalización Corrige la pregunta Vacía la casilla de respuesta para volver a contestar Cierra la ventana de vista previa Rellena automáticamente con la respuesta correcta Haciendo clic en la flecha, despliega una lista de opciones
- 89. Guía de apoyo para el uso de Moodle EUITIO - Universidad de Oviedo | Ana Teresa González de Felipe 89 1. Seleccione “Respuestas anidadas (CLOZE)” de la lista desplegable. 2. Esto le llevará a un formulario similar al siguiente: Figura 75 Usuario profesor: preguntas (Agregando una pregunta de tipo anidada) 3. Este tipo de preguntas no dispone de un interfaz gráfico para introducir los elementos variables de las respuestas (los huecos a rellenar). Es preciso especificar la pregunta como un texto con códigos insertados para indicar dónde van los huecos y qué respuestas se admiten en cada uno. A continuación se muestra un ejemplo de pregunta cloze: Este texto contiene una pregunta incrustada de tipo respuesta corta: {1:SHORTANSWER:Respuesta errónea#Feedback para esta respuesta errónea~=Respuesta correcta} Al introducir este texto en el editor de la pregunta, y pulsa “Decodificar y verificar el texto de la pregunta” le mostrará el siguiente texto en la pantalla: Puede modificar el valor de la categoría durante la creación de la pregunta Nombre de la pregunta es un campo obligatorio Texto de la pregunta Los cuestionarios permiten repetir el examen, pero al hacerlo, se penaliza al alumno en la nota final Comentario que se mostrará tras contestar a la pregunta
