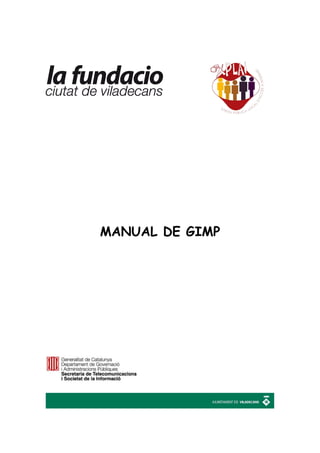
Gimp Manual Del Curs
- 2. ÍNDEX Què és el Gimp? ............................................................................................................ 3 Com descarregar-se el Gimp ...................................................................................... 3 La interfície del Gimp.................................................................................................. 4 Les eines del Gimp ........................................................................................................ 5 Treball amb capes ........................................................................................................ 9 Què és una capa? .......................................................................................................... 9 EXERCICI 1: Filtres................................................................................................... 10 EXERCICI 2 A: Fondre dues imatges .....................................................................11 EXERCICI 2 B imatges més:.................................................................................... 12 EXERCICI 3: Fotomuntatge amb la lluna .............................................................. 13 EXERCICI 4: Fotografies amb diferents capes ................................................. 14 EXERCICI 5 A: Títols amb textura d’imatge....................................................... 15 EXERCICI 5 B: Títols amb textura d’imatge ....................................................... 16 EXERCICI 6 A: Imatge en blanc i negre i color.................................................. 17 EXERCICI 6 B: Imatge en blanc i negre i color .................................................. 18 EXERCICI 7: Treure els ulls vermells ................................................................... 19 EXERCICI 8: Clonar...................................................................................................20 2
- 3. Què és el Gimp? Gimp és una aplicació de programari lliure. El seu nom GIMP és un acrònim de “ GNU Image Manipulation Program”, això vol dir que és una eina de manipulació d’imatges, on podem fer tot tipus de retocs fotogràfics, i composicions o creacions d’imatges. El podem utilitzar com un senzill programa de dibuix o bé com un programa de retoc fotogràfic professional. Com descarregar-se el Gimp Ens el podem descarregar de la seva web original: http://www.GIMP.org , o bé de la versió en català per Windows a Softcatalà: http://www.softcatala.org; aleshores hem de col·locar aquesta adreça en Internet i veurem que ens sortirà aquesta pantalla: Se li pica a Gimp en la part de l’esquerra de la pantalla i a continuació en la fletxa que marca cap abaix, i aleshores ens descarregarem el programa. Ens sortirà a l’escriptori la icona del programa. 3
- 4. La interfície del Gimp Els editors d’imatges us ajudaran a crear, combinar i retocar imatges, utilitzant en molts casos gran part de les eines de dibuix que tenen els programes de dibuix com el Paint. És en aquest sentit que tenen semblances encara que són més potents els editors gràfics. Això no obstant, no us ha de fer perdre els objectius, ja que, els editors gràfics poden ser massa complicats per realitzar dibuixos senzills. Si executeu el programa Gimp us apareixerà la pantalla inicial de l'aplicació que anomenem Finestra principal: En la part superior trobeu els menús (Fitxer, Extensions i Ajuda); cada un d'ells conté altres submenús que us permetran executar diferents accions, que anireu aprenent. Les imatges que s'obren i altres elements de treball generen finestres esdevenint un entorn de programa multifinestra: 4
- 5. Les eines del Gimp 1 2 3 4 5 6 7 8 9 10 11 12 13 14 15 16 17 18 19 20 21 22 23 24 25 26 27 28 29 30 31 32 33 34 5
- 6. 1. Eina de selecció en forma de rectangle. Només cal situar el cursor en el vèrtex superior esquerra de l'àrea a seleccionar i fer clic i, sense deixar anar el botó del ratolí moveu el punter del ratolí fins al vèrtex oposat. Una vegada finalitzat es pot deixar el botó; l'àrea seleccionada quedarà delimitada per una línia discontinua i parpellejant. 2. L'eina (cercle de selecció) funciona exactament igual que l'anterior, amb la única diferència que, en aquest cas, el que es seleccionareu serà una el·lipse. 3. L'eina de selecció a mà alçada (llaçada) només és recomanable per als usuaris amb bona precisió de pols, ja que cal anar traçant de manera manual el contorn; només s'ha de situa el cursor en la vora de l'àrea fer clic i, sense deixar anar el ratolí, moure aquest per dibuixar el contorn a seleccionar. 4. La vareta màgica selecciona fent clic en un punt de la imatge ; la selecció resultant serà tota la part del mateix color. Per modificar el nivell de tolerància, aneu a l'opció Llindar. 5. La selecció de colors: picant en aquest botó es seleccionaran tots els colors dins de la foto, corresponents al color marcat. 6. La selecció intel·ligent (tisores) punt a punt; situeu el cursor a la vora de la zona a marcar i feu clic (en aquest cas no has d'arrossegar). Moveu el ratolí seguint un fragment del contorn, tornar a fer clic, i automàticament el traç de selecció s'ajustarà a la vora de l'objecte que estàs seleccionant. 7. Selecció de primer pla 8. Si useu altres editors d'imatge, el sistema de selecció que fa servir corbes Bezier (la ploma) ja el coneixereu. 9. Compta gotes : picant al damunt d’una part de la fotografia, agafarem el mateix color on piquem 10. L'eina (lupa) serveix per fer més gran la imatge, a l'igual que es faria amb l'eina de selecció rectangular, dibuixar un requadre que delimiti la part de la imatge que voleu ampliar. Quan vulgueu tornar a disminuir el nivell d'augment, repetiu aquesta operació però prement la tecla Control. 6
- 7. 11. Eina de mesura: serveix per mesurar distàncies i angles 12. Si s'usa l'eina (movedor) es podrà desplaçar el contingut d'una selecció o d'una capa. 13. Serveix per alinear les capes. 14. Si es vol retallar part de la imatge, ens caldrà l'eina (bisturí); a l'igual de quan es realitza una selecció rectangular, només cal situar el cursor en la cantonada superior esquerra, fer clic i, sense deixar, arrossegar per crear un requadre. 15. Rotació : al picar al damunt del botó, ens permet girar la imatge tant graus com vulguem, en la direcció que vulguem. 16. Reducció : si piquem al damunt d’aquest botó, farem la imatge més petita. 17. Inclinació : al picar al damunt del botó de la inclinació, podem inclinar la nostra fotografia com vulguem. 18. Perspectiva : li donarem perspectiva a la imatge, si piquem al damunt d’aquest botó. 19. Volteig : al picar al damunt d’aquest botó, podem voltejar la imatge, tant horitzontal, com verticalment. 20. Per afegir un text a les imatges s'haurà de seleccionar l'eina (text). Situeu el punter en la zona de la imatge on es vol introduir el text i fer clic; s'obrirà una finestra d'edició de en què primer s'hauran d'ajustar les propietats del text i, a continuació, i utilitzar l'opció de previsualització per escriure el text que vulgueu afegir a la imatge. 21. Si el vol acolorir tota una part de la imatge d'un mateix color, s'haurà d'utilitzar l’ eina pot de pintura. Només cal fer clic en el punt de la imatge on color o fons es vulgui canviar, i es produirà llavors el canvi del mateix. 7
- 8. 22. Si el vol utilitzar un degradat, s'haurà d'utilitzar l’ eina decoloració. Només cal fer clic en el punt de la imatge on color o fons es vulgui canviar, i es produirà llavors el canvi del mateix. 23. Seleccionant aquesta eina, podreu utilitzar el punter del ratolí com si es tractés d’un llapis normal 24. Seleccionant aquesta eina pinzell, podreu utilitzar el punter del ratolí com si es tractés d'un llapis o un pinzell. 25. Això és la goma d’esborrar. 26. Eina aerògraf pinta amb pressió variable, mitjançant un pinzell 27. Pinta amb el color que li marquis. 28. El pinzell de clonació us permet reparar zones deteriorades d'una imatge a partir d'altres punts de la mateixa. Has de picar en el lloc a clonar, mantenint la tecla Control polsada. 29. Saneja irregularitats de la imatge. Per utilitzar l’eina, cal que primer piquis en un lloc bo de la fotografia, mantenint la tecla Control, i després vagis pintant sobre la zona deteriorada, veuràs el canvi. 30. Eina de clonació de perspectiva: clona des d’una imatge d’origen, després d’haver aplicar una perspectiva. 31. Eina d’enfocament i desenfocament. Esborrona part del dibuix 32. Esborrona selectivament la part del dibuix que vulguis. 33. il·lumina o fa més fosca la selecció. 34. Color de front i de fons. 8
- 9. Treball amb capes El treball amb capes suposa un dels passos més importants en el treball dels entorns gràfics. Cada capa és una superfície independent de les altres sobre la qual es pot treballar de forma independent. Aquesta independència us permetrà moure i ordenar els elements que confegiran les composicions, i podreu, en tot moment, desplaçar lateralment i ordenar verticalment cadascun dels elements (capes). De la comprensió i facilitat d'ús d'aquest apartat, dependrà, en bona mesura, la qualitat i la creativitat dels vostres treball Què és una capa? Per fer un símil fàcil de comprendre, direm que una capa és un acetat transparent sobre el qual hi ha un dibuix o una foto. Cada nova capa serà un nou acetat amb nous elements. Si superposeu tots els acetats, és a dir, totes les capes, podreu veure el resultat conjunt de totes les figures com si es tractés d'una sola imatge. Aquests acetats, o capes, podreu moure'ls lateralment per desplaçar les figures dins del pla, o bé podreu ordenar-les aleatòriament de dalt a baix perquè la imatge desitjada es vegi en primer pla, i a darrere, la del segon, i així successivament. Quan el resultat conjunt sigui satisfactori, fusionareu les capes i el resultat serà un sol grafisme. Gimp entén els textos com si fossin imatges i, per tant, els interpreta com a una capa diferent per a cada text, de manera que els fa dinàmics, podent sempre ser modificats. Per a visualitzar la finestra de Capes cal que aneu a Diàlegs | Crea un nou desplegable/plafó | Capes, canals i camins. Només cal seleccionar la capa del text que volem modificar i fer clic al damunt. Si després es vol afegir un altre text, cal situar-se a la capa de fons. 9
- 10. EXERCICI 1: Filtres Filtres: agafa la primera fotografia que tens al CD i aplica els diferentes filtres. Recorda de desar la fotografia después de cada modificació. Filtre 1: llums i ombra + supernova Filtre 4: mapa + espejismo Filtre 2: decoratiu + foto antiga Filtre 5: distorsions + pàgina doblegada Filtre 3: animació + globus giratori Filtre 6: detectar vores + neó 10
- 11. EXERCICI 2 A: Fondre dues imatges Agafales dues imatges de l’exercici 2 i fondre-les. Per fer-ho 1. Obrim la primera imatge 2. Obrim la segona imatge des de Fitxer > Obre com a capes 3. Obrim el menú de capes des de Finestres > Diàlegs encastables > Capes 4. També la podem obrir ràpidament fent CTR + L (Layer en anglès) 5. Ens situem sobre la última capa que hem obert i disminuïm l’opacitat 6. Ja està: ara només ens falta gravar-la !! 7. Ho fem des de Fitxer > Anomena i Desa. Posem el nom, l’indiquem a el lloc on la volem guardar i premem Desa. 8. Apareixeran dos menús, al primer triarem l’opció Exporta i al segon Desa. 11
- 12. EXERCICI 2 B imatges més: A continuació hauràs obrir la imatge de l’exercici 2_3 i exercici 2_4. Has d’anar amb compta perquè la imatge 2_3 l’hauràs d’escalar, per fer-lo has de picar en capa i escalar imatge. A partir d’aquí l’has de fer més gran per tal de que ocupi la mateixa proporció que la fotografia 2_4 Imatge 2_3 Imatge 2_4 Imatge combinada 12
- 13. EXERCICI 3: Fotomuntatge amb la lluna El que hem de fer ara és fer un fotomuntatge utilitzant la fotografia de l’exercici 3_1 i la 3_2 1. Obrim la fotografia 3_1 que és el logo del XPLAI 2. Ara ho pasem a blanc i negre en colors + desaturar, perquè la foto passi a ser en blanc i negre 3. Obrim la fotografia 3_1 que és la mà amb la lluna 4. Escalem la imatge, per fer-la més gran en capes + escalar capes (totes dues, perquè coincideixin) 5. Quan ja tinguem la composició, piquem en capes + combinar cap abaix. Exercici 3_1 Exercici 3_2 Exercici_resultat 13
- 14. EXERCICI 4: Fotografies amb diferents capes Ara farem un exercici centrant-nos en la composició fotogràfica per capes: El primer que hem de fer és obrir l’exercici 4_1, que és la fotografia del cistell, i a continuació anant obrint els demés exercicis: 4_2, 4_3, 4_4 i 4_5 que són les diferents fruites que anirem ficant dins del cistell. El que cal fer és escalar les diferents fruites, des de capa + escalar imatge i després hem de moure la imatge allà on vulguem col·locar-la. Exercici 4_1 Exercici 4_2 Exercici 4_3 Exercici 4_4 Exercici 4_5 L’exercici resultant ha de quedar de la següent manera: 14
- 15. EXERCICI 5 A: Títols amb textura d’imatge. Suposeu que voleu un text amb la textura d'una imatge per incloure'l a la mateixa imatge. 1. Obrim una capa de 20 d’altura per 29 d’amplada. 2. Fem una línia recta, amb el llapis i mantenint polsat la tecla SHIFT (fletxa de les majúscules) 3. Ara pintem cada tros d’un color diferent, amb l’ajuda del pot de pintura. Pot quedar així. 4. Ara farem edita + copia al porta-retalls. 5. Escrivim en la zona verda “CURS DE RETOC DE FOTOGRAFIA DIGITAL” 6. Al diàleg de capes, seleccioneu la capa de text i, amb el botó dret del ratolí, obriu el menú contextual. Escolliu l'opció Alfa a selecció . Veureu el text seleccionat. 7. A la finestra de la imatge, aneu a Edita + Enganxa a. Heu enganxat la fotografia dins el text seleccionat, encara que no la veieu. 8. Al diàleg de capes, ancoreu la capa flotant prement el botó corresponent o, en el menú contextual, escolliu l'opció Ancora la capa. 9. Amb l'eina de moure , desplaceu la capa de text fins al lloc on la voleu ubicar (damunt de la zona taronja). Si es mostra alguna zona seleccionada, aneu a Selecciona | Res. 10. Aplaneu la imatge al menú Imatge | Aplana la imatge i, si us agrada el resultat, ja la podeu desar. 15
- 16. EXERCICI 5 B: Títols amb textura d’imatge Ara farem el mateix, però utilitzant les textures del pot de pintura, per exemple, les següents. Feu-lo de tal forma que quedi així: 16
- 17. EXERCICI 6 A: Imatge en blanc i negre i color 1. Obrim la fotografia de l’exercici 6_1 2. Des del Diàleg de capes > Fem Duplica Capa. Podem passar d’una capa a l’altra, clicant damunt Fons o Còpia de Fons al diàleg de capes 3. Desaturem la còpia de Fons des de Colors > Desatura. Sense seleccionar cap color premem el botó d’acord. 4. Modifiquem la imatge en B/N fins que ens agradi utilitzant les eines: 5. Eines > Eines de color > Brillantor i contrast Eines > Eines de color > Nivells de color 6. Des de la capa Còpia de Fons, cliquem botó dret del ratolí i seleccionem AFEGEIX CANAL ALFA. NOTA : Si utilitzeu versions anteriors a GIMP 2.6.4 no cal que feu aquest pas 7. Amb l’eina Goma d’esborrar esborrem, de la capa en blanc i negre, el que ens interessi veure en color. Per treballar amb més precisió és útil utilitzar la lupa per ampliar les zones que volem acolorir. També podem jugar amb la mida i l'opacitat dels pinzells que utilitzem . 8. Aplanem la imatge des de Imatge > Aplana la Imatge 17
- 18. EXERCICI 6 B: Imatge en blanc i negre i color Ara feu el mateix amb l’exercici 6_2 i 6_3 Exercici 6_2 Exercici_resultat_2 Exercici 6_3 Exercici_resultat_3 18
- 19. EXERCICI 7: Treure els ulls vermells 1. Obrim la fotografia de l’exercici 7_1, que ens sortirà una granota amb els ulls ben vermells. 2. Amb la lupa, ampliem els ulls fins que ocupin tota la pantalla i pugem distingir els píxels. 3. Seleccionem la zona amb la vareta màgica o amb la selecció elíptica 4. Des del menú Colors > Components > Mesclador de canals posem uns valors similars a : Vermell 10 - Verd 60 - Blau 30 5. En versions més antigues cal fer-ho des de Filtres > Color > Mesclador de canal 6. Traiem selecció des del menú Selecciona > No seleccionis res 7. Si volem destacar el puntet blanc de la nineta podem pintar-lo amb el llapis 19
- 20. EXERCICI 8: Clonar 1. Obrim la imatge 7_1 2. Obrim la imatge 7_2, que és la que col·locarem en la fotografia 7_1 3. Seleccionem l’eina Tampó de Clonar 4. Triem el pinzell que millor ens vagi. 5. Marquem el punt d’origen, en la fotografia 7_2 (zona de la imatge que volem clonar) picant un cop amb el ratolí mentre premem la tecla Ctrl (Ha d’aparèixer un punt de mira al costat del cursor ) 6. Comencem a clonar la imatge picant al punt destí (fotografia 7_1) i movent el ratolí sense deixar de prémer-lo. Si deixem de prémer el ratolí, torna a clonar des del punt d’origen. 7. Anem canviant el punt d’origen per aconseguir la textura i el color 8. Si volem comparar el resultat final amb la imatge inicial, ho podem fer des de Finestres > Diàlegs encastables >Historial de desfer i picant damunt la primera i última modificació feta. Exercici 8_1 Exercici 8_2 Exercici_resultat 20
