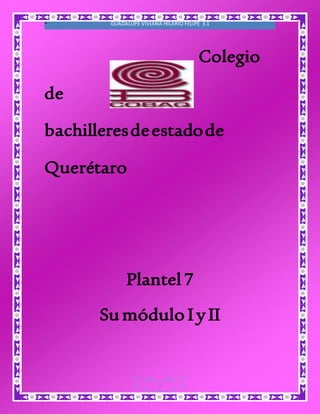
Operaciones equipo cómputo, almacenamiento medios, sistema operativo
- 1. GUADALUPE VIVIANA HILARIO 1 FELIPE 3.1 1 Colegio de bachilleres de estado de Querétaro Plantel 7 Su módulo I y II
- 2. GUADALUPE VIVIANA HILARIO 1 FELIPE 3.1 Trabajo del mes Operaciones del equipo de cómputo Profe luz del Carmen Ramírez Velázquez Guadalupe Viviana Hilario Felipe 2
- 3. GUADALUPE VIVIANA HILARIO 1 FELIPE 3.1 Grupo 3.1 3 Tabla de contenido Bloque II configuración del equipo de cómputo y sus dispositivos..................................18 Apertura de la carcasa........................................................................................................44 : Desconexión de los cables................................................................................................46 Extracción de la unidad .....................................................................................................48 Instalación de una nueva unidad .......................................................................................48 Colocación de las cubiertas ................................................................................................49 : Configuración de la nueva unidad de disco duro en el BIOS ..........................................51 Búsqueda de la versión del BIOS en su equipo ..............................................................51 Configuración RAID...........................................................................................................52 Bloque III manipular los medios de almacenamiento......................................................58 Pasos Básicos de la compresión de vídeo ......................................................................73 Método 2 de 5: Comprime tu vídeo para Youtube y/o Vimeo........................................75 Bloque IV utilizar el equipo de cómputo conforme a las reglas de seguridad e higiene ...84 Uso de mobiliario y equipo ergonómico conforme a las reglas de seguridad e higiene ...84 Sub módulo II diferenciar las funciones del sistema operativo, insumos y mantenimiento del equipo de computo .............................................................................99 Bloque I diferenciar las funciones del sistema operativo ..................................................99 Quitar archivos almacenados en el disco duro............................................................. 132 Quitar componentes de Windows ................................................................................ 132 Quitar programas instalados ........................................................................................ 133 Quitar puntos de restauración...................................................................................... 133 Bloque III administrar el uso de los insumos en la operación del equipo de computo ..... 153 Bloque IV reporte de daños o pérdida en equipos y/o personales ................................. 159 Conclusión ......................................................................................................................... 185 Bibliografía............................................................................................................................. 186
- 4. GUADALUPE VIVIANA HILARIO 1 FELIPE 3.1 4
- 5. GUADALUPE VIVIANA HILARIO 1 FELIPE 3.1 5 Introducción En este trabajo encontraras diversos temas que has visto en los sub módulos I y II durante todo el semestre está dedicado a todas las personas que deseen reafirmar sus conocimientos en el tema de informática conocer sobre las reglas de seguridad e higiene así de cómo instalar una impresora mouse, entre otras en este trabajo encontraras eso y más.
- 6. GUADALUPE VIVIANA HILARIO 1 FELIPE 3.1 Instalar el equipo de cómputo conforme a las normas de seguridad e higiene 1 instalar el equipo de cómputo conforme a las normas de seguridad e higiene. 1. trasladar el equipo de cómputo de acuerdo a las medidas de seguridad, nunca muevas el equipo de cómputo prendido, asegúrate antes de moverlo que este apagado. 2. evita movimientos bruscos o golpes al equipo de cómputo, ya que puede afectar al equipo en las partes internas. 3. conecta y desconecta los diferentes dispositivos que van en el CPU. 4. limpia tu equipo es uno de los aspectos más importantes de mantenimiento de un PC. 5. utiliza aire comprimido para sacar la basura de todos los espacios pequeños te tu computadora. 1.1 instalar el equipo de computo conforme a las normas de seguridad e higiene. Tienes que tener un lugar para ubicar tu maquina, colocarla en un lugar donde no le de la luz y no haiga ventilación. 1.2 trasladar el equipo de computo de acuerdo a las medidas de seguridad. Ubicar la maquina en el espacio y lugar que mas te sea cómodo y hace puedas trabajar tranquilamente. 1.3 conectar y desconectar los diferentes dispositivos (CPU, monitor, ratón impresora proyector de datos móviles). Sigue el orden de como acomodar los dispositivos así como te indica la parte de atrás de tu CPU. 1.4 utilizar los equipos de protección contra variaciones de corriente (regulador, 6
- 7. GUADALUPE VIVIANA HILARIO 1 FELIPE 3.1 supresor de picos y no break) El regulador, regula la energía eléctrica de tu equipo, suprime los picos de corriente eléctrica El no break: es un aparato, que tiene funciones de un regulador te permite almacenar energía para tu equipo de cómputo. 7 Ejemplo
- 8. GUADALUPE VIVIANA HILARIO 1 FELIPE 3.1 Componentes del equipo de cómputo 8 Hardware Componentes de un equipo de cómputo Hardware El término hardware (pronunciación AFI: se refiere a todas las partes tangibles de un sistema informático; sus componentes son: eléctricos, electrónicos, electromecánicos y mecánicos.1 Son cables, gabinetes o cajas, periféricos de todo tipo y cualquier otro elemento físico involucrado; contrariamente, el soporte lógico es intangible y es llamado software. El término es propio del idioma inglés (literalmente traducido: partes duras), su traducción al español no tiene un significado acorde, por tal motivo se la ha adoptado tal cual es y suena; la Españólalo define como «Conjunto de los componentes que integran la parte material de una computadora».2 El término, aunque sea lo más común, no solamente se aplica a las computadoras; del mismo modo, también un robot, un teléfono móvil, una cámara fotográfica o un reproductor multimedia poseen hardware (y software).3 4 La historia del hardware de computador se puede clasificar en cuatro generaciones, cada una caracterizada por un cambio tecnológico de importancia. Una primera delimitación podría hacerse entre hardware básico, el estrictamente necesario para el funcionamiento normal del equipo, y complementario, el que realiza funciones específicas. Hardware típico de una computadora personal: 1. Monitor. 2. Placa principal. 3. Microprocesador (CPU) y zócalo. 4. Un módulo de RAM y tres ranuras. 5. Dos tarjetas de expansión y tres ranuras. 6. Fuente de alimentación. 7. Unidad de disco óptico (CD; DVD; BD). 8. Unidad de disco duro ó unidad de estado sólido.
- 9. GUADALUPE VIVIANA HILARIO 1 FELIPE 3.1 9 9. Teclado. 10. Ratón.
- 10. GUADALUPE VIVIANA HILARIO 1 FELIPE 3.1 10 Software Software Se conoce como software1 al equipamiento lógico o soporte lógico de un sistema, que comprende el conjunto de los componentes lógicos necesarios que hacen posible la realización de tareas específicas, en contraposición a los componentes físicos que son llamados hardware. Los componentes lógicos incluyen, entre muchos otros, las aplicaciones informáticas; tales como el procesador de texto, que permite al usuario realizar todas las tareas concernientes a la edición de textos; el llamado software, tal como el sistema operativo, que básicamente permite al resto de los programas funcionar adecuadamente, facilitando también la interacción entre los componentes físicos y el resto de las aplicaciones, y proporcionando una interfaz con el usuario.
- 11. GUADALUPE VIVIANA HILARIO 1 FELIPE 3.1 11 Clasificación del software Software de sistema: Su objetivo es desvincular adecuadamente al usuario y al programador de los detalles del sistema informático en particular que se use, aislándolo especialmente del procesamiento referido a las características internas de: memoria, discos, puertos y dispositivos de comunicaciones, impresoras, pantallas, teclados, etc. El software de sistema le procura al usuario y programador, adecuadas interfaces de alto nivel, controladores, herramientas y utilidades de apoyo que permiten el mantenimiento del sistema global. Incluye entre otros: Sistemas operativos Controladores de dispositivos Herramientas de diagnóstico Herramientas de Corrección y Optimización Servidores Utilidades Software de programación: Es el conjunto de herramientas que permiten al programador desarrollar programas informáticos, usando diferentes alternativas y lenguajes de programación, de una manera práctica. Incluyen básicamente: Editores de texto Compiladores Intérpretes Enlazadores Depuradores Entornos de Desarrollo Integrados (IDE): Agrupan las anteriores herramientas, usualmente en un entorno visual, de forma tal que el programador no necesite introducir múltiples comandos para compilar, interpretar, depurar, etc. Habitualmente cuentan con una avanzada interfaz gráfica de usuario (GUI). Software de aplicación: Es aquel que permite a los usuarios llevar a cabo una o varias tareas específicas, en cualquier campo de actividad susceptible de ser automatizado o asistido, con especial énfasis en los negocios. Incluye entre muchos otros:
- 12. GUADALUPE VIVIANA HILARIO 1 FELIPE 3.1 Aplicaciones para Control de sistemas y automatización industrial 12 Aplicaciones ofimáticas Software educativo Software empresarial Bases de datos Telecomunicaciones (por ejemplo Internet y toda su estructura lógica) Videojuegos Software médico Software de cálculo numérico y simbólico. Software de diseño asistido (CAD) Software de control numérico (CAM)
- 13. GUADALUPE VIVIANA HILARIO 1 FELIPE 3.1 13
- 14. GUADALUPE VIVIANA HILARIO 1 FELIPE 3.1 Criterios establecidos para la instalación del equipo de cómputo 14 Ventilación Ventilación AIRE ACONDICIONADO Y HUMEDAD: Los fabricantes de los equipos de cómputo presentan en sus manuales los requerimientos ambientales para la operación de los mismos, aunque estos soportan variación de temperatura, los efectos recaen en sus componentes electrónicos cuando empiezan a degradarse y ocasionan fallas frecuentes que reduce la vida útil de los equipos. Se requiere que el equipo de aire acondicionado para el centro de cómputo sea independiente por las características especiales como el ciclo de enfriamiento que deberá trabajar día y noche aún en invierno y las condiciones especiales de filtrado. La alimentación eléctrica para este equipo debe ser independiente por los arranques de sus compresores que no afecten como ruido eléctrico en los equipos de cómputo. La determinación de la capacidad del equipo necesario debe estar a cargo de personal competente o técnicos de alguna empresa especializada en aire acondicionado, los que efectuarán el balance térmico correspondiente como es: 1. Para Calor Sensible. Se determinan por vidrio, paredes, particiones, techo, plafón falso, piso, iluminación, puertas abiertas, calor disipado por las máquinas, etc. 2. Para Calor Latente. Se determina el número de personas y la ventilación. La inyección de aire acondicionado debe pasar íntegramente a través de las máquinas y una vez que haya pasado, será necesario que se obtenga en el ambiente del salón una temperatura de 21ºC +/- 2ºC y una humedad relativa de 45% +/- 5%, así como también en la cinto teca. Es necesario que el equipo tenga controles
- 15. GUADALUPE VIVIANA HILARIO 1 FELIPE 3.1 automáticos que respondan rápidamente a variaciones de +/- 1ºC y +/- 5% de humedad relativa. Estas características de diseño también han demostrado ser de un nivel de confort bueno y aceptado par la mayoría de las personas. Se recomienda mantener las condiciones de temperatura y humedad las 24 horas del día y los 365 días del año, puesto que las cintas, disquetes, papel, etc., deben estar en las condiciones ambientales indicadas antes de ser utilizados. Debe tenerse en cuenta que una instalación de aire acondicionado debe proveer como mínimo el 15% de aire de renovación por hora, por el número de personas que en forma permanente consumen oxígeno y expelen anhídrido carbónico, si no se considera, al cabo de un tiempo de operación comienzan a manifestarse malestares como dolor de cabeza, cansancio o agotamiento y disminuyen en el rendimiento del personal. No deben usarse equipos de aire acondicionado de ventana que no regulen la humedad ni filtren el aire, porque los gases de la combustión de motores y polvo son aspirado y enviado al centro de cómputo. El polvo y gases corrosivos pueden provocar daños en el equipo, una concentración alta de gases tales como dióxido de sulfuro, dióxido de nitrógeno, ozono, gases ácidos como el cloro, asociados con procesos industriales causan corrosión y fallas en los componentes electrónicos. Este tipo de problemas son usuales en las ciudades muy contaminadas, por lo que se debe tener en cuenta en el diseño del aire acondicionado instalar filtros dobles o de carbón activado de tal manera que forme un doble paso de filtro de aire, con objeto de evitar causarle daño a las máquinas del sistema y degradaciones en sus componentes electrónicos. Todos los filtros que se usen no deberán contener materiales combustibles. Para mantener constante la humedad relativa es necesario que el equipo de aire acondicionado se le adiciones un humidificador (Un humidificador es un aparato sencillo que cumple la función de aumentar el porcentaje de humedad de una habitación.) En el ducto de inyección principal. Un higrómetro (Un higrómetro es un instrumento que se usa para medir el grado de humedad del aire, del suelo, de las plantas o un gas determinado, por medio de sensores que perciben e indican su variación.) de pared en el ambiente de la sala debe controlar al humidificador para el arranque y parada del compresor únicamente. Las unidades manejadoras de aire 15
- 16. GUADALUPE VIVIANA HILARIO 1 FELIPE 3.1 deberán trabajar en forma continua. El termostato y el higrómetro deberán responder a variaciones de 1ºC y 5% de humedad relativa. Una alta humedad relativa puede causar alimentación de papel impropio, accionamiento indebido de los detectores de humo e incendio, falta de confort para el operador y condensación sobre ventanas y paredes cuando las temperaturas exteriores son inferiores a las del centro de cómputo. Una baja humedad relativa crea la facilidad para que con el movimiento de personas, sillas rodantes, papel y mobiliarios generen la electricidad estática. El mejor método de distribución de aire para el centro de cómputo es el de usar el piso falso para la salida de aire y el plafón falso para el retorno mismo. Debe preverse una renovación de aire mayor al 15 %. 16
- 17. GUADALUPE VIVIANA HILARIO 1 FELIPE 3.1 17 Iluminación ILUMINACION: Es muy importante contar con buena iluminación en toda el área, que facilite la operación de los equipos y para el mantenimiento de los mismos. Si es posible, se deben instalar todas las estaciones de trabajo alineadas en paralelo, de tal forma que las lámparas en el techo queden directas a los costados de las pantallas. Para evitar la fatiga de la vista es necesario instalar lámparas fluorescentes blancas compatibles con la luz del día y pintar la oficina con colores tenues y el techo blanco para activar la reflexión. Debe evitarse que lleguen los rayos directos del sol, para observar con claridad las distintas luces y señales de la consola y tableros indicadores de los equipos. Los circuitos de iluminación no se deben tomar del mismo tablero eléctrico que para alimentar los equipos de cómputo. El nivel de iluminación corresponde a 40 watts por metro cuadrado de superficie de salón, usando lámparas fluorescentes. Acústica: El total del nivel de ruido en el centro de cómputo, es acumulado por todos los ruidos del salón es afectado por los arranques físicos de los motores de los equipos y los movimientos en la operación. P ara proveer una mayor eficiencia y una operación confortable, se recomienda aplicar material acústico en paredes y techos del salón, como son texturas a base de Tirol o recubrimientos de enjarres.
- 18. GUADALUPE VIVIANA HILARIO 1 FELIPE 3.1 Bloque II configuración del equipo de cómputo y sus dispositivos Monitor 18 MONITOR. Ajustar el brillo y contraste del monitor Puede ajustar el brillo y el contraste del monitor para mejorar la legibilidad del texto y para que el aspecto de las imágenes digitales se asimile más al de la versión impresa. Para mejorar los resultados a la hora de ajustar la configuración de brillo y contraste para la pantalla, use Calibración de color de la pantalla. Calibración de color de la pantalla permite ajustar estas y otras opciones de configuración del color. La forma de ajustar el brillo y el contraste puede variar según el tipo de pantalla. Botones de brillo y contraste ubicados en la parte delantera del monitor. Algunos monitores tienen controles de brillo y contraste en la parte delantera y usan los símbolos estándar que aparecen en la siguiente imagen. Menú en pantalla. Algunas pantallas ofrecen un menú en pantalla que permite cambiar la configuración de brillo y contraste. Para ver el menú en pantalla, normalmente hay que presionar un botón, probablemente llamado "Menú", en la parte delantera del monitor. Pantalla de equipo portátil. Las pantallas de los equipos portátiles no tienen botones de brillo y contraste en la parte delantera. La mayoría de los equipos portátiles no incluyen un control para configurar el contraste. Sin embargo, el brillo de muchos equipos portátiles se puede configurar manteniendo presionada la tecla Fn y, a continuación, presionando una tecla de función para reducir () o aumentar () el brillo. Cuando use Calibración de color de la pantalla en un equipo portátil, especifique la configuración máxima de brillo para la pantalla. Para obtener más información acerca de la configuración del brillo y el contraste de la pantalla, consulte la documentación o visite el sitio web del fabricante. Cambiar la resolución de la pantalla
- 19. GUADALUPE VIVIANA HILARIO 1 FELIPE 3.1 La resolución de pantalla hace referencia a la claridad del texto y las imágenes en la pantalla. Con resoluciones más altas, los elementos aparecen más nítidos. También aparecen más pequeños, por lo que caben más en la pantalla. Con resoluciones más bajas, caben menos elementos en la pantalla pero son más grandes y fáciles de ver. Con resoluciones muy bajas, sin embargo, las imágenes pueden mostrar bordes irregulares. Por ejemplo, 640 × 480 es una resolución de pantalla más baja y 1600 × 1200 es una resolución más alta. Generalmente, los monitores CRT muestran una resolución de 800 × 600 ó 1024 × 768. Los monitores LCD ofrecen una mayor compatibilidad con las resoluciones más altas. La posibilidad de aumentar la resolución de pantalla depende del tamaño y la capacidad del monitor y del tipo de tarjeta de vídeo que use. Para abrir Configuración de pantalla, haga clic en el botón Inicio, en Panel de control, en Apariencia y personalización, en Personalización y, a continuación, en Configuración de pantalla. En Resolución, desplace el control deslizante a la resolución que desee y haga clic en Aplicar. 19 Notas Al cambiar la resolución de pantalla, afectará a todos los usuarios que inicien sesión en el equipo. Si configura el monitor con una resolución de pantalla que el monitor no admite, la pantalla aparecerá de color negro durante unos segundos mientras se revierte automáticamente a la resolución original. Al cambiar la resolución de pantalla, afectará a todos los usuarios que inicien sesión en el equipo. Si configura el monitor con una resolución de pantalla que el monitor no admite, la pantalla aparecerá de color negro durante unos segundos mientras se revierte
- 20. GUADALUPE VIVIANA HILARIO 1 FELIPE 3.1 automáticamente a la resolución original. 20 Teclado Uso del teclado Organización de las teclas Las teclas del teclado se pueden dividir en varios grupos según su función: Teclas para escribir (alfanuméricas). Estas teclas incluyen las mismas letras, números, signos de puntuación y símbolos que se encuentran en las máquinas de escribir tradicionales. Teclas de control. Estas teclas se utilizan por sí solas o en combinación con otras teclas para realizar determinadas acciones. Las teclas de control usadas con más frecuencia son CTRL, ALT, la tecla del logotipo de Windows y ESC. Teclas de función. Las teclas de función se utilizan para realizar tareas específicas. Aparecen etiquetadas como F1, F2, F3, etc. hasta F12. La funcionalidad de estas teclas difiere según el programa. Teclas de desplazamiento. Estas teclas se utilizan para desplazarse por documentos o páginas web y editar texto. Incluyen teclas de dirección, Inicio, Fin, Retroceder Página, Avanzar Página, Suprimir e Insertar. Teclado numérico. El teclado numérico resulta cómodo para escribir números de un modo rápido. Las teclas se agrupan en un bloque al igual que una calculadora convencional o una máquina de sumar. La siguiente ilustración muestra cómo están organizadas estas teclas en un teclado normal. La distribución del teclado puede ser distinta.
- 21. GUADALUPE VIVIANA HILARIO 1 FELIPE 3.1 21 Windows 7. Instrucciones pasó a paso: Paso 1: Para abrir Configuración regional y de idioma, haga clic en el botón Inicio, después en Panel de control, escoja Reloj, idioma y región y, a continuación, haga clic en Configuración regional y de idioma. Haga clic en la ficha Teclados e idiomas y, a continuación, haga clic en Cambiar teclados. En Servicios instalados, haga clic en Agregar. Haga doble clic en el idioma que desea agregar, haga doble clic en Teclado, seleccione las opciones de servicios de texto que desea agregar y, a continuación, haga clic en Aceptar. Una vez configurados sus métodos de entrada podrá cambiar el idioma de entrada fácilmente utilizando tanto la barra de tareas como su acceso rápido atreves de la barra de tareas en Windows 7. Antes de cambiar el idioma de entrada, deberá asegurarse de que se ha agregado el que desea usar. Bocina Haz clic en el botón Inicio en la esquina inferior izquierda de tu pantalla. Elige Programas, después Accesorios, seguido por Multimedia (en Windows 98 se llama [/i] Entretenimiento, y finalmente Control de volumen. Se abrirá la ventana de Control de volumen en la que se verá la configuración actual para la reproducción de sonido. En la columna extrema de la izquierda, asegúrate que el control de volumen esté en la posición media-alta. Si hay una casilla llamada Silencio total, asegúrate de que no esté señalada. Busca los controles del micrófono. Si no se ven, haz clic en Opciones y después
- 22. GUADALUPE VIVIANA HILARIO 1 FELIPE 3.1 en Propiedades. Al pie de esta nueva ventana verás una lista desplegable. Encuentra la casilla Micrófono y señálala y acepta. Se habrá añadido una nueva columna al panel de control de volumen. En la columna de Micrófono, revisa que no esté seleccionada la casilla Silencio. Haz clic otra vez en Opciones y después en Propiedades. Señala la casilla Grabación. En la lista desplegable, encuentra Micrófono y revisa que esté señalada la casilla y acepta. La ventanaControl de volumen ahora es la ventana Control de grabación. En la columna del micrófono, revisa que no esté señalada la casilla Silencio y acepta. Si estás en una conferencia con Chat de voz y tienes que seleccionar la casilla Silencio o Seleccionar para que funcionen tus bocinas o el micrófono, dinos. Rellena nuestro formulario con una descripción del problema y, al ser posible, el contenido del archivo C: Windowsyacs.log de tu disco duro. 22 Mouse En la pestaña Botones, podemos personalizar algunos comportamientos de los botones del ratón. Por defecto el botón izquierdo del ratón es el que realiza las funciones de selección y el arrastre, pero si eres zurdo es posible que esto no te sea nada cómodo, por lo que Windows 7 te permite cambiar esta configuración para que sea el botón derecho el que realice estas funciones. Para intercambiar los botones basta con marcar la casilla Intercambiar botones primario y secundario. Esta opción no tendrá efecto sobre los botones del panel táctil. Pero lo normal es que la ventana incluya una pestaña específica de cada fabricante para configurarlo. Podemos configurar también la velocidad del doble clicdesplazando la flecha hacia la izquierda para hacer que el doble clic no tenga que ser tan rápido y a la derecha para lo contrario. Si quieres probarlo haz doble clic sobre la carpeta de la derecha, si haces doble clic correctamente a la velocidad que has seleccionado se abrirá la carpeta.
- 23. GUADALUPE VIVIANA HILARIO 1 FELIPE 3.1 Si quieres que para arrastrar un objeto no necesites mantener pulsado el botón del ratón tendrás que activar la opciónActivar bloqueo de clic. Al activarlo, si haces un suave clic, el objeto quedará pegado al cursor hasta que pulses de nuevo. El puntero es el pequeño icono que representa al cursor. Normalmente tiene forma de flecha, pero va cambiando cuando el sistema está ocupado, cuando estamos sobre un vínculo, etc. Podemos cambiar su aspecto en la pestaña Punteros. De la opción Esquema selecciona la composición de punteros que más te guste. Observa que algunos esquemas tienen varios tamaños, para usuarios con problemas de visión. En la sección Personalizar aparece la lista de los distintos estados con sus respectivos punteros, si por algún motivo no te gusta alguno de los punteros puedes cambiarlo. Para ello, selecciona un tipo de puntero y pulsa el botón Examinar..., busca la ruta donde se encuentra la imagen del puntero que prefieres y después pulsa Aceptar. Puedes crear tu propia combinación de punteros y guardarla con el nombre que quieras, desde el botón Guardar como.... Al guardarlo, se incluirá en el listado de esquemas y dispondrás de él siempre que quieras. Desde el botón Eliminar podrás borrar los esquemas que hayas añadido, personalizados. Windows no permite que borres los que se incluyen en la instalación, propios del sistema. Si modificas alguno de los esquemas ya predefinido y después quieres volver a utilizar el original pulsa Usar predeterminado y el esquema volverá a su configuración original. La opción Habilitar sombra del puntero, puede desactivar la sombra que se muestra bajo el ratón, para ordenadores lentos. En el tema anterior aprendimos cómo modificar los temas para cambiar la apariencia de Windows. Algunos temas cambian el esquema de punteros, si no queremos que esto ocurra debemos desmarcar la opción Permitir que los temas cambien los punteros del mouse 23
- 24. GUADALUPE VIVIANA HILARIO 1 FELIPE 3.1 24 Opciones del puntero En la pestaña Opciones de puntero, podemos modificar algunos aspectos relacionados con el manejo y la visibilidad del ratón. En la sección Movimiento podemos modificar la velocidad del puntero del ratón para que se ajuste más a nuestro estilo de manejo. Para personas poco expertas, es recomendable una velocidad baja que hará más sencillo seleccionar y arrastrar objetos. Marcando Mejorar la precisión del puntero hace que el sistema depure el movimiento del ratón, haciéndolo más regular y preciso. Si marcamos la casilla de la sección Ajustar a, cuando se abra un cuadro de diálogo, el cursor se situará automáticamente sobre el botón predeterminado (el que aparece sombreado en azul). Esta opción se puede utilizar para realizar menos desplazamientos del ratón ya que el puntero se sitúa en el botón que vamos a pulsar en la mayoría de los casos. No es habitual activarla, porque va deshabilitada en la configuración predeterminada. En la sección Visibilidad tenemos algunas opciones de visualización del cursor. La casilla Mostrar rastro del puntero activada resalta el movimiento del ratón con una estela, para facilitar su localización. Podemos aumentar o disminuir esta estela. Esta opción la pueden utilizar personas inexpertas a las que les cueste seguir el cursor por la pantalla. También se utilizaba en los portátiles de hace unos años, en los que costaba seguir el puntero en la pantalla. Con la opción Ocultar puntero mientras se escribe desaparecerá cualquier rastro de él mientras escribimos pero en el momento en que lo muevas volverá a aparecer. Al activar Mostrar la ubicación del puntero al presionar la tecla CTRL veremos un círculo que indica la posición del cursor, al pulsar la tecla CTRL La rueda En la mayoría de los ratones actuales, existe una ruedecita entre los botones. Al deslizar la rueda, la pantalla se desplaza hacia arriba o abajo, como si pulsásemos
- 25. GUADALUPE VIVIANA HILARIO 1 FELIPE 3.1 25 en la barra de desplazamiento vertical. Algunas ruedas incorporan la posibilidad de inclinarlas para desplazarse horizontalmente. La rueda también puede, en muchos casos, ser pulsada como un botón más. Se denomina botón central y puede resultar útil en algunos programas muy concretos. Por ejemplo, si pulsamos sobre un vínculo en Internet Explorer con este botón, se abrirá en una nueva pestaña. Los paneles táctiles no disponen de rueda, pero muchos consiguen el mismo efecto al deslizar el dedo por el lateral derecho hacia arriba y abajo. De todas formas, la configuración que explicaremos sólo es válida para ratones convencionales. Podemos personalizar el desplazamiento de la rueda en la pestaña Rueda. En la sección Desplazamiento vertical puedes elegir cómo quieres que funcione esta rueda, cuando se gira hacia arriba o hacia abajo. Hay dos posibilidades, Una pantalla a la vez así avanzará una pantalla cada vez que giras la rueda; o que avance un determinado número de líneas que puedes fijar tú mismo con las flechas que hay debajo de la opción Este número de líneas a la vez. En la sección Desplazamiento horizontal puedes especificar el número de caracteres que se desplazará el cursor al inclinar la rueda a un lado u otro. Hardware En la pestaña Hardware podemos ver información relativa a la configuración hardware del ratón. En la sección Dispositivos se muestra el nombre y el tipo de dispositivos instalados. En la sección Propiedades de dispositivo tenemos la información del fabricante, ubicación y estado del dispositivo seleccionado arriba. Con el botón Propiedades accederás a más características del dispositivo y podrás cambiar o actualizar su controlador
- 26. GUADALUPE VIVIANA HILARIO 1 FELIPE 3.1 26 (driver). Bocinas Paso # 1: Tener una tarjeta de audio 5.1 como la de la imagen siguiente. Paso # 2: Instalar tarjeta de audio en motherboard de equipo.
- 27. GUADALUPE VIVIANA HILARIO 1 FELIPE 3.1 Paso # 3: Ir a icono de inicio y entramos en “panel de control”. Paso # 4: Nos aparecerá la ventana de panel de control ahí entrar a “hardware y sonido”. 27 Paso # 5:
- 28. GUADALUPE VIVIANA HILARIO 1 FELIPE 3.1 Despliega la ventana ubicarnos en sonido seleccionar “administrar dispositivos de audio”. Paso # 6: Nos desplegara la siguiente ventana la cual nos ubicamos en altavoces donde nos indica la tarjeta PCI y damos clic derecho y entramos en “configuración de altavoces”. Paso # 7: Ahí nos indicara que elijamos la configuración de altavoces nos ubicamos en canales de audio y seleccionamos “5.1 surround” y le damos siguiente. 28
- 29. GUADALUPE VIVIANA HILARIO 1 FELIPE 3.1 Paso # 8: Después nos indica que “personalicemos la configuración” de cómo queremos las bocinas le damos siguiente. Paso # 9: Nos aparece una ventana la cual nos indica que bocinas queremos que se escuchen frontales o altavoces surround damos siguiente. 29
- 30. GUADALUPE VIVIANA HILARIO 1 FELIPE 3.1 Paso # 10: Esto sería todo nos aparecerá la ventana donde nos indica “configuración completada”le damos finalizar y eso sería todo para habilitar las 5 bocinas en sistema 5.1 de audio. 30
- 31. GUADALUPE VIVIANA HILARIO 1 FELIPE 3.1 31 Impresora Paso 1. Abrir la carpeta de impresoras Paso 2. Comprobar si ya existe la impresora que deseamos utilizar: Si la impresora ya existe, podemos cambiar su configuración (ver paso 12). Si no existe, podemos añadir una nueva impresora (ver paso 3, a continuación). Paso 3. Elegir "Archivo / Agregar una impresora" en el menú de la carpeta de impresoras (o pulsar en el icono "agregar una impresora"):
- 32. GUADALUPE VIVIANA HILARIO 1 FELIPE 3.1 Aparecerá un asistente de configuración como este: 32 Pulsamos en el botón "Siguiente" Paso 4. Elegir "Impresora local" (ya que para Windows, las impresoras en red son aquellas accesibles por el entorno de red de Windows, pero no las que siguen el estándar LPR/LPD) y desactivar la casilla de detección de la impresora.
- 33. GUADALUPE VIVIANA HILARIO 1 FELIPE 3.1 33 Pulsar de nuevo el botón "Siguiente" Paso 5. Elegir "Crear nuevo puerto" de tipo "LPR Port" (si no aparece este tipo de puerto, habrá que instalarlo a través de "Agregar o quitar programas" del Panel de Control) Pulsar de nuevo el botón "Siguiente" Paso 6. Introducir los datos correspondientes a la impresora que nos interesa: nombre del servidor y nombre de la cola (si no los conoces, mira la etiqueta de la impresora o consulta a tu system manager)
- 34. GUADALUPE VIVIANA HILARIO 1 FELIPE 3.1 34 Pulsar en el botón "Aceptar" Pasó 7. Elegir la marca y modelo de la impresora, para que se instale el controlador adecuado. Si la impresora es nueva, puede que no aparezca en la lista, en cuyo caso se puede probar suerte con las actualizaciones de Microsoft (botón "Windows Update"), o bien buscar el controlador en la página web del fabricante. Si hay varios controladores a elegir, nos quedamos con el que utilice PostScript (PS), ya que es lo que suelen entender las impresoras accesibles vía LPR/LPD (en caso de duda, puede consultarse el manual de la impresora, o al system manager).
- 35. GUADALUPE VIVIANA HILARIO 1 FELIPE 3.1 35 Pulsar en "Siguiente" Pasó 8. Darle un nombre apropiado a la impresora y decidir si queremos que aparezca como primera opción en los diálogos de selección de impresora ("impresora predeterminada". Pulsar en "Siguiente" Paso 9. Decidir si queremos compartir la impresora. Lo habitual es elegir que no vamos a compartir la impresora. Pulsar el botón "Siguiente"
- 36. GUADALUPE VIVIANA HILARIO 1 FELIPE 3.1 Pasó 10. Postergar las pruebas de impresión hasta tener algo útil que imprimir. 36 Pulsar el botón "Siguiente" Pasó 11. Pulsar el botón "Finalizar" para terminar el asistente Paso 12. Para modificar la configuración de la impresora, hacer "doble click" en la carpeta de impresoras y luego elegir el menú "Archivo / Propiedades"
- 37. GUADALUPE VIVIANA HILARIO 1 FELIPE 3.1 Paso 13. En este ejemplo se va a modificar la ubicación de red de la impresora. Para ello, elegir la pestaña "Puertos", pulsar en el botón "Agregar puerto" y elegir el tipo de puerto "LPR Port". Pulsar en el botón "Puerto nuevo". Aparecerá un cuadro de diálogo como el del paso 6. Rellenar los campos nombre del servidor y nombre de la cola, y pulsar el botón "Aceptar" 37
- 38. GUADALUPE VIVIANA HILARIO 1 FELIPE 3.1 Después pulsar el botón "Cerrar" dos veces, para cerrar los dos cuadros de diálogo flotantes. 38
- 39. GUADALUPE VIVIANA HILARIO 1 FELIPE 3.1 39 Escáner 1. Conecta el adaptador AC al escáner. Enciende la computadora, si no lo has hecho todavía. Todavía no conectes el cable USB al escáner o a la computadora. 2. Inserta el disco de instalación del escáner en la disquetera óptica de la computadora. Espera unos segundos hasta que aparezca en pantalla el programa de Instalación o Ajustes. 3.
- 40. GUADALUPE VIVIANA HILARIO 1 FELIPE 3.1 Haz clic en "Instalar aplicaciones", "Instalar escáner", o cualquier link de nombre similar en la ventana del programa. Acepta el "Acuerdo de licencia" haciendo clic en "Si" o "Acepto". Acepta los ajustes predeterminados para la carpeta de instalación, y luego haz clic en "Continuar" o "Siguiente". Sigue el resto de las indicaciones que aparezcan en pantalla para instalar la aplicación del escáner en tu computadora. De ser indicado, reinicia la computadora. 40 4. Desactiva tu programa de antivirus si se encuentra en marcha. Regresa a la ventana principal de Instalación o Ajustes. Abre y cierra la bandeja de la disquetera óptica si la ventana del programa se cerró, luego de la instalación de la aplicación del escáner. 5.
- 41. GUADALUPE VIVIANA HILARIO 1 FELIPE 3.1 Haz clic en el link "Instalar driver" o "Ajustar driver de Windows" en la ventana del programa. Acepta el Acuerdo de licencia. De ser indicado, selecciona el modelo de tu escáner y luego haz clic en "Continuar" o "Siguiente". El programa de instalación copia archivos a tu computadora. 41 6. Enciende el escáner. Conecta el cable USB al escáner y en un puerto libre en tu computadora cuando se te indique. Haz clic en "Continuar" o en "OK" en la pantalla del programa. El programa de instalación finaliza la instalación del escáner en Windows. 7. Activa la aplicación del escáner o el programa en tu computadora. Coloca un documento o imagen en el escáner, y haz clic en "Escanear" en la barra de herramientas del programa. Sigue las indicaciones para guardar la imagen escaneada en tu computadora. .
- 42. GUADALUPE VIVIANA HILARIO 1 FELIPE 3.1 42 Webcam 1. Haga clic en Inicio, escriba Media Smart, y haga clic en HP Media Smart Webcam cuando esté disponible en la lista. 2. Una vez que se abre la aplicación, verá una imagen producida por la cámara Web. Si ve una imagen, siga con el paso 3. Si no ve una imagen, siga con Resolución de problemas con la cámara Web . 3. Haga clic en el botón Capturar para probar la calidad de video de la cámara Web. Haga clic en el botón Capturar nuevamente para detener la grabación. En la columna sobre la derecha, haga doble clic en la miniatura del video para reproducir el video. 4. Haga clic en el botón Imagen instantánea para probar la calidad de la foto de la cámara Web. Haga doble clic en la miniatura de la foto en la columna sobre la derecha para ver la foto. 5. Haga clic en cualquiera de las otras categorías para evaluar otras funciones de la cámara Web con HP Media Smart Webcam. Después de completar las pruebas con éxito, es posible que tenga que configurar los ajustes de la cámara Web con otras aplicaciones de cámara Web. Para ajustar la configuración de la cámara Web, siga los pasos a continuación. Haga clic en el botón Configuración.
- 43. GUADALUPE VIVIANA HILARIO 1 FELIPE 3.1 43 1. Haga clic en la ficha Monitor. - Deslice el ícono del círculo negro en las barras de Brillo y Contraste para modificar la imagen de la cámara Web. - Haga clic en Configuración avanzada para ajustar otras configuraciones según sea necesario. 2. Haga clic en Aceptar para guardar la configuración.
- 44. GUADALUPE VIVIANA HILARIO 1 FELIPE 3.1 44 Disco duro Antes de comenzar, verifique lo siguiente para la instalación de un disco duro Si va a instalar una unidad adicional, asegúrese de que el equipo tenga al menos un compartimento de unidad adicional. Muchas desktops HP y COMPAQ sólo tienen un compartimento de unidad que ya se está usando. Para estos equipos, la única opción es cambiar el disco duro. Asegúrese de que la placa base del equipo admita el tipo de unidad que desea instalar. Las unidades más compatibles son las IDE, seguidas por Ultra-IDE (EIDE) y Serial ATA (SATA). Si desea agregar una unidad de disco duro adicional a su equipo, posiblemente deba cambiar también la fuente de alimentación. Especialmente si también se agregan componentes como memoria o una unidad de CD o de DVD. Si agrega una unidad IDE a un equipo que ya posee un disco duro IDE, quizás necesite un cable IDE con tres conectores. Algunos equipos HP y COMPAQ utilizan cables IDE de sólo dos conectores, uno para la conexión de la placa base y otro para la parte posterior de una unidad. Si va a sustituir una unidad IDE con una Serial ATA (SATA), quizás necesite una tarjeta controladora PCI SATA o un adaptador de SATA a IDE. Si va a reemplazar una unidad, consiga un conjunto de discos de recuperación para su modelo exacto de equipo. Si instala una nueva unidad, necesitará discos de recuperación para formatearla. Consiga un destornillador Phillips y un destornillador mediano de punta plana. HP recomienda encarecidamente el uso de una pulsera antiestática y una almohadilla de espuma antiestática cuando trabaje en el equipo. Utilice una superficie de trabajo plana, estable y despejada, situada sobre un suelo sin alfombra. Apertura de la carcasa Desconecte todos los cables excepto el de alimentación. Anote la ubicación de cada cable si no sabe dónde se conectan. Desconecte el cable de alimentación y luego presione el botón de Encendido del frente del equipo.
- 45. GUADALUPE VIVIANA HILARIO 1 FELIPE 3.1 Quite los tornillos de la parte posterior del equipo. Deslizar ambos paneles laterales para retirarlos desde la parte posterior del equipo. En algunos casos, quitar deba retirar el frente del equipo para retirar el compartimento de la unidad. En ese caso, presione hacia adentro las pestañas que sostienen la cubierta frontal (debería haber tres o cuatro a cada lado de la cubierta) y tire suavemente hacia adelante. Puede ser útil que alguien lo ayude con este proceso. Con cuidado, desconecte cualquier cable que pueda estar conectado a la cubierta frontal. 45
- 46. GUADALUPE VIVIANA HILARIO 1 FELIPE 3.1 46 : Desconexión de los cables Si va a reemplazar una unidad, utilice esta sección para buscar y desconectar los cables de alimentación o IDE/Serial ATA. Si va a agregar una unidad adicional y el compartimento vacío es parte de un compartimento de unidad extraíble, utilice esta sección para buscar y desconectar el cable y así simplificar la extracción del compartimento de la unidad. Si va a agregar una unidad adicional a un compartimento de unidad vacío en el chasis, salte esta sección y avance al Paso 5 . Busque el disco duro. Generalmente el disco duro se encuentra debajo de las unidades de CD y de DVD y tiene un cable fino de cinta plana. Desconecte el cable IDE o Serial ATA y el cable de alimentación de la parte posterior de la unidad. Recuerde dónde va cada cable. IDE Serial ATA
- 47. GUADALUPE VIVIANA HILARIO 1 FELIPE 3.1 ATENCIÓN: Es posible que los cables de datos Serial ATA incluyan un pestillo (debajo del enchufe para modelos específicos solamente). Presione el pestillo y tire del enchufe para retirar el cable de datos de la unidad. Si no quita el pestillo del 47 conector podría dañar el disco duro. Extracción del compartimento de la unidad En muchos equipos HP y COMPAQ, las unidades están conectadas a compartimentos de unidad. Con frecuencia, las instrucciones de instalación y extracción de los compartimentos se encuentran junto al compartimento o en el panel lateral. Las siguientes imágenes son algunos ejemplos de los tipos de compartimento de unidad incluidos en los equipos HP y COMPAQ. Para obtener información más detallada sobre un chasis específico, consulte la Guía de hardware y reparación o la Guía del usuario del modelo específico de su equipo.
- 48. GUADALUPE VIVIANA HILARIO 1 FELIPE 3.1 48 Extracción de la unidad Si la unidad está conectada al chasis o al compartimento de la unidad con tornillos, extraiga los tornillos y deslice la unidad hacia afuera. Si la unidad está sostenida con un sistema de pestillos plásticos, levante el pestillo para deslizar la unidad hacia afuera. Coloque la unidad a un costado. Si va a volver a utilizar la unidad, guárdela en un lugar con protección contra descargas electrostáticas. Instalación de una nueva unidad Siga estos pasos para instalar un nuevo disco duro en el equipo: Si va a instalar un disco duro IDE, asegúrese de que los puentes de la unidad estén en Selección de cable o CS. ¿No está seguro de qué pines representan Selección de cable? Consulte las etiquetas de la unidad y busque CS. Si la unidad no tiene etiquetas, consulte la documentación de la unidad. Deslice la nueva unidad en el compartimento libre hasta que los orificios para los tornillos queden alineados con los orificios del chasis o del compartimento de la unidad. Si la unidad se conecta al chasis mediante un pestillo plástico, deberá insertar los tornillos en la unidad y ajustarlos antes de colocar la unidad. Tornillos del chasis Guía deslizable para un sistema de pestillos
- 49. GUADALUPE VIVIANA HILARIO 1 FELIPE 3.1 Si se extrajo un compartimento de unidad, vuelva a conectarlo y fijarlo en su lugar. Conecte los cables siguiendo las instrucciones para el tipo de unidad que está instalando.Mostrar todo | Ocultar todo 49 Unidad Serial ATA Unidad IDE Conecte el cable de alimentación a la parte posterior de la unidad. Tenga cuidado de no desconectar ningún cable. Asegúrese de que todos los conectores estén bien colocados. Un cable suelto puede causar distintos tipos de errores de arranque. Colocación de las cubiertas Si antes tuvo que extraer la cubierta frontal, conecte los cables que vayan a ella, alinee las pestañas de la cubierta frontal con los orificios del frente del chasis y vuelva a colocar la cubierta en su lugar.
- 50. GUADALUPE VIVIANA HILARIO 1 FELIPE 3.1 Vuelva a colocar un panel lateral haciendo coincidir las pestañas del panel con las aberturas de la carcasa. Inserte el panel lateral y deslícelo hacia adelante. Ajuste los tornillos hasta que el panel lateral quede bien fijado. Repita el procedimiento para el otro panel. 50
- 51. GUADALUPE VIVIANA HILARIO 1 FELIPE 3.1 : Configuración de la nueva unidad de disco duro en el BIOS Búsqueda de la versión del BIOS en su equipo El procedimiento para configurar el disco duro depende de la versión del BIOS de su equipo. Siga estos pasos para averiguar la versión del BIOS de su equipo. Luego avance a la sección para la versión del BIOS de su equipo. Figura 1: Búsqueda de la versión para BIOS versión 6 o inferior Si su equipo posee BIOS versión 6 o inferior, vaya a Configuración del disco duro en BIOS versión 6 o inferior . En la ficha File (Archivo), use la flecha hacia abajo para seleccionar System 51
- 52. GUADALUPE VIVIANA HILARIO 1 FELIPE 3.1 Information (Información del sistema) y presione Intro. 52 : Búsqueda de la versión del BIOS En la pantalla System Information (Información del sistema), busque la versión del BIOS. : Búsqueda de la versión para BIOS versión 7 o superior Si su equipo posee BIOS versión 7 o superior, vaya a Configuración del disco duro en BIOS versión 7 o superior Configuración RAID Si hay instalados en el equipo un administrador RAID (matriz redundante de discos independientes) y dos o más discos duros, puede crear una configuración RAID. La tecnología RAID permite que varios discos duros funcionen como un área de almacenamiento (la matriz) para ofrecer redundancia de datos (una copia de un disco duro como respaldo) o más velocidad (lectura/escritura de datos en bandas en los discos duros para crear un disco más grande).
- 53. GUADALUPE VIVIANA HILARIO 1 FELIPE 3.1 53 Unidad óptica Los materiales requeridos son: La unidad óptica a instalar (ya sea lectora o grabadora de CD, DVD, o discos Blu-ray) Un destornillador acorde a los que el ordenador posea(normalmente se usa el tipo Phillips, pero hay algunas marcas que optan por otros tipos) Una bahía de 5 y ¼ pulgadas disponible en el gabinete del ordenador (no necesaria si se va a reemplazar una unidad por otra) Un cable de datos (puede ser del tipo IDE o SATA, esto depende exclusivamente de la unidad a instalar, sólo necesario si no hay conectores disponibles) Al menos cuatro tornillos (deberían venir con la unidad nueva, se puede prescindir de ellos si se reemplaza por otra unidad) Espacio y buena iluminación (el gabinete de un ordenador puede tener un tamaño considerable, y su interior puede estar bastante oscuro y difícil de acceder en ciertos sectores) Paciencia (si el tiempo no es un lujo que te puedas tomar, detente y espera hasta que sea el momento adecuado. Hecho a los apurones, el trabajo más simple puede volverse una catástrofe) 1) Como es lógico en estos casos, el paso fundamental a seguir es que el ordenador se encuentre apagado ycompletamente desconectado de la red eléctrica. De hecho, recomendamos con fervor que desconectes todos los cables del gabinete, para evitar que cualquier voltaje residual proveniente de otros dispositivos, siga circulando hacia el interior del ordenador. 2) Una vez desconectado, mueve el gabinete hacia una ubicación lo más cómoda
- 54. GUADALUPE VIVIANA HILARIO 1 FELIPE 3.1 posible para trabajar, y procede a remover la cubierta. Si el modelo de gabinete permite la remoción de los paneles laterales en forma independiente, deberás removerlos de ambos lados. 3) Observa el interior del gabinete. Si tu intención es reemplazar la unidad óptica instalada por otra nueva, entonces debes prestar atención a los cables que están conectados en la parte trasera de la misma. Como mínimo, los cables deben ser dos: Uno ancho y plano, con uno de los cables teniendo un color rojo, ese es el cable de datos IDE. El otro es el conector Molexde tensión, compuesto por cuatro cables, uno amarillo, uno rojo, y dos negros. La unidad puede tener un tercer cable, que sirve para transmitir audio de señal análoga hasta la placa de sonido. Hoy en día no es necesario que este cable esté presente, ya que las unidades pueden extraer audio de forma digital, pero si tu ordenador tiene ya algunos años encima, es mejor dejarlo estar por cuestiones de compatibilidad. 54 Un cable de datos IDE Conector Molex 4) Procede a desconectar los cables, comenzando siempre por el de tensión. Una costumbre muy sana en cuanto a los conectores de tensión es que sean los primeros en salir, y losúltimos en entrar, aún si el gabinete está completamente desconectado. Una vez que la unidad antigua esté libre de cables, sólo tendrás de usar el destornillador para remover los tornillos, y con un leve empujón hacia delante, quitarla por completo del gabinete. 5) Todavía no te deshagas de la unidad que acabas de remover. Mira en su parte trasera, y busca un grupo de pines de color dorado, cerca del conector de datos. Un par de ellos estará cubierto por una pequeña pieza plástica, usualmente de color negra. Eso es un jumper, y determina la posición de la unidad respecto de los canales IDE de tu ordenador. Las posiciones son tres: Master, Slave y Cable Select. Es muy probable que en la unidad se usen las leyendas MA, SL, y CS respectivamente. Para evitar cualquier clase de conflicto, la posición de la nueva unidad debe ser la misma que la de la unidad que acabas de remover. Por ejemplo: Si tu vieja grabadora de CD está en posición Slave, busca en la parte trasera de la flamante grabadora de DVD que quieres instalar, y también colócala en
- 55. GUADALUPE VIVIANA HILARIO 1 FELIPE 3.1 posición Slave. De esta manera te ahorrarás muchos problemas. 6) El resto de la operación va en el sentido inverso al que has usado para remover la unidad vieja. Coloca la nueva unidad en la bahía, asegúrala con los tornillos, y vuelve a conectar los cables, dejando el de tensión para lo último. Una nota a tener en cuenta sobre los conectores IDE es que tienen una sola posición, y la gran mayoría de ellos posee una muesca plástica que impide su colocación errónea. Si por alguna razón el conector no tiene esa muesca, usa como referencia el cable de color rojo, colocándolo hacia el pin número uno (es muy probable que la parte trasera de la unidad tenga un diagrama con la numeración de los pines), o para mejor guía, hacia el lado en que está el conector de tensión. Estos son todos los pasos para reemplazar una unidad. Si tu ordenador es relativamente moderno (hablamos de más o menos cinco años), todo lo que resta es verificar que ningún otro cable se haya soltado en el proceso, y que ningún cable esté obstruyendo el giro de los ventiladores que el ordenador pueda tener en su interior. ¡Esto es muy importante! Un ventilador obstruido puede causar problemas muy graves. Verificados los cables, reconecta el gabinete, y enciende el ordenador. Recomendamos que hagas la primera prueba sin colocar la cubierta, en caso de que debas hacer algún ajuste posterior. Por cuestiones de difusión, asumiremos que tienes alguna versión de Windows instalada, pero eso no quiere decir que tu nueva unidad no funcione con cualquier otro sistema operativo. 55
- 56. GUADALUPE VIVIANA HILARIO 1 FELIPE 3.1 56 Flash USB Paso 1 Requisitos hardware Para poder instalar el sistema operativo desde el pen drive, tendremos que asegurarnos de que nuestro sistema cumple con una serie de condiciones. En primer lugar, debemos tener puertos USB 2.0, un puerto 1.1 podría ralentizar demasiado la instalación. Además, debemos de disponer de un llavero USB con suficiente capacidad, que variará en función del sistema operativo que queramos instalar.Finalmente, nuestra BIOS debe poderse configurar para que arranque desde el puerto USB. Una vez que hemos verificado que estas tres condiciones se cumplen, vamos a detenernos en los pasos que tendríamos que seguir para instalar el sistema. Pasó 2 Generar el pen drive para XPLo siguiente que tenemos que hacer es añadir a las condiciones del Paso 1 las siguientes: tener el CD original de Windows XP, disponer de un pendrive con, al menos, 1 Gbyte de capacidad y un ordenador con Windows XP/Vista. Por su parte, para la generación del llavero, vamos a utilizar el siguiente software: USB_PREP8, Peto USB y Bootsect.exe. Estos programas los puedes descargar, bajo un archivo comprimido, del enlace http://tecnoloxiaxa.googlepages.com/eeepc-ppack-winxp.zip, aunque también los incluimos en el DVD que acompaña al número 218 de nuestra revista.Descomprime el archivo ZIP que has descargado, ve a la carpeta pre-packed/ usb_prep8 y haz doble clic sobre el fichero usb_prep8.cmd. Se iniciará una
- 57. GUADALUPE VIVIANA HILARIO 1 FELIPE 3.1 ventana MS-DOS, pulsa una tecla para continuar. A continuación, se abrirá de forma automática el programa Peto USB, el cual, entre otras cosas, te permite convertir el pen drive en una unidad auto arrancable por equipos i386.Selecciona la unidad que vas a utilizar; asegúrate de que no tenga datos, ya que el llavero se borrará por completo; activa las opciones Enable Disk Format, Quick format y Enable LBA (FAT 16x); y pulsa el botón Start. A la pregunta de si queremos formatear el disco contestaremos que Sí. Pulsa sobre el botón Close. 57 Pasó 3 Arranque compatible con XP Hacemos compatible el pendrive con el sistema de arranque de Windows XP (NTLDR). Abre una ventana de MS-DOS (Inicio/Ejecutar, escribe Cmdt. y pulsa Enter), ve a la carpeta pre-packed/bootsect y teclea la instrucción bootsect.exe /nt52 Unidad:, en la que Unidad es la letra asignada a tu pendrive. Pasó 4 Los archivos XP al pendrive Pulsa 1 y escoge la unidad donde se encuentra el CD de Windows XP. A continuación, pulsa 2 y escribe una letra que no se encuentre asignada a otra unidad. El programa creará una unidad virtual que utilizará durante la instalación y que será borrada al terminar el proceso. Pulsa 3 e introduce la unidad en la que se encuentra el pendrive. Si en lugar de utilizar un pendrive, quieres utilizar un disco duro externo USB, pulsa 0 y luego Enter. El tipo de USB habrá pasado de USB-stick a USB-Harddisk. Finalmente, pulsa 4 y, luego, Enter, y comenzará el proceso de copia. Durante el mismo pueden surgir varias preguntas (si quieres formatear, Copy TempDrive Files to USB-Drive, Would you like to unmount the Virtual Drive). A todas ellas contesta que Sí. Para terminar, el programa nos preguntará Would you like USB-stick to be Preferred Boot Drive U…, a lo que contestaremos que Sí, salvo que estemos utilizando un disco duro externo, en cuyo caso contestaremos que No. El proceso habrá terminado cuando nos aparezca el mensaje End Program – USB_PREP.CMD will be Closed – Date =… Pasó 5Comienza la instalaciónIntroduce el llavero en el puerto USB. Arranca el ordenador y configura tu BIOS para que arranque desde él (habitualmente, suele estar en el menú Advanced BIOS Features) en primer lugar (First Boot Device). Comenzará el proceso de instalación con una ventana en la cual puedes elegir entre
- 58. GUADALUPE VIVIANA HILARIO 1 FELIPE 3.1 dos opciones: GUI Mode Setup Windows XP, Continue Setup + Start XP y TXT Mode Setup Windows XP, Never unplug USB-Drive Until After Logon. Selecciona la segunda opción. La instalación es desatendida. Esto quiere decir que no nos pedirá que configuremos nada, será posteriormente, cuando tengamos que hacerlo desde el menú de control. Una vez instalado, al arrancar Windows, puedes ver que se han creado dos usuarios: uno administrador (Propietario) y otro que es un usuario sin permisos (UserXP). Aunque hagas la instalación desde el pendrive y no desde el CD de instalación, Windows seguirá manteniendo todos los datos de registro, por lo que será necesario que tengas la clave del producto y que lo actives antes de que se cumplan los 30 días de prueba. Como podrás comprobar, el tiempo que se tarda en instalar Windows se ha reducido considerablemente. Ante un posible error con USB_PREPExiste un error en algunas versiones de USB_PREP, por el cual el sistema no es capaz de encontrar los archivos de XP aunque hayamos seleccionado la unidad correcta pulsando 1 en el menú. Para solucionar el Error: The path H:/ does not contain Windows XP Sources Files, abre el archivo usb_prep8.cmd y cambia las siguientes líneas: • Línea 519. Reemplaza xcopy %xpsource%!xpdir!!btfile! %tmpdrive%%btdir% /i /k /y /h con xcopy %xpsource%%xpdir%!btfile! %tmpdrive%%btdir% /i /k /y /h Bloque III manipular los medios de almacenamiento 58 Formato Formato de disco El formato de disco1 es un conjunto de operaciones informáticas, independientes entre sí, físicas o lógicas, que permiten restablecer un disco duro, una partición del mismo o cualquier otro dispositivo de almacenamiento de datos a su estado original, u óptimo para ser reutilizado o reescrito con nueva información. Esta operación puede borrar, aunque no de forma definitiva, los datos contenidos en él. En algunos casos esta utilidad puede ir acompañada de un Particionado de disco.
- 59. GUADALUPE VIVIANA HILARIO 1 FELIPE 3.1 De forma habitual, los usuarios hacen referencia al formato de disco para referirse al Formato de Alto Nivel. También llamado formato físico, es realizado por software y consiste en colocar marcas en la superficie de óxido metálicomagnetizable de Cromo o Níquel,2 para dividirlo en pistas concéntricas y estas, a su vez, en sectores los cuales pueden ser luego referenciados indicando la cabeza lectora , el sector y cilindro que se desea leer. El tamaño estándar de cada sector es de 512bytes. Normalmente sólo los discos flexibles necesitan ser formateados a bajo nivel. Los discos duros vienen formateados de fábrica y nunca se pierde el formato por operaciones normales incluso si son defectuosas (aunque sí pueden perderse por campos magnéticos o altas temperaturas). Actualmente los discos duros vienen con tecnología que no requiere formato a bajo nivel, en algunos casos el disco duro podría dañarse. 59 Estructura de un disco Durante la operación de formato de bajo nivel se establecen las pistas y los sectores de cada plato. La estructura es la siguiente:3 Pistas, varios miles de círculos concéntricos por cada plato del disco duro que pueden organizarse verticalmente en cilindros. Sector, varios cientos por pista. El tamaño individual suele ser de 512 bytes. Preámbulo, que contiene bits que indican el principio del sector y a continuación el número de cilindro y sector. Datos. ECC, que contiene información de recuperación para errores de lectura. Este campo es variable y dependerá del fabricante. La suma del tamaño de estos tres componente del sector darán como resultado el tamaño del secterable en el disco, equivalente al espacio existente entre cada sector, el tamaño del preámbulo y del ECC. Esta pérdida es equivalente al 10% del espacio del disco. Por cuestiones publicitarias el espacio perdido suele anunciarse como espacio disponible para el almacenamiento de datos. Por ello, de un disco duro de 20 GB estarán disponibles 18 GB.
- 60. GUADALUPE VIVIANA HILARIO 1 FELIPE 3.1 60 Limitación en la velocidad de lectura El formateado de bajo nivel impide una mayor velocidad en la lectura de datos, independientemente de la interfaz. Esta lectura se verá condicionada únicamente por la velocidad del disco (en rpm), la cantidad de sectores por pista y la cantidad de información por sector. Intercalado de disco El buffer del disco será un factor fundamental y muy importante en la velocidad de lectura. Si un Buffer tiene una capacidad de almacenamiento de un sector, tras leer tal sector, deberá transmitir la información a la memoria principal; Este tiempo de transmisión será suficiente para que el sector cont iguo se haya desplazado de la cabeza lectora y por tanto haya que esperar una nueva vuelta completa del disco para leer el sector. Una operación de lectura pierde cantidades despreciables de tiempo, pero que a grandes rasgos resultan en pérdidas de segundos o minutos. Para ello, se recurre al intercalado de disco, procedimiento consistente en numerar los clústeres de forma no cont igua o separada entre sí, de manera que después de la transmisión de datos a la memoria principal no haya que esperar una rotación completa. El intercalado puede ser simple o doble, según la velocidad de transmisión de datos del buffer. Formato de memoria extraíble He visto varios problemas iguales o parecidos por la web con exactamente la misma problemática: Windows no deja leer ni formatear una memoria USB por una supuesta manipulación incorrecta de esta siendo el problema en todos los casos similar :al conectar la memoria USB al ordenador este lo suele detectar como unidad extraible, pero sin capacidad y a partir de ahí se ha quedado inutilizado, y tampoco deja formatearlo .. Tal vez el error se deba a un error de geometría, consecuencia de tanto “trasteo” por lo que no tiene ningún interés probar con diferentes programas y/ó sistemas operativos. Lo que realmente importa es saber qué ha pasado y a partir de ahí se podrá mirar si hay o no solución utilizando algunas herramientas gratuitas que se van a presentar en este post para subsanar el problema
- 61. GUADALUPE VIVIANA HILARIO 1 FELIPE 3.1 61 METODO 1: Es el primer método aconsejable para intentar solucionar el problema. HP USB Disk Storage Format Tool es una pequeña herramienta para formatear discos duros. Con ella podrás formatear tus memorias o discos USB en formato FAT32 o NTFS sin tener que escribir comandos. Este programa lo puedes descargar gratuitamente desde Softonic aqui A diferencia del asistente de Windows, HP USB Disk Storage Format Tool puede formatear discos de tamaño superior a 32 gigabytes mediante FAT32. Con un aspecto similar al asistente de Windows, HP USB Disk Storage Format Tool te será muy útil a la hora de saltar las limitaciones impuestas por Windows en cuanto a formateo de discos USB.
- 62. GUADALUPE VIVIANA HILARIO 1 FELIPE 3.1 Si dispones de una instalación de MS-DOS o de sus ficheros de instalación, con HP USB Disk Storage Format Tool también podrás formatear la unidad con opción de arranque, como si fuera un disquete.Una de las ventajas de esta herramienta, además de la facilidad de uso, es precisamente la posibilidad de crear un sector de arranque en cualquier dispositivo, una opción interesante para iniciar sistemas operativos desde unidades USB. 62 METODO 2: Intentar solucionar el problema desde la administración de discos (diskmgmt.msc) incluido dentro del sistema operativo es tambien posible Puede ser que tampoco da la opción de formatear (señala que No hay medios en el Disco 1)
- 63. GUADALUPE VIVIANA HILARIO 1 FELIPE 3.1 . En propiedades, pestaña general, todo normal como en otros pen-drive del mismo modelo. En la pestaña volúmenes marca en estado que no hay medios y tendría que poner en pantalla, la capacidad marca Mb y tendría que poner casi 16Gb. no lo detecta. Sustitución de unidades de y memorias extraíbles Estos son los requisitos Para dejar tu Memoria USB como disco Duro: 63 USB_LocalDisk.zip SO Windows XP USB Flash drive Notepad Paso 1: Conectar la memoria USB al computador Paso 2: Descargar y descomprimir USB_LocalDisk de la carpeta descomprimida debemos abrir el archivocfadisk.inf con notopad y dejarlo avierto, lo ocuparemos unos pasos adelante. Paso 3: Ir a Inicio/Ejecutar y escribir devmgmt.msc le damos a OK
- 64. GUADALUPE VIVIANA HILARIO 1 FELIPE 3.1 En la carpeta que se descomprimió abrir con notepad el archivo cfadisk.inf Paso 4: Vamos a Disk Drives y seleccionamos nuestra memoria USB Paso 5: Le damos clic derecho y nos vamos a las Propiedades, ya en la ventana de propiedades nos dirigirse a la tab de Detalles, seleccionamos la Device Instancié ID y copiamos con CTRL+C Paso 6: Ahora ocuparemos el archivo cfadisk.inf que habíamos abierto anteriormente, nos dirigimos al lalínea 26 del archivo y editamos 1 %Microdrive_devdesc% = cfadisk_install,device_instance_id_goes_here device_instance_id_goes_here lo cambiamos por la Device Instance ID, en mí caso quedaría así: 64 1 %Microdrive_devdesc% = cfadisk_install,USBSTORDISK&VEN_IMATION&PROD_NANO_PRO&REV_PMAP7941D036D100032&
- 65. GUADALUPE VIVIANA HILARIO 1 FELIPE 3.1 65 Guardamos el archivo. Paso 7: Ahora en la ventana de devmgmt.msc localizamos nuestro dispositivo USB le damos click derecho y seleccionamos Update Driver Paso 8: Seleccionamos No, not at this time Paso 9: Haora seleccionamos la opcion Install from a list or specified location (Advanced)
- 66. GUADALUPE VIVIANA HILARIO 1 FELIPE 3.1 Paso 10: Luego Seleccionamos la opción Don’t search. I will choose the driver to install Paso 11: Por ultimo presionamos el botón Have Disk y buscamos el archivo cfadisk.inf que habíamos modificado. Le damos a Next y nos mostrara una alerta de Update driver warning le damos aYes y listo ya tenemos nuestro pendrive como Hardy Disk Listo ya tenemos nuestro pendrive como Disco Duro. 66
- 67. GUADALUPE VIVIANA HILARIO 1 FELIPE 3.1 Espero que les sirva este pequeño tutorial, ahora teniendo el pendrive como disco duro puede ser configurada la secuencia de boteo en la BIOS para botear nuestra memoria USB. 67
- 68. GUADALUPE VIVIANA HILARIO 1 FELIPE 3.1 Compresión y descompresión de archivos 68 Comprensión de un archivo Acer clic con el botón derecho secundario del mouse en el icono del archivo y hacer clic en Enviar a y clic encarpeta comprimida (Zip).
- 69. GUADALUPE VIVIANA HILARIO 1 FELIPE 3.1 69 Y se verás la carpeta comprimida. Para poder acceder al contenido de un archivo RAR primero tiene que descomprimirlo.
- 70. GUADALUPE VIVIANA HILARIO 1 FELIPE 3.1 70 Para descomprimir un archivo, Hacemos clic derecho sobre el archivo comprimido (.Zip, .rar) y en el menú desplegable seleccionamos7-Zip y hacemos clic en una de estas 3 opciones: -Extraer ficheros: Permite elegir la carpeta donde serán guardados los archivos descomprimidos, solo haz clic en el botón con tres puntos (recuadro rojo) y selecciona la carpeta.
- 71. GUADALUPE VIVIANA HILARIO 1 FELIPE 3.1 -Extraer aquí: Descomprime el archivo en la misma carpeta donde se encuentra el archivo original. -Extraer en "nombre archivo": Crea una carpeta con el nombre del archivo comprimido, donde éste se encuentra, y lo descomprime allí (es el que elegiremos aquí) En el caso de que el archivo tenga una contraseña, habrá que ingresarla y 71 listo!
- 72. GUADALUPE VIVIANA HILARIO 1 FELIPE 3.1 Concepto de comprensión y descompresión de 72 archivos Definiciones de compresión y descompresión La compresión y descompresión en la tecnología de audio son conceptos relacionados que tratan de simplificar el manejo de archivos de sonido y la transmisión de audio digital (como radio por Internet o clips de sonido en sitios web de los músicos). Habilitación de la compresión y descompresión Los algoritmos genéricos de procesamiento de datos implementados que proporcionan instrucciones y permiten que el equipo lleve a cabo una tarea que tienen el propósito de comprimir los datos, pero por lo general no están preparados para trabajar con archivos de audio. Los algoritmos especializados fueron creados para habilitar la compresión y descompresión de audio. Función de compresión Los ingenieros utilizan la compresión de audio para disminuir la cantidad de ancho de banda de Internet necesario para transmitir señales de audio. La compresión de archivos de audio ahorra espacio en las computadoras y en las bases de datos. Redundancia de información Los algoritmos de compresión de audio sirven para reducir la redundancia de la información relativa al archivo de audio. Advertencia El inconveniente de los archivos comprimidos es que poseen un nivel de calidad y transmisión ligeramente inferior. Muchas personas no notarán la diferencia, pero para los amantes de la música y aquellos que esperan grabaciones de nivel profesional, esto puede ser una consideración. Función de descompresión La descompresión se refiere al proceso opuesto de la compresión. Cuando el
- 73. GUADALUPE VIVIANA HILARIO 1 FELIPE 3.1 archivo de audio o la transmisión se reproducen, esonido es restaurado temporalmente a su calidad original. Herramientas para comprensión y descompresión de archivos de datos audio y video Pasos Básicos de la compresión de vídeo 73 1. 1 Comprender cómo trabaja la compresión. Un vídeo se graba normalmente de 24 a 30 fotogramas por segundo. Esto significa que cada segundo se muestran 24 o 30
- 74. GUADALUPE VIVIANA HILARIO 1 FELIPE 3.1 imágenes fijas para crear la ilusión de movimiento. Como las imágenes están muy próximas las unas de las otras, no todo se mueve de un fotograma a otro. La compresión almacena los cambios en los fotogramas en lugar de almacenar los fotogramas completos. 74 2. Aprende los términos. Hay varias palabras clave que te encontrarás constantemente según vayas comprimiendo más vídeos. Aprender estos términos puede ayudarte a hacerte una idea de las opciones que tienes a la hora de comprimir un vídeo. Códec. Es un método que tu ordenador utiliza para decidir la cantidad de cambios que se producen entre fotogramas. Fotograma clave. Es un fotograma de referencia que el códec determinará cada pocos fotogramas. Es el fotograma base para los siguientes fotogramas de cambio. El intervalo de tu fotograma clave tendrá un fuerte impacto en el tamaño final de tu archivo. Muchos fotogramas clave harán que el tamaño del archivo sea mayor pero también con una calidad superior, y pocos fotogramas clave dejarán muchos
- 75. GUADALUPE VIVIANA HILARIO 1 FELIPE 3.1 75 defectos. Defectos. Son cuadros que se producen en la imagen como resultado de un fotograma clave incorrecto. Cuanto menor sea la calidad de la compresión, mayor será el número de defectos que aparezcan. Tasa de bits/datos. Es la cantidad de datos que cada segundo del vídeo tiene. Normalmente se mide en kilobits por segundo, y la tasa puede ser constante o variable. Una tasa de bits constante implica que es la misma durante todo el vídeo, lo que puede hacer que los archivos de vídeo sean más grandes, y una tasa de bits variable cambia dependiendo de la cantidad de acción en pantalla, lo que produce unos archivos más pequeños. Las tasas de bits variables pueden disminuir la calidad si la tasa de bits no cambia lo suficiente con el vídeo. Experimenta con ambos tipos de tasa para encontrar el equilibrio entre un tamaño y calidad aceptables. Tasa de fotograma. Es el número de fotogramas por segundo. Los vídeos se graban normalmente a 24 o 30 fotogramas por segundo. Mantén la misma tasa de fotograma en la copia comprimida o de lo contrario la reproducción puede verse afectada y no tener sincronizado adecuadamente el audio. Resolución. Es el tamaño del vídeo resultante. Se mide en píxeles, "ancho x alto". Método 2 de 5: Comprime tu vídeo para Youtube y/o Vimeo
- 76. GUADALUPE VIVIANA HILARIO 1 FELIPE 3.1 1. 1 Entiende por qué necesitas comprimir. Los vídeos sin editar, especialmente los vídeos en alta definición (HD), pueden ocupar muchos gigabytes. Aunque puedes subir archivos grandes a YouTube y Vimeo, el proceso puede llevar bastante tiempo. Además, estos servicios comprimirán el archivo una vez esté subido, y normalmente los resultados no tienen muy buena calidad. Comprimir tú mismo el vídeo te permitirá controlar tanto el tamaño como la calidad. 76
- 77. GUADALUPE VIVIANA HILARIO 1 FELIPE 3.1 77 2. Abre tu archivo de vídeo sin editar en un programa de edición de vídeo. Hay varias opciones gratuitas disponibles en Internet, además de productos profesionales como After Effects, Final Cut y más. Los menús específicos varían entre programas, pero los ajustes son universales en todos ellos. 3. Exporta el vídeo. Para empezar el proceso de compresión, necesitarás exportar el vídeo. Esto convertirá el vídeo a un formato que pueda
- 78. GUADALUPE VIVIANA HILARIO 1 FELIPE 3.1 reproducirse en todos los sistemas y dispositivos, incluyendo los formatos soportados por YouTube y Vimeo. 78 4. Selecciona el formato de archivo. El archivo de formato cambiará dependiendo de lo que quieras hacer con el archivo final. La mayoría de sistemas y dispositivos reproducirán archivos MP4, lo que lo convierte en el tipo de archivo soportado casi universalmente. Esto incluye los sistemas de juego como la PlayStation 3. 5.
- 79. GUADALUPE VIVIANA HILARIO 1 FELIPE 3.1 Selecciona el formato de vídeo (códec). El códec H.264 es el más usado y soportado por la mayoría de los sistemas, y además es el códec preferido para subir vídeos que se reproducirán por Internet. Un vídeo en alta definición (HD) deberá codificarse en High Profile H.246. 79 6. Selecciona la tasa de bit. Para el vídeo SD, usa una tasa de bit de entre 2.000-5.000 Kbps. Un vídeo de 720p debería tener una tasa de entre 5.000-10.000 Kbps. 7. Selecciona la resolución (tamaño de la imagen). Intenta mantener la misma que en el vídeo sin editar. Las páginas de reproducción por Internet añadirán sus propias opciones de resolución después del proceso de subida del archivo.
- 80. GUADALUPE VIVIANA HILARIO 1 FELIPE 3.1 80 8. 8 Ajusta el fotograma clave y la tasa de fotograma. Codifica tu vídeo con la misma tasa de fotograma en la que está grabado. Si lo has grabado por encima de 30 fotogramas por segundo, codifícalo a la mitad (por ejemplo, un vídeo de 60 FPS debería codificarse a 30 FPS). Mantén el fotograma clave igual que la tasa de fotograma. 9. Selecciona el modo de codificado. En general, opta por el codificado "multi-pass" (el mejor). Llevará más tiempo que el "single-pass", pero dará como resultado un
- 81. GUADALUPE VIVIANA HILARIO 1 FELIPE 3.1 81 vídeo con mucha más calidad. 10. Ajusta las opciones de tu audio. Elige AAC-LC como formato de audio, ya que es la más soportada y de mejor calidad. Para la tasa de datos, selecciona 320 Kbps. Si tiene música, elige la opción de estéreo, y si no, elige mono. El resultado de tasa de salida debería ser 48.000 kHz. Cómo comprimir archivos de audio | Traducido por Ehow Contributor Un archivo de audio, como el formato WAV (Windows Audio Video), puede almacenar hasta 10 Mb por minuto y eso es igual a un archivo digital de tamaño considerable. No es raro seguir la tendencia natural de seguir grabando hasta que los bytes de espacio se terminan. Bueno, pues es posible conseguir ambas cosas. Disfruta de los sonidos que llenan una parte de tu disco duro y elimina el peso de audio extra sin la culpa que esto conlleva. Aprende cómo comprimir los archivos de audio que engordan tu computadora y obtén el espacio suficiente para almacenar
- 82. GUADALUPE VIVIANA HILARIO 1 FELIPE 3.1 82 información adicional. Nivel de dificultad: Fácil Otras personas están leyendo Instrucciones 1. 1Haz clic derecho en el archivo de audio que deseas comprimir. 2. 2Selecciona "Propiedades" en el menú. 3. 3Haz clic en "Avanzadas" 4. 4 Selecciona "Comprimir contenidos para ahorrar espacio en disco" y luego haz clic en "Aceptar". 5. 5Haz clic en "Aplicar" y luego en "Aceptar" para salir del cuadro de diálogo de propiedades avanzadas. 6. 6
- 83. GUADALUPE VIVIANA HILARIO 1 FELIPE 3.1 Haz clic derecho en el archivo que has comprimido y bajo la sección "Ubicación" nota la diferencia en "Tamaño" y "Tamaño en disco". El archivo ha sido comprimido tanto como ha sido posible al tiempo que mantiene la información necesaria para descomprimirse y ser escuchado. 83
- 84. GUADALUPE VIVIANA HILARIO 1 FELIPE 3.1 Bloque IV utilizar el equipo de cómputo conforme a las reglas de seguridad e higiene Uso de mobiliario y equipo ergonómico conforme a las reglas de seguridad e higiene 84 Concepto de ergonomía La ergonomía es la disciplina que se encarga del diseño de lugares de trabajo, herramientas y tareas, de modo que coincidan con las características fisiológicas, anatómicas, psicológicas y las capacidades del trabajador.1 Busca la optimización de los tres elementos del sistema (humano-máquina-ambiente), para lo cual elabora métodos de estudio de la persona, de la técnica y de la organización. Derivado del griego έργον (ergon, ‘trabajo’) y νόμος (nomos, ‘ley’), el término denota la ciencia del trabajo. Es una disciplina sistemáticamente orientada, que ahora se aplica a todos los aspectos de la actividad humana con las máquinas. El Consejo de la International Ergonomics Association (IEA),2 que agrupa a todas las sociedades científicas a nivel mundial, estableció desde el año 2000 la siguiente definición, que abarca la interdisciplinariedad que fundamenta a esta disciplina: «Ergonomía (o factores humanos) es la disciplina científica relacionada con la comprensión de las interacciones entre los seres humanos y los elementos de un sistema, y la profesión que aplica teoría, principios, datos y métodos de diseño para optimizar el bienestar humano y todo el desempeño del sistema.»
- 85. GUADALUPE VIVIANA HILARIO 1 FELIPE 3.1 Ergonomía de los componentes de un equipo de cómputo La ergonomía busca la adaptación entre el hombre y la máquina, es decir, la comodidad de una herramienta desde la perspectiva de quien la usa, partiendo del principio de que las personas son más importantes que los objetos. El conjunto de conocimientos que integra la ergonomía incluye a la psicología, la fisiología, la antropometría y la biomecánica. 85 Iluminación Evitar reflejos de luz directos o indirectos que incidan en la pantalla de la computadora. No ver el monitor a contraluz. Usar cortinas o persianas para reducir la incidencia de la luz del sol. Emplear focos o luminarias de baja intensidad con adecuados difusores. Usar reguladores de iluminación (dimmers). Ambiente Colocar los objetos de uso más intenso (teléfono, plumas, tarjetas, etcétera) al alcance de la extensión del brazo. En el caso particular del teléfono, ubicarlo del lado de la mano no dominante (la contraria a si se es zurdo o diestro). Disponer del espacio adecuado para hacer anotaciones en papel del lado del brazo dominante. Postura
- 86. GUADALUPE VIVIANA HILARIO 1 FELIPE 3.1 Ajustar la altura de la silla para facilitar que las plantas de los pies se asienten completamente en el suelo, así como el que las rodillas queden a una altura ligeramente inferior a las caderas y exista una distancia de 5 a 10 centímetros entre la orilla del asiento y la parte posterior de las rodillas. Ajustar el respaldo para que se amolde a la curva lumbar y de manera que la postura sea vertical, alineando el cuello y la cabeza con el torso. En caso necesario usar un cojín lumbar. Evitar el uso de descansabrazos demasiado altos que levanten los hombros o tan bajos que deformen la postura natural del cuerpo. Eliminar las inclinaciones hacia el frente, atrás o hacia los lados mientras se trabaja frente a la computadora. Bloquear el control de inclinación de la silla en su conjunto. Disponer de suficiente espacio para estirar las piernas bajo el escritorio. 86 Visión Colocar el monitor a una distancia adecuada para no requerir de inclinaciones hacia el frente o hacia atrás mientras se lee la pantalla. La distancia al monitor es variable en función del usuario, las dimensiones de la pantalla y la resolución elegida. Descansar la vista por 20 segundos cada 10 o 20 minutos mirando a objetos que están a seis o más metros de distancia. Parpadear frecuentemente para mantener los ojos humectados. Cuello, brazos, muñecas y manos Evitar cualquier situación que obligue a inclinar el cuello hacia el frente, atrás o hacia los lados. No hablar por teléfono sosteniendo el auricular entre la cabeza y el hombro sin intervención de la mano. Si es necesario seguir trabajando en el teclado y hablar por teléfono, emplear un equipo con diadema (bocina y micrófono) o del tipo “manos libres” (altavoz). Cuando se requiera de lectura de documentos, no colocarlos a un lado en la superficie del escritorio. Es más recomendable un atril con sujetador de hojas, ubicado entre el teclado y el monitor. Los hombros y los brazos deben estar en una posición relajada siempre, las
- 87. GUADALUPE VIVIANA HILARIO 1 FELIPE 3.1 manos ligeramente por debajo del nivel de los codos. Evitar que los codos se extiendan a 180º o flexionen a menos de 45º. Procurar que las muñecas no toquen superficie alguna mientras se escribe o 87 se usa el ratón. Por ningún motivo las manos y las muñecas deberán inclinarse alterando su posición normal. Puede sujetarse un objeto rígido, como un lápiz, a la muñeca y la mano para detectar y corregir las flexiones involuntarias. Teclado y ratón Ambos dispositivos se colocan a la misma altura y lo suficientemente cerca para el libre movimiento del ratón. Sólo el teclado puede inclinarse ligeramente para facilitar la escritura. Mover el ratón empleando el brazo, no la muñeca. Si se emplea una charola para el teclado, al extenderse permitirá que la postura natural del cuerpo no se altere, quedando de 3 a 5 centímetros sobre la parte más alta de los muslos. Monitor Ubicar la parte superior del monitor entre 3 y 5 centímetros por debajo del nivel de los ojos del usuario. Alinearlo de tal forma que quede centrado con respecto al usuario y al teclado (emplear las teclas G y H como referencia de punto medio). Ajustar la inclinación para que no existan reflejos. De igual manera, el brillo y el contraste. Equipos portátiles Procurar el uso de una silla de oficina y una mesa a una altura correcta, cuando se vaya a trabajar con una computadora portátil por más de una
- 88. GUADALUPE VIVIANA HILARIO 1 FELIPE 3.1 88 hora continua. Si el sistema portátil es el único equipo del usuario, es preferible adquirir un teclado de tamaño convencional y un ratón que se conecten a la computadora para uso en el escritorio por tiempos prolongados. Incluso existen atriles para computadoras portátiles, con la posibilidad de colocar el equipo a la distancia y altura correctas, o bien, se puede tener un monitor convencional en el escritorio y seguir usando el teclado y el ratón del sistema portátil. Para el transporte del equipo, se recomiendan maletas con ruedas si el conjunto de dispositivos (computadora, cargador, ratón, discos, etc.) rebasa los cinco kilos. En el caso de usar una mochila para la espalda, ésta deberá tener tirantes anchos para distribuir mejor la carga. En los viajes se pueden utilizar las guías telefónicas como descansa pies, las toallas como soportes lumbares y las almohadas para ajustar la altura de los asientos. Nunca use la computadora portátil en la oscuridad. Mejores prácticas Conviene tomar descansos, dos minutos por cada 30 de trabajo frente a la computadora. Incluso, hay programas de alerta que notifican al usuario su siguiente descanso, como PrevRSI, un software libre disponible en Buscar opciones para levantarse, como recoger impresiones, contestar el teléfono, ir al sanitario o servirse un café. En el caso de sistemas portátiles, los descansos deberán ser más continuos, de aproximadamente dos minutos por cada 15 de trabajo. Se recomienda tener al alcance algún objeto para el relajamiento de las manos, como pequeñas almohadillas o pelotas de esponja, usándolas de uno a dos minutos.
- 89. GUADALUPE VIVIANA HILARIO 1 FELIPE 3.1 Normas de seguridad e higiene en las operaciones de 89 equipo de cómputo 1.-trasladar el equipo de cómputo de acuerdo a las medidas de seguridad. nunca muevas el equipo cuando este prendido, asegúrate antes de moverlo de que este apagado, desconectado de la corriente eléctrica y desconecta todos los componentes de ella como el ratón, teclado, monitor, impresora, etc. el mejor traslado de un equipo de cómputo es en una caja de cartón resistente y empaques de hielo seco, esto es, para evitar que los movimientos de la computadora afecten partes internas o externas de la misma 2.-Evita movimientos bruscos o golpes al equipo de cómputo, ya que pueden afectar en sus piezas internas y/o en los plásticos externos, vidrio del monitor, tela de las bocinas, etc., así mismo evita el contacto de la computadora con cualquier tipo de líquido (agua, refresco, café, líquidos corrosivos, etc.). Mantén el equipo en un lugar seco y fresco ya que el calor o la exposición al sol le pueden afectar piezas internas al CPU y monitor. Cuida su computadora mientras la traslada. 3.-conectar y desconectar los diferentes dispositivos. Empezaremos viendo qué puertos vienen en el CPU, para esto podemos buscarlos en la parte trasera, no todos están ubicados en el mismo lugar, este es un ejemplo: en el CPU no difieren si es horizontal o vertical el gabinete ya que los puertos pueden estar de las 2
- 90. GUADALUPE VIVIANA HILARIO 1 FELIPE 3.1 formas sin que esto afecte el desempeño, su funcionamiento es exactamente igual 4.-utilizar los equipos de protección contra variaciones de corriente. Probablemente un usuario de pc no puede imaginar una pesadilla peor que el hecho de que un pico de voltaje muy fuerte, como el que produce un relámpago, queme los delicados componentes internos del computador. Si se adquiere un buen supresor de picos, el pc queda protegido 90 contra ese suceso. Sin embargo hay problemas eléctricos menos intimidantes y notorios, y por ello más peligrosos, que pueden dañar lentamente los componentes del computador, sin que la persona lo note. se trata de fluctuaciones de voltaje. 5.-Limpieza Física y normas de seguridad de equipo de cómputo Uno de los aspectos más importantes en el mantenimiento de una PC es la limpieza física interior. Este factor no es tan importante en las computadoras portátiles (laptops), cuyo interior está más aislado y protegido. Sin embargo en el interior de las computadoras de mesa, clones o de marca, se acumula suciedad de diversos orígenes, y los conectores interiores tienden a oxidarse o a disminuir su conectividad por factores mecánicos 6.-El grado de suciedad acumulado en una PC depende fundamentalmente del ambiente donde se encuentra instalada. Los principales orígenes de la suciedad interior son los siguientes: - Polvo ambiental - Huevos y deposiciones de origen animal - Corrosión de componentes internos - Oxígeno del aire, que inevitablemente genera procesos de oxidación ¿De que depende la suciedad en una computadora? 7.-Equipo de limpieza: utilizar aire comprimido para sacar la suciedad de todos los recovecos pero el polvo sale disparado y si el ordenador está muy sucio se puede
- 91. GUADALUPE VIVIANA HILARIO 1 FELIPE 3.1 montar un cisco de cuidado. Se puede utilizar un aspirador, tan efectivo me parece suficiente para quitar la mayor parte de la suciedad. Se pueden ayudar con una brocha pequeña para trabajar los lugares con un acceso más complicado. Limpiezas periódicas: es difícil decir cada cuanto tiempo hay que limpiar el equipo, depende de las condiciones del entorno y puede ser interesante hacerlo cada tres meses o una vez al año. 8.-El interior de una PC es un albergue ideal para cucarachas, pequeños roedores, y diversos tipos de insectos. Una PC cuenta generalmente con infinidad de aberturas por donde estos entes penetran, generalmente en horas de la noche, eligiendo en ocasiones a la PC como morada, procreando en su interior. ¿Qué puede pasar dentro de una PC? 9.-Antes de intentar tocar o desconectar componentes internos debemos estar seguros que la PC se encuentre totalmente des energizada, ya que una desconexión puede resultar dañina. También debemos tomar la precaución de descargar la electricidad estática de nuestro cuerpo antes de tocar componentes de microelectrónica, especialmente las memorias. ¿Qué debemos hacer antes de desconectar componentes internos? 10.-Existen instrumentos que permiten una descarga total, pero si no se cuenta con tales instrumentos debemos hacer contacto durante unos cinco segundos con todos los dedos de ambas manos a los componentes desnudos conectados al chásis de la PC, como por ejemplo tornillos. Además de esta precaución, nunca deben tocarse 91
- 92. GUADALUPE VIVIANA HILARIO 1 FELIPE 3.1 11.-Es importante ver que el ventilador este libre de etiquetas, pelusas o algo que obstaculice la entrada de aire al procesador, al lado del ventilador se encuentra un switch con los números 0 y 1 los cuales representan: 0 sin entrada de energía y 1 con entrada libre de energía; cuando estés por conectar o desconectar tu equipo de cómputo asegúrate que este presionado el switch del lado donde este el 0. ¿Que medidas debemos tomar? 12.-Ahora que ya están todos los componentes conectados y la computadora en una mesa apropiada, podemos conectar el monitor, el cpu, las bocinas, la impresora, etc., al regulador y este a la corriente eléctrica. Ahora cambie el switch trasero del CPU antes mencionado (que quede en 1) para que así pase la corriente y pueda encender el equipo de cómputo. 92
- 93. GUADALUPE VIVIANA HILARIO 1 FELIPE 3.1 Conexión y desconexión del equipo de cómputo aplicando las normas de seguridad e higiene 93
- 94. GUADALUPE VIVIANA HILARIO 1 FELIPE 3.1 94
- 95. GUADALUPE VIVIANA HILARIO 1 FELIPE 3.1 95
- 96. GUADALUPE VIVIANA HILARIO 1 FELIPE 3.1 96
- 97. GUADALUPE VIVIANA HILARIO 1 FELIPE 3.1 Equipos de protección contra variaciones de corriente 97 Regulador Existen en el mercado equipos que protegen a las computadoras contra los problemas de variación de voltaje, entre estos tenemos los reguladores, los supresores de picos y los equipos de corriente ininterrumpida (no break) Además del uso de estos equipos auxiliares, existen requerimientos del equipo de cómputo para poder ser conectados adecuadamente a la energía eléctrica, como: 1. La computadora debe estar cerca de una toma de corriente con descarga a tierra (tierra física). 2. Los cables que salen de la parte posterior no deben invadir el área de trabajo. 3. El voltaje que debe tener el flujo eléctrico es por lo general de 110 V. 4. Es importante que como parte de la instalación eléctrica contemos con un regulador de energía. 5. Debes verificar que los toma corrientes estén en buen estado, que sus partes estén bien ensambladas y se conecten firmemente. Regulador El regulador impide que las variaciones de la corriente eléctrica que existen en las líneas de luz (alta o baja), dañen cualquier parte de la computadora. Su funcionamiento es básico, reciben la corriente eléctrica y la filtran para evitar que el voltaje rebase 110V. A su vez compensan los valores de electricidad que se encuentren por debajo del estándar.
- 98. GUADALUPE VIVIANA HILARIO 1 FELIPE 3.1 98
- 99. GUADALUPE VIVIANA HILARIO 1 FELIPE 3.1 99 Supresor de picos Supresor de Picos Los picos son el aumento de voltaje que dura muy poco tiempo, son los más comunes en las redes de energía eléctrica. Los picos y las descargas de voltaje son dos problemas frecuentes porque ambos pueden dañar ciertos componentes de la computadora. Estos son más dañinos que las fallas de corriente, debido a que pueden destruir los circuitos que hacen trabajar al disco duro o las tarjetas. No break Equipos de corriente (no break) El no break, se utilizan para sustituir la energía eléctrica para la computadora en caso de que ocurra un corte en la energía eléctrica. En estas situaciones, el dispositivo sigue generando electricidad (debido a que guarda energía eléctrica) durante unos cinco minutos o más, de modo que el usuario tiene tiempo de guardar sus trabajos, de apagar correctamente el sistema para evitar daños. Sub módulo II diferenciar las funciones del sistema operativo, insumos y mantenimiento del equipo de computo Bloque I diferenciar las funciones del sistema operativo
- 100. GUADALUPE VIVIANA HILARIO 1 FELIPE 3.1 Funciones generales del sistema operativo en un equipo de cómputo 100 Que es un sistema operativo? Un sistema operativo (SO) es el programa o conjunto de programas que efectúan la gestión de los procesos básicos de un sistema informático, y permite la normal ejecución del resto de las operaciones. Sus funciones El sistema operativo cumple varias funciones: Administración del procesador: el sistema operativo administra la distribución del procesador entre los distintos programas por medio de un algoritmo de programación. El tipo de programador depende completamente del sistema operativo, según el objetivo deseado. Gestión de la memoria de acceso aleatorio: el sistema operativo se encarga de gestionar el espacio de memoria asignado para cada aplicación y para cada usuario, si resulta pertinente. Cuando la memoria física es insuficiente, el sistema operativo puede crear una zona de memoria en el disco duro, denominada "memoria virtual". La memoria virtual permite ejecutar aplicaciones que requieren una memoria superior a la memoria RAM disponible en el sistema. Sin embargo, esta memoria es mucho más lenta. Gestión de entradas/salidas: el sistema operativo permite unificar y controlar el acceso de los programas a los recursos materiales a través de los drivers (también conocidos como administradores periféricos o de entrada/salida). Gestión de ejecución de aplicaciones: el sistema operativo se encarga de que las aplicaciones se ejecuten sin problemas asignándoles los recursos que éstas necesitan para funcionar. Esto significa que si una aplicación no responde correctamente puede "sucumbir". Administración de autorizaciones: el sistema operativo se encarga de la seguridad en relación con la ejecución de programas garantizando que los recursos sean utilizados sólo por programas y usuarios que posean las autorizaciones correspondientes. Gestión de archivos: el sistema operativo gestiona la lectura y escritura en el sistema de archivos, y las autorizaciones de acceso a archivos de aplicaciones
- 101. GUADALUPE VIVIANA HILARIO 1 FELIPE 3.1 101 y usuarios. Gestión de la información: el sistema operativo proporciona cierta cantidad de indicadores que pueden utilizarse para diagnosticar el funcionamiento correcto del equipo. Pictograma Archivo:Operating system placement-es.svg