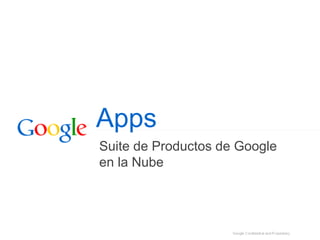
Google apps drive
- 1. Apps Suite de Productos de Google en la Nube
- 2. Objetivos 1. Utilizar las funciones básicas de Google Apps: Gmail, Drive y Calendario. 2. Reconocer Google Apps como herramientas útiles y prácticas. 3. Transmitir estos conocimientos de manera efectiva.
- 3. Plan de la Lección 1. Introducción a Google Apps 2. Gmail 3. Drive 4. Calendario 5. Revisando lo aprendido y Ayuda 6. Cómo enseñar Google Apps
- 4. 1. Introducción a Apps oIntroducción oLa Nube
- 5. Introducción a Google Apps Google Apps son aplicaciones de colaboración y mensajería basadas en la red que NO requieren ningún hardware ni software. Las aplicaciones basadas en la red te permiten tener acceso completo a la información en ellas desde cualquier lugar con conexión a Internet.
- 6. Introducción a Google Apps Google te ofrece hasta 15 GB de almacenamiento y la posibilidad de tener TODOS tus documentos en línea. Algunos de sus productos son: • Gmail • Calendario • GDrive
- 7. La Nube Antes: La información importante estaba "atrapada" en una sola computadora, USB o CD. Ahora: "La Nube" permite guardar información en Internet, y no en una computadora en particular, por lo que puedes acceder a ella al conectarte a Internet desde cualquier computadora.
- 8. La Nube ¿Qué ventajas y beneficios ven en este tipo de servicios?
- 9. 2. Gmail oIntroducción oConversaciones de correo oConfiguración oEtiquetas y Archivado de mensajes oBúsquedas en Gmail oHangout
- 10. Gmail: Introducción ¿Cómo abro una cuenta de Gmail? entrar a: www.gmail.com
- 11. Gmail: Introducción ¿Cómo abro una cuenta de Gmail? entrar a: www.gmail.com Abrir una cuenta sin dar un número de celular Después de rellenar todos los datos, en el apartado Correo electrónico de recuperación, escribirás la dirección electrónica, de una cuenta de correo electrónico alterna que poseas. De esta manera, podrás abrir una cuenta de Gmail, sin proporcionar un número de celular!
- 13. Gmail: Mensajes de correo electrónico Ejercicio: • Pide al compañero a tu derecha su dirección de Gmail y envíale un correo con la pregunta: "¿Cómo te imaginas que las herramientas de Google pueden beneficiar tu trabajo?" • Al recibir el correo del compañero con quien compartiste tu dirección, envía una
- 14. Gmail: Mensajes de correo electrónico DEMOSTRACIÓN EN EL NAVEGADOR: • Redactar un mensaje o agregar direcciones, asunto y texto o opciones para adjuntar un archivo o opciones de formato o guardar o enviar el correo. • Leer y responder un correo o mensajes leídos y no leídos o acceder a mensajes o vínculos para responder, responder a todos y reenviar • Conversaciones
- 15. Gmail: Configuración Las configuraciones en Gmail permiten personalizar tu cuenta de correo de acuerdo a tus gustos y necesidades. Algunas opciones dentro de la Configuración General: • Idioma • Estrellas y listas • Mi imagen • Firma • Fragmentos de texto • Respuesta automática
- 16. Gmail: Configuración DEMOSTRACIÓN EN EL NAVEGADOR: • General o imagen o firma o respuesta automática • Labs o deshacer envío o envío en segundo plano o traducción de mensajes o chat del lado derecho
- 17. Gmail: Configuración Cómo importar correo electrónico y contactos de otro proveedor de correo electrónico a Gmail Gmail dispone de una herramienta para ayudarte a transferir el correo electrónico y los contactos. Si tienes cuenta en: • Hotmail • Yahoo • AOL
- 18. Gmail: Configuración ¿Cómo importar correo electrónico y contactos de otro proveedor de correo electrónico a Gmail? • Haz clic en el engrane de la parte superior derecha y, a continuación, selecciona Configuración
- 19. Gmail: Configuración• • En la pestaña Cuentas e importación, haz clic en el enlace Importar correo y contactos. • Esto iniciará la configuración. Una vez finalizada, es posible que debas esperar un tiempo hasta que se realice la importación. Puedes comprobar el estado de la importación volviendo a la pestaña Cuentas e importación de la página Configuración.
- 20. Gmail: Etiquetas DEMOSTRACIÓN EN EL NAVEGADOR: • Etiquetas o expandir o contraer el listado de etiquetas o crear una etiqueta nueva o cambiar el color de una etiqueta existente o agregar una etiqueta a un mensaje de correo electrónico o mover un mensaje a una etiqueta o borrar una etiqueta
- 21. Gmail: Ejercicio de práctica 1 1. Agrega una firma para que aparezca en todos los correos que envías. 2. Habilita la función de "Deshacer el envío" 3. Intercambia tu dirección de correo con tres compañeros y envíales un mensaje: - agrega una dirección en copia - el asunto debe ser "Ejercicio 1" - escribe un mensaje y cambia el formato del texto. - adjunta un archivo. - guarda el correo. - envíalo.
- 22. Gmail: Ejercicio de práctica 1 4. Al recibir el mensaje "Ejercicio 1" respóndelo a todos. 5. Identifica en tu bandeja de entrada una conversación y ábrela: - Haz que se muestren todos los mensajes en ella. - Responde sólo a una de las direcciones en la conversación. - Responde a todos. 6. Crea una etiqueta con el nombre "capacitación" - Aplica la etiqueta a los mensajes de correo recibidos hasta el momento durante la capacitación. - Cambia el color de la etiqueta. - Ve los mensajes en la etiqueta "enviados".
- 23. Gmail: Archivado de mensajes En Gmail, dispone de 15 GB de espacio de almacenamiento en su bandeja de entrada: • Nunca será necesario eliminar sus mensajes Al archivar un mensaje de correo electrónico, éste se mueve de la bandeja de entrada a las etiquetas que ha configurado. También podrá encontrar cualquier correo que haya archivado en su carpeta “Todos”.
- 24. Gmail: Búsquedas La mejor forma de encontrar mensajes que ha recibido o que ha enviado es usar la función de búsqueda. Existen dos métodos fundamentales de realizar una búsqueda en Gmail: - la búsqueda básica - la búsqueda avanzada Veamos cómo funcionan...
- 25. Gmail: Búsquedas DEMOSTRACIÓN EN EL NAVEGADOR: • Búsqueda básica o Busca en los títulos, los destinatarios y el cuerpo de los correos electrónicos. o Y / O - "O" debe estar en mayúscula. o No distingue entre mayúsculas y minúsculas. • Búsqueda avanzada
- 26. Gmail: Ejercicio de práctica 2 1. Archiva al menos 3 mensajes. 2. Accede a los mensajes archivados. 3. Busca en tus mensajes los que contengan la palabra "ejercicio". 4. Utiliza la búsqueda avanzada para encontrar en tus mensajes enviados el primer mensaje que enviaste.
- 27. Gmail: Hangout Gmail te ofrece la opción de Hangout y te permite: • Interactuar en línea en tiempo real; no necesitas esperar un correo electrónico o una llamada de teléfono. • Puedes usar la función de videollamada si cuentas con los dispositivos necesarios. * Este tema lo retomaremos en la sesión de Google+
- 28. Gmail: Hangout DEMOSTRACIÓN EN EL NAVEGADOR: • Chat o Emojis o Fotos * La videollamada la vamos a explorar en la sesión de Google+
- 29. Gmail: Bajo ancho de banda • Cargar vista básica en HTML
- 30. Gmail Características principales: 1. Conversaciones en vez de mensajes individuales. 2. Búsqueda en vez de organizar. 3. Archivar en vez de borrar. 4. Etiquetas en vez de carpetas. ¿Dudas o comentarios sobre Gmail?
- 31. 3. Drive oIntroducción a Google Drive oOpciones de Drive
- 32. Google Confidential and Proprietary Google Drive: Introducción Te permite crear distintos tipos de documentos, trabajar en ellos con otros usuarios en tiempo real y almacenar documentos y otros archivos. Todo en línea y de forma gratuita En esta sección veremos: - ¿Qué puedo hacer en mi lista de documentos? - ¿Cómo accedo a Google Drive? - Navegación - Carpetas - Uso compartido - Ejercicio de práctica
- 33. Google Confidential and Proprietary Google Drive: Introducción ¿Qué puedes hacer en tu lista de documentos? • Crear documentos: Google Drive, hojas de cálculo, otros tipos de archivo y carpetas. • Subir, administrar y almacenar archivos y carpetas. • Compartir documentos de Google Drive, archivos y carpetas. • Obtener una vista previa de tus documentos y archivos antes de abrirlos o compartirlos. • Ver imágenes y vídeos subidos a tu lista de documentos. • Buscar elementos por nombre, tipo y configuración de visibilidad.
- 34. Google Confidential and Proprietary Google Drive: Introducción ¿Cómo accedo a Google Drive? • Inicia una sesión de Gmail • En la barra de Google (parte superior de la página), da clic en "Drive" • En una pestaña nueva se abrirá tu página de lista de documentos.
- 35. Google Confidential and Proprietary Navegación Google Drive: Introducción
- 36. Google Confidential and Proprietary DEMOSTRACIÓN EN EL NAVEGADOR: • Crear un documento • Carpetas • Uso compartido y opciones de visibilidad • Carga de archivos Google Drive: Introducción
- 37. Google Confidential and Proprietary Google Drive: Ejercicio de práctica 3 1. Ingresa a la página principal de Google Drive. 2. Crea un documento nuevo titulado "Ejercicio 3 para [su nombre]". 3. Crea una hoja de cálculo titulada "Prueba 3 para [su nombre]". 4. Crea una carpeta nueva titulada "Capacitación [su nombre]". 5. Agrega los archivos "Ejercicio 3" y "Prueba 3" a la carpeta "Capacitación". 6. Comparte la carpeta "Capacitación" con el compañero a tu izquierda, pero antes accede a las opciones de visibilidad y permite que cualquiera con la liga pueda acceder al archivo.
- 38. Google Confidential and Proprietary Google Drive: Opciones de Drive Ejercicio de práctica en equipos: En equipos, deberán investigar y experimentar con el tipo de Google doc que les sea asignado para posteriormente dar una explicación al resto del grupo sobre cómo utilizarlo.
- 39. Google Confidential and Proprietary Google Drive: Opciones de Drive Utilicen un par de minutos para organizar su trabajo, sólo 1 miembro del equipo crea el doc que les corresponde y lo comparte con el resto del equipo para que TODOS colaboren al mismo tiempo. Deben incluir su nombre y su cuenta de gmail en el documento. Procesador de palabras: Crear un nuevo documento acerca del enfoque de la capacitación sobre Google Apps para un grupo determinado de personas. Asegurarse de insertar comentarios, imágenes, dibujos y tablas, realizar una tabla de contenidos y traducir el documento a otro idioma. Presentaciones: Crear una nueva presentación sobre los beneficios de Google Apps. Asegurarse de insertar imágenes y videos, cambiar el tema y e l fondo, agregar notas del orador, duplicar las diapositivas e insertar un comentario. Hojas de cálculo: Crear una nueva hoja de cálculo sobre la capacitación acerca de Google Apps en su región; usar varias hojas. Asegurarse de ingresar comentarios, usar reglas de notificaciones, proteger las hojas, insertar gadgets y gráficos,etc. Formularios: Crear un nuevo formulario de evaluación para los participantes de la capacitación sobre Google Apps. Asegurarse de usar al menos tres tipos de preguntas diferentes. Elegir un tema. Cada miembro del equipo contesta el formulario para obtener sus respuestas y ver el resumen
- 40. Google Confidential and Proprietary Google Drive Trabajar Offline Drive te permite acceder a tus documentos y hojas de cálculo aún cuando no tienes conexión a Internet. Solamente necesitas activar la función "sin conexión".
- 41. Google Confidential and Proprietary Google Drive: Opciones de Drive ¿Qué ventajas me ofrece Google Drive? ¿Cómo pueden facilitar mi trabajo? ¿Alguna duda?
- 42. 4. Calendar o oMis calendarios oOtros calendarios
- 43. Calendar El calendario de Google es una herramienta que te permite: • Organizar tus actividades • Programar reuniones • Crear calendarios compartidos • Sincronizar con tu agenda del dispositivo móvil • Entre otras
- 44. Calendar DEMOSTRACIÓN EN EL NAVEGADOR: • Crear Evento o Adjuntar un archivo o Cambiar de color o Permisos de invitados o Añadir hangout • Mis Calendarios o importar y exportar calendarios o tareas • Otros Calendarios • Configuración
- 45. Calendario Ejercicio de práctica: 1. Crea un evento nuevo evento de calendario 2. Cambia el asunto a: "Capacitación de Fundamentos de Internet". 3. Añade la dirección o lugar en donde se impartirá el curso. 4. Invita a 3 compañeros a participar, dándoles únicamente permisos para consultar la lista de invitados. 5. Adjunta un archivo de Google Drive. 6. Cambia de color el evento.
- 46. 5. Revisando lo aprendido y Ayuda
- 47. Google Confidential and Proprietary Revisando lo aprendido • ¿Qué son Google Apps? • ¿Cuáles son las características principales de Gmail? • ¿Qué ventajas ofrece Google Drive? • ¿Qué facilidades brinda Google Sites? Dudas o Comentarios...
- 48. Google Confidential and Proprietary Ayuda ¿Dónde puedo obtener ayuda sobre Google Apps? Gmail - http://support.google.com/mail/?hl=es Drive - http://support.google.com/Drive/?hl=es
- 49. 6. Cómo enseñar Google Apps
- 50. Google Confidential and Proprietary Google Apps en tu Centro Comunitario Digital ¿Cómo adaptarías este curso al impartirlo, tomando en cuenta las estrategias de un buen capacitador? Den ejemplos concretos.
- 51. Esta lección fue desarrollada por: Google Web Academy Derechos de autor Este trabajo desarrollado por Google Web Academy se hace disponible bajo los términos de Creative Commons Atribución-CompartirIgual 2.5 México (http://creativecommons.org/licenses/by-sa/2.5/mx). Se pueden hacer cambios, transmitirlo y mostrarlo a otras personas; siempre y cuando se dé crédito a Google ("Atribución"), y asegurarse que cualquier trabajo que se desarrolle basándose en el contenido de Google se distribuya bajo la misma licencia de Creative Commons Atribución-CompartirIgual ("Compartir-Igual"). Esta licencia no cubre el uso de aspectos relacionados con la marca Google, los cuales requieren consentimiento explícito por escrito de Google y son sujetos a las directrices de la marca Google, que se pueden encontrar en: http://www.google.com/intl/es/permissions/guidelines.html
Notas del editor
- Pregunta de inicio: ¿Qué beneficios ven en tener todos nuestros documentos de trabajo y nuestros correos accesibles desde cualquier computadora del mundo? (Ejemplificar - la pérdida de su información cuando dejaban de funcionar las computadoras y perdían toda su información archivos, fotos, correos electrónicos, etc. o el gran trabajo para enviar y modificar documentos y compartir archivos muy pesados
- - Mencionar los siguientes temas a tratar.
- Gmail - correo electrónico Calendario Drive - documentos (procesador de palabras, presentaciones, hojas de cálculo, formulario y dibujo)
- Usuarios acceden a las aplicaciones basadas en la nube a través de un navegador de internet, mientras que la información se guarda en servidores.
- - Discutir las ventajas y beneficios. Hablar de los beneficios de tener toda tu información en la nube y de no perderla, accesarla desde cualquier computadora, etc. - Preguntar si hay alguna duda hasta ahora.
- - Mencionar los siguientes temas a tratar.
- Los participantes ya deben tener su cuenta abierta. Preguntar si hay alguna duda sobre el proceso. En el caso de requerirlo, el proceso de creación, de tu cuenta de Gmail es: Después de rellenar, todos los datos, en el apartado Correo electrónico de recuperación, escribirás la dirección electrónica, de una de las otras cuentas. De esta manera, podrás abrir una cuenta de Gmail, sin dar, el teléfono.
- Aclarar este punto al abrir las cuentas de gmail para los usuarios finales. Después de rellenar, todos los datos, en el apartado Correo electrónico de recuperación, escribirás la dirección electrónica, de una de las otras cuentas.
- - Indicar dónde se encuentra: Bandejas de entrada, Correo nuevo, Recibidos, Etiquetas, Chat, Configuración y Barra de búsqueda. - Mencionar que más adelante se tratarán estos puntos a detalle.
- - Coordinar la actividad, de manera que todos compartan su dirección con algún compañero y envíen uno a otro. (3 minutos aprox.)
- - En la cuenta de Gmail mostrar cómo: - Redactar un mensaje: - Agregar 3 direcciones "Para" - Agregar CC - Agregar CCO - Redactar el asunto - Redactar el texto - Demostrar cómo cambiar el formato del texto (tamaño, color, etc.) - Adjuntar un archivo dando clic a la liga "Adjuntar un archivo" y arrastrándolo y soltándolo en el mensaje - Mostrar cómo guardar (irá a "borradores") o enviar el correo (explicar que Gmail automáticamente guarda una copia del mensaje mientras es redactado) - Leer y responder un correo: - Muestre la bandeja de entrada; explique que todos los mensajes no leídos aparecen en negrita. - Haga clic en un correo electrónico para abrirlo y leerlo - Muestre los vínculos para responder, responder a todos y reenviar un mensaje. - Responda al correo. - Reenvíe el mensaje. - Conversaciones: (explicar que Gmail agrupa los mensajes con el mismo "asunto". Esto permite tener tu cuenta de correo más organizada, como si fuera una conversación, ya que se pueden leer todos los mensajes concernientes a lo mismo en un solo lugar) - Mostrar en la bandeja de entrada la diferencia entre un mensaje aislado y una conversación - Mostrar en la bandeja de entrada cómo identificar el número de mensajes que contiene una conversación - Entrar a una conversación y mostrar cómo expandir o contraer mensajes y acceder a cada uno (botón de flecha hacia abajo en la esquina superior derecha, "mostrar todos" o "ocultar todos") - Mostrar cómo enviar todos los mensajes - Mostrar cómo reenviar un único mensaje y cómo saber qué está enviando (verifique el cuerpo del mensaje para ver qué está reenviando exactamente). - Mostrar cómo responder a una persona o responder a todos. Al terminar la demostración, volver a esta diapositiva y preguntar si hay dudas sobre los puntos que aparecen en ella. Resolverlas.
- - Se mostrarán más adelante.
- - Abrir cuenta de correo en el navegador y mostrar cómo acceder a la Configuración. - En "Configuración General" mostrar dónde y cómo: - Agregar una imagen - Agregar una firma - Establecer la respuesta automática - En "Labs" explicar que es un centro de pruebas para funciones experimentales y mostrar cómo: - deshacer el envío - envío en segundo plano - traducción de mensajes - En "Temas" explicar que son diseños que hacen tu cuenta de correo más personal y mostrar cómo acceder a ellos. ** Si hay tiempo, permitir que experimenten un poco con las configuraciones, si no, seguir. PREGUNTAR SI HAY DUDAS Y SEGUIR CON LOS PUNTOS DE DEMOSTRACIÓN EN LA SIGUIENTE DIAPOSITIVA (SIN REGRESAR A LA PRESENTACIÓN...)
- -Si el tiempo lo permite, dar oportunidad para que todos importen sus correos y contactos de sus cuentas alternas. -Seguir los pasos para realizar la importación de correos y contactos, mayor información: http://support.google.com/mail/bin/answer.py?hl=en&answer=22370
- Mencionar que ahora se va hablar sobre las etiquetas. Explicar que: - Las "etiquetas" son como carpetas, pero más poderosas y flexibles. - Las etiquetas se encuentran a la izquierda de la bandeja de entrada (mostrar dónde se encuentran). - Se puede etiquetar un correo electrónico con más de una etiqueta - Se pueden asignar diferentes colores a las etiquetas para identificarlas con facilidad - Si eliminas una etiqueta, no se eliminan los mensajes de correo electrónico que tienen esa etiqueta - Se pueden hacer búsquedas en una etiqueta o en varias. - Existen algunas etiquetas preestablecidas: "Bandeja de entrada", "Enviados", "Todos" (en "Todos" se encuentran todos los mensajes enviados, recibidos y los que se movieron a otras etiquetas.) Mostrar cómo: - expandir o contraer el listado de etiquetas. - crear una etiqueta nueva (al seleccionar un mensaje, aparece en el menú superior un botón con el dibujo de una etiqueta, dar clic en "crear nueva etiqueta") - cambiar el color de una etiqueta existente (al colocar el cursor sobre la etiqueta en el menú izquierdo, aparece un botón en forma de triángulo a su derecha, dar clic en él para ver las opciones de colores) - agregar una etiqueta a un mensaje de correo electrónico. (seleccionar el mensaje, dar clic en el botón "etiqueta" y seleccionar la etiqueta que se desea) - mover un mensaje a una etiqueta (lo que quita el mensaje de la bandeja de entrada). - borrar una etiqueta. Al terminar la demostración, regresar a esta diapositiva y preguntar si hay dudas sobre estos puntos.
- - Para el archivo adjunto, indicar el nombre del archivo que se encuentra disponible en sus computadoras.
- Comenzar con lo siguiente: En otros sistemas de correo, debes archivar sus mensajes para que la bandeja de entrada no supere la capacidad máxima permitida. En consecuencia, nunca tendrá inconvenientes con los elementos enviados ni excederá la capacidad máxima de almacenamiento de la bandeja de entrada. Sin abrir el navegador, explicar que para archivar un mensaje se debe seleccionar el mensaje y en la parte superior aparecerá el botón con el ícono de una carpeta, ahí se puede seleccionar la carpeta a la que se quiere mover el mensaje. Pedir a participantes que ubique la etiqueta "Todos" en el panel izquierdo. - Mencionar que los elementos enviados también aparecen en "Todos". - “Todos” es su espacio de almacenamiento, una gran base de datos de referencia con todas sus conversaciones. Puede realizar una búsqueda para encontrar mensajes de correo electrónico en “Todos”. - “Todos” no son mensajes eliminados. Si elimina algo, el elemento se colocará en la etiqueta Papelera y, transcurridos 30 días, se eliminará definitivamente.
- - Explicación de los beneficios claves de la búsqueda de mensajes de correo.
- En el navegador, mostrar cómo utilizar: - El cuadro de búsqueda que está sobre la bandeja de entrada, demostrar cómo realizar una búsqueda básica, utilizar algunas "entradas de búsqueda útiles": - De: ingresar el remitente - Para: ingresar el destinatario - Contiene: archivo adjunto - Esta:destacado o Está:no leído o Está:chat - En:recibidos o En:destacado ** Las palabras individuales se vinculan por medio de Y ** Para hacer una búsqueda O, ( Tomas O Juan) "O" debe estar en mayúscula. - Búsqueda avanzada: - Da clic en el triángulo a la derecha dentro del cuadro de búsqueda - Mencionar que en la búsqueda avanzada se puede realizar búsquedas de correos con varios filtros. Al terminar la demostración, regresar a esta diapositiva y seguir con la presentación.
- Dar las instrucciones para realizar el ejercicio y monitorear el avance de los alumnos.
- Abrir el navegador: - Mostrar dónde se encuentra el chat y explicar que tus contactos o las personas con quien has tenido correspondencia aparecen en la lista. - Pedir a un alumno que le de su cuenta de correo y agregarlo al chat. - Mantener una conversación de chat con esa persona, mostrar cómo hacer para que la ventana de chat se abra en una ventana diferente. - Pedir a otro alumno su correo y agregarlo al chat ** Si hay tiempo, permitir que mantengan una conversación de chat con algún compañero.
- Mencionar que esta versión de gmail te permite hacer uso del correo electrónico cuando se tiene acceso a un ancho de banda bajo
- - Resolver dudas y escuchar comentarios generales de la herramienta.
- - Mencionar los siguientes temas a tratar.
- - http://www.youtube.com/watch?v=5CGP_jFk7fI - Con una conexión a Internet, puedes acceder a tus documentos y archivos desde cualquier ordenador cuando quieras. Incluso podrás hacer algunas tareas sin necesidad de conectarte a Internet.
- (NO demostrarlo en el navegador) -Ahora Drive
- Explicar de elementos generales en la página principal de google Drive: - cuenta de correo con la que estás trabajando - lista de documentos (título, propietario, última modificación) - cuadro de búsqueda - "Crear" documentos (se abren las opciones) - "Subir" documentos - Página principal - Destacados - Soy el propietario - Todos los elementos - Papelera - Mis carpetas - Carpetas compartidas conmigo
- ANTES de empezar la demostración, pedir a los promotores que en esta ocasión no sigan los pasos en su computadora, que más bien observen la demostración y cuando se termine tendrán oportunidad de practicar los pasos. (Recordarles que puede ser bueno tomar nota.) * Crear un documento: Mostrar como crear un documento:Haz clic en el botón "crear" en la parte superior izquierda de tu Lista de documentos. Selecciona una opción del menú desplegable en función del tipo de documento que quieras crear. También puedes crear una colección (similar a un folder) para agrupar documentos y archivos. * Carpetas: Explicar que agrupan documentos y archivos, un archivo puede estar bajo varias carpetas (como las etiquetas en Gmail), se pueden organizar de forma jerárquica y compartir. Mostrar cómo crear una colección y agregar elementos a ella. - Se crean igual que los documentos, haz clic en el botón rojo "Crear" y selecciona "Carpeta" en el menú desplegable. A continuación, arrastra los elementos de la lista de documentos hasta la colección. - Mostrar que la carpeta aparece tanto en la sección "Mi Unidad" del panel de navegación de la izquierda como en la Lista de documentos. - Para crear otra colección dentro de ésta, utiliza la flecha desplegable que aparece a la derecha de la colección y selecciona "Nueva - Carpeta". * Uso Compartido: Explicar que puedes compartir uno o varios elementos con otras personas desde tu Lista de documentos. Mostrar cómo compartir uno o varios documentos, sus implicaciones y la función de propietario. - Selecciona los elementos o las colecciones que quieras compartir haciendo clic en la casilla de verificación que aparece junto a su título en la Lista de documentos. - Expande el menú desplegable Más y coloca el cursor encima de la opción Compartir.... - En el submenú que aparece, selecciona Compartir...; se abre un cuadro de diálogo donde podrás añadir colaboradores o cambiar la configuración de visibilidad del elemento. Mostrar cómo realizar un chat dentro del documento, acceder y utilizar al historial de revisión y descargar un archivo. *Carga de Archivos: Explicar que la función de subir archivos te permite almacenar archivos y documentos online para que puedas utilizarlos desde cualquier equipo y lugar del mundo. Mostrar cómo cargar archivos. - Haz clic en el botón "Subir" para subir archivos y carpetas a tu Lista de documentos. - Recuerda que algunos de los archivos que puedes subir son videos y fotos y los puedes compartir de manera directa a través de google Drive, sin tener que mandarlos como archivo adjunto en un correo (lo cual normalmente no podrías hacer por el peso del archivo).
- - Al completar el ejercicio, preguntar si hay dudas sobre lo visto hasta ahora acerca de Google Drive. Nota: el punto 7 es muy importante para registrar su correos electrónicos y enviar la encuesta al final del curso- la url fué reducida. URL completo: https://docs.google.com/a/mayahii.com/spreadsheet/ccc?key=0Aol_P4EssrSmdDhGSlpQV1JjTnJRYXhiMWFFUThTWGc#gid=1
- - Dividir al grupo en 8 equipos de 3 ó 4 miembros. - Asignar a cada grupo un doc (documento, presentación, hoja de cálculo o formulario). - Deben seguir las indicaciones en las siguientes diapositivas para posteriormente explicar al grupo en 2-3 minutos el tema. - Tienen 10 minutos para prepararse.
- - Insistir en que la interacción debe ser en línea y deben de colaborar desde su computadora. - Recordarles que deben incluir el nombre,centro Coparmex y cuenta de Gmail de los miembros del equipo (a través de sus cuentas de correo se enviará un cuestionario de evaluación del curso que deberán contestar todos los promotores presentes ). - Al terminar el documento, lo compartirán con el Googler que esté presentando para proyectarlo y darán una breve explicación sobre lo que lograron hacer.
- Sigue estos pasos para habilitar el acceso sin conexión en tu ordenador. Ten en cuenta que el acceso sin conexión solo está disponible cuando se utiliza Chrome. Haz clic en Más en la parte izquierda de la pantalla. Selecciona Google Docs sin conexión. La configuración del acceso sin conexión es un proceso que se realiza en dos pasos. Primero, haz clic en el botón azul Habilitar documentos sin conexión. Tras unos segundos, podrás ir al siguiente paso. En el lado derecho del cuadro de diálogo, haz clic en el botón azul que dice Instalar desde Chrome Web Store. Si ya has instalado la aplicación, no tendrás que realizar este paso. Se te dirigirá a Chrome Web Store. Haz clic en Añadir a Chrome en la esquina superior derecha de la ventana del navegador. Cuando la aplicación esté instalada, se abrirá una página de Chrome con el icono de la aplicación de Google Drive. Para volver a Drive, haz clic en el icono de Google Drive.
- - Si hay tiempo, se pueden reunir en grupos de 3 y después compartir lo que discutieron.
- - Mencionar los siguientes temas a tratar.
- Crear Evento: Editar nombre del evento Editar hora y lugar Agregar un hangout Agregar descripción Agregar invitados Cambiar color Agrega un recordatorio Explicar permisos de edición del evento Agrega un archivo (explicar que para hacer esto se debe habilitar la función en "labs") Para "configuración", dar tiempo que los participantes exploren las configuraciones disponibles.
- - Mencionar los siguientes temas a tratar.
- Cierre: Recuerda que puede haber una gran variedad de respuestas, aquí algunas: - Google Apps son aplicaciones de colaboración y mensajería basadas en la red que no requieren ningún hardware ni software. - Gmail: Conversaciones vs mensajes individuales, Búsqueda en vez de organizar, Archivar en vez de borrar, Etiquetas en vez de carpetas. - Google Drive: crear documentos en línea, editarlos en línea, compartirlos y colaborar en tiempo real y acceder a ellos desde cualquier computadora. - GSites: crear páginas con un clic, gracias a plantillas preestablecidas y decidir con quien las compartes.
- - Mencionar los siguientes temas a tratar.
- Compartir y discutir lo que encontraron.