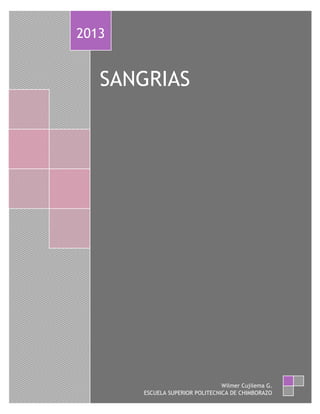
Configurar sangrías en Word
- 1. 2013 SANGRIAS Wilmer Cujilema G. ESCUELA SUPERIOR POLITECNICA DE CHIMBORAZO
- 2. ESPOCH CONTENIDO INTRODUCCION.......................................................................................... 3 MARCO TEORICO ........................................................................................ 4 1. ¿Cómo establecer sangrías en la regla de trabajo? ................................................. 4 1.1 PASOS PARA ESTABLECER UNA SANGRIA ...................................................... 4 2. Métodos rápidos para establecer sangrías ......................................................... 5 2
- 3. ESPOCH INTRODUCCION Se refiere a la distancia entre el margen de la página y el borde derecho o izquierdo del párrafo. Tienen un uso similar al comando Margen de la página, pero a diferencia de éste, las sangrías se aplican sólo a pequeñas cantidades de texto o a párrafos. Word maneja cuatro tipos de sangría: Izquierda, derecha, primera línea, francesa. 3
- 4. ESPOCH MARCO TEORICO 1. ¿Cómo establecer sangrías en la regla de trabajo? Para establecer sangrías personalizadas de una forma sencilla se recomienda utilizar la Regla de trabajo de Word. Se identifican los marcadores de las sangrías en la regla del documento, tal como se observa en la imagen de abajo. En caso que la regla no se encuentra visible, despliegue el menú Ver, y seleccione la opción Regla para que ésta se active. La regla está definida en centímetros pero se puede cambiar la unidad de medida a pulgadas u otra medida en el menú Herramientas, en el comando Opciones, en la pestaña General. 1.1 PASOS PARA ESTABLECER UNA SANGRIA Para establecer sangrías usando la regla seguir estos pasos: 1. Seleccionar el texto o párrafos en donde se desea aplicar el sangrado. 2. Con el texto aún seleccionado, colocar el puntero en la regla sobre el marcador de sangría que se desea cambiar (izquierda, derecha, francesa o de primera línea). 3. Arrastrar el marcador a la posición deseada, oprimiendo el botón izquierdo del ratón y sosteniéndolo presionado mientras mueve el puntero sobre la regla. Al momento que se mueve el marcador, se observará una línea punteada que indica la nueva posición de la sangría. 4. Soltar el botón del ratón que mantiene oprimido para establecer la nueva posición de la sangría. 4
- 5. ESPOCH Pero si se prefiere, establecer ó modificar cualquiera de los 4 tipos de sangrías desde el cuadro de diálogo Párrafo, se ejecutan las siguientes instrucciones: Seleccionar el texto. Abrir el menú Formato y seleccionar la opción Párrafo. Establecer las sangrías deseadas Oprimir el botón Aceptar 2. Métodos rápidos para establecer sangrías Una forma rápida de establecer una sangría de primera línea es utilizar la tecla TAB, para establecerla: Colocar el cursor al inicio de la línea. Oprimir la tecla TAB. Cada vez que se oprima la tecla, la sangría aumentará 1.25 centímetros. Otra forma sencilla para aumentar o disminuir la sangría izquierda de uno o varios párrafos es utilizar los botones de la barra de herramienta Formato: 5 Seleccionar el texto. Oprimir el botón indicado para aumentar ó disminuir la sangría. Cada vez que se oprima el botón, la sangría aumentará o disminuirá 1.25 centímetros.
