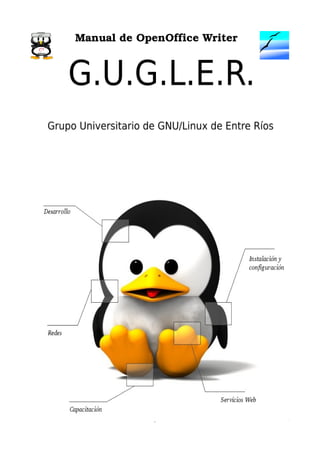
Writer
- 7. 1.3 Descripción del entorno de Trabajo de OpenOffice Writer Al abrir la aplicación como describimos anteriormente nos encontramos con la siguiente pantalla: Como podemos apreciar en el entorno de Writer tenemos los siguientes elementos: ● Barra de título ● Barra de Menú ● Barra de Herramientas ● Barra de Estado ● Regla Horizontal ● Regla Vertical ● Área de ingreso de datos En la Barra de Título tenemos el nombre del archivo actual de trabajo y el nombre de la aplicación Manual de OpenOffice Writer 7 Barra de Menú Barra de Título Regla Horizontal Barra de Herramientas Barra de Estado Barra de Herramientas de Dibujo Área de ingreso de texto Regla Vertical
- 9. Y nos encontramos con un documento nuevo ya listo para trabajar. 1.5 Abrir un Documento Existente Para abrir un documento anteriormente creado y guardado también contamos con diversas opciones: ● Hacemos clic en el Botón AbrirAbrir ubicado en la barra de Menúes. ● Utilizando la combinación de teclas Control + AControl + A ● Haciendo clic primero en el Menú ArchivoArchivo, luego en AbrirAbrir. Una vez hecho esto nos encontramos con el siguiente Cuadro de Diálogo: Donde debemos seleccionar el archivo que queremos abrir, para hacer esto nos movemos por toda la estructura de directorios hasta encontrar el archivo deseado y luego lo seleccionamos y hacemos clic en el botón AbrirAbrir y nos encontramos con nuestro documento abierto y listo para trabajar. Además podemos observar que si queremos acceder a alguno de los documentos recientes con los que hemos trabajado contamos con una opción Documentos recientesDocumentos recientes que se encuentra en el Menú ArchivoArchivo, una vez ubicados ahí nos encontramos un listado con todos los documentos con los que hemos estado trabajando, basta hacer clic sobre alguno de ellos y se abrirá. 1.6 Guardar un Documento Manual de OpenOffice Writer 9
- 10. Una vez terminado nuestro trabajo en un documento, o en el caso de querer salvar copias intermedias del mismo, procedemos a guardarlo, esto podemos realizarlo de diversas maneras: ● Hacemos clic en el botón GuardarGuardar en la barra de Menúes. ● Utilizamos la combinación de teclas Control + GControl + G ● Haciendo clic primero en el Menú ArchivoArchivo, y luego en la opción GuardarGuardar. Hecho esto nos encontramos con el siguiente cuadro de Diálogo: Donde elegimos el lugar para guardar el documento, el tipo de archivo del mismo (al desplegar vemos una lista de todos los formatos con los que contamos, incluyendo los de la suite de Microsoft y demás). Después de guardar por primera vez un documento no debemos reingresar sus datos, sino que simplemente guardamos repitiendo los pasos anteriores. Guardar ComoGuardar Como: En caso de que querramos guardar un documento con un nombre distinto contamos con la opción de guardar el mismo documento con otro nombre, para hacer esto seleccionamos el Menú ArchivoArchivo y luego la opción Guardar como... Guardar como... y nos encontramos con un cuadro de diálogo similar al anterior en el cual cambiamos el nombre del archivo y procedemos a guardarlo. Manual de OpenOffice Writer 10
- 11. 1.7 Cerrar un Documento Una vez terminado el trabajo en el documento activo y en caso de no querer cerrar la aplicación procedemos a cerrar el documento, para esto seleccionamos del Menú ArchivoArchivo, la opción Cerrar Cerrar. Con esto conseguimos cerrar el documento pero la aplicación continua abierta, en caso de no haber guardado el documento, la aplicación nos preguntará si deseamos guardarlo. 1.8 Salir de OpenOffice Writer Contamos con varias formas para salir de OpenOffice Writer: ● Seleccionamos la opción TerminarTerminar, del Menú ArchivoArchivo. ● Presionamos la combinación de teclas Control + QControl + Q ● Hacemos clic en el Botón de Control de la ventana Cerrar o presionamos la combinación de teclas Alt + F4Alt + F4. Al igual que en el caso de cerrar un documento, Writer nos preguntará si deseamos guardar el/los archivo/s que se hayan modificado. Manual de OpenOffice Writer 11
- 12. Capítulo 2 Ingreso y edición de texto 2.1 Ingresando texto Para comenzara a trabajar lo primero que deberemos hacer será crear un nuevo documento. Para lo cual contaremos con varias opciones: Haciendo clic en el Botón NuevoNuevo de la Barra de menúesBarra de menúes. Utilizando la combinación de teclas CTRL + U.CTRL + U. Llendo al menú ArchivoArchivo, luego presionando en NuevoNuevo y luego en Documento de textoDocumento de texto. Una vez creado el nuevo documento tendremos la pagina lista para comenzar a trabajar. Cave destacar que nuestro texto quedará limitado por lo que es el recuadro de la pagina que nos indican los margenes que delimitan el área imprimible. En este nuevo documento el tamaño , la orientación y los margenes del papel se encuentran predefinidos. Sin embargo pueden ser modificados, tema que se detallará en el capítulo 5. 2.2 Sobrescribiendo texto Para poder sobrescribir texto se deberá activar la tecla INSERTINSERT del pad de teclas de manejo de pagina. De esta manera podremos ir escribiendo sobre el texto existente. 2.3 Seleccionando texto La selección de texto se podrá hacer de las siguientes maneras: Con el botón izquierdo presionado y arrastrándolo por el texto veremos como se marca el área que nosotros recorremos con negro, esto nos indica la zona del texto seleccionada. De esta manera podremos fácilmente marcar la porción de texto con la que deseamos trabajar. Otra manera de realizar esta tarea es la de clikear sobre el texto lo cual hará lo siguiente: Dos clic marcará la palabra entera. Tres clic la línea de textos. Cuatro clic marcará el párrafo. Para marcar porciones de textos de forma alterna, deberemos seleccionarlas pulsando CTRLCTRL, y seleccionando el texto de forma alternada con el botón izquierdo del mouse. Para ir seleccionando por palabras debemos mantener apretadas las teclas CTRL + SHIFTCTRL + SHIFT he ir desplazándonos con las flechas izquierda y derecha. Para seleccionar todo el documento podremos hacer en la Barra de menúesBarra de menúes la secuencia menú EditarEditar, luego presionar en Seleccionar todoSeleccionar todo o bien realizando con el teclado la combinación de teclas CTRL + ECTRL + E. Manual de OpenOffice Writer 12
- 13. También se podrá seleccionar el texto manteniendo presionada la tecla SHIFTSHIFT y las flechas derecha, izquierda, arriba y abajo. De esta manera podremos navegar por el texto seleccionando la porción deseada del mismo. 2.4 Copiar/Cortar texto Con lo explicado en el punto 2.3 podremos proceder copiar o cortar según nuestras necesidades el texto seleccionado. Para realizar esto contaremos de varias maneras, las cuales se procederán a detallar: Una vez que tengamos alguna porción de texto seleccionada podremos notar que se activarán en la Barra de herramientas Barra de herramientas los botones Cortar Cortar y CopiarCopiar con los cuales podremos realizar estas tareas. Presionando el botón derecho del mouse sobre un área en blanco veremos que se despliega el menú contextualmenú contextual en el cual tendremos varias opciones entre las cuales se encuentras las de nuestro interés(Cortar o Pegar). Otra manera de hacer esto es haciendo en la Barra de herramientasBarra de herramientas la secuencia menú EditarEditar y luego presionando en CortarCortar o lo mismo pera para CopiarCopiar. Cotar o copiar el texto seleccionado también se podrá hacer con el teclado haciendo la combinación para cortar CTRL + X CTRL + X y CTRL + CCTRL + C para copiar. 2.5 Pegar texto Una vez realizada alguna de las acciones del punto anterior ya sea cortar o copiar texto podremos proceder a pegarlo de alguna de las siguientes formas: Manual de OpenOffice Writer 13
- 14. En la Barra de menúesBarra de menúes con el botón PegarPegar Con el menú contextual en el que encontrar la opción pegar. Realizando en la Barra de menúesBarra de menúes la secuencia menú Editar Editar y luego presionando PegarPegar. Con el teclado con la combinación de teclas CTRL + VCTRL + V. 2.6 Deshacer Para deshacer los cambios producidos en el texto se podrá hacer de dos formas: En la Barra de menúesBarra de menúes con la secuencia menú EditarEditar y luego presionar en DeshacerDeshacer. Con el teclado con la combinación de teclas CTRL + ZCTRL + Z. 2.7 Buscar y Remplazar texto La búsqueda de texto se realizará de las siguientes formas: En la Barra de HerramientasBarra de Herramientas con el botón Buscar y Reemplazar Buscar y Reemplazar En la Barra de menúes Barra de menúes con la secuencia menú EditarEditar y luego presionando en Buscar yBuscar y RemplazarRemplazar. Con la combinación de teclas CTRL + BCTRL + B. Con alguna de estas dos formas nos aparecerá un cuadro de dialogo el cual veremos a continuación donde pondremos el texto a buscar y si es de nuestra necesidad el texto por el cual deseamos reemplazarlo. Manual de OpenOffice Writer 14
- 16. continuación cambiamos la fuente del texto. Luego procedemos a escribir ya con el nuevo texto reformateado. 3.2 Tamaño del Texto Además de cambiar el tipo de letra, podemos cambiar su tamaño, y esto podemos hacerlo de dos maneras: ● Seleccionamos el tamaño del texto directamente en la Barra de MenúBarra de Menú ● Volvemos a ir a la Opción CarácterCarácter, del Menú FormatoFormato y nos encontramos con la pantalla mostrada anteriormente, procedemos de igual forma a cambiar el tamaño del texto. Al igual que en caso anterior vemos que el tamaño el texto varía y podemos visualizarlos antes de aceptar definitivamente el cambio. Al igual que en el caso anterior, si queremos directamente escribir texto con otro tamaño, lo cambiamos como ya hemos visto y luego comenzamos a escribir. 3.3 Estilo del Texto Contamos también con distintos estilos para aplicarle al texto, estos son negrita, cursiva y subrayado. Podemos combinar los distintos estilos o combinarlos para darle el estilo que deseemos nuestro texto, para aplicarlos podemos proceder de varias formas: ● Con las teclas de acceso rápido del teclado: ■ Para dar formato en negrita presionamos Control + NControl + N. ■ Para dar formato en cursiva presionamos Control + KControl + K. ■ Para dar formato de subrayado presionamos Control + SControl + S. ● Mediante la Barra de Menú, observamos 3 botones: ■ Para dar formato en negrita hacemos click en el Botón: ■ Para dar formato en cursiva hacemos click en el Botón: ■ Para dar formato en subrayado hacemos click en el Botón: ● Accediendo primero al Menú FormatoFormato y luego a la opción CarácterCarácter, como ya hemos visto anteriormente, en esta ventana podemos aplicar diversos estilos y combinaciones de los mismos. En caso de que deseemos quitar un estilo determinado del texto, lo que hacemos es elegirlo y volver a aplicar el mismo formato, con esto volveremos el texto a la normalidad. 3.4 Color del Texto Podemos además cambia el color del texto utilizando una paleta de colores predefinida que Writer ya posee, para realizar esto seleccionamos el texto al cual deseamos aplicar un color determinado y luego podemos proceder de dos formas: ● Hacemos clic en el Botón Color del CarácterColor del Carácter en la Barra de MenúBarra de Menú , vemos que al Manual de OpenOffice Writer 16
- 18. Capítulo 4 Manejo de Imágenes en el texto 4.1 Insertando una imagen desde un archivo Para insertar una imagen desde un archivo debe situarse en la parte del documento donde desea insertarla, y a continuación ir al menú InsertarInsertar y seleccionar la opción ImagenImagen.. Allí aparece un submenú del cual selecciona la opción De archivoDe archivo, con esto se abre el cuadro de diálogo InsertarInsertar imagenimagen, al que se puede acceder también desde el botón A partir de archivo de la barra de herramientas de dibujo ubicada en a parte inferior. En el caso que quiera introducir una imagen mediante el escaner seleccione como su propio nombre indica la opción EscanearEscanear del menú InsertarInsertar y luego presionar en Imagen.Imagen. Desde el cuadro de dialogo Insertar imagen elija el archivo a insertar y luego presionar abrir. Podemos notar que al pie del cuadro de dialogo se encuentran dos opciones, Pre visualizarPre visualizar que nos permitirá ver la imagen que pondremos en nuestro documento y Vincular Vincular que permite tener actualizada la imagen, esto es, que si se produce una modificación en el archivo de origen, dicha modificación se vera reflejada en el documento. 4.2 Insertando una imagen pre diseñada Para insertar una imagen pre diseñada de OpenOffice Writer podremos hacerlo de dos maneras con el botón de la Barra de HerramientasBarra de Herramientas o también desde el menú Herramientas Herramientas y luego presionando en la opción GalleryGallery. Aquí podremos encontrar una gran variedad de imágenes de todo tipo que van desde fondos de pagina y viñetas hasta figuras con efectos 3D. Manual de OpenOffice Writer 18
- 20. Una vez aquí en la pestaña TipoTipo y en el bloque AnclajeAnclaje se puede cambiar el tipo de anclaje de la imagen que podrá ser: Al Párrafo: Al Párrafo: en el cual la imagen se coloca en el borde superior del párrafo en el centro de la línea. Como carácter:Como carácter: aquí la imagen se comporta como un carácter mas del renglón de texto en el que se inserta, afectando la altura de la línea. A la Pagina:A la Pagina: la imagen se inserta en el encabezado superior del documento. El anclaje también podrá ser modificado desde el menú FormatoFormato, desde la BBaarra rra de Herramientasde Herramientas de la imagen con el botón y también desplegando el menú contextual con el Botón DerechoBotón Derecho del mouse sobre la imagen. En la pestaña TipoTipo también podremos modificar la posición y el tamaño de la imagen. En la pestaña AjusteAjuste podremos modificar la posición de la imagen respecto al texto del documento. Los ajustes que podremos configurar serán: Delante:Delante: se ajusta el texto al lado derecho de la imagen si hay espacio suficiente. Después:Después: se ajusta el texto al lado derecho de la imagen si hay espacio suficiente. Paralelo:Paralelo: se ajusta el texto por los cuatro lados de la imagen. Continuo: Continuo:se coloca la imagen delante del texto. Manual de OpenOffice Writer 20
- 21. Dinámico:Dinámico: se ajusta el texto automáticamente a la izquierda, a la derecha o a los cuatro lados de la imagen, teniendo en cuenta que si la distancia entre la imagen y el margen de la página es de menos de 2 cm, el texto no se ajusta. Estas opciones también podrán ser modificadas desde el menú Formato – Formato – AjustAjustee o activando el menú contextual de la imagen con el BotónBotón DerechoDerecho del mouse sobre la misma. En esta ventana se puede configurar también el espacio en centímetros existentes desde los distintos bordes de la imagen al texto que lo rodea, en cualquiera de las cuatro direcciones. De este modo, solo tendrá que personalizar los capas ArribaArriba, AbajoAbajo, IzquierdaIzquierda o DerechaDerecha del Bloque Espacios.Espacios. Además en el bloque OpcionesOpciones podremos seleccionar otras opciones, dependiendo a veces del tipo de ajuste seleccionado. Estas opciones son: PrimerPrimer PárrafoPárrafo: inicia un nuevo párrafo debajo de la imagen tras pulsar la tecla Enter. El espacio entre los párrafos lo determina el tamaño de la imagen. EnEn elel fondofondo, mueve el objeto seleccionado al fondo. Esta opción solo esta disponible se se ha seleccionado el tipo de ajuste Continuo.Continuo. ContornoContorno: ajusta el texto siguiendo la forma de la imagen. Esta opción no esta disponible para el tipo de ajuste Continuo ni para los marcos. SoloSolo enen elel exteriorexterior: ajusta el texto solo alrededor de contorno de la imagen y no en zonas abiertas dentro del objeto. En la pestaña RecortarRecortar podremos configurar el tamaño de la imagen como así también recortar la misma. Desde el bloque TamañoTamaño dede lala imagenimagen se puede visualizar en centímetros las dimensiones Manual de OpenOffice Writer 21
- 23. 4.4 Modificación de atributos avanzados de imagen Cuando seleccionamos una imagen se activa la BarraBarra dede HerramientasHerramientas GráficasGráficas, a la que podremos acceder también desde el menú VerVer – BarraBarra dede HerramientasHerramientas ImagenImagen. La BarraBarra dede HerramientasHerramientas GráficasGráficas le permitirá modificar propiedades como el brillo, contraste, nitidez, transparencia, así como el porcentaje de color rojo, verde y azul. Con el botón se desplegará el recuadro que veremos a continuación en cual contiene numerosos filtros que podremos aplicarle a la imagen los cuales se proceden a detallar: InvertirInvertir: invierte los valores de color de una imagen en color o los valores de brillo de una imagen en escala de grises. SuavizarSuavizar: suaviza el contraste de una imagen. AumentarAumentar contrastecontraste: aumenta el contraste de una imagen. EliminarEliminar interferenciasinterferencias: borra píxeles individuales de una Manual de OpenOffice Writer 23
- 24. imagen. SolarizaciónSolarización: La solarización es un efecto que imita lo que puede suceder si durante el revelado de una fotografía la luz es excesiva. Mediante un cuadro de diálogo define el tipo y el grado de solarización, así como el valor umbral, que especifica el grado porcentual de brillo por encima del cuál se deben solarizar los píxeles. InvertirInvertir: especifica si los píxeles que se deben solarizar también han de invertirse. EnvejecerEnvejecer: abre un diálogo para configurar la función de envejecimiento. Cada vez que se llama a esta función, la imagen se oscurece un poco más; se puede hacer que los colores sean más grises o más marrones. GradoGrado dede envejecimientoenvejecimiento: define la intensidad del envejecimiento, en porcentaje. Cuanto mayor sea el valor, más se envejece la imagen. PósterPóster: abre un cuadro de diálogo para determinar el número de colores del póster. Este efecto se basa en la reducción del número de colores. Hace que las fotos tengan aspecto de cuadros, especifica el número de colores a los que se reducirá la imagen. PopartPopart: convierte una imagen en formato popart. Mediante la aplicación de alineación de colores, la imagen adquiere un carácter completamente nuevo. Esta función se puede aplicar a la imagen entera o a partes de ella. DibujoDibujo alal carboncillocarboncillo: muestra la imagen como si fuese un dibujo al carboncillo. Los contornos de la imagen se dibujan en color negro y los colores originales se suprimen. Esta función se puede aplicar a la imagen entera o a partes de ella. RelieveRelieve: muestra un cuadro de diálogo para la creación de relieves. Se puede elegir la posición de la fuente de luz imaginaria que determina el tipo de sombra creado y el aspecto de la imagen en relieve. FuenteFuente dede luzluz: especifica la posición de la fuente de luz. La fuente de luz está representada por un punto. MosaicoMosaico: combina grupos pequeños de píxeles en áreas rectangulares del mismo color. Cuanto mayores sean los rectángulos individuales, menor es el detalle de la imagen. Podemos cambiar el modo gráfico, si queremos ver la imagen en escala de gises, blanco y negro o filigrana así como también con el botón se desplegará un cuadro como el que veremos a continuación donde podremos aplicar cambios a los colores de la imagen así como también modificar el brillo, el contraste y la proporciones de colores, entre otros. También en la barra de herramientas gráficas contamos con la opción de Manual de OpenOffice Writer 24
- 32. insertadas o que deseemos insertar en el documento activo. 5.7 Vista preliminar La vista preliminar nos permite tener una perspectiva general sobre como va verse el documento antes de ser impreso, contamos con niveles de zoom y podemos ir alternando entre las distintas páginas del documento y luego imprimir, para acceder a la Vista Preliminar tenemos dos opciones: ● Hacemos clic en su correspondiente Botón, en la Barra de HerramientasBarra de Herramientas ● Hacemos clic en el Menú ArchivoArchivo y luego en la opción Vista PreliminarVista Preliminar 5.8 Imprimir un archivo Una vez que el documento este listo, podemos proceder a imprimirlo, esto lo podemos hacer de 3 maneras distintas: ● Hacemos clic en el botón ImprimirImprimir archivo directamente ubicado en la Barra deBarra de HerramientasHerramientas. ● Hacemos clic en el Menú ArchivoArchivo y luego en la opción ImprimirImprimir. ● Presionamos la combinación de teclas Control + PControl + P. Las dos últimas opciones nos llevan al siguiente cuadro de diálogo: Donde podemos seleccionar la impresora, si necesitamos hacer varias copias y podemos imprimir todo el documento, algunas páginas o una selección de texto antes prefijada. Manual de OpenOffice Writer 32
