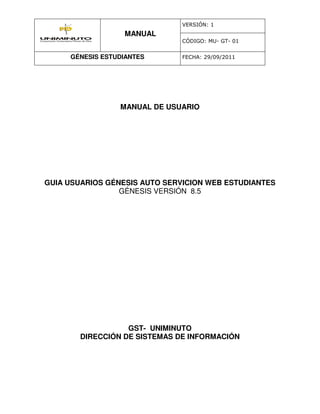
3. manual genesis estudiantes.
- 1. VERSIÓN: 1 MANUAL CÓDIGO: MU- GT- 01 GÉNESIS ESTUDIANTES FECHA: 29/09/2011 MANUAL DE USUARIO GUIA USUARIOS GÉNESIS AUTO SERVICION WEB ESTUDIANTES GÉNESIS VERSIÓN 8.5 GST- UNIMINUTO DIRECCIÓN DE SISTEMAS DE INFORMACIÓN
- 2. 2 CONTENIDO SISTEMA DE INFORMACIÓN GENESIS ................................................................................................................. 3 INSTRUCTIVO PARA INGRESAR A GÉNESIS ....................................................................................................... 3 SERVICIO A ESTUDIANTES ..................................................................................................................................... 6 INSCRIPCIÓN DE ASIGNATURAS .......................................................................................................................... 7 BUSCAR NRCs PARA INSCRIPCIÓN ...................................................................................................................... 9 CONSULTAR HORARIO ......................................................................................................................................... 11 CONSULTA DE CALIFICACIONES Y RETENCIONES........................................................................................ 12 EVALUACIÓN DOCENTE POR ALUMNO............................................................................................................. 14 CONSULTA HORAS DE TUTORIA ........................................................................................................................ 16
- 3. 3 SISTEMA DE INFORMACIÓN GENESIS El sistema de información de UNIMINUTO, una herramienta de consulta, actualización y control, se constituye en una gran ayuda para toda la comunidad universitaria. Estudiantes, docentes, directivos, personal administrativo y, en general, cualquier persona que tenga contacto académico con la Corporación Universitaria Minuto de Dios, podrá beneficiarse de esta herramienta, que cambiará el ritmo de vida en nuestra institución. INSTRUCTIVO PARA INGRESAR A GÉNESIS 1. En la barra de direcciones de su navegador digitar http://genesis.uniminuto.edu/ y hacer clic en el botón Ingresar a Génesis como se muestra en la imagen 2. En la página que se despliega seleccionar Ingresar a Área Segura y oprimir el botón ENTRAR 3. Una vez ingrese su ID y su NIP oprima el botón Acceso como se muestra en la imagen
- 4. 4 4. Si es la primer vez que ingresa al sistema le pide que cambie el NIP por seguridad. El sistema asigna con NIP la fecha nacimiento DDMMAA. Ejemplo: si la fecha de nacimiento es 25 -Dic-1975 el NIP o clave asignado por el sistema será 251275 5. Una vez oprime el botón Acceso el se muestra la ventana para cambiar el NIP. El nuevo NIP o contraseña puede ser alfanumérica entre 6 y 15 dígitos (mínimo de 6 y máximo 15). Ver imagen 6. Una vez ingrese y reconfirme su nuevo NIP oprima el botón Acceso, como se muestra en la imagen anterior. 7. En la ventana que muestra a continuación debe confirmar su NIP y definir la primara pregunta de seguridad, digite su respuesta secreta (memorice sus respuestas secretas) y oprima el botón Enviar. Ver imagen
- 5. 5 8. En la ventana que se despliega selecciona la segunda y última pregunta de seguridad, digite su respuesta secreta (memorice sus respuestas secretas) y oprima el botón Enviar. Ver imagen 9. Si sigue los pasos de forma correcta se muestra el mensaje de la imagen
- 6. 6 10. Tome nota y memorice el nuevo NIP y las respuestas secretas. Estas son personales e intransferibles SERVICIO A ESTUDIANTES Para los estudiantes se presentan servicios de consulta y actualización de datos personales y académicos. Se explican a continuación: 11. Una vez ingresa el estudiante al sistema génesis se muestran las pestañas de Información Personal y Alumno y Ayuda Financiera como se muestra en la imagen. 12. En la pestaña de Información Personal se muestran los enlaces de ver y actualizar de datos personales como se muestra en la imagen 13. En la pestaña Alumno y Ayuda Financiera hay dos menús: Inscripción y Registros de Alumno, en el menú inscripción están los servicios de consultas de status de inscripción, horarios, búsqueda de asignaturas y registro o inscripción de asignaturas. En el menú registros del alumno están los servicios de consulta de retenciones, consulta de calificaciones, sabanas de notas, evaluación a
- 7. 7 docentes. INSCRIPCIÓN DE ASIGNATURAS La inscripción de asignaturas se realiza en las fechas definidas por la institución para cada sede. Para inscribir asignaturas tenga en cuenta los siguientes pasos 14. Tener claridad de cuales son las asignaturas a inscribir de acuerdo a su plan de estudios 15. Hacer clic en el enlace Inscripción del menú Alumno y Ayuda Financiera 16. Hacer clic en el enlace Verificar su Status de Inscripción, en esta ventana se muestra el programa académico que tiene registrado, la sede, facultad, los créditos aprobados para el programa académico. Si hay alguna inconsistencia debe dirigirse con su coordinador o director de programa. 17. Para regresar al menú siempre oprima el enlace REGRESAR AL MENU como se muestra en la imagen 18. Para inscribir NRCs hacer clic en el enlace Agregar / Eliminar Clases 19. Se muestra el periodo al cual esta activa la inscripción. Oprimir el botón Enviar
- 8. 8 20. Se muestra la pagina para el registro de los NRCs, una vez digite todos los NRCs a inscribir oprima el botón Enviar Cambios como se muestra en la imagen 21. Una vez oprime el botón Enviar Cambios se muestran las asignaturas registradas y los errores de inscripción. Una vez inscritos los cursos puede revisar y hacer ajustes como borrar NRCs, como se muestra en el ovalo verde en la imagen siguiente 22. Si al hacer la inscripción se presentan errores como conflicto de horario, prerrequisitos se muestran en la pagina como Errores de Agregar Inscripción. Los mensajes se muestran en español. Ver imagen.
- 9. 9 BUSCAR NRCs PARA INSCRIPCIÓN Si tiene los códigos alfanuméricos en la malla curricular o plan de estudios de su programa puede hacer búsquedas de NRC para inscribir teniendo en cuenta los siguientes pasos: 23. Hacer clic en el botón Buscar Clase 24. En la página que se despliega seleccionar un área de conocimiento de acuerdo a la asignatura que desea buscar. En el ejemplo de la imagen siguiente la categoría de matemáticas 25. Si conoce el código numérico del curso o el titulo exacto lo puede digitar directamente. (Ovalo de la imagen anterior) 26. Seleccione la sede en la cual va a buscar NRCs, también puede seleccionar un docente de su preferencia. Estos datos son opcionales
- 10. 10 27. Si desea filtrar aun mas la búsqueda puede seleccionar un rango de horario y días (Opiconal) y oprimir el botón Buscar Clase como se muestra en la imagen siguiente 28. Se muestra la siguiente ventana: El recuadro indica que se muestra NR significa que no esta disponible para registro para este estudiante ya que es un NRC de otra sede que no tiene activas las fechas de inscripción, la flecha 1 muestra los NRCs, la flecha 2 indica de que sede es el NRC, la flecha 3 muestra el titulo de la asignatura, la flecha 4 muestra los días en que se dicta el NRC, ojo si es I significa que es miércoles y la M martes, la flecha 5 los cupos restantes y el real inscritos. Si en la columna Instructor esta “PA” significa que el docente esta pendiente por asignar, si el la columna Ubicación esta “PA” significa que esta pendiente por asignar salón.
- 11. 11 29. Una vez encuentre el NRC de su preferencia marque la casilla del NRC y oprima el botón Inscribir como se muestra en la imagen siguiente CONSULTAR HORARIO 30. Clic en el enlace REGRESAR AL MENU.
- 12. 12 31. Clic en el enlace de horarios: hay dos tipos de horario, el usuario puede seleccionar el de su preferencia para consultar y ver la diferencia entre los dos. CONSULTA DE CALIFICACIONES Y RETENCIONES 32. Clic en el enlace Registros del Alumno 33. Seleccionar la opción que desee consultar. Por ejemplo si quiere ver las notas de forma detallada puede consultar calificaciones parciales. Si ya se terminó el periodo académico pueden consultar las calificaciones finales en las cuales se muestra las notas definitivas y el PGA > Promedio General acumulado del período, si desea ver todo consultar la sabana de notas. Si tiene retenciones no puede
- 13. 13 consultar calificaciones, debe hacer clic en el enlace ver retenciones y dirigirse al área correspondiente para que le levanten la retencion. En la siguiente imagen se muestra el ejemplo de la sabana de notas. Si el estudiante se le ha registrado homologaciones por transferencia se muestra en la sabana de notas de forma detallada.
- 14. 14 EVALUACIÓN DOCENTE POR ALUMNO Una vez se activan las fechas para la evaluación el alumno ingresa a génesis y evalúa a cada uno de los decentes por NRC. Se siguen los siguientes pasos: 1. El alumno ingresa a autoservicios web de Banner, y hace clic en el enlace Evaluación Docente por Alumno 2. Selecciona el periodo en el cual se activa la evaluación 3. Se despliega el listado de docentes para cada NRC . Clic en el docente a evaluar
- 15. 15 4. El alumno contesta cada una de las preguntas teniendo en cuenta las indicaciones y los valores para cada pregunta como se muestra en la siguiente imagen 5. Una vez contesta la totalidad de las preguntas oprimir el botón Completa y selecciona el siguiente docente (punto 3) hasta terminar de evaluar todos los docentes
- 16. 16 6. Una vez evaluados todos los docentes, automáticamente se desactiva la retención al estudiante y puede consultar las calificaciones. Igualmente se desactiva el ingreso a la evaluación al docente y se muestra con estado completa. CONSULTA HORAS DE TUTORIA Para consultar el horario y lugar de tutoría del docente tenga en cuenta los siguientes pasos: 1. Clic en el enlace Horario detallado de Alumno. 2. Clic en el nombre del docente. (Si este no tiene programada el nombre no se muestra como enlace). Ver imagen 3. En la ventana que se despliega consultar la información del recuadro Horas de Oficina que corresponde a la tutoría
- 17. 17 4. Una vez consulte la información desconectar del sistema y cerrar el navegador 5. Clic en el enlace SALIR para desconectarse del sistema 6. Cerrar el navegador ELABORÓ Nombre: Francisco Javier Joya Cargo: REVISÓ Nombre: APROBÓ Nombre: Cargo: Cargo: Adm. Funcional Banner Fecha: Fecha: Fecha:
