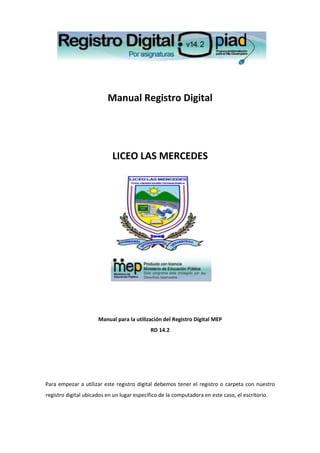
Registro Digital LICEO
- 1. Manual Registro Digital LICEO LAS MERCEDES Manual para la utilización del Registro Digital MEP RD 14.2 Para empezar a utilizar este registro digital debemos tener el registro o carpeta con nuestro registro digital ubicados en un lugar específico de la computadora en este caso, el escritorio.
- 2. 2 La carpeta donde encontraremos nuestro registro se encuentra identificada con nuestro nombre. Damos doble clic sobre la carpeta para ingresar y podemos visualizar los registros que poseemos.
- 3. 3 La cantidad de registros dependerá de la cantidad de asignaturas que imparta el o la docente. En este caso la docente imparte Estudio Sociales, Educación Cívica y Núcleo Integrado, por eso se mostrarán tres registros. Trabajaremos con un registro de materia trimestral. Para el ejemplo Estudios Sociales, damos doble clic sobre el registro. Nos abrirá la siguiente ventana, en la cual debemos esperar unos segundos. Luego nos abrirá esta ventada de presentación que debemos esperar que cierre.
- 4. 4 Parámetros del registro Iniciamos la configuración de los parámetros del registro mediante el asistente, para esto damos clic en esta pantalla. Primer paso en la configuración de los parámetros consiste en la configuración del nivel escolar del registro, en este caso es secundaria. Si su asignatura no aparece en la lista, favor revisar el anexo 1. Finalizado el llenado de la información de esta pantalla damos clic a siguiente.
- 5. 5 Paso 2 de la configuración Completados los datos damos clic a siguiente. Digitar Código Automáticamente se activa Liceo Las Mercedes Seleccionar en la lista Académica Diurna Paso 3 Finalizado este proceso ya configuro su asignatura. Los cortes de los periodos son asignados de acuerdo al calendario escolar. Seleccione los periodos de acuerdo al tipo de asignatura que está configurando. I Periodo Materia Unisemestral II Periodos Materia bisemestral III Periodos Materia trimestral Se cuenta con una configuración especial para el curso lectivo de undécimo nivel, en la pestaña siguiente.
- 6. 6 Menú del Registro Digital En la siguiente pantalla se identifican los principales menús del registro digital: Para visualizar las secciones únicamente damos clic sobre la fecha Desplegándose la lista de las secciones que se encuentran dentro del registro digital, de esta forma. Al colocar el cursor sobre la sección esta cambia de color y si damos clic sobre la misma se asigna, lo que indica que estamos trabajando en ese grupo. En forma similar funciona en los periodos. Si damos clic sobre la flecha, nos despliega la lista de los periodos. Si colocamos el cursor sobre algún periodo y damos clic sobre este, automáticamente el registro cambiará de periodo. Identificación del Registro Institución / Año / Asignatura / Docente Minimizar/Maximizar/Cerrar Identificación del Registro Docente / Asignatura Lista de secciones que atiende el docente. Importante: Verificar que estén todas las secciones que no falten o sobren Periodo en que se encuentra el registroMenú principal del registro.
- 7. 7 3.1 Grupos en el Registro Digital Vaya al Menú Principal De doble clic sobre la opción Matricula, se abren varias opciones: De doble clic en la opción grupos, para que se habiliten otras opciones: Analizaremos las opciones que tenemos en grupos: Esta opción funciona para los registros que se encuentran en blanco, en el caso de las instituciones que no cuentan con el Sistema PIAD, en esos casos los docentes deben crear sus secciones en esta opción, y de igual forma registrar uno a uno sus estudiantes. Para nuestro centro educativo esto no se requiere. En esta opción es donde vamos a asignar los horarios y las lecciones de cada sección, para esto se brindan las indicaciones a continuación.
- 8. 8 1 Para esto debemos llevar a cabo los siguientes pasos: 1 Se debe tener claro a que sección estamos asignando el horario. 2 Seleccionar el día de la semana que se imparte lecciones al grupo, marcado en la lista. 3 Seleccionar la cantidad de lecciones que se imparten ese día de la semana. Para eso debe dar clic en la flecha. 4 Agregamos con el botón el horario. Este botón cumple la función de guardar. 5 El horario agregado aparecerá en la lista desplegada debajo del Día y Lecciones. 6 Si nos equivocamos seleccionamos el horario en la lista grabada y los devolvemos con el botón. Ejemplo completo: Finalizado el ingreso del grupo no existe opción de guardar, ya que en el procedimiento lo hicimos al momento de agregar los días. 2 3 4 5 6
- 9. 9 Para agregar el horario del resto de secciones únicamente vamos al menú o a la lista de grupos en la parte superior derecha de la pantalla y cambiamos la sección, esperamos que cargue e iniciamos el proceso de asignar los días. El cambiar de sección no elimina la pantalla que tenemos en el fondo. Porcentajes de la evaluación El Registro Digital RD 14.2 cuenta con los últimos cambios en cuanto al tema de evaluación se refiere. La distribución de los porcentajes en las asignaturas se puede ver en esta parte de la edición de los grupos, precisamente en la pestaña porcentajes de evaluación que se encuentra a la par de la pestaña horarios, como se muestra en la siguiente imagen. Al dar un clic sobre esta pantalla se nos muestran los porcentajes que automáticamente se asignaron a nuestra asignatura, esto por parte del MEP.
- 10. 10 Además se pueden observar la cantidad de lecciones del periodo y la ponderación de cada uno. 3.2 Estudiantes en el Registro Digital En esta sección se analiza el ingreso de estudiantes nuevos o por traslado a la sección, cambio de sección, búsqueda de estudiantes, asignación de adecuaciones, entre otros aspectos. Vamos al menú principal y damos doble clic sobre la opción matrícula, para que se abran las siguientes opciones: Damos doble clic a la opción Estudiantes para visualizar las diferentes alternativas de este apartado. Se analizarán cada una de las opciones: Este botón nos permite ingresar un estudiante de nuevo ingreso o de traslado
- 11. 11 de otro centro educativo, para esto requerimos una serie de datos del estudiante. Esta es la pantalla para ingresar a un estudiante en nuestro registro. Completo el formulario se da clic al botón guardar. Se abre la siguiente pantalla. Luego, Para asignarle adecuación, si en ese momento no sabemos si el estudiante requiere la adecuación contestamos que no y posteriormente podemos asignarle la adecuación. En la opción de Editar podemos ver la lista de estudiantes completa y algunos datos. La cédula debe ser igual a la del registro Hombre / Mujer En la que se encuentra el estudiante Nuevo ingreso/Matricula ordinaria/proveniente Aquí podemos anotar teléfonos o algún dato importante.
- 12. 12 Si damos doble clic sobre algún nombre de estudiante podemos visualizar los datos del mismo, modificarlos o agregar la información en cuanto a alguna adecuación que se le aplique. Esta opción permite al docente buscar en todas las listas del registro a un estudiante, permitiendo identificar sus datos fundamentales o accesar a su información personal. Para eso damos clic en buscar, se abre la siguiente pantalla.
- 13. 13 Podemos realizar la búsqueda por nombre y, o apellido, digitándolos en los espacios y dando clic a buscar. Como se muestra en el ejemplo siguiente: Si damos doble clic sobre el nombre del estudiante nos brindará su información personal. 3.3 Importar La opción importar es para docentes que no cuentan con el Sistema PIAD o en servidor PIAD donde se almacena la Base de Datos general de la institución y deben registrar la información de los estudiantes en tablas de Excel o documentos en Word que posteriormente serán incorporados al registro digital 14.2.
- 14. 14 Para esta institución esta opción no se utilizará. Para iniciar el proceso de evaluación vamos al menú principal al apartado evaluaciones. Damos doble clic para abrir las opciones. 4.1 Asistencia Para iniciar con el rubro de asistencia damos doble clic sobre el mismo. Se despliega la siguiente pantalla.
- 15. 15 En esta podemos registrar el ausentismo de los estudiantes únicamente con digitar la cantidad de ausencias justificadas, injustificadas, tardías u observaciones por estudiante. Para esto el sistema automáticamente verifica la fecha del sistema con el horario de clase de la sección en la que nos encontramos y si la sección tiene lecciones ese día desplegará la lista de estudiantes, con la fecha en la parte superior y la cantidad de lecciones. Como lo muestra la imagen. En caso contrario, abrimos la asistencia un día que el grupo no tiene lecciones, mostrará un mensaje de error, proyectando una pantalla sin la lista de estudiantes, para que manualmente el docente busque la fecha en que tomará la asistencia. Esto en la parte superior donde dice seleccionar fecha. Una vez tomada la asistencia se procede a darle clic al botón guardar para grabar la asistencia registrada en ese día.
- 16. 16 Además tenemos una pestaña dentro del registro de asistencia que nos muestra el ausentismo de los estudiantes dando clic sobre ella. Aquí podemos obtener una sumatoria total del ausentismo por educando. 4.2 Componentes de la evaluación Este menú se descompone en las siguientes opciones de evaluación. Mostrando la siguiente tabla.
- 17. 17 Analizaremos uno a uno estos componentes. 4.2.1 Cotidiano Demos doble clic a la opción para que se abra la siguiente pantalla. Para iniciar el proceso de evaluación realizaremos el siguiente procedimiento: Creamos el conjunto de indicadores para el primer periodo o primer trimestre, asignando un nombre a este conjunto. Damos clic a crear conjunto , se abre la siguiente pantalla. Aquí se crean los conjuntos de indicadores que utilizaremos en cada trimestre o periodo de acuerdo a la asignatura que evaluamos. Y se asignan los indicadores respectivos a ese tiempo de evaluación. En esta sección se digitan la lista de indicadores que se utilizan durante el curso lectivo.
- 18. 18 Se abre la siguiente pantalla y le damos clic a si, para agregar el conjunto de indicadores. Visualizándose de la siguiente forma la pantalla de conjunto de indicadores. Si deseamos borrar el conjunto de indicadores contamos con el botón con dar clic sobre este borramos el conjunto de indicadores que hemos creado. Ahora vamos a crear el listado de indicadores. Para esto en la sección Lista de Indicadores, en la partes de detalle, damos clic y digitamos el primer indicador. tecla de enter para que se habilite otro reglón y continuar agregando más indicadores. Esto hasta que complete los indicadores que el docente considere necesarios, o posteriormente puede agregar más indicadores. Le asignamos un nombre al conjunto de evaluación del cotidiano. Ejemplo Cotidiano I Damos clic a guardar para crear el conjunto Finalizada la digitación del indicador se debe pre sionar la
- 19. 19 Ingresada la lista de indicadores, procedemos a agregar estos al grupo de indicadores que se utilizarán para evaluar este periodo o trimestre. Para esto debemos ubicarnos sobre el indicador, seleccionándolo, y darle clic al botón de De esta forma quedaría si enviamos el indicador digitado. Uno a uno vamos agregando los indicadores de este conjunto, los cuales utilizaremos para calificar. Además asignaremos una escala o valor máximo a este indicador, en este caso este valor se coloca en la casilla de valor a la par del indicador, digitando este número. Con este valor (5) se calificará de 1 a 5, cada uno de los indicadores que asignamos en este conjunto de indicadores. Para agregar otros indicadores a esta lista, los seleccionamos de la lista de indicadores que digitamos marcándolos, luego los agregamos con el botón y quedan asignados dentro del enviar al conjunto que ya tenemos activo, en este caso, esto mediante el botón .
- 20. 20 conjunto automáticamente con la escala que se asignó anteriormente. Como se muestra en la siguiente imagen. En caso de que alguno de los indicadores que digitamos no lo utilizaremos para calificar el cotidiano de este periodo y ya lo hemos agregado, lo podemos eliminar del conjunto seleccionándolo y devolviéndolo a la lista con el botón . Teniendo un conjunto de indicadores podemos iniciar el proceso de calificación del cotidiano, para esto vamos a la pestaña de Calificación. Damos clic sobre la pestaña Calificar y se abre la siguiente pantalla. Se muestra la siguiente imagen. Para iniciar el proceso de calificación damos clic al botón de calcular.
- 21. 21 superior de la pantalla el nombre del conjunto de indicadores y específicamente el detalle del indicador que estamos calificando. En este espacio que contiene el número 1 en forma automática, debemos asignar la calificación de acuerdo a la escala seleccionada. Por lo que debemos asignar una calificación a cada estudiante, por cada indicador que estemos evaluando. El sistema calcula automáticamente los porcentajes y las notas del cotidiano. Si damos clic en las casillas que dicen Ind 1…. Se nos desplegará en la part e Finalizado el proceso de calificación debemos de gu ardar las calificaciones ya asignadas dando clic al botón de guardar. Se muestran los siguientes dos mensajes
- 22. 22 Damos clic a si. Damos clic a OK. Y podemos salir o ir a otra parte del registro digital. Si deseamos volver a abrir el cotidiano para continuar evaluando, nuevamente se dirige al menú principal, y en el componente cotidiano abre la pantalla para calificar. En Calificar damos clic y continuamos evaluando. 4.2.2 Extraclase Para iniciar a calificar el trabajo extraclase damos doble clic a la opción
- 23. 23 Se abrirá la siguiente pantalla. Para iniciar a calificar extraclases podemos hacerlo de dos formas por calificación directa o por indicadores, vamos a iniciar con la opción de indicadores. Primero seleccionamos la fecha del extraclase en la opción , asignada la fecha, damos clic al botón , con se abre esta pantalla. Contestamos que si deseamos agregar el extraclase. Luego podemos observar en la configuración de los extraclases el primer extraclase creado. Aquí también podemos eliminar este extraclase únicamente con darle clic al icono . En este punto tenemos creado el primer extraclase, vamos a configurar los indicadores, en la pestaña configurar indicadores.
- 24. 24 Damos clic en la pestaña y se abre esta pantalla. Creamos el conjunto de indicadores para el extraclase que deseamos evaluar. En la sección de Conjuntos de Indicadores damos clic a Nuevo Conjunto y creamos la rúbrica o conjunto de indicadores para el primer extraclase. Debemos asignar un nombre a este conjunto y guardar el nombre del conjunto. Ejemplo Extraclase I Nos muestra el mensaje. Damos clic en si. Creado el conjunto se visualiza de esta forma. Vamos a crear la lista de indicadores para este conjunto o está rúbrica de evaluación. En la sección lista de indicadores se digitan los indicadores o rubros a calificar en el extraclase.
- 25. 25 Debajo del apartado detalle inicia la digitación de los rubros a calificar en el extraclase, cuando hemos ingresado un rubro damos enter, para agregar el siguiente y así sucesivamente, para agregar los que necesitamos en este extraclase. Debemos asignar los aspectos o rubros a calificar a la escala de calificación o conjunto de indicadores como se conoce en el registro digital para esto contamos con el botón agregar, , marcamos el indicador que deseamos agregar al conjunto de indicadores y lo agregamos, posteriormente se visualizará de esta forma, Asignado el primer aspecto o rubro a calificar podemos asignar la escala o el valor de los rubros al sistema (de 1 a 5, de 1 a 3), para esto encontramos la casilla de valor, donde digitaremos el valor máximo que daremos a cada rubro. Automáticamente al resto de rubros que agreguemos a este conjunto de indicadores se asignará la escala seleccionada. En este punto podemos cargar el resto de rubros o aspectos, seleccionándolos y agregándolos con el botón agregar o podemos eliminar aspectos que no corresponden con el botón devolver . Si tenemos 5 aspectos a evaluar, nuestro conjunto se verá de la siguiente forma: Si deseamos borrar algún rubro podemos dar clic sobre el icono , y se borrara el indicador seleccionado.
- 26. 26 Vamos a pasar a la pestaña Calificar. Dando clic sobre este se abre la siguiente pantalla. Debemos indicar al sistema que vamos a calificar el primer extraclase, seleccionando en la opción extraclases , la flecha nos desplegará la lista de extraclases creados, debemos abrir el que vamos a calificar, en este caso el extraclase 1. Posteriormente se cargará la lista de los estudiantes. Para asignar los indicadores, debemos ir a la opción que dice aplicar a todos los estudiantes. , esta nos desplegará los conjuntos de indicadores o las rubricas de evaluación que hemos creado, seleccionamos la apropiada para evaluar el extraclase 1. Se muestra el siguiente mensaje.
- 27. 27 Decimos que sí. Damos un clic sobre el primer estudiante para que se active el botón de guardar y guardamos el extraclase. Damos clic en sí. Luego Ok a la siguiente ventana. Vamos a la pestaña Calificar por indicadores Se abre la siguiente ventana. Se muestra el extraclase 1 asignado, seleccionamos el tipo de filtro, en este caso el nombre del conjunto de indicadores para este primer extraclase y lo activamos. Seleccionada la escala, se abre la pantalla con la lista de estudiantes y los indicadores para iniciar el proceso de calificación de los extraclases.
- 28. 28 Cuando damos clic en Ind 1…. Se despliega en la parte superior el detalle del indicador y el valor en puntos de este indicador. Posterior a asignar la calificación se guardan los datos de la calificación mediante el botón guardar. Para Calificar el Extraclase en forma Directa. Iniciamos en la pantalla principal de los extraclases. Se muestra la siguiente preguntan, la cual contestamos con sí. Seleccionamos la fecha de referencia del extraclase. Damos un check a Calificación directa. Con esto se abre una nueva casilla. Entonces asignamos la cantidad de puntos correspondientes al extraclase. Y damos clic al botón agregar extraclase.
- 29. 29 Hemos creado el primer extraclase, vamos a calificar. Esto lo realizamos en la pestaña calificar. Abriendo la lista de estudiantes y permitiendo calificar el extraclase. Para visualizar el proceso de calificación podemos mover la barra desplazadora, que se encuentra en la parte inferior de la tabla. Se mostrará la pantalla de esta forma. Se abre la pantalla. Debemos cargar el extraclase, para eso debemos seleccionar el trabajo extraclase que estamos calificando en esta opción.
- 30. 30 Nos pregunta Contestamos si. De esta forma hemos grabado las calificaciones del extraclase y podemos continuar trabajando en otro aspecto del registro. 4.2.3 Pruebas Para iniciar la evaluación de pruebas vamos al componente pruebas y damos doble clic sobre el icono. Barra Desplazadora Inferior Aquí podemos digitar los puntos que obtiene el estudiante, de acuerdo a los que asignamos en este ejemplo 25. Al lado podemos observar la Nota. Digitada las notas damos clic al botón guardar.
- 31. 31 Contesta Si. Realizado este proceso ya esta creada la prueba, y debe verse de esta forma su pantalla. Primero debemos agregar la fecha de la aplicación de la prueba. Seleccionar el valor en porcentaje de la prueba. Se debe utilizar la coma (,) del teclado normal, no del numérico para los decímales en los casos en que se requiere. Seleccionar el valor en puntos de la prueba. Dar clic al botón agregar la prueba.
- 32. 32 Para iniciar el proceso de calificación vamos a la pestaña Calificar pruebas. Se abre la siguiente pantalla Seleccionamos la prueba que vamos a calificar. De esta forma se abre la lista de estudiantes, y se puede iniciar el proceso de calificación. Prueba Creada Porcentaje total asignado a pruebas en la materia Porcentaje por asignar en pruebas
- 33. 33 Podemos movernos hacia la derecha para observar el proceso de calificación. Finalizado el proceso de calificación damos clic al botón de guardar. Luego nos pregunta Damos clic en sí y podemos trabajar en otras partes del registro. El docente digita los puntos obtenidos por el estudiante. Y el sistema calcula la nota y el porcentaje automáticamente.
- 34. 34 En el menú principal también contamos con una sección de informes. Damos doble clic para observar y analizar cada una de las alternativas de este apartado. Iniciamos con Calificaciones En esta pestaña Calificación del periodo, se muestra la lista de estudiantes con las calificaciones desglosadas por estudiantes, en cada unos de los rubros que se califica la asignatura y la nota final. También tenemos la pestaña Calificación anual. Demos clic sobre esta. 5.1 Calificaciones Al dar doble clic sobre calificaciones se abre la siguiente pantalla.
- 35. 35 5.2 Centro de Reportes nos abre la Aquí se muestra la lista de estudiantes, y las calificaciones obtenidas en los tres periodos mediante el registro digital. Pero también existe la opción del ingreso manual de Calificaciones por parte del docente, en caso de los Estudiantes que ingresaron por traslados, o situaciones Particulares y debemos corregir calificaciones. Esto se realiza únicamente digitando la nota. En caso de realizar algún cambio debemos de guardar el proceso mediante el botón guardar. El botón calcular, realiza el cálculo de los obteni dos por los estudiantes en los tres periodos hasta el momento. Al darle doble clic en el apartado
- 36. 36 siguiente pantalla. En esta encontrara en la parte inferior una serie de reportes que le facilitarán su labor en cuanto a la impresión de documentos. Todos los reportes se mostrarán en formato pdf. Reportes Grupales Reportes Individuales Estos requieren seleccionar el nombre del estudiante en la parte superior.
- 37. 37 Anexo 1 Si su asignatura no aparece en la lista debe dar clic al botón agregar asignatura. Seleccionada la asignatura continué con los siguientes datos: Que le abrirá la siguiente pantalla: Seleccione el nivel Digite el nombre de la asignatura Modalidad Si su asignatura es tecnología seleccione: Educación Diversificada en Asignaturas Tecnología… Si su asignatura es Núcleo Integrado seleccione: Asignatura de III Ciclo de EGB… Seleccione el nivel Asigne o digite los porcentajes correspondientes a su nivel y asignatura De Clic a aplicar para agregar el nivel al registro.
- 38. 38 Cuando se aplica el nivel se visualiza de la siguiente forma Para agregar otro nivel, se deben seguir nuevamente los pasos: Para que agregue el siguiente nivel a calificar. Cuando tiene todos los niveles que desea calificar de clic a guardar. Se desplegara la siguiente pantalla. De esta forma ya tiene creada su asignatura. Regresando a la pantalla de configuración de la asignatura. Damos clic a cerrar, para continuar en los parámetros. Seleccione el nivel Asigne o digite los porcentajes correspondientes a su nivel y asignatura De Clic a aplicar para agregar el nivel al registro.
- 39. 39 Nuevamente regresamos a la pantalla configuración y damos clic al menú de las asignaturas. Se desplegará la lista y deberá aparecer la asignatura que usted creo. Según nuestro ejemplo Inglés Conversacional. Entonces la seleccionamos y regresamos al manual de pasos normalmente.
- 40. 40 Traslado de sección Para trasladar un estudiantes de una sección a otra que se encuentra en mi registro, debo ir al menú principal matricula, Estudiantes, Buscar. Aquí se abre la ventana para buscar por nombre el estudiante que deseo trasladar. Digito el nombre o apellido del estudiante. Y doy clic al botón buscar. Encontrado el estudiante damos doble clic sobre el nombre del estudiante para ir a la información personal del mismo.
- 41. 41 Le pregunta que si desea modificar al estudiante y contestamos si. Damos Clic a Guardar el cambio. Selecciono el grupo donde se cambio. Luego debo asignar una fecha de movimiento.
- 42. 42 Luego debemos cerrar la pantalla. Deserción, no recibe la asignatura, traslado o defunción El proceso para un estudiante que deserto o no recibe la asignatura, primero debo ir al menú principal matricula, Estudiantes, Buscar. Aquí se abre la ventana para buscar por nombre el estudiante que deseo trasladar. Digito el nombre o apellido del estudiante. Y doy clic al botón buscar. Encontrado el estudiante damos doble clic sobre el nombre del estudiante para ir a la información personal del mismo.
- 43. 43 Le pregunta que si desea modificar al estudiante y contestamos sí. Damos Clic a Guardar el cambio. Damos Clic al tipo de movimiento y seleccionamos Traslado Abandono No Recibe la Asignatura Defunción Luego debo asignar una fecha de movimiento.
- 44. 44 Luego debemos cerrar la pantalla. Adecuaciones Significativas El proceso para asignar en el Registro digital a un estudiantes con adecuación significativa, es el siguiente, primero debo ir al menú principal matricula, Estudiantes, Buscar. Aquí se abre la ventana para buscar por nombre el estudiante que deseo trasladar. Digito el nombre o apellido del estudiante. Y doy clic al botón buscar. Encontrado el estudiante damos doble clic sobre el nombre del estudiante para ir a la información personal del mismo.
- 45. 45 Espacio para la asignación de las adecuaciones y observaciones en cuanto a la adecuación.
- 46. 46 Y damos clic al botón aplicar adecuación para que quede registrada. El Sistema nos realiza la siguiente pregunta. Contestamos sí. Debemos seleccionar el periodo en que se aplica la adecuación. Si seleccionamos anual se aplica en todos los periodos automáticamente. Seleccionamos el tipo de adecuación. Seleccionamos el nivel de funcionamiento Podemos agregar alguna descripción si deseamos.
- 47. 47 En la parte inferior de la pantalla como se muestra a continuación. Luego debemos cerrar la pantalla.
