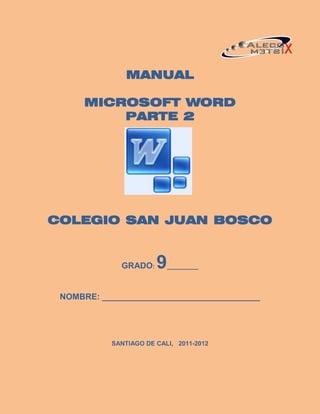
Capitulo 2 de word 2007 (2011 2012)
- 1. MANUAL MICROSOFT WORD PARTE 2 COLEGIO SAN JUAN BOSCO GRADO: 9 _________ NOMBRE: __________________________________ SANTIAGO DE CALI, 2011-2012
- 2. PAGINA- 2 -CAPITULO 2 – MICROSOFT WORD – 2 NOMBRE: ___________________________________ CURSO: _______________ 2.1 CREAR UN DOCUMENTO En WORD, se puede crear un documento iniciando WORD o eligiendo una orden después de que WORD éste en ejecución. Cuando inicia WORD, se crea un documento con el nombre " documento 1". Para crear otro documento cuando está en WORD, pulse en el botón nuevo en la barra de acceso rápido o por el Menú Office o principal y Nuevo documento en blanco: WORD llama " documento" a cada nuevo documento, seguido de un número por ejemplo, " documento2”. El número dice cuánto documentos ha elaborado en esta práctica con WORD. Si desea que un botón de herramienta aparezca en la barra de acceso rápido, solo es dar clic En la flecha del lado derecho y se despliega un menú permitiendo seleccionar la herramienta necesaria. 2.2 GRABACIÓN Y CIERRE DE UN DOCUMENTO Para guardar un documento, haga lo siguiente: • Haga clic en el botón guardar en la barra de herramientas de acceso rápido. O llame al menú office y seleccione guardar o presionar CTRL - G. Teclee un nombre en el cuadro nombre del archivo, y haga clic en guardar. • Si desea guardar un documento en otro sitio no en mis documentos, y tal vez con otro nombre, el cuadro diálogo " guardar en", (o en el menú office, guardar como) debe escoger la carpeta que quiera. • Para cerrar un documento, escoja archivo cerrar. COMPUTO – ALEX ZAMBRANO – SAN JUAN BOSCO
- 3. PAGINA- 3 -CAPITULO 2 – MICROSOFT WORD – 3 NOMBRE: ___________________________________ CURSO: _______________ 2.3 AÑADIR TEXTO A UN DOCUMENTO 2.3.1 AÑADIR TEXTO CON EL TECLADO Observe también que si escribe mal una palabra y no la corrige inmediatamente, WORD marca el error ortográfico con un subrayado rojo en dientes de Sierra. WORD marca también las palabras incorrectas o que no están en los diccionarios de WORD. Para comenzar un nuevo párrafo, presione <<enter>>. Para hacer un párrafo seguido, solo debe escribir normalmente, Word, se encarga de ir acomodando los diferentes renglones, cuando se presiona la tecla ENTER termina el párrafo. 2.3.2 AÑADIR TEXTO CON BLOQUES DE CREACION REUTILIZABLES A partir de office 2007, autotextos no se utilizan, hay algo semejante llamados, BLOQUES DE CREACION REUTILIZABLES, Los bloques de creación son partes reutilizables de contenido u otras partes del documento que se almacenan en galerías. Es posible tener acceso a dichos bloques y reutilizarlos en cualquier momento. Para crearlo se selecciona el grafico o texto, se va la cinta Insertar, opción elementos rápidos, guardar selección en una galería de elementos rápidos, llenar el siguiente cuadro de dialogo y listo, la próxima vez que se necesite solo es seleccionar este elemento y listo. COMPUTO – ALEX ZAMBRANO – SAN JUAN BOSCO
- 4. PAGINA- 4 -CAPITULO 2 – MICROSOFT WORD – 4 NOMBRE: ___________________________________ CURSO: _______________ 2.3.3 INSERTAR UN ARCHIVO DE TEXTO Cuando usted tenga en otro documento un texto, que le gustaría utilizar en su documento actual. Puede insertar ese documento al documento actual. Puede insertar, incluso un documento creado con un programa diferente WORD, siempre que tenga un programa de conversión de archivos. (WORD habitualmente instala programas de conversión para algunos los formatos de archivos más comunes durante la instalación). Para insertar los contenidos de un archivo en su documento, haga lo siguiente: 1. Escoja la cinta insertar, luego en el grupo texto, selecciona objeto e insertar textos de archivo, en este momento aparece el cuadro de dialogo, que le permite buscar el archivo: 2. Localice el archivo que quiere insertar. Si el archivo no está a la vista en el cuadro de diálogo, puede hacer que en la lista buscar en para seleccionar una carpeta o un disco diferente, puede hacer doble clic en las carpetas para abrirlas, o puede hacer clic en el botón subir un nivel para haberlo archivos y carpetas del nivel superior. Si tiene problemas con la localización del archivo deseado, puede usar los cuadros de abajo del cuadro de diálogo para buscar el archivo. 3. haga doble clic en archivo que quiere insertar. COMPUTO – ALEX ZAMBRANO – SAN JUAN BOSCO
- 5. PAGINA- 5 -CAPITULO 2 – MICROSOFT WORD – 5 NOMBRE: ___________________________________ CURSO: _______________ EJERCICIO Con ayuda de bloques de creación, copie el siguiente texto. (el bloque es: Dios no te preguntará) "NUEVE COSAS QUE DIOS NO TE PREGUNTARÁ" 1. Dios no te preguntará qué modelo de auto usabas; te preguntará a cuánta gente llevaste. 2. Dios no te preguntará los metros cuadrados de tu casa; te preguntará a cuánta gente recibiste en ella. 3. Dios no te preguntará la marca de la ropa en tu armario; te preguntará a cuántos ayudaste a vestirse. 4. Dios no te preguntará cuán alto era tu sueldo; te preguntará si vendiste tu conciencia para obtenerlo. 5. Dios no te preguntará cuál era tu título; te preguntará si hiciste tu trabajo con lo mejor de tu capacidad. 6. Dios no te preguntará cuántos amigos tenías; te preguntará cuánta gente te consideraba su amigo. 7. Dios no te preguntará en qué vecindario vivías; te preguntará cómo tratabas a tus vecinos. 8. Dios no te preguntará el color de tu piel; te preguntará por la pureza de tu interior. 9. Dios no te preguntará por qué tardaste tanto en buscar la Salvación; te llevará con amor a su casa en el Cielo y no a las puertas del Infierno. 2. Crea un archivo en blanco (varios.doc) e inserta los archivos Dios no te preguntará y si amas a alguien. (en el orden como aparece en el taller No 1). COMPUTO – ALEX ZAMBRANO – SAN JUAN BOSCO
- 6. PAGINA- 6 -CAPITULO 2 – MICROSOFT WORD – 6 NOMBRE: ___________________________________ CURSO: _______________ 2.4 ORDENES DIRECTAS CON TECLADO Y MOUSE 2.4.1 Procedimiento Para Seleccionar Texto Con El Teclado CTRL+E Selecciona el documento completo CTRL+SHIFT+FLECHA ABAJO Selecciona un párrafo (debe estar ubicado al principio del párrafo) SHIFT+END (FIN) Selecciona hasta el final de la línea. CTRL+SHIFT+FLECHA DERECHA Selecciona una palabra (se puede seleccionar de palabra en palabra) CTRL+SHIFT+HOME (INICIO) Selecciona de donde este hasta el principio del documento CTRL+SHIFT+END (FIN) Selecciona de donde este hasta el final del documento 2.4.2 Teclas Para Desplazarse Por Un Documento PAGE DOWN (página abajo) (avpag) Avanza hasta la pantalla siguiente. PAGE UP (página arriba) (repag) Retroceder hasta la pantalla anterior. CTRL+END (FIN) Avanza hasta el final del documento CTRL+HOME (INICIO) Retroceder hasta el principio del documento. ALT+CTRL+PAGE DOWN Avanza hasta el final de la pantalla. ALT+CTRL+ PAGE UP Retrocede hasta el principio de la pantalla. HOME Dirige el cursor hasta el principio de la línea. END Dirige el cursor al final de la línea. CTRL+PAGE DOWN (página abajo) Avanza una página. CTRL+PAGE UP (página arriba) Retrocede una página. 2.4.3. Procedimiento Para Seleccionar Texto Con El Mouse. Documento completo Triple clic en margen izquierdo. Un párrafo Al lado del párrafo, doble clic en el margen izquierdo. Una frase Hacer clic sobre cualquier punto de la frase, pulsando CTRL. (entre puntos de puntuación) Una línea Hacer clic en el margen izquierdo al lado de la línea. Una palabra Hacer doble clic sobre la palabra. Un gráfico u objeto Hacer clic sobre el grafico u objeto. COMPUTO – ALEX ZAMBRANO – SAN JUAN BOSCO
- 7. PAGINA- 7 -CAPITULO 2 – MICROSOFT WORD – 7 NOMBRE: ___________________________________ CURSO: _______________ 2.4.4. Desplazarse Con Las Teclas Del Cursor. Traslada hasta el siguiente carácter o hasta el final de la selección. Traslada hasta el carácter previo o hasta el inicio de la selección. Desplaza hacia abajo una línea (dentro de la misma columna). Desplaza hacia arriba una línea (dentro de la misma columna). INICIO Lleva hasta el inicio de una línea. FIN Lleva hasta el final de una línea. PAGE DOWN (Pagina abajo) Hacia abajo una ventana entera. PAG UP (pagina arriba) Hacia arriba una ventana entera. CTRL Traslada a la siguiente palabra. CTRL Traslada a la palabra anterior. CTRL PG UP Lleva hasta la primera línea de la anterior página. CTRL PG DOWN Lleva hasta la primera línea de la próxima página. CTRL Lleva al principio del párrafo actual. CTRL Lleva al final del párrafo actual. ALT+CTRL-PAG UP Lleva el cursor l principio de la ventana. ALT+CTRL-PAG DOWN Lleva el cursor al final de la ventana. CTRL HOME (inicio) Lleva el cursor al principio del documento. CTRL END (fin) Lleva el cursor al final del documento. 2.5 FORMAS DE VISUALIZACIÓN DE DOCUMENTOS Microsoft Word ofrece varias maneras de ver su trabajo, dependiendo de la tarea que esté realizando. Utilice las vistas de diseño mientras trabaja en el documento. Para cambiar entre las diferentes formas de visualización solo es ir a la cinta Vista, luego a la sección vistas de documento y seleccionar la que se quiera. O también se puede usar los botones que estan debajo de la pantalla, a mano derecha. COMPUTO – ALEX ZAMBRANO – SAN JUAN BOSCO
- 8. PAGINA- 8 -CAPITULO 2 – MICROSOFT WORD – 8 NOMBRE: ___________________________________ CURSO: _______________ 2.5.1 Diseño de impresión Trabaje con la vista Diseño de impresión (vista Diseño de impresión: Una vista de un documento u otro objeto tal y como aparecerá cuando lo imprima. Los elementos como encabezados, pies de página, columnas y cuadros de texto, por ejemplo, aparecerán en sus posiciones reales.) Para ver la colocación de texto, gráficos y otros elementos en la página impresa. Esta vista resulta útil para modificar los encabezados y los pies de página, ajustar los márgenes y trabajar con columnas y objetos de dibujo. Si desea escribir y modificar texto en esta vista, podrá aumentar el espacio de pantalla ocultando el espacio en blanco en la parte inferior y superior de la página. En esta vista puedo utilizar el desplazador para ver la página más amplia o menos. 2.5.2 Pantalla Completa Si abre un documento principalmente para leerlo, la vista pantalla completa de lectura optimizará la lectura. Esta vista, oculta todas las barras de herramientas. . Las páginas representadas en la vista Diseño de lectura están diseñadas para que se ajusten a la pantalla; no son iguales a las páginas que obtendría si imprimiera el documento. Cuando desee dejar de leer el documento puede cambiar la vista Diseño de lectura haciendo clic en el botón Cerrar en la barra de herramientas o presionando ESC. Se puede ir resaltando a medida que se lee y colocando comentarios. 2.5.3 Diseño Web Trabaje en la vista Diseño Web (vista Diseño Web: vista de un documento como aparece en un explorador de Web. El documento puede aparecer, por ejemplo, como una página larga sin saltos de página cuyo texto y tablas se ajustan al tamaño de la ventana.) Cuando esté creando una página Web o un documento que ve en la pantalla. En la vista Diseño Web, los fondos están visibles, el texto se ajusta a la ventana, y los gráficos se colocan del mismo modo que en un Explorador Web. COMPUTO – ALEX ZAMBRANO – SAN JUAN BOSCO
- 9. PAGINA- 9 -CAPITULO 2 – MICROSOFT WORD – 9 NOMBRE: ___________________________________ CURSO: _______________ 2.5.4 Esquema Trabaje en la vista Esquema (vista de esquema: vista que muestra los títulos de un documento con sangría para representar su nivel en la estructura del documento. La vista de esquema también puede utilizarse para trabajar con documentos maestros.) Para ver la estructura de un documento y mover, copiar y reorganizar texto arrastrando títulos. En la vista Esquema se puede contraer un documento para ver solamente los títulos principales o se puede expandir para ver todos los títulos e incluso texto independiente. La vista Esquema también facilita el trabajo con documentos maestros (documento maestro: "contenedor" para un conjunto de archivos separados (o subdocumentos). Un documento maestro sirve para establecer y organizar un documento que tiene muchas partes, como un libro de varios capítulos.). Los documentos maestros permiten organizar y modificar un documento largo de una forma más sencilla, como por ejemplo un informe con varias partes o un libro con capítulos. En la vista Esquema, los límites de página, los encabezados y pies de página, los gráficos, y los fondos no aparecen. Para pasar a la vista Esquema, haga clic en Esquema del menú Ver. O en el 4 botón de izquierda a derecha en la barra de estado. 2.5.5 Vista de borrador Muestra el documento en borrador, es decir para editar rápidamente el texto, aunque algunos elementos como pie de página y encabezados no están. En la vista Normal, no aparecen los límites de página, encabezados y pies de página (encabezado y pie: un encabezado, que puede constar de texto o gráficos, aparece en la parte superior de cada página de una sección. Un pie aparece en la parte inferior de cada página. Los encabezados y pies contienen a menudo números de página, títulos de capítulo, fechas y nombres de autor.), fondos, objetos de dibujo (objeto de dibujo: cualquier gráfico que dibuje o inserte, que se puede cambiar y mejorar. Los objetos de dibujo son las autoformas, curvas, líneas y WordArt.) e imágenes (imagen: archivo (como un metarchivo) que puede desagrupar y manipular como dos o más objetos o un archivo que permanece como un solo objeto (como mapas de bits).) que no tengan el estilo de ajuste En línea con el texto. COMPUTO – ALEX ZAMBRANO – SAN JUAN BOSCO