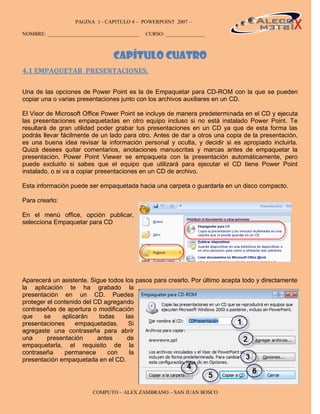
Capitulo 4 de powerpoint 2007 (2011 12)-web
- 1. PAGINA 1 - CAPITULO 4 – POWERPOINT 2007 – 1 NOMBRE: ___________________________________ CURSO: _______________ Capítulo CUATRO 4.1 EMPAQUETAR PRESENTACIONES. Una de las opciones de Power Point es la de Empaquetar para CD-ROM con la que se pueden copiar una o varias presentaciones junto con los archivos auxiliares en un CD. El Visor de Microsoft Office Power Point se incluye de manera predeterminada en el CD y ejecuta las presentaciones empaquetadas en otro equipo incluso si no está instalado Power Point. Te resultará de gran utilidad poder grabar tus presentaciones en un CD ya que de esta forma las podrás llevar fácilmente de un lado para otro. Antes de dar a otros una copia de la presentación, es una buena idea revisar la información personal y oculta, y decidir si es apropiado incluirla. Quizá desees quitar comentarios, anotaciones manuscritas y marcas antes de empaquetar la presentación. Power Point Viewer se empaqueta con la presentación automáticamente, pero puede excluirlo si sabes que el equipo que utilizará para ejecutar el CD tiene Power Point instalado, o si va a copiar presentaciones en un CD de archivo. Esta información puede ser empaquetada hacia una carpeta o guardarla en un disco compacto. Para crearlo: En el menú office, opción publicar, selecciona Empaquetar para CD Aparecerá un asistente. Sigue todos los pasos para crearlo. Por último acepta todo y directamente la aplicación te ha grabado la presentación en un CD. Puedes proteger el contenido del CD agregando contraseñas de apertura o modificación que se aplicarán todas las presentaciones empaquetadas. Si agregaste una contraseña para abrir una presentación antes de empaquetarla, el requisito de la contraseña permanece con la presentación empaquetada en el CD. COMPUTO – ALEX ZAMBRANO – SAN JUAN BOSCO
- 2. PAGINA 2 - CAPITULO 4 – POWERPOINT 2007 – 2 NOMBRE: ___________________________________ CURSO: _______________ 1 Escribe el nombre del Cd o carpeta a grabar. 2 Agrega archivos al paquete que se grabará. Presenta opciones de archivos vinculados y visor. (a). 3 4 Permite Empaquetar a una carpeta. (Agrega nombre y ubicación de la carpeta). Permite Empaquetar a una Unidad Multimedia. 5 6 Cerrar El cuadro de dialogo que sale en opciones (3), es el siguiente: a. Permite manejar los formatos de los archivos de Power Point y como se reproducirán estos archivos. b. Permite incluir los archivos vinculados y las fuentes de letras. c. Permite agregar contraseña para abrir y/o modificar la presentación. En la opción copiar a la carpeta. Permite colocar el nombre de la carpeta y también el sitio o ubicación de esta carpeta, donde estarán empaquetadas las presentaciones. COMPUTO – ALEX ZAMBRANO – SAN JUAN BOSCO
- 3. PAGINA 3 - CAPITULO 4 – POWERPOINT 2007 – 3 NOMBRE: ___________________________________ CURSO: _______________ 4.2 EJECUTAR UNA PRESENTACIÓN DESDE EL POWEPOINT VIEWER El PowerPoint Viewer o visor del PowerPoint es un programa que se utiliza para ejecutar presentaciones con diapositivas en equipos en los que no está instalado PowerPoint. Si se utiliza el Asistente para presentaciones portátiles, se puede agregar el visor al mismo disco de la presentación. Es posible desempaquetar al mismo tiempo el visor y la presentación y ejecutar ésta en otro equipo. También es posible crear una lista de las reproducciones que se vayan a utilizar con el visor, lo que permitirá ejecutar varias presentaciones, una después de otra. Si no está instalado, se debe descargar de esta ubicación: http://www.microsoft.com/DOWNLOADS/es- es/confirmation.aspx?displaylang=es&FamilyID=cb9bf144-1076-4615-9951-294eeb832823 Antes de poder hacer una presentación con el visor, es necesario instalarlo en la máquina en la que se vaya a mostrar la presentación con diapositivas. Luego se debe buscar y ejecutar el archivo correspondiente. En el Explorador de Windows, buscar PowerPoint Viewer (PPTVIEW.EXE) y hacer doble clic en él. La ruta normalmente es: C:Program FilesMicrosoft OfficeOffice14 Buscar y seleccionar la presentación a mostrar y, a continuación, seleccionar las demás opciones deseadas. Hacer clic en Mostrar. O ejecutar directamente el archivo desde la opción ejecutar o buscar. El visor que se incluye en PowerPoint es compatible con todos los elementos de PowerPoint 95 y puede utilizarse con PowerPoint para Windows y para Macintosh. Sin embargo, el visor no admite todas las características de PowerPoint, cuando se realice una presentación usando el visor, éste no será capaz de abrir un archivo desde otra aplicación si esa aplicación no está instalada. COMPUTO – ALEX ZAMBRANO – SAN JUAN BOSCO
- 4. PAGINA 4 - CAPITULO 4 – POWERPOINT 2007 – 4 NOMBRE: ___________________________________ CURSO: _______________ 4.2 CREAR UNA LISTA DE REPRODUCCIÓN PARA EJECUTAR PRESENTACIONES DESDE POWERPOINT VIEWER Elabore un archivo de texto por DOS, (PROMP DEL D.O.S) por ejecutar escriba EDIT, y esta orden llamará al editor de texto de DOS. (SISTEMA OPERATIVO ANTERIOR). O por el bloc de notas de Windows. En el documento, escriba los nombres de archivo, con sus extensiones, de las presentaciones que desee mostrar. Escriba cada nombre de archivo en una línea distinta. Si las presentaciones están en carpetas distintas, incluya la ruta de acceso al archivo, por ejemplo, C:Mis documentosPres1.ppt". ; De lo contrario solo escriba cada uno de los archivos a ver en la lista, recuerde que como estamos en DOS, los nombres de estos archivos no deben de pasar los 8 caracteres y sus 3 caracteres de extensión. Guarde el documento como archivo de texto recuerde su extensión debe ser .LST o .TXT Si todas las presentaciones están en la misma carpeta, guarde el documento en esta carpeta. Si no es así, puede guardar el documento en cualquier carpeta. (Los nombres de los documentos deben ser cortos y sin espacios). Como edit, no soporta la red, guarde el documento en el escritorio de su PC, y posteriormente lo corta y pega en su carpeta). Luego cree otro archivo con extensión .BAT, en el ira: PPTVIEW /L nombre de la lista.txt (o lst) Al ejecutar el archivo .BAT ejecutarán una después de otra cada uno de los archivos en la lista. COMPUTO – ALEX ZAMBRANO – SAN JUAN BOSCO
- 5. PAGINA 5 - CAPITULO 4 – POWERPOINT 2007 – 5 NOMBRE: ___________________________________ CURSO: _______________ EJERCICIOS 1 1. Con los archivos de la presentación de otra materia, el karaoke y la animación, empaquetar y hacer una presentación. 2. Con los archivos de la presentación de otra materia, el karaoke y la animación, hacer una lista de reproducción con estas. 4.3 ESTABLECER INTERVALOS Cuando se reproduce una presentación se puede pasar de una diapositiva a otra manualmente o empleando intervalos de tiempo. Al utilizar intervalos de tiempo existen dos formas para establecer el tiempo que una diapositiva aparecerá en pantalla. Una forma es introducir manualmente un tiempo para cada diapositiva. La otra forma es usar la característica Ensayar de PowerPoint, que permite establecer intervalos automáticamente, ajustar intervalos manualmente e iniciar de nuevo el ensayo para establecer el intervalo de una diapositiva. 4.3.1 Establecer los intervalos de tiempo Manualmente 1. En el modo de Vista clasificador de diapositivas, 2. Hacer clic en la cinta animación. 3. Seleccionar con CTRL E a todas las diapositivas. 4. Quitar la comprobación a Avanzar a la diapositiva al hacer clic con el mouse. 5. Asignar individualmente el tiempo a cada diapositiva en automáticamente después de: COMPUTO – ALEX ZAMBRANO – SAN JUAN BOSCO
- 6. PAGINA 6 - CAPITULO 4 – POWERPOINT 2007 – 6 NOMBRE: ___________________________________ CURSO: _______________ 4.3.2 Establecer los intervalos de tiempo automáticamente o ensayo Se debe ir a la cinta presentación con diapositivas y sección Configurar, seleccionar ENSAYAR INTERVALOS . Hacer clic en la opción, aparece este cuadro de dialogo, para colocar el tiempo a cada diapositiva. Siguiente, hace la vez del clic del mouse. Pausa, por si se necesitar pausar el tiempo para luego seguir. Tiempo por diapositiva es el tiempo que se va a demorar cada diapositiva. Volver, es para cancelar y volver a empezar la toma de tiempo Y tiempo total es el tiempo sumado de todas las diapositivas. 4.4 CINTA PRESENTACION CON DIAPOSITIVAS 1. En el sector “iniciar presentación con diapositivas”, se puede configurar de 3 formas: a. Desde el principio. b. Desde la diapositiva actual. c. Presentación personalizada. (aparece un cuadro de dialogo que permite seleccionar que diapositivas se presentaran). COMPUTO – ALEX ZAMBRANO – SAN JUAN BOSCO
- 7. PAGINA 7 - CAPITULO 4 – POWERPOINT 2007 – 7 NOMBRE: ___________________________________ CURSO: _______________ 2. En el sector “Configurar”, y “Configuración de la presentación de la diapositivas” aparece un cuadro de dialogo que nos permite hacer: - Seleccionar el tipo de presentación. - Opciones de presentación. - Color de la pluma. (para poder escribir encima de la presentación). -Seleccionar el tipo de resolución de pantalla. -Seleccionar unos intervalos de diapositivas a mostrar. -Seleccionar el avance entre diapositivas. 3. En ocultar diapositivas, Una diapositiva se puede ocultar de forma que sólo aparezca en una presentación con diapositivas, si así lo decide el usuario durante la ejecución. En el modo de Vista clasificador de diapositivas, seleccionar la diapositiva que se desea ocultar y después hacer clic en el botón Ocultar diapositiva. Las diapositivas ocultas muestran el icono que las identifica en el modo vista clasificador y con el botón Ocultar 4, En grabar Narración, permite grabar su voz a medida que se desarrolla la presentación. Permite configurar nivel de micrófono, calidad de sonido y la carpeta donde se almacena. 5, Utilizar intervalos ensayados y seleccionar tipo de resolución. COMPUTO – ALEX ZAMBRANO – SAN JUAN BOSCO
- 8. PAGINA 8 - CAPITULO 4 – POWERPOINT 2007 – 8 NOMBRE: ___________________________________ CURSO: _______________ 4.5 CONTROLES DURANTE UNA PRESENTACIÓN CON DIAPOSITIVAS Cuando se ejecuta una presentación con diapositivas, se dispone de los siguientes controles: Nota: Es posible presionarse <F1> durante una presentación con diapositivas para ver la lista de controles. . COMPUTO – ALEX ZAMBRANO – SAN JUAN BOSCO
- 9. PAGINA 9 - CAPITULO 4 – POWERPOINT 2007 – 9 NOMBRE: ___________________________________ CURSO: _______________ 4.3 Escribir o dibujar (tomar notas) durante una presentación con diapositivas Cuando se está ejecutando una presentación con diapositivas es posible hacer anotaciones sobre la diapositiva que se esté visualizando, por ejemplo escribir, dibujar o hacer una marca sobre la diapositiva para señalar algo. Dichas anotaciones no modifican la diapositiva. Para hacer anotaciones durante una presentación se puede: 1. Hacer clic con el botón secundario del mouse para mostrar el menú de método abreviado de la diapositiva., permite ir a una diapositiva en especial, rápidamente. 2. Hacer clic en la opción Pantalla, para tener el dominio de la pantalla. 3. Hacer clic en la opción de punteros, se puede escribir, resaltar, señalar. COMPUTO – ALEX ZAMBRANO – SAN JUAN BOSCO
- 10. PAGINA 10 - CAPITULO 4 – POWERPOINT 2007 – 10 NOMBRE: ___________________________________ CURSO: _______________ EJERCICIOS 2 1. Colocar manualmente a las diapositivas diferentes intervalos de tiempo y realizar una ejecución de prueba de la presentación, luego, colocar intervalos a la presentación usando el modo de ensayo y volver a ejecutar la presentación. 2. Practicar una presentación utilizando todos los trucos, lápiz, pantalla en negro, blanco, etc. COMPUTO – ALEX ZAMBRANO – SAN JUAN BOSCO
- 11. PAGINA 11 - CAPITULO 4 – POWERPOINT 2007 – 11 NOMBRE: ___________________________________ CURSO: _______________ PREZI Prezi, Se trata de una aplicación enteramente basada en flash que permite escapar del enfoque de diapositivas de la mayoría de los programas existentes. En su lugar, permite crear presentaciones no lineales en las que podemos acercar y alejar en un mapa visual, que contendrá palaras, imágenes, enlaces, vídeos, etc Paso 1: Ir a www.prezi.com. Paso 2: Registrarnos. Paso 3: Después de hacer click en “Sign Up now ”, seleccionar el tipo de licencia. Existen varias versiones disponibles, entre gratuitas y de pago. Obviamente, las versiones superiores son de pago. Para el público en general, la licencia gratuita es la PUBLIC, cuyas prestaciones están bastante limitadas en comparación con las versiones de pago. Existen además dos licencias especialmente dirigidas a la comunidad educativa (Student/Teacher). Requisito indispensable para registrrse es poder demostrar a través de la dirección de correo electrónico y la web del centro, que el usuario es profesor o estudiante Paso 4: Rellenar la información que se nos solicita. Paso 5: Ahora que hemos creado una cuenta en Prezi.com. El tablero de dibujo de PREZI responde a una estructura habitual: En la parte superior izquierda observamos una barra de menús. En la derecha las herramientas de impresión, guardar, deshacer y salir. COMPUTO – ALEX ZAMBRANO – SAN JUAN BOSCO
- 12. PAGINA 12 - CAPITULO 4 – POWERPOINT 2007 – 12 NOMBRE: ___________________________________ CURSO: _______________ EL TABLERO DE DIBUJO El Tablero sobre el que Realizamos las prestaciones es tan simple como la imagen siguiente: Tal y como se te propone, simplemente haz doble click sobre cualquier parte y añade una idea. No olvides que el bloque de herramientas se encuentra arriba a la izquierda. Pulsa sobre él para decidir qué hacer. En cualquier caso, si pulsas con el ratón a la derecha sobre help, obtendrás una ayuda breve sobre las principales herramientas: Text: Puedes insertar texto en cualquier parte de la presentación con sólo hacer doble click en un punto. Herramienta Zebra: Haz click sobre un objeto y a continuación en la herramienta Zebra para desplazar, reducir, aumentar o rotar el objeto seleccionado. Path: Establece el orden de presentación de los distintos elementos de tu trabajo, haciendo click en cada uno de ellos. Show: Ejecuta tu presentación. Ratón: haz click en objetos o el fondo, dibuja y desplaza el ratón para explorar libremente. En la sucesión de imágenes que te presentamos a continuación, te mostramos las distintas fases de elaboración de una presentación: En el menú File (Archivo) selecciona New (Nuevo). De este modo comenzamos a generar nuestra presentación. Pulsando doble click en cualquier parte, comenzamos a insertar texto en la presentación: Observarás que al abrirse el campo de texto también aparecen herramientas para poder determinar el formato, la fuente, el color, etc. La siguiente experiencia que queremos realizar es cómo insertar imágenes u otros archivos, de los que dispongamos en nuestro PC o en la red en nuestra presentación. Para ello, pulsa sobre el bloque de herramientas en la opción Insert (Insertar) y a continuación en Load Files (Cargar ficheros). Se te abrirá una pantalla para seleccionar el fichero deseado: COMPUTO – ALEX ZAMBRANO – SAN JUAN BOSCO
- 13. PAGINA 13 - CAPITULO 4 – POWERPOINT 2007 – 13 NOMBRE: ___________________________________ CURSO: _______________ Ya dispones de la imagen seleccionada en tu presentación. Si lo que deseas es integrar formas en tu trabajo, pulsa sobre Shapes (Formas) en el menú Insert (Insertar). Encontrarás toda una variedad de formas libres, flechas, resaltados, etc.: En el menú Frames (Marcos) encontrarás distintos marcos para tu obra, que puedes utilizar para resaltar textos o imágenes en el momento de su presentación: ¿Y los colores de los objetos o del fondo? PREZI te da distintas variedades de colores y tramas a emplear en tu trabajo, tal y como puedes ver en la imagen que te ofrecemos a continuación. Para ello pulsa en el menú Colors (Colores) y selecciona tu opción: A medida que vas completando tu trabajo, apenas te queda ya otra cosa que establecer el orden de aparición de los distintos objetos en tu presentación. Escoge el menú Path (Recorrido – orden) y comienza a hacer click sobre cada objeto en el orden en que desees que aparezcan posteriormente: COMPUTO – ALEX ZAMBRANO – SAN JUAN BOSCO
- 14. PAGINA 14 - CAPITULO 4 – POWERPOINT 2007 – 14 NOMBRE: ___________________________________ CURSO: _______________ ¿Y ahora qué nos queda por hacer? Obviamente guardar la presentación que hemos preparado para su exhibición posterior. Para ello selecciona el menú File (Archivo) y selecciona Save as … (Salvar como…). Se guardará el archivo en el directorio que selecciones en formato fichero PREZI con la extensión “.pez” para exhibirlo necesitas el software PREZI DESKTOP o el servidor de PREZI en internet. Si lo que deseas es exportar la presentación para su uso posterior, selecciona la opción Export as portable prezi… (Exportar como un prezi transportable…) y se creará en el directorio seleccionado un fichero de presentación ejecutable para exhibirlo desde cualquier PC y que se guarda comprimido en formato “zip”: Para subir las presentaciones realizadas en PREZI DESKTOP al servidor de internet, selecciona la opción Upload to prezi.com… (Subir a prezi.com…). Allí podrás editarlas, compartirlas, exhibirlas y almacenarlas. Necesitas de tu usuario y clave en PREZI para poder realizar esta transacción: : . COMPUTO – ALEX ZAMBRANO – SAN JUAN BOSCO
- 15. PAGINA 15 - CAPITULO 4 – POWERPOINT 2007 – 15 NOMBRE: ___________________________________ CURSO: _______________ COMPUTO – ALEX ZAMBRANO – SAN JUAN BOSCO