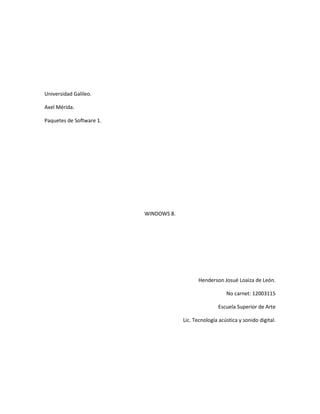
Windows 8
- 1. Universidad Galileo. Axel Mérida. Paquetes de Software 1. WINDOWS 8. Henderson Josué Loaiza de León. No carnet: 12003115 Escuela Superior de Arte Lic. Tecnología acústica y sonido digital.
- 2. DATOS DE ESTABILIDAD. No he encontrado ningún comentario de mala estabilidad al contrario. Tanto la información de la compañía como comentarios de foros de usuarios; han coincidido en que una de las mejoras de Windows es la estabilidad o al menos es mejor que la de Windows 7. Se podría decir que es más estable que otros sistemas operativos que han salido a la actualidad. INCONVENIENTES CON LA RESOLUCIÓN. Windows 8 requiere de una resolución de 1024 x 700 o ciertas opciones exigen una de 1024 x 768 así que; sí hay problema con la resolución de la pantalla. En algunos casos se ha recomendado tener una tarjeta de video independiente. Según información de foros no es recomendable instalar Windows 8 en una netbook pues la resolución es de 800 x 600 al menos que sea con acelerador de graficos pero en algunos casos no llega a funcionar. Si no tienes la resolución que Windows 8 está solicitando posiblemente algunas funciones no correrán bien o no se abrirán, posiblemente la “interfaz Metro Style”. PROCESO DE INSTALACIÓN. Instalar Windows 8 teniendo ya en el computador Windows 7. Los requerimientos mínimos del sistema para Windows 8 son los siguientes: Procesador de 1 GHz 1 GB de memoria RAM (para versiones de 32 bits), ó 2 GB de memoria RAM (para versiones de 64 bits) 16 GB de espacio en el disco duro (para versiones de 32 bits), ó 20 GB de espacio en disco (para versiones de 64 bits) Tarjeta gráfica con soporte DirectX 9 y con driver WDDM 1.0 o superior
- 3. Además, si queremos ejecutar aplicaciones Metro, se requiere una resolución mínima de pantalla de 1024×768 píxeles, y 1366×768 píxeles para utilizar la funcionalidad de captura. También es muy recomendable, antes de proceder a instalar Windows 8, comprobar si nuestros dispositivos hardware y nuestros programas son compatibles con Windows 8, para lo que podremos utilizar el siguiente enlace de Microsoft 1. Primeros pasos de la instalación de Windows 8 Si cumplimos los requisitos de instalación de Windows 8, entonces podremos empezar a instalar o actualizar el sistema operativo. Para ello, introduciremos el disco de Windows 8 en la unidad de DVD ó USB y, si fuera necesario, deberemos cambiar en la BIOS el orden de arranque de dispositivos, para así poder instalar Windows 8 desde pendrive USB ó DVD. Una vez arrancado el programa de instalación, nos aparecerá la siguiente ventana: Pulsamos en “Siguiente” , y nos aparecerá otra ventana en la que podremos comenzar con la instalación de Windows 8:
- 4. Pulsamos en el botón “Instalar ahora”, y a continuación el programa de instalación nos socilitará una clave de Windows 8. Si queremos saber cuál es el serial de Windows 8, podemos conseguirlo en este enlace para la versión Consumer Preview. Introducimos la clave y pulsamos en “Siguiente”: En la siguiente ventana, se nos mostrarán los términos de licencia. Si estamos de acuerdo con ellos, los aceptamos y pulsamos en “Siguiente” : Ahora el programa de instalación nos da a elegir si queremos actualizar a Windows 8 desde una versión anterior de Windows ya instalada previamente en el sistema, o si queremos realizar una instalación nueva de Windows 8. En nuestro caso, instalamos desde cero en una partición vacía (sin datos existentes), por lo que elegimos la opción “Personalizada” :
- 5. 2. Crear particiones en el disco duro Llegados a este punto, el programa de instalación nos preguntará en qué disco duro o partición de disco queremos instalar Windows 8. Tenemos varias opciones: - Si tenemos ya creada previamente una partición o si tenemos un espacio libre sin particionar y no queremos hacer particiones (se pueden crear particiones desde Windows 8 a posteriori), entonces seleccionamos el disco o partición donde se instalará Windows 8, pulsamos en “Siguiente” y pasaremos directamente al apartado 3. Instalación de Windows 8. - En caso contrario, es decir, si queremos crear particiones en el disco duro en este momento dentro del mismo proceso de instalación de Windows 8, entonces pulsaremos sobre “Opciones de unidad (avanzado)” :
- 6. Pulsamos sobre “Nuevo” para crear una partición nueva en el espacio sin particionar de nuestro disco duro de 120 GB: Elegimos el tamaño de la nueva partición y pulsamos en “Aplicar”. En nuestro caso, creamos una partición de 51200 MB, equivalente a 50 GB, donde instalaremos Windows 8: Nos aparecerá la siguiente ventana indicándonos que se podrían crear particiones para Windows. Pulsamos sobre “Aceptar :
- 7. Se habrá creado una partición del tamaño especificado, además de una partición reservada para Windows, con un tamaño de 350 MB. Para crear una nueva partición sobre el espacio que aún está sin particionar (por ejemplo, para guardar en ella nuestros datos o documentos y así separarlos de la partición de Windows), seleccionamos el espacio sin particionar, pulsamos en “Nuevo” para crear una partición y además indicamos su tamaño: Una vez hechas todas las particiones que queremos, seleccionamos la partición donde queramos instalar Windows 8 y pulsamos sobre “Siguiente”. En nuestro caso, lo instalaremos en la primera partición que creamos, de tamaño 50 GB:
- 8. 3. Proceso de instalación de Windows 8 Llegados a este punto, comienza el proceso de instalación de Windows 8, que consta de varias partes y donde se nos avisa que se reiniciará el sistema varias veces: Como se nos ha indicado, el sistema se reiniciará para continuar con los pasos de la instalación:
- 9. Al reiniciar, podremos ver una ventana donde se nos indica que se está preparando el sistema: En este momento, vemos la primera pantalla con la nueva interfaz Metro, donde se nos invita a escoger un color para el fondo de pantalla de Metro y un nombre para el equipo. Escogemos nuestro color favorito, escribimos el nombre del equipo y pulsamos sobre “Siguiente”: Una vez escogidos el nombre de nuestro equipo y el color de fondo, el programa de instalación nos ofrece realizar una configuración rápida (exprés) del sistema, con la configuración recomendada por Microsoft para la mayoría de usuarios, o bien una configuración personalizada. Como esta configuración se puede cambiar posteriormente una vez instalado Windows 8, pulsamos sobre “Usar configuración rápida”:
- 10. En la siguiente ventana, se nos solicitará una dirección de correo electrónico. Para entender bien este paso, pulsaremos en la parte inferior de la pantalla sobre la opción “¿No quieres iniciar sesión con una cuenta de Microsoft?”: En este paso, se nos da la posibilidad de iniciar sesión en el sistema de dos formas: 1. Utilizando una cuenta de Microsoft, con la posibilidad de poder descargar aplicaciones de Windows Store, acceder a nuestros ficheros en cualquier lugar, y poder sincronizar nuestra configuración entre varios PCs 2. Utilizando una cuenta de usuario local con el que nos conectaremos al sistema operativo, de forma que tendremos que crear una cuenta local en cada PC que utilicemos, no se sincronizará la configuración entre nuestros PCs y tendremos que crear una cuenta de Microsoft más tarde si queremos descargar aplicaciones de Windows Store. Una vez entendido lo que implica cada una de las alternativas, elegimos el tipo de cuenta deseado y pulsamos sobre él. En nuestro caso, escogemos “Cuenta local”:
- 11. Al haber escogido una cuenta local, se nos solicitará un nombre de usuario, una contraseña y un indicio de contraseña para poder recuperarla en caso de olvido. Los introducimos y pulsamos en “Finalizar”: Ya nos encontramos en la recta final de la instalación, donde se aplicará la configuración que hemos seleccionado en las opciones anteriores:
- 12. Ya hemos terminado de instalar Windows 8, y se nos muestra la nueva pantalla de inicio de Windows, que utiliza la interfaz Metro: Si queremos ir al escritorio tradicional de Windows, pulsaremos sobre el apartado “Escritorio”, y podremos ver la ansiada pantalla de escritorio de Windows 8:
- 13. MEJORAS EN COMPARACIÓN CON OTROS SISTEMAS OPERATIVOS. Mejora la optimización. Integra elementos de diseño desde la pantalla de inicio de sesión, el administrador de tareas, y el navegador, apuntan a una estrecha integración de controles táctiles en todo el sistema operativo. Un agradable inicio de sesión con pantalla táctil que permite desbloquear el dispositivo mediante un patrón en lugar de una contraseña, de la misma manera que Android. Administrador de tareas renovado. Interesante propuesta para gestionar las aplicaciones que están ejecutándose, como será un sistema operativo global es imprescindible mejorar administración de aplicaciones ejecutadas, sobre todo en los dispositivos móviles. Desde Windows 8, el administrador de tareas le dará una ventanilla única que podrá detectar y eliminar los procesos que están ralentizando el sistema mediante la combinación del monitor de recursos y el Administrador de tareas en conjunto. También incluye botones para eliminar tareas fácilmente desde dispositivos móviles como las tablets. Navegador con funcionalidad básica “Immersive Browser” Esta es una de las funcionalidades que Microsoft a estado trabajando en secreto. el “Immersive Browser” es un navegador a pantalla completa con funcionalidades básica, similar al de Windows Phone 7. Con un mosaico de miniaturas con las web favoritas. Dos cosas, o Microsoft no quiere meterse en mas juicios por el tema de monopolizar su navegador web o es que intenta expandirse en el mercado de las tablets. Integración con la nube. Esta característica ya es una tendencia y, al parecer, Windows 8 obtendrá almacenamiento en la nube integrada con sincronización. Además de Windows Live SkyDrive, que era de esperar el próximo Windows para apoyar de forma predeterminada, parece que será capaz de agregar servicios de terceros para almacenamiento en la nube como en las unidades asignadas. Arranque en menos de 20 segundos. Windows 8 goza de un nuevo arranque híbrido que reduce drásticamente (en frío) el tiempo de arranque y lo más probable es que sea la opción de arranque por defecto en el futuro. En esencia, se trata de una combinación de "Cerrar sesión" e "hibernación" . Desfragmentador. de disco El nuevo Desfragmentador de disco es finalmente capaz de manejar las unidades SSD y permite a los usuarios ejecutar el comando TRIM mucho más fácil que en Windows 7.
- 14. Mejora del rendimiento. En el departamento de rendimiento, Microsoft también ha hecho algunas mejoras: Windows 8 se las arregló de alguna manera para llevar a cabo los procesos de forma más ágil que Windows 7. Reducción de clics. Microsoft mejoró la usabilidad de Windows a modo que sea más fácil usarlo y con ello promete que harás menos clics. Montaje de la ISO. Además, Windows 8 tiene su propia herramienta de la ISO eliminando así la necesidad de ir y descargar las herramientas de terceras partes, que a menudo se llena de barras de herramientas y anuncios molestos. Windows Time Machine. Por último, pero no menos importante, Microsoft finalmente consiguió dar una renovación a su "Restaurar aversiones anteriores" Esta nueva herramienta es bastante similar a las Time Machine en Mac OS X. Windows 8 tiene características muy similares en cuanto a necesidades del sistema y ocupación de disco sin embargo Windows 8 presenta más ventajas que Windows 7.
