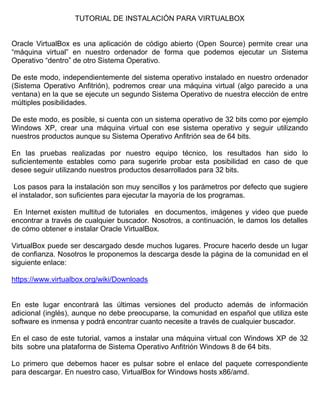
Tutorial virtualbox
- 1. TUTORIAL DE INSTALACIÓN PARA VIRTUALBOX Oracle VirtualBox es una aplicación de código abierto (Open Source) permite crear una “máquina virtual” en nuestro ordenador de forma que podemos ejecutar un Sistema Operativo “dentro” de otro Sistema Operativo. De este modo, independientemente del sistema operativo instalado en nuestro ordenador (Sistema Operativo Anfitrión), podremos crear una máquina virtual (algo parecido a una ventana) en la que se ejecute un segundo Sistema Operativo de nuestra elección de entre múltiples posibilidades. De este modo, es posible, si cuenta con un sistema operativo de 32 bits como por ejemplo Windows XP, crear una máquina virtual con ese sistema operativo y seguir utilizando nuestros productos aunque su Sistema Operativo Anfitrión sea de 64 bits. En las pruebas realizadas por nuestro equipo técnico, los resultados han sido lo suficientemente estables como para sugerirle probar esta posibilidad en caso de que desee seguir utilizando nuestros productos desarrollados para 32 bits. Los pasos para la instalación son muy sencillos y los parámetros por defecto que sugiere el instalador, son suficientes para ejecutar la mayoría de los programas. En Internet existen multitud de tutoriales en documentos, imágenes y video que puede encontrar a través de cualquier buscador. Nosotros, a continuación, le damos los detalles de cómo obtener e instalar Oracle VirtualBox. VirtualBox puede ser descargado desde muchos lugares. Procure hacerlo desde un lugar de confianza. Nosotros le proponemos la descarga desde la página de la comunidad en el siguiente enlace: https://www.virtualbox.org/wiki/Downloads En este lugar encontrará las últimas versiones del producto además de información adicional (inglés), aunque no debe preocuparse, la comunidad en español que utiliza este software es inmensa y podrá encontrar cuanto necesite a través de cualquier buscador. En el caso de este tutorial, vamos a instalar una máquina virtual con Windows XP de 32 bits sobre una plataforma de Sistema Operativo Anfitrión Windows 8 de 64 bits. Lo primero que debemos hacer es pulsar sobre el enlace del paquete correspondiente para descargar. En nuestro caso, VirtualBox for Windows hosts x86/amd.
- 2. Tras aceptar la descarga, haciendo doble clic sobre el archivo descargado, se iniciará la instalación de VirtualBox. Pulse sobre el botón “Next”. Aquí podrá elegir qué componentes se instalarán. A no ser que desee hacer algún ajuste (no es necesario), puede pulsar el botón “Next”.
- 3. A continuación podrá ver una ventana que le permite seleccionar cómo se crearán los iconos de acceso a VirtualBox. Por defecto se crearán accesos en el escritorio y en la barra de tareas. No es necesario que cambie nada en este punto. Pulse sobre el botón “Next”. La siguiente ventana le avisa de que se reiniciará la conexión de red para poder instalar los componentes necesarios que posteriormente le permitirán acceder a internet o su red privada desde la propia máquina virtual. Durante unos segundos se interrumpirá la conexión a Internet y su red privada.
- 4. Pulse el botón “Yes”. La siguiente ventana que podrá ver, le indica que, si no quiere cambiar ninguno de los ajustes hechos hasta ahora, se iniciará la instalación en cuanto pulse el botón “Install”. Pulse el botón “Install”.
- 5. Durante la instalación, es posible que el sistema le pida confirmación para instalar ciertos controladores tal como figura en la imagen siguiente: Pulse sobre el botón “Instalar” cada vez que ocurra. Oracle es un proveedor de confianza, puede instalar sus componentes con toda seguridad. A continuación, podrá ver una ventana que le pregunta si desea lanzar la aplicación cuando concluya la instalación.
- 6. Pulse sobre el botón “Finish”. En este momento termina la instalación de VirtualBox. A partir de ahora todos los textos e instrucciones de uso y configuración, deben aparecer en español. Lo primero que podrá ver, es la ventana del Administrador de VirtualBox.
- 7. Desde aquí podremos gestionar las características de las máquinas virtuales que vayamos creando. Como ve, inicialmente, no hay ninguna definida. Pulsaremos sobre el botón “Nueva” para configurar los parámetros iniciales de nuestra máquina virtual. Al pulsar este botón, podremos ver la siguiente ventana: Debemos introducir un nombre para nuestra máquina virtual. Nosotros elegimos el nombre “Mi_XP” pero usted puede elegir el que desee. En el desplegable “Tipo”, se encuentran los distintos sistemas operativos que se pueden instalar. En nuestro caso elegimos “Microsoft Windows”. En el desplegable “Versión”, elegiremos la versión del sistema operativo que deseamos instalar. Hay una gran variedad de versiones posibles, nosotros elegimos Windows XP, pero usted puede elegir cualquier otra versión de la que disponga siempre que sea una versión de 32 bits. En este punto nos permitimos recordarle la conveniencia de utilizar Software Original.
- 8. Continuando con los ajustes, esta es la siguiente ventana que podremos ver: En ella se trata de seleccionar la cantidad de memoria RAM que deseamos asignar a nuestra máquina virtual. Es suficiente con aceptar la sugerencia del programa. Pulse sobre el botón “Siguiente”. En la siguiente ventana, se nos indica que vamos a crear un “Disco Duro Virtual”. No deja de ser más un espacio que vamos a tomar de nuestro disco duro físico al que vamos a asignar una nueva letra de unidad.
- 9. Aunque existen distintas opciones y posteriormente podría cambiarlas, lo más cómodo es crear ahora el disco virtual. El programa calculará el tamaño recomendado según el tamaño y espacio libre en su disco duro físico. Simplemente, pulse sobre el botón “Crear”.
- 10. La siguiente ventana que podremos ver es esta: Dejaremos seleccionada la opción que aparece por defecto “VDI (VirtualBox Disk Image). El resto de opciones solo se utilizan si quiere compatibilizar este disco virtual que estamos creando con otras aplicaciones de virtualización. En nuestro caso, no tenemos ninguna otra (posiblemente usted tampoco la tenga si ha decidido instalar VirtualBox) y por tanto dejaremos seleccionada la opción VDI. Pulse sobre el botón “Siguiente”. A continuación se mostrará una ventana que le permitirá elegir cómo desea gestionar el espacio del disco duro de nuestra máquina virtual. Como le explica esta pantalla, hay dos posibilidades, que el tamaño del disco duro se vaya incrementando según usted vaya instalando aplicaciones o bien dar un tamaño fijo a esta partición.
- 11. La opción por defecto es suficiente y nos permite despreocuparnos de si se nos acaba el espacio en nuestro disco virtual, aumentando el tamaño a medida que los vayamos necesitando. Pulse sobre el botón “Siguiente”.
- 12. En la siguiente pantalla que podrá ver, se le informa de qué carpeta “contendrá” el disco duro virtual y el tamaño máximo que queremos que tenga. Los parámetros por defecto serán suficientes para empezar. Pulse sobre el botón “Crear”. Con esto, el proceso para crear nuestra máquina virtual esta terminado. El programa volverá a la pantalla de administración y podremos empezar la carga del Sistema Operativo Invitado.
- 13. Tras crear la máquina virtual, el programa regresará a la pantalla principal del Administrador de VirtualBox donde se nos presentará un resumen de las características de la misma. El siguiente paso será iniciar la máquina virtual e instalar el Sistema Operativo Invitado. Pulse sobre la flecha superior izquierda etiquetada como “Iniciar”.
- 14. Al pulsar este botón, se iniciará la máquina virtual y sobre ella un mensaje informativo sobre ciertos detalles para pasar el control de de teclado y ratón del sistema operativo anfitrión (su escritorio habitual) a la ventana del sistema operativo invitado (nuestra máquina virtual. Aunque lo normal es que el programa capture el escritorio que esta activo en ese momento, siempre puede pasar el control al sistema operativo anfitrión pulsando la tecla CTRL DERECHA. Una vez comprendido esto, puede marcar la casilla para que no se le muestre más esta información y pulsar el botón “Aceptar”. A continuación, podrá ver una pantalla como la siguiente:
- 15. En este momento, el programa nos pregunta en qué lugar se encuentra el CD (físico o virtual) con el sistema operativo que queremos instalar. En nuestro caso, el CD original de Windows XP. Por defecto se le mostrará una letra de unidad que suele corresponder con la letra de su lector de CD. Si no es correcta, seleccione desde el desplegable, la unidad correcta. Al pulsar el botón “Iniciar”, comenzará la instalación de Windows XP sobre la máquina virtual. Solo debe seguir las instrucciones como en una instalación normal. Cuando termine la instalación tendremos nuestro sistema operativo habitual (p.e. Windows 8 63 bits) y una ventana que, al ejecutar VirtualBox y pulsar la flecha “Iniciar”, se abrirá con el sistema operativo invitado sobre el que podremos realizar cualquier acción como, por ejemplo, instalar y ejecutar nuestros productos correctamente al estar corriendo sobre el Windows XP de 32 bits de nuestra máquina virtual.
- 16. Edicinco S.A. no ofrece soporte sobre Oracle VirtualBox, solo sugiere su instalación si desea seguir usando nuestros productos de 32 bits. La comunidad de VirtualBox es muy amplia y no tendrá ninguna dificultad en encontrar tutoriales, videos y foros para resolver cualquier incidencia que le pueda surgir. Atentamente: Dpto. Técnico EDICINCO S.A.