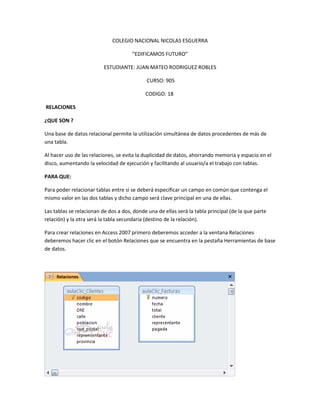
Relaciones y consultas en Access
- 1. COLEGIO NACIONAL NICOLAS ESGUERRA “EDIFICAMOS FUTURO” ESTUDIANTE: JUAN MATEO RODRIGUEZ ROBLES CURSO: 905 CODIGO: 18 RELACIONES ¿QUE SON ? Una base de datos relacional permite la utilización simultánea de datos procedentes de más de una tabla. Al hacer uso de las relaciones, se evita la duplicidad de datos, ahorrando memoria y espacio en el disco, aumentando la velocidad de ejecución y facilitando al usuario/a el trabajo con tablas. PARA QUE: Para poder relacionar tablas entre sí se deberá especificar un campo en común que contenga el mismo valor en las dos tablas y dicho campo será clave principal en una de ellas. Las tablas se relacionan de dos a dos, donde una de ellas será la tabla principal (de la que parte relación) y la otra será la tabla secundaria (destino de la relación). Para crear relaciones en Access 2007 primero deberemos acceder a la ventana Relaciones deberemos hacer clic en el botón Relaciones que se encuentra en la pestaña Herramientas de base de datos.
- 2. COMO FUNCIONA : Aparecerá el cuadro de diálogo Mostrar tabla de la derecha esperando indicarle las tablas que formarán parte de la relación a crear. Seleccionar una de las tablas que pertenecen a la relación haciendo clic sobre ella, aparecerá dicha tabla remarcada. Hacer clic sobre el botón Agregar o crear: Repetir los dos pasos anteriores hasta añadir todas las tablas de las relaciones a crear. Hacer clic sobre el botón Cerrar. Para crear la relación: Ir sobre el campo de relación de la tabla principal (en nuestro caso código). Pulsar el botón izquierdo del ratón y manteniéndolo pulsado arrastrar hasta el campo número de a tabla secundaria. Soltar el botón del ratón. En la parte superior deben estar los nombres de las dos tablas relacionadas y debajo de éstos el nombre de los campos de relación . Ojo! siempre deben ser campos que contengan el mismo tipo de información y por lo tanto del mismo tipo. Observa en la parte inferior el Tipo de relación que se asignará dependiendo de las características de los campos de relación (en nuestro caso uno a varios). Activar el recuadro Exigir integridad referencial haciendo clic sobre éste.
- 3. Si se desea, se puede activar las casillas Actualizar en cascada los campos relacionados y Eliminar en cascada los registros relacionados. Si quieres saber más sobre integridad referencial y operaciones en cascada haz clic aquí . Para terminar, hacer clic sobre el botón Crear. Se creará la relación y ésta aparecerá en la ventana Relaciones. CONSULTAS: ¿QUESON? En Access podemos definir un tipo de consultas cuyas filas resultantes son un resumen de las filas del origen de la consulta, por eso las denominamos consultas de resumen, también se conocen como consultas sumarias. Es importante entender que las filas del resultado de una consulta de resumen tienen una naturaleza distinta a las filas de las demás tablas resultantes de consultas, ya que corresponden a varias filas de la tabla origen. PARA QUE: Para utilizar estas funciones podemos escribirlas directamente en la fila Campo: de la cuadrícula como veremos más adelante pero podemos utilizar una forma más cómoda que es seleccionando en la fila Total: de la cuadrícula la opción correspondiente a la función. A continuación describiremos esas opciones. La opción Suma calcula la suma de los valores indicados en el campo. Los datos que se suman deben ser de tipo numérico (entero, decimal, coma flotante o monetario...). El resultado será del mismo tipo aunque puede tener una precisión mayor. La opción Promedio calcula el promedio (la media aritmética) de los valores contenidos en el campo, también se aplica a datos numéricos, y en este caso el tipo de dato del resultado puede cambiar según las necesidades del sistema para representar el valor del resultado. La opción calcula la desviación estándar de los valores contenidos en la columna indicada en el argumento. Si la consulta base (el origen) tiene menos de dos registros, el resultado es nulo. La opción Var calcula la varianza de los valores contenidos en la columna indicada en el argumento. Si la consulta base (el origen) tiene menos de dos registros, el resultado es nulo. Es interesante destacar que el valor nulo no equivale al valor 0, las funciones de resumen no consideran los valores nulos mientras que consideran el valor 0 como un valor, por lo tanto en el
- 4. promedio y la desviación estándar los resultados no serán los mismos con valores 0 que con valores nulos. Las opciones Mín y Max determinan los valores menores y mayores respectivamente de la columna. Los valores de la columna pueden ser de tipo numérico, texto o fecha. El resultado de la función tendrá el mismo tipo de dato que la columna. Si la columna es de tipo numérico Mín devuelve el valor menor contenido en la columna, si la columna es de tipo texto Mín devuelve el primer valor en orden alfabético, y si la columna es de tipo fecha, Mín devuelve la fecha más antigua y Max la fecha más posterior. Las opciones Primero y Último se utilizan para obtener el primer y último registro del grupo sobre el que se realizan los cálculos. El orden lo determina el orden cronológico en el que se escribieron los registros. Ordenar los registros no tiene ningún efecto sobre estas opciones. La opción Cuenta cuenta el número de valores que hay en la columna, los datos de la columna pueden ser de cualquier tipo, y la función siempre devuelve un número entero. Si la columna contiene valores nulos esos valores no se cuentan, si en la columna aparece un valor repetido, lo cuenta varias veces. COMO: Añadir las dos tablas a la zona de tablas de la consulta. Combinar las dos tablas por los campos de unión: Hacer doble clic sobre la línea que une las dos tablas. En el cuadro de diálogo que aparecerá haz clic en el botón Tipo de combinación. Aparece el cuadro de diálogo Propiedades de la combinación Por defecto la combinación es interna (incluye sólo las filas donde los campos combinados (campos de unión) de ambas tablas sean iguales), si queremos definir una combinación externa deberemos seleccionar la opción 2 o la 3 según lo que queramos obtener.
- 5. LOS FORMULARIOS: ¿QUE SON ? Los formularios sirven para definir pantallas gesneralmente para editar los registros de una tabla o consulta. En esta unidad veremos cómo crear un formulario, manejarlo para la edición de registros y cambiar su diseño. PARA QUE : Para crear un formulario tenemos varías opciones. Podemos acceder a todas ellas desde la pestaña Crear:
- 6. Diseño del formulario abre un formulario en blanco en la vista diseño y tenemos que ir incorporando los distintos objetos que queremos aparezcan en él. Este método no se suele utilizar ya que en la mayoría de los casos es más cómodo y rápido crear un autoformulario o utilizar el asistente y después sobre el formulario creado modificar el diseño para ajustar el formulario a nuestras necesidades. En esta unidad veremos más adelante cómo modificar el diseño de un formulario. Asistente para formularios utiliza un asistente que nos va guiando paso por paso en la creación del formulario. Formulario consiste en crear automáticamente un nuevo formulario que contiene todos los datos de la tabla o consulta seleccionada en el Panel de Exploración. Gráficos dinámicos abrirá un formulario en blanco basado en la utilización de gráficos dinámicos. Explicaremos a continuación la forma de crear un formulario utilizando el asiste COMO: Para editar datos de una tabla utilizando un formulario, debemos abrir el formulario posicionándonos en él en el Panel de Exploración, hacer clic derecho y seleccionar la opción en el menú contextual. O simplemente hacer doble clic sobre el nombre del formulario. La vista diseño es la que nos permite definir el formulario, en ella le indicamos a Access cómo debe presentar los datos del origen del formulario, para ello nos servimos de los controles que veremos más adelante. Para entrar en la vista diseño debemos buscar el formulario en el Panel de Exploración y hacer clic derecho sobre él para seleccionar la opción en el menú contextual.
