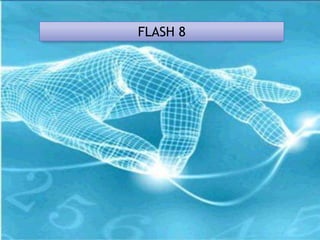
Flash 8
- 1. FLASH 8
- 2. TABLA DE ENTORNO LOS OBJETOS LINEA DEL TIEMPO SELECCIÓN DE OBJETOS BARRA DE MENUS LAS CAPAS FLASH LAS CAPAS LOS SIMBOLOS AREA DE TRABAJO INSTANCIA LA VISTA DEL ZOOM CLIPS DE PELICULA LOS PANELES BOTONES BARRA DE HERRAMIENTAS COMANDOS Y FUNCIONES BACICAS
- 4. BARRA DE MENUS Archivo: Permite crear nuevos archivos, abrirlos, guardarlos... Destaca la potencia de la utilidad Importar que inserta en la película actual casi todo tipo de archivos (sonidos, vídeo, imágenes e incluso otras películas Flash), o la de Configuración de Publicación desde donde se pueden modificar las características de la publicación. Edición: Es el clásico menú que te permite Cortar, Copiar, Pegar... tanto objetos o dibujos como fotogramas; también permite personalizar algunas de las opciones más comunes del programa. Ver: Además de los típicos Zooms, te permite moverte por los fotogramas y por las escenas. También incluye la posibilidad de crear una cuadrícula y unas guías. Esto se puede seleccionar desde los submenús Cuadrícula y Guías desde donde también se pueden configurar sus opciones. Insertar: Te permite insertar objetos en la película, así como nuevos fotogramas, capas, acciones, escenas... Modificar: La opción Transformar permite modificar los gráficos existentes en la película, y la opción Trazar Mapa de Bits convierte los gráficos en mapas vectoriales (este tema se tratará más adelante). El resto de opciones permite modificar características de los elementos de la animación Suavizar, Optimizar o de la propia película (Capa, Escena ...). MENU SIQUIENTE
- 5. Texto: Sus contenidos afectan a la edición de texto. Más adelante se tratará en profundidad. Comandos: Permite administrar los Comandos (conjunto de sentencias almacenadas que permiten emular lo que un usuario pueda introducir en el entorno de edición) que hayamos almacenado en nuestra animación, obtener otros nuevos de la página de Macromedia o ejecutar los que ya tengamos. Control: Desde aquí se modifican las propiedades de reproducción de la película. Reproducir, Rebobinar, Probar Película .... Ventana: Este menú, además de las opciones clásicas acerca de cómo distribuir las ventanas, incluye accesos directos a TODOS los Paneles. Ayuda: Desde aquí podemos acceder a toda la ayuda que nos ofrece Macromedia, desde el manual existente, hasta el diccionario de Action Script, pasando por tutoriales, lecciones guiadas etc... MENU
- 6. LINEA DEL TIEMPO La Línea de Tiempo representa una forma de ver los fotogramas de modo simplificado. Consta de 2 partes. 1) Los Fotogramas (frames) que vienen delimitados por líneas verticales (formando rectángulos) 2) Los Números de Fotograma que permiten saber qué número tiene asignado cada fotograma, cuánto dura o cuándo aparecerá en la película. Además, en la parte inferior hay herramientas para trabajar con Papel cebolla e información sobre el Número de Fotograma actual (1 en la imagen), la Velocidad de los Fotogramas (12.0 en la imagen) y el Tiempo de película transcurrido (0.0s en la imagen). MENU
- 7. LAS CAPAS El concepto de Capa es fundamental para manejar Flash de forma eficiente. Dada la importancia de estas, se le dedicará un tema completo. Aún así, veamos a grandes rasgos qué son las capas. Una Capa se puede definir como una película independiente de un único nivel. Es decir, una capa contiene su propia Línea de Tiempo (con infinitos fotogramas). Los objetos que estén en una determinada capa comparten fotograma y por tanto, pueden "mezclarse" entre sí. Esto es interesante a menudo, pero otras veces es conveniente separar los objetos de modo que no interfieran entre sí. Para ello, crearemos tantas capas como sea necesario. El uso de múltiples capas además, da lugar a películas bien ordenadas y de fácil manejo. MENU
- 8. AREA DE TRABAJO La parte más importante es el Escenario, sobre el escenario dibujaremos y colocaremos los diferentes elementos de la película que estemos realizando. El escenario tiene unas propiedades muy importantes, ya que coinciden con las Propiedades del documento. Para acceder a ellas, hagamos clic con el botón derecho sobre cualquier parte del escenario en la que no haya ningún objeto y después sobre Propiedades del documento: Dimensiones: Determinan el tamaño de la película. El tamaño mínimo es de 1 x 1 px (píxeles) y el máximo de 2880 x 2880 px. Coincidir: Provocan que el tamaño de la película coincida con el botón seleccionado (tamaño por defecto de la Impresora, Contenidos existentes o los elegidos como Predeterminados) Color de Fondo: El color aquí seleccionado será el color de fondo de toda la película. Veloc. Fotogramas: O número de fotogramas por segundo que aparecerán en la película. Unidades de Regla: Unidad que se empleará para medir las cantidades. Transformar en predeterminado: Este botón, propio de la nueva versión de Flash, permite almacenar las propiedades del documento actual y aplicarlas a todos los documentos nuevos que se creen desde ese instante en adelante. Estas propiedades por supuesto podrán ser alteradas desde este panel cuando se desee. MENU
- 9. LA VISTA DEL ZOOM La Herramienta Lupa se emplea para acercar o alejar la vista de un objeto, permitiendo abarcar más o menos zona del Entorno de Trabajo. Cada vez que hagamos clic en la Lupa duplicaremos el porcentaje indicado en el Panel Zooms . Panel Zooms: Son un conjunto de accesos directos a Submenús existentes en el Menú Ver. Son muy útiles y ayudan a acelerar el trabajo cuando se emplean correctamente MENU
- 10. LOS PANELES Son conjuntos de comandos agrupados según su función (por ejemplo, todo lo que haga referencia a las acciones, irá en el Panel "Acciones"). Su misión es simplificar y facilitar el uso de los comandos. Panel Alinear: Coloca los objetos del modo que le indiquemos. Muy útil. Panel Mezclador de Colores: Mediante este panel creamos los colores que más nos gusten. Panel Muestras de Color: Nos permite seleccionar un color de modo rápido y gráfico. Panel Información: Muestra el tamaño y las coordenadas de los objetos seleccionados, permitiéndonos modificarlas. Muy útil para alineaciones exactas. Panel Escena: Modifica los atributos de las escenas que usemos. Panel Transformar: Ensancha, encoge, gira... los objetos seleccionados. MENU SIQUIENTE
- 11. Panel Acciones: De gran ayuda para emplear Action Script y asociar acciones a nuestra película. Panel Comportamientos: Permiten asignar a determinados objetos una serie de características (comportamientos) que después podrán almacenarse para aplicarse a otros objetos de forma rápida y eficaz. Panel Componentes: Nos permite acceder a los Componentes ya construidos y listos para ser usados que nos proporciona Flash. Los componentes son objetos "inteligentes" con propiedades características y muchas utilidades (calendarios, scrolls etc...) Panel Respuestas: Macromedia pone a nuestra disposición ayuda y consejos accesibles desde este panel. Panel Propiedades: Sin duda, el panel más usado y más importante. Nos muestra las propiedades del objeto seleccionado en ese instante, color de borde, de fondo, tipo de trazo, tamaño de los caracteres, tipografía, propiedades de los objetos (si hay interpolaciones etc...), coordenadas, tamaño etc... Es fundamental, no debeis perderlo de vista nunca. Panel Explorador de Películas: Nos permite acceder a todo el contenido de nuestra película de forma fácil y rápida MENU
- 12. BARRA DE HERRAMIENTAS Herramienta Selección (flecha): . Es la herramienta más usada de todas. Su uso principal es para seleccionar objetos. permite seleccionar los bordes de los objetos, los rellenos (con un sólo clic), los bordes (con doble clic), zonas a nuestra elección... Además, su uso adecuado puede ahorrarnos tiempo en el trabajo. Herramienta Línea: Permite crear líneas rectas de un modo rápido. Las líneas se crean como en cualquier programa de dibujo, se hace clic y se arrastra hasta donde queramos que llegue la línea recta. Una vez creada la podemos modificar sin más que seleccionar situar el cursor encima de los extremos para estirarlos y en cualquier otra parte cercana a la recta para curvarla. Herramienta Texto: Crea un texto en el lugar en el que hagamos clic. Sus propiedades se verán en el tema siguiente. Herramienta Óvalo: La herramienta Óvalo permite trazar círculos o elipses de manera rápida y sencilla. Herramienta Rectángulo: Su manejo es idéntico al de la Herramienta Óvalo, tan solo se diferencian en el tipo de objetos que crean. MENU SIQUIENTE
- 13. Herramienta Lápiz: Es la primera Herramienta de dibujo propiamente dicho. Permite dibujar líneas con la forma que decidamos, modificando la forma de estas a nuestro gusto. El color que aplicará esta Herramienta se puede modificar, bien desde el Panel Mezclador de Colores o bien desde el subpanel Colores que hay en la Barra de Herramientas Herramienta Brocha: Su funcionalidad equivale a la del lápiz, pero su trazo es mucho más grueso. Se suele emplear para aplicar rellenos. Se puede modificar su grosor y forma de trazo. Herramienta Cubo de Pintura: Permite aplicar rellenos a los objetos que hayamos creado. Al contrario que muchos otros programas de dibujo, no permite aplicar rellenos si la zona no está delimitada por un borde. El color que aplicará esta Herramienta se puede modificar, bien desde el Panel Mezclador de Colores o bien desde el subpanel Colores que hay en la Barra de Herramientas. Herramienta Borrador: Su funcionamiento es análogo a la Herramienta Brocha. Pero su función es la de eliminar todo aquello que "dibuje". Herramienta Lazo: Su función es complementaria a la de la herramienta Flecha, pues puede seleccionar cualquier cosa, sin importar la forma, (la Herramienta Flecha sólo puede seleccionar objetos o zonas rectangulares o cuadradas). En contrapartida, la Herramienta Lazo no puede seleccionar rellenos u objetos (a menos que hagamos la selección a mano). MENU SIQUIENTE
- 14. Herramienta Pluma: Crea polígonos (y por tanto rectas, rectángulos...) de un modo sencillo. Mucha gente encuentra esta herramienta complicada, aunque es una de las más potentes que ofrece Flash. Su empleo consiste en hacer clic en los lugares que queramos definir como vértices de los polígonos, lo que nos asegura una gran precisión. Para crear curvas, hay que señalar los puntos que la delimitan y posteriormente trazar las tangentes a ellas. Con un poco de práctica se acaba dominando. Herramienta Subseleccionador: Esta Herramienta complementa a la Herramienta Pluma, ya que permite mover o ajustar los vértices que componen los objetos creados con dicha herramienta. Herramienta Bote de Tinta: Se emplea para cambiar rápidamente el color de un trazo. Se aplica sobre objetos, si tienen borde, cambia al color mostrado de dicho borde, por el mostrado en el Panel Mezclador de Colores (que coincide con el subpanel Colores que hay en la Barra de Herramientas.) Herramienta Cuentagotas: Su misión es "Capturar" colores para que posteriormente podamos utilizarlos. Ajustar a Objetos : Se usa para obligar a los objetos a "encajar" unos con otros, es decir, para que en caso de ser posible, sus bordes se superponga, dando la sensación de estar "unidos". Suavizar: Convierte los trazos rectos en líneas menos rígidas. Enderezar: Realiza la labor inversa. Convierte los trazos redondeados en más rectilíneos. MENU
- 15. LOS OBJETOS A grandes rasgos, podremos considerar un objeto todo aquello que aparezca en nuestra película y sea visible, de modo que podamos trabajar con él, un objeto sería, por ejemplo, cualquier imagen que creemos o importemos, un botón, un dibujo creado por nosotros mismos etc... Los objetos así considerados tienen 2 partes fundamentales: El Borde: Consiste en una delgada línea que separa el objeto del exterior del escenario. Puede existir o no, según nos convenga. Cuando creamos un objeto, el borde se crea siempre y su color será el indicado en el Color de Trazo (dentro del Panel Mezclador de Colores). Si queremos dibujar creando Bordes deberemos emplear las Herramientas Lápiz, Línea o Pluma y si queremos que nuestro dibujo no tenga borde, bastará con seleccionar el borde y suprimirlo (ver siguiente punto). El Relleno: El relleno no es más que el propio objeto sin borde. Es, por tanto, la parte interna del objeto. Su existencia también es arbitraria, ya que podemos crear un objeto cuyo color de relleno sea transparente, y por tanto, parecerá que dicho objeto no tiene relleno, aunque en realidad sí exista pero sea de color transparente. Para dibujar Rellenos (sin borde) podemos usar herramientas tales como el Pincel o el Cubo de Pintura MENU
- 16. SELECCIÓN DE OBJETOS Para poder trabajar con objetos, es fundamental saber seleccionar la parte del objeto que queramos modificar (mover, girar, cambiar de color...). Podremos observar que las partes de un objeto seleccionadas toman una apariencia con textura para indicar que están seleccionadas. Objeto SIN seleccionar Objeto con el BORDE seleccionado Objeto con el RELLENO seleccionado MENU SIQUIENTE
- 17. Seleccionar un Relleno o un Borde: Basta hacer clic 1 vez en el Relleno o en el Borde que queramos seleccionar. Seleccionar el Relleno y el Borde de un objeto: Hacer doble clic en el Relleno. Seleccionar todos los bordes (o líneas) de un mismo color que estén en contacto: Hacer doble clic sobre una de las líneas que tenga el color que pretendamos seleccionar. Seleccionar un Símbolo, un texto, o un grupo: Clic en el Símbolo, en el texto o en el grupo. Estos tipos de objetos mostrarán un borde de color azul (por defecto) al estar seleccionados. Seleccionar Varios elementos: Mantendremos pulsada la tecla SHIFT mientras seleccionamos los objetos que queramos. Seleccionar los objetos que se encuentran en una determinada zona: Para ello usaremos la Herramienta Selección (Flecha). Haremos clic en una parte del escenario y arrastraremos el cursor hasta delimitar el área que contenga los objetos que queremos seleccionar. Si esta área corta algún objeto, sólo quedará seleccionada la parte del objeto que esté dentro del área que hemos delimitado. Si quisiéramos incluir dicho objeto, bastaría con usar la tecla SHIFT y seleccionar la parte del objeto que falta por seleccionar. Este modo de seleccionar objetos permite seleccionar muchos objetos rápidamente, además de permitirnos seleccionar determinadas zonas de los objetos, para cortarlas, pegarlas ... Además de la Herramienta Flecha, también podemos usar la Herramienta Lazo, más útil aún si cabe. Nos permite seleccionar cualquier zona de cualquier forma (la forma la determinamos nosotros) del objeto que sea. Al contrario que la Herramienta Flecha, las áreas seleccionadas no tienen porque ser rectangulares. MENU
- 18. LAS CAPAS QUE SE UTILIZAN EN FLASH Todo el mundo ha visto alguna vez cómo trabajan los dibujantes de dibujos animados. Y todos hemos visto cómo colocan una hoja semitransparente con dibujos sobre otras y la superposición de todas forman el dibujo final. ¿Por qué no dibujan todo en una misma hoja? ¿Por qué trabajan con varios niveles y con varios dibujos si van a acabar todos juntos? Los motivos son muchos, y estos niveles que emplean los dibujantes, equivalen a las Capas que utiliza Flash. Cada capa es, por tanto, un nivel en el que podemos dibujar, insertar sonidos, textos... con INDEPENDENCIA del resto de capas. Hay que tener en cuenta que todas las capas comparten la misma Línea de Tiempos y por tanto, sus distintos fotogramas se reproducirán simultáneamente. Clarifiquemos esto con un ejemplo: MENU SIQUIENTE
- 19. Supongamos que tenemos 2 capas. En una de ellas los fotogramas del 1 al 10 contienen el dibujo de una portería de fútbol. En la otra los fotogramas del 1 al 5 contienen el dibujo de un portero (del 5 en adelante están vacíos). Pues bien, esta película nos mostrará inicialmente (durante el tiempo que duren los primeros 5 fotogramas) la portería con el portero, para después (durante los fotogramas del 5 al 10) mostrar la portería sin portero. De este modo la portería es independiente del portero, y podemos tratar estos objetos con total libertad, ya que no interfieren entre ellos para nada. Otra razón para separar los objetos en capas, es que Flash nos obliga a colocar cada animación distinta en una capa. De lo contrario, todos los objetos que se encuentren en dicha capa formarán parte de la animación. Si queremos que un objeto NO forme parte de una animación, deberemos quitarlo de la capa en la que se produce dicha animación. Siguiendo con el ejemplo del portero, si quisiéramos crear un movimiento que haga que el portero se desplace hacia un lado no hay ningún inconveniente, pero si la portería estuviera en la misma capa que el portero, entonces AMBOS objetos se moverían hacia dicho lado, con lo que resultaría imposible que sólo se moviera el portero. La solución es separar los objetos en 2 capas, como ya hemos hecho. Las capas además, tienen otras utilidades, nos permiten ordenar nuestra película de forma lógica, y nos ayudan en la edición de dibujos (evitando que se "fundan" en uno sólo, o bloqueando el resto de capas de modo que sólo podamos seleccionar la capa que nos interese). MENU SIQUIENTE
- 20. Insertar Capas : Como su nombre indica, sirve para Insertar capas en la escena actual. Inserta capas normales (en el siguiente punto se verán los distintos tipos de capas). Añadir Capa Guía : Inserta una capa de tipo guía. Se tratan en profundidad el siguiente punto. Borrar Capa : Borra la capa seleccionada. Cambiar Nombre: Para cambiar el nombre a una capa, basta con hacer doble clic en el nombre actual. Propiedades de Capa: Si hacemos doble clic en el icono , podremos acceder a un panel con las propiedades de la capa en la que hayamos hecho clic. Podremos modificar todas las opciones que hemos comentado anteriormente y alguna más de menor importancia. Mostrar / Ocultar Capas : Este botón permite ver u ocultar todas las capas de la película. Es muy útil cuando tenemos muchas capas y sólo queremos ver una de ellas ya que permite ocultar todas a la vez, para después mostrar sólo la actual. Para activar la vista de una capa en concreto (o para ocultarla) basta con hacer clic en la capa correspondiente en el punto (o en la cruz) que se encuentra bajo el icono "Mostrar / Ocultar capas" Bloquear Capas : Bloquea la edición de todas las capas, de modo que no podremos modificarlas hasta desbloquearlas. Para bloquear o desbloquear una capa concreta, procederemos como en el punto anterior, clic en el punto o icono "Cerrojo" situados en la capa actual bajo el icono "Bloquear Capas". MENU SIQUIENTE
- 21. Mostrar/Ocultar capas como contornos : Este botón nos muestra/oculta los contenidos de todas las capas como si sólo estuviesen formados por bordes. De este modo y ante un conjunto numeroso de objetos, podremos distinguirlos a todos de forma fácil y podremos ver en qué capa está cada uno de ellos. También se puede activar o desactivar para cada capa de un modo similar a los anteriores botones. Veamos como se muestran estas opciones activadas y desactivadas. En la primera imagen la capa actual no tiene ninguno de los botones activados, podemos observar que en la columna "Mostrar Capas" aparece un punto negro. Este punto significa que NO está activada esta opción, lo mismo sucede con el botón "Bloquear capas". En la columna "Mostrar capas como contornos" aparece un cuadrado CON relleno, lo que simboliza que los objetos se mostrarán completos y no sólo sus contornos. En la segunda imagen aparece una cruz situada bajo la columna "Mostrar Capas", lo que indica que dicha capa no es visible en el escenario. Aparece un cerrojo bajo la columna "bloquear capas", lo que simboliza que la capa está bloqueada. Y en la columna "Mostrar capas como contornos" NO aparece relleno. La capa se está mostrando en este modo y no podremos ver los rellenos hasta deseleccionar esta opción. MENU SIQUIENTE
- 22. Además, el color de los contornos será diferente para cada capa, de modo que podamos distinguirlas mejor. El color del contorno, coincidirá con el indicado en cada capa. En este ejemplo se puede ver cómo queda un objeto en función de tener activada o no la opción contorno: Todas las capas de una misma escena comparten la misma línea de tiempos y por tanto, los objetos de todos los fotogramas 1 de todas las capas se verán al mismo tiempo en la película superpuestos unos sobre otros. ¿y qué objeto está delante de los demás? Pues este criterio viene dado por la colocación de las Capas en la película. Los objetos que se mostrarán delante de todos los demás serán aquellos que se encuentren en la capa situada más arriba. Es decir, si nos fijamos en el ejemplo anterior: El portero aparece delante de la portería, porque la capa "Portero" está situada encima de la capa "Portería", como puede apreciarse en la imagen. Si quisiéramos cambiar esta distribución, basta con hacer clic en la capa que queramos mover y arrastrarla hacia arriba o hacia abajo hasta la posición deseada. Veremos como los objetos se colocan delante o detrás de los de la capa seleccionada según su capa se encuentre por encima o por debajo de la nuestra. Para mover un fotograma de una capa a otra, basta con seleccionar el fotograma a mover y arrastrarlo hasta la capa donde queramos pegarlo. También se puede Copiar el fotograma y luego pegarlo en la capa de destino. MENU
- 23. LOS SIMBOLOS Provienen de objetos que hemos creado utilizando las herramientas que nos proporciona Flash MX. Estos objetos al ser transformados en símbolos, son incluidos en una biblioteca en el momento en que son creados, lo que permite que sean utilizados en varias ocasiones, ya sea en la misma o en otra película. La acción de crear un nuevo símbolo es una de las más usadas en Flash ya que es uno de los primeros pasos para crear una animación, como veremos más adelante. El procedimiento es el siguiente: Seleccionamos el objeto que queramos convertir en símbolo. Abrimos el panel de Propiedades del Símbolo, accediendo al menú Insertar -> Nuevo Símbolo o simplemente pulsando Ctrl + F8 o F8 . MENU
- 24. INSTANCIA Cuando creamos un símbolo, Flash lo almacena en una biblioteca. Pues bien, cada vez que utilicemos ese objeto en una película, éste se convierte en una instancia. Aunque parece que sean lo mismo, la importancia de esta distinción es que cuando utilicemos un símbolo que hayamos creado previamente en una película, al modificarlo se modificará la instancia, mientras que el objeto seguirá intacto, tal y como era en el momento de su creación, de manera que podremos volverlo a utilizar en otro momento. MENU
- 25. GRAFICOS Los Gráficos son símbolos que nos permiten representar objetos estáticos y animaciones sencillas. En caso de que utilicemos un símbolo gráfico para realizar una animación, debemos tener en cuenta que ésta estará ligada a la línea de tiempo de la película en la que se encuentre. Es decir, la animación se reproducirá siempre y cuando la película original también se esté reproduciendo. Esto hace que, pese a tener su propia línea de tiempo, no puedan contener sonidos, controles ni otros símbolos gráficos. MENU
- 26. CLIPS DE PELICULA Es una película en si misma, como cualquiera de las que podamos haber creado hasta el momento en este curso, pero que está incluida dentro de otra película y, a su vez puede contener también películas insertadas en él. Al igual que los otros tipos de símbolos de Flash, los clips de película tienen su propia línea de tiempo. Sin embargo, y a diferencia de los Gráficos (como veremos a continuación), esta línea temporal no está ligada a la línea de tiempos del documento que lo contiene, de tal forma que su ejecución es independiente. Este tipo de símbolos puede contener cualquier otro tipo de símbolo: gráfico, clip o botón, así como cualquier objeto creado con Flash, ya que un clip es realmente una película. Otra de las ventajas de los Clips la encontramos cuando realizamos películas de gran complejidad y tamaño, en la que intervienen un número muy elevado de fotogramas, debido a que en la vista general del documento, nosotros sólo veremos un fotograma por clip, el cual puede estar compuesto por muchos frames, lo que nos permitirá tener una mejor visión de cómo se desarrolla nuestra animación, y una barra de tiempos más clara y "limpia". Los Clips son una de las herramientas que dan mayor potencia a Flash MX, permitiéndonos crear películas de gran complejidad y multiplicar los efectos visuales, ya que se pueden crear múltiples movimientos independientes entre sí y crear conexiones entre los diferentes Clips de un documento. MENU
- 27. BOTONES Los símbolos de tipo Botón son los que aportan la mayor parte de la interactividad de las películas Flash con aquel que la está visualizando. Un botón, en Flash, es igual que cualquier botón de cualquier entorno informático, sea web o cualquier otro. Son elementos que se prestan a que el usuario los presione, desencadenando al hacerlo una serie de acciones. También es habitual ver como este tipo de elementos reaccionan cuando se les pasa el ratón por encima o cuando se les está pulsando, por ejemplo. Pues bien, para conseguir los efectos interactivos que acabamos de mencionar en otros lenguajes orientados a la web, que es el caso que nos ocupa, debemos crear programas relativamente grandes. Esto es un inconveniente bastante grande ya que el uso de los botones es una práctica muy habitual en el diseño en Internet. Sin embargo, en Flash no ocurre así. Su interfaz está diseñada de manera especial para la creación de botones, lo que nos permite crear todos estos efectos de una manera muy sencilla. Al igual que los otros símbolos de Flash MX, los botones tienen su propia línea de tiempos. Esta es independiente pero, sin embargo, está formada únicamente por cuatro fotogramas, uno para cada estado posible del botón. MENU
- 28. COMANDOS Y FUNCIONES BACICAS Las películas de Flash son imágenes y animaciones para los sitios Web. Aunque están compuestas principalmente por imágenes vectoriales, también pueden incluir imágenes de mapa de bits y sonidos importados. Las películas Flash pueden incorporar interacción para permitir la introducción de datos de los espectadores, creando películas no lineales que pueden interactuar con otras aplicaciones. Los diseñadores de la Web utilizan Flash para crear controles de navegación, logotipos animados, animaciones de gran formato con sonido sincronizado e incluso sitios Web con capacidad sensorial. Las películas Flash son gráficos vectoriales compactos que se descargan y se adaptan de inmediato al tamaño de la pantalla del usuario. Las animaciones en flash las podemos crear con: Figuras Básicas, Figuras creadas con las herramientas Pluma, Lápiz, Pincel y Borrador, Líneas, Textos e Imágenes Importadas. MENU SIQUIENTE
- 29. Como Insertar Formas, Textos e Imágenes Formas En la barra de herramientas que se encuentra al lado izquierdo podemos dibujar círculos y cuadrados , Formas libres con las herramientas pluma, Pincel, lápiz y laso. Textos En la barra de herramientas que se encuentra al lado izquierdo, encontramos un Icono con la opción de Herramienta de texto. Damos clik encima de nuestro fondo y podemos escribir el texto deseado. Imágenes Menú – Archivo – Importar – Buscar en (carpeta contenedora de la imagen) – Abrir MENU SIQUIENTE
- 30. Insertar Capa Dar clik en la opción Insertar capa . En cada capa se puede realizar una animación distinta, para que se puedan ejecutar dos o más animaciones al mismo tiempo. Editar Formas Color Con la herramienta Cubo de pintura dando clik encima de la figura creada, le damos el color que se encuentra predeterminado. Predeterminar Color Damos clik en la herramienta Color de relleno, y aparecerá una ventana con distintas opciones de colores y unas cuantas de degradados. También lo podemos hacer en la ventana Muestras, dando clik en el color o efecto deseado. MENU SIQUIENTE
- 31. Degradaos Vamos a la ventana Relleno. Damos clik en la flecha de la ventana activando un menú que da las opciones de Ninguno, Sólido, Degradado lineal, Degradado radial y Mapa de bits. Escogemos Degradado radial o Degradado lineal, y arrastrando colores de la ventana de muestras a los cuadros contenedores de color en las ventanas de degradados. Cambiamos los colores del efecto. Color de Línea Damos clik en la herramienta Color de trazo apareciendo así una ventana con una gran opción de colores. MENU SIQUIENTE
- 32. Grosor y Estilo de Línea En la ventana de trazo escogemos el grosor de línea y el estilo. Editar Fondo Con clik derecho encima de del fondo aparecerá la siguiente ventana, Escogemos la opción Propiedades de película. Veloc. Fotogramas: indica cuantos fotogramas utiliza la presentación para un segundo Dimensiones: indica el ancho y el alto del formato utilizado. Dando clik dentro de las magnitudes dadas se puede editar dando más o menos de alto, más o menos de ancho. Por lo general esta opción se da en píxeles, para mejor calculo en la opción Unidades de regla se puede cambiar a milímetros u otra medida lineal. Color de fondo: con esta opción podemos cambiar el color del fondo. Solo se puede escoger colores planos. MENU SIQUIENTE
- 33. Mover una figura de un lugar a otro Dibujar figura círculo o cuadrado de la barra de herramientas que se encuentra al lado izquierdo de la pantalla. Dar clik con el Mouse en el fotograma 1 luego dar clik en cualquier otro fotograma, oprimimos F6. nos ubicamos en el último fotograma escogido y movemos la figura al lugar deseado. convertir una figura en otra Dibujar figura círculo o cuadrado de la barra de herramientas que se encuentra al lado izquierdo de la pantalla. Dar clik con el Mouse en el fotograma 1 luego dar clik en cualquier otro fotograma, oprimimos F6. nos ubicamos en el ultimo fotograma escogido borramos la figura y dibujamos otra distinta, o transformamos la original. Con clik sostenido arrastramos desde el fotograma 1 al fotograma final, vamos a la ventana de Fotograma – carpeta fotograma – Interpolación – Forma. MENU SIQUIENTE
- 34. Exportar: Esta opción nos permite convertir la animación en algún formato que no necesite macromedia flash para poder ver la presentación. Transformando el trabajo en una película no editable. Menú – Archivo – Exportar Película. Guardar en: donde queremos guardar el archivo. Nombre: nombrar el archivo. Tipo: clase de archivo que queremos crear SIQUIENTE MENU
- 35. PRESENTADO POR: CAMILO ANDRES MENDOZA RODRIDUEZ MENU
