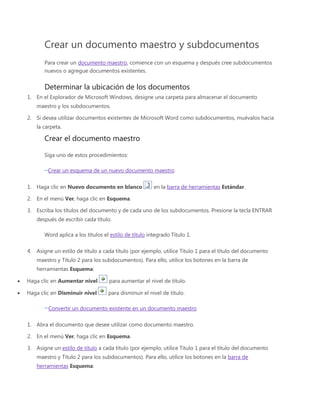
Crear un documento maestro y subdocumentos
- 1. Crear un documento maestro y subdocumentos Para crear un documento maestro, comience con un esquema y después cree subdocumentos nuevos o agregue documentos existentes. Determinar la ubicación de los documentos 1. En el Explorador de Microsoft Windows, designe una carpeta para almacenar el documento maestro y los subdocumentos. 2. Si desea utilizar documentos existentes de Microsoft Word como subdocumentos, muévalos hacia la carpeta. Crear el documento maestro Siga uno de estos procedimientos: Crear un esquema de un nuevo documento maestro 1. Haga clic en Nuevo documento en blanco en la barra de herramientas Estándar. 2. En el menú Ver, haga clic en Esquema. 3. Escriba los títulos del documento y de cada uno de los subdocumentos. Presione la tecla ENTRAR después de escribir cada título. Word aplica a los títulos el estilo de título integrado Título 1. 4. Asigne un estilo de título a cada título (por ejemplo, utilice Título 1 para el título del documento maestro y Título 2 para los subdocumentos). Para ello, utilice los botones en la barra de herramientas Esquema: Haga clic en Aumentar nivel para aumentar el nivel de título. Haga clic en Disminuir nivel para disminuir el nivel de título. Convertir un documento existente en un documento maestro 1. Abra el documento que desee utilizar como documento maestro. 2. En el menú Ver, haga clic en Esquema. 3. Asigne un estilo de título a cada título (por ejemplo, utilice Título 1 para el título del documento maestro y Título 2 para los subdocumentos). Para ello, utilice los botones en la barra de herramientas Esquema:
- 2. Haga clic en Aumentar nivel para aumentar el nivel de título. Haga clic en Disminuir nivel para disminuir el nivel de título. 4. Para cualquier tipo de contenido que no sea un título, seleccione el contenido y haga clic en Disminuir a texto en la barra de herramientas Esquema, según sea necesario. Agregar subdocumentos al documento maestro Siga uno de estos procedimientos o ambos: Crear un subdocumento a partir de un título del esquema Para poder crear un subdocumento a partir de un título de un esquema, debe tener un esquema del documento maestro. 1. En el menú Ver, haga clic en Esquema. 2. En el documento maestro, seleccione los títulos y el texto que desee separar en subdocumentos. Asegúrese de que el primer título de la selección tenga el estilo de título o el nivel de esquema que desee utilizar para el principio de cada subdocumento. Por ejemplo, si la selección empieza con Título 2, Word creará un nuevo subdocumento cada vez que aparezca el estilo Título 2 en el texto seleccionado. 3. En la barra de herramientas Esquema, haga clic en Crear subdocumento . Word inserta un salto de sección continuo antes y después de cada subdocumento. NOTAS Si no está disponible el botón Crear subdocumento, en primer lugar deberá hacer clic en Expandir subdocumentos . Tras agregar un subdocumento a un documento maestro, no lo mueva ni lo elimine a menos que lo quite primero del documento maestro. Cambie el nombre de un subdocumento sólo desde el documento maestro. Insertar un documento existente de Word en un documento maestro 1. Abra el documento maestro y, a continuación, haga clic en Esquema del menú Ver. 2. Si los subdocumentos están contraídos, haga clic en Expandir subdocumentos en la barra de herramientas Esquema. 3. Haga clic en el lugar donde desee agregar el documento existente.
- 3. Compruebe que hace clic en una línea en blanco entre los subdocumentos. 4. En la barra de herramientas Esquema, haga clic en Insertar subdocumento . 5. En el cuadro Nombre de archivo escriba el nombre del documento que desee agregar y haga clic en Abrir. Microsoft Word inserta un salto de sección denominado Página siguiente antes del subdocumento y uno continuo después de éste. Guarde el documento maestro 1. En el menú Archivo, haga clic en Guardar como. 2. Seleccione la ubicación designada al principio de este procedimiento, escriba un nombre de archivo para el documento maestro y, a continuación, haga clic en Guardar. Word asigna automáticamente un nombre de archivo a cada nuevo subdocumento en función de los primeros caracteres en el título del subdocumento en el esquema del documento maestro. Por ejemplo, un subdocumento que empiece con el título de esquema "Capítulo 1" puede recibir el nombre "Capítulo1.doc".