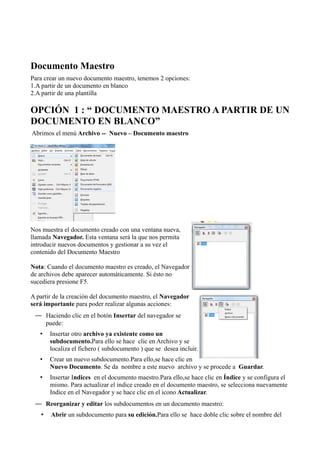
Crear documento maestro en LibreOffice
- 1. Documento Maestro Para crear un nuevo documento maestro, tenemos 2 opciones: 1.A partir de un documento en blanco 2.A partir de una plantilla OPCIÓN 1 : “ DOCUMENTO MAESTRO A PARTIR DE UN DOCUMENTO EN BLANCO” Abrimos el menú Archivo -- Nuevo – Documento maestro Nos muestra el documento creado con una ventana nueva, llamada Navegador. Esta ventana será la que nos permita introducir nuevos documentos y gestionar a su vez el contenido del Documento Maestro Nota: Cuando el documento maestro es creado, el Navegador de archivos debe aparecer automáticamente. Si ésto no sucediera presione F5. A partir de la creación del documento maestro, el Navegador será importante para poder realizar algunas acciones: — Haciendo clic en el botón Insertar del navegador se puede: • Insertar otro archivo ya existente como un subdocumento.Para ello se hace clic en Archivo y se localiza el fichero ( subdocumento ) que se desea incluir. • Crear un nuevo subdocumento.Para ello,se hace clic en Nuevo Documento. Se da nombre a este nuevo archivo y se procede a Guardar. • Insertar Indices en el documento maestro.Para ello,se hace clic en Índice y se configura el mismo. Para actualizar el índice creado en el documento maestro, se selecciona nuevamente Indice en el Navegador y se hace clic en el icono Actualizar. ― Reorganizar y editar los subdocumentos en un documento maestro: • Abrir un subdocumento para su edición.Para ello se hace doble clic sobre el nombre del
- 2. subdocumento en el Navegador. • Remover un subdocumento del documento maestro.Para ello se hace clic, con el botón derecho, sobre éste en la lista del Navegador y se selecciona Eliminar. Ese subdocumento será removido del documento maestro y de la entrada del Navegador. • Reordenar los subdocumentos en el documento maestro.Para ello,se seleciona un subdocumento de la lista, y haciendo clic en el botón hacia arriba o hacia abajo se modifica su posición Iniciar cada subdocumento en una nueva página Para ejecutar esta acción, cada subdocumento se debe iniciar con un título que use el mismo estilo de párrafo. Por ejemplo, Encabezado 1.Se siguen los siguientes pasos: 1. Se selecciona en el documento maestro Formato--Estilos y Formato. Se hace clic en el icono Estilos de párrafos. 2. Para Modificar el estilo,se hace clic, con el botón derecho,en el Estilo —Encabezado 1. 3. Se selecciona Flujo de texto—Saltos-- Insertar.Se selecciona Tipo Página.En la Posición se selecciona dónde se colocará cada página nueva.Con Estilo de Página se selecciona Vertical/Horizontal y en el Número de Páginas 1
- 3. Exportar un documento maestro como un documento de texto de LibreOffice Algunas veces se precisa tener una copia del documento maestro (.ODM) en un único archivo de texto (ODT) de LibreOffice. Para ello se selecciona Archivo--Exportar y en la lista Tipos de Archivo, se selecciona un Formato de Archivo de documento de texto y se procede a Guardar. Nota: los subdocumentos serán exportados como Secciones. Si se prefiere un documento de texto simple, sin secciones, se selecciona Formato--Secciones para desproteger y remover sección. Abrimos el Documento Guardado Al abrir el documento guardado, se nos mostrará esta ventana.Esto se debe a que los subdocumentos son exportados como secciones. Esto quiere decir que, cualquier cambio que se haga a los documentos insertados, se podrá actualizar en ese momento. Hay que recordar que para que cualquier usuario puede proceder a leer y/o modificar estos ficheros se tiene que proceder a eliminar las secciones insertadas en el documento maestro.
- 4. Para ello se selecciona Menú ----Formato ---Secciones. Ahora simplemente se desbloquea cada una de las secciones insertadas en el apartado Protección de Escritura y se desactiva la opción Protegida y se hace clic en Aceptar.Se procede ahora a Guardar Realizada esta acción,ya se puede enviar a cualquier usuario para que éste,a su vez ,pueda leer y/o modificar dicho documento.
- 5. Insertar Indice en el Documento Maestro. Recordar que primero se deben configurar los documentos a incorporar. En el Titulo de cada hoja del Documento, se define el Tipo de Estilo que se desea. Ejemplo: Nivel 1-- Estilo Encabezado1,Nivel 2-- Estilo Encabezado 2,y así, sucesivamente,reflejando tantos niveles como tenga el documento. Estos ítems se insertan en una sección de texto en el Documento Maestro. Para ello,se coloca el punto de inserción en la primera sección de texto, donde irá la tabla de contenido.Se selecciona Insertar--Indices y Tablas. Se refleja en el apartado Titulo el nombre del documento y se selecciona Aceptar
- 6. OPCION 2:”Documento Maestro a partir de una plantilla ya existente” Cuando se va a crear el documento maestro, lo primero es abrir la plantilla ya existente del documento. Para ello se hace clic en Menú Archivo -- Enviar--- Crear Documento Maestro. Se mostrará la ventana de Guardar, donde se tendrá que elegir donde se quiere Guardar el Documento así como el Nombre que se le quiere dar al fichero ( hay que tener en cuenta la extención .odm que es lo que identifica al Documento Maestro ). Al pulsar Guardar, se nos creará el documento nuevo y se nos mostrará la barra de Menú Navegador ( explicada anteriormente).