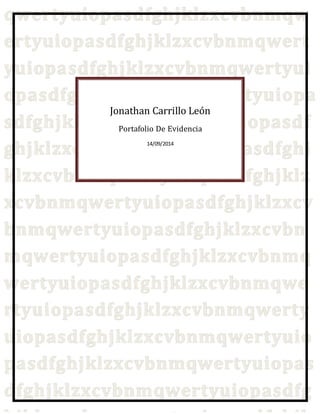
Word sus menús
- 1. Jonathan Carrillo León Portafolio De Evidencia 14/09/2014
- 2. Nombre de la unidad. Elaboración de documentos digitales Propósito de la unidad. Elabora documentos digitales con base en un diseño requerido y aplicando las herramientas predeterminadas y personalizadas de un procesador de texto para el procesamiento de información electrónica 1.1 Establece opciones y da formato a un documento aplicando estilos y/o plantillas de procesador de texto al diseño requerido por el usuario Lista de competencias 1. Se conoce y valora a sí mismo y aborda problemas y retos teniendo en cuenta los objetivos que persigue. 2. Es sensible al arte y participa en la apreciación e interpretación de sus expresiones en distintos géneros. 3. Elige y practica estilos de vida saludables. 4. Escucha, interpreta y emite mensajes pertinentes en distintos contextos mediante la utilización de medios, códigos y herramientas apropiados 5. Desarrolla innovaciones y propone soluciones a problemas a partir de métodos establecidos. 6. Sustenta una postura personal sobre temas de interés y relevancia general, 7. Aprende por iniciativa e interés propio a lo largo de la vida
- 3. 8. Participa y colabora de manera efectiva en equipos diversos 9. Participa con una conciencia cívica y ética en la vida de su comunidad, región, México y el mundo. 10. Mantiene una actitud respetuosa hacia la interculturalidad y la diversidad de creencias, valores, ideas y prácticas sociales. 11. Contribuye al desarrollo sustentable de manera crítica, con acciones responsables.
- 4. MENÚ INICIO DE WORD Barra de título: muestra el nombre de archivo del documento que se está editando y el nombre del software que está usando. También incluye los botones estándar Minimizar, Restaurar y Cerrar. Barra de herramientas de acceso rápido: aquí se encuentran los comandos que se usan frecuentemente, comoGuardar, Deshacer y Rehacer. Al final de esta barra se encuentra un menú desplegable donde puede agregar otros comandos comúnmente usados o que se necesitan con frecuencia. Ficha Archivo: haga clic en este botón para buscar comandos que actúen en el documento en sí en lugar de en el contenido del documento, como Nuevo, Abrir, Guardar como, Imprimir y Cerrar. Cinta de opciones: en ella se encuentran los comandos necesarios para el trabajo que va a realizar. La apariencia de la cinta de opciones cambiará según el tamaño del monitor. Word comprimirá la cinta de opciones cambiando la disposición de los controles para caber en monitores más pequeños. Ventana de edición: muestra el contenido del documento que está editando. Barra de desplazamiento: permite cambiar la posición de la pantalla del documento que está editando. Barra de estado: muestra información sobre el documento que está editando.
- 5. Botones de vista: permite cambiar el modo de presentación del documento que está editando para satisfacer sus necesidades. Zoom: permite cambiar las configuraciones de zoom del documento que está editando. Guardar y abrir un documento En Word, debe guardar el documento para poder salir del programa sin perder su trabajo. Cuando guarde el documento, se almacenará como archivo en el equipo. Después, puede abrir el archivo, cambiarlo e imprimirlo. Para guardar un documento, realice lo siguiente: 1. Haga clic en el botón Guardar en la Barra de herramientas de acceso rápido. 2. Especifique la ubicación donde desee guardar el documento en el cuadro Guardar en. La primera vez que guarde un documento, se usa la primera línea de texto del documento como nombre del archivo en el cuadroNombre de archivo. Para cambiar el nombre de archivo, escriba uno nuevo. 3. Haga clic en Guardar. 4. El documento se guarda como archivo. El nombre de archivo de la barra de título cambia para reflejar el nombre del archivo guardado. Puede abrir un documento de Word para reanudar su trabajo. Para abrir un documento, realice lo siguiente: 1. Haga clic en el botón Inicio y, a continuación, en Documentos. 2. Navegue a la ubicación donde almacenó el archivo y haga doble clic en él. Aparece la pantalla de inicio de Word y luego se muestra el documento. SUGERENCIA También puede abrir un documento desde Word haciendo clic en la pestaña Archivo y luego enAbrir. Para abrir un documento guardado recientemente, haga clic en Reciente Editar y aplicar formato al texto Antes de editar o aplicar formato al texto, primero debe seleccionarlo. Siga los pasos descritos a continuación para hacerlo. 1. Coloque el cursor al comienzo del texto que desea editar o al que desea aplicar formato y luego presione el botón izquierdo del mouse.
- 6. 2. Mientras mantiene presionado dicho botón, muévalo hacia la derecha (llamado “arrastrar”) para seleccionar el texto. Se agrega un color de fondo en la ubicación del texto seleccionado para indicar el intervalo de selección. La mayoría de las herramientas de formato de texto se encuentran al hacer clic en la pestaña Inicio y después en el grupo Fuente. Ésta es la ficha Inicio. Éste es el grupo Fuente en la ficha Inicio. Éste es el botón Negrita. Vea la siguiente la tabla para conocer los nombres y las funciones de todos los botones del grupo Fuente. BOTÓN NOMBRE FUNCIÓN Fuente Cambia la fuente. Tamaño de fuente Cambia el tamaño del texto. Agrandar fuente Aumenta el tamaño del texto. Encoger fuente Disminuye el tamaño del texto. Cambiar mayúsculas y minúsculas Cambia todo el texto seleccionado a mayúscula, minúscula u otros usos de mayúsculas comunes. Borrar formato Borra todo el formato para el texto seleccionado y deja solamente el texto sin formato.
- 7. Negrita Pone en negrita el texto seleccionado. Cursiva Pone en cursiva el texto seleccionado. Subrayado Dibuja una línea debajo del texto seleccionado. Haga clic en la flecha desplegable para seleccionar el tipo de subrayado. Tachado Dibuja una línea que atraviesa el texto seleccionado. Subíndice Crea caracteres de subíndice. Superíndice Crea caracteres de superíndice. Efectos de texto Aplica un efecto visual al texto seleccionado, como sombra, iluminado o reflejo. Color de resaltado de texto Hace que el texto parezca como si estuviera marcado con un marcador de resaltado. Color de fuente Cambia el color del texto. Usar estilos Los estilos permiten aplicar formato con rapidez a los principales elementos de un documento, como los títulos y subtítulos. Siga los pasos descritos a continuación para aplicar estilos al texto de un documento. 1. Resalte el texto que desee cambiar. 2. En la ficha Inicio, en el grupo Estilos, detenga el puntero sobre cualquier estilo para obtener una vista previa dinámica directamente en el documento. 3. Para aplicar el estilo que sea más apropiado para su texto, basta con hacer clic en él. Cuando haya terminado de aplicar estilos a los elementos individuales, Word 2010 le permitirá cambiar la apariencia de todo el documento a la vez. 1. En el grupo Estilos de la ficha Inicio, haga clic en Cambiar estilos. 2. Elija Conjunto de estilos para encontrar conjuntos de estilos predefinidos. Detenga el puntero sobre cualquier conjunto de estilos para obtener una vista previa dinámica directamente en el documento.
- 8. 3. Cuando encuentre la apariencia que busca, haga clic en ella. Modificar el interlineado en un documento Con Word 2010, puede cambiar fácilmente el interlineado y el espaciado entre párrafos de su documento. 1. En el grupo Estilos de la ficha Inicio, haga clic en Cambiar estilos. 2. Elija Espaciado entre párrafos para encontrar una selección de los estilos de espaciado entre párrafos incorporados. Detenga el puntero sobre cualquier estilo de espaciado entre párrafos para obtener una vista previa dinámica directamente en el documento. 3. Cuando encuentre la apariencia que busca, haga clic en ella. SUGERENCIA Para definir su propio espaciado entre párrafos, elija Espaciado personalizado entre párrafos. Vista previa e impresión Es sencillo obtener una vista previa del modo en que el diseño de su documento se verá cuando se lo imprima sin necesidad de imprimirlo. 1. Haga clic en la pestaña Archivo. 2. Haga clic en Imprimir para obtener una vista previa del documento. 3. Revise la configuración de cualquiera de las propiedades que desee cambiar. 4. Cuando las propiedades de la impresora y el documento aparezcan del modo que desea, haga clic enImprimir.
- 9. MENÚ INSERTAR WORD El menú insertar de Word se encuentra en la segunda viñeta y están compuestos por los siguientes elementos: GRUPO PAGIINAS: Este grupo tiene opciones tales como portada, página en blanco, y salto de página. GRUPO TABLAS: Este grupo permite crear una o algunas tablas para organizar la información en filas y columnas, dentro de las opciones que brinda crear tablas, es las insertar tabla, dibujar, Hoja de cálculo de Excel, Tablas rápidas. GRUPO ILUSTRACIONES: Esta opción sirve para insertar formas pre diseñadas para nuestro documento. Para insertar imágenes desde archivo utilizamos el icono de imagen, del cual se abrirá la ventana de abrir, donde le pide buscar la imagen a insertar, imágenes prediseñadas, permite ingresar archivos de tipo imagen desde la galería de Word, formas, permite ingresar formas o gráficos tales como cuadrado, redondo, líneas. Gráficos, permite ingresar gráficos estadísticos como por ejemplo en barras, pasteles, y demás ahora hablaremos de las herramienta de SmartArt, esta opción permite crear un organizador grafico de cualquier tipo definido en las opciones de SmartArt, y captura permite ingresar una imagen capturada como tipo foto.
- 10. GRUPO VINVULOS: Permite desplazarnos en forma directa dentro del documento utilizando para ello los hipervínculos y marcadores opciones que están dentro del grupo. ENCABEZADO Y PIE DE PÁGINA: Sirve para insertar pie de página, encabezado y enumerar las páginas de nuestro documento. TEXTO: Esta opción nos sirve para sobresaltar e insertar varias cosas llamativas al texto. SÍMBOLOS: En esta opción podemos insertar símbolos, desde operaciones numéricas y formulas hasta símbolos griegos y romanos. MENÚ DE DISEÑO DE PÁGINA Este menú se encuentra en la tercera viñeta y sus elementos son los siguientes: Temas: Donde podemos configurar colores, estilo, etc de nuestra hoja
- 11. Configurar página: Podemos configurar varias opciones y preferencias de nuestra pagina. Fondo de página: Aquí podemos insertar marca de agua, color de pagina y los bordes de la pagina. Párrafo: En esta opción podemos poner la sangría y el espaciado de nuestro párrafo. Organizar: Como lo dice, nos sirve para organizar todos los elementos de nuestra página.
- 12. MENÚ REFERENCIAS DE WORD El menú de referencias se encuentra en la cuarta viñeta y sus elementos son los siguientes: Tabla de contenido: Notas al pie: Citas y Bibliografía: Titulos:
- 13. Índice: Tabla de autoridades: MENÚ DE CORRESPONDENCIAS Tiene cinco secciones La primera crear Sobres para crear los sobres y etiquetas donde escoges entre etiquetas conocidas Segunda iniciar combinación de correspondencia Iniciar combinación de correspondencia es para crear una carta modelo que se va a imprimir o mandar por correo electrónico muchas beses esto envía cada una a un destinatario diferente, seleccionar destinatarios es una lista de a quienes se le enviara la carta
- 14. Tercera escribir e insertar campos Resaltar campos de combinación resalta los campos que se han insertado en el documento, bloque de direcciones pone una dirección en la carta, linea de saludo pone un saludo en el documento, insertar campo combinado agrega un campo de la lista de destinatar ios al documento, reglas pone reglas para toma de decisiones en la combinación de correspondencia , asignar campos se indica el significado de los campos en la lista de destinatarios y actualizar etiquetas se actualizan para la información de la lista de destinatarios Cuarta vista previa de resultados Vista previa de resultados te da la apariencia real de como quedara el documento, registro se obtiene una vista previa de un registro en la tabla de destinatarios, buscar destinatario busca la vista previa de un registro y comprobación automática de errores especifica como controlar los errores generados en la combinación de correspondencia Quinta finalizar MENÚ REVISAR Este menu se divide en 6 secciones, las cuales son: -REVISION: permite corregir errores en el documento como las faltas ortograficas, puede revisar las referencias, los sinonimos, y traducirlos, ademas de definir su idioma, contar las palabras de tu documento y que te diga una referencia en la pantalla. -COMENTARIOS: permite añadir un comentario al documento y si no lo quieres una vez creado lo puedes eliminar, o ir al siguiente comentario o regresarte al anterior.
- 15. -SEGUIMIENTO: aqui te maneja un tipo de guia para tu trabajo como por ejemplo control de cambios(que es un historial) globos (permite añadir un globo de dialogo), mostrar las marcas, y panel de revisiones. -CAMBIOS: aqui puedes aceptar o rechazar los cambios o bien, ir al siguiente cambio realizado o volver al anterior. -COMPARAR: compara el documento con otra version que tengas de ese documento y puedes los documentos de origen. -PROTEGER: protege el documento de cambios y modificaciones que se le pueda hacer en un futuro (a menos que se desbloquie por el usuario). MENÚ VISTA bueno este menu sirve para ver muchas paginas en una misma y se compone de 5 secciones que son las siguientes: -VISTAS DE DOCUMENTO: te permite ver en cierta forma el documento por ejemplo de impresion, pantalla completa, como una pagina web, como un esquema o como un borrador.
- 16. -MOSTRAR U OCULTAR : te permite ver ciertas caracteristicas como regla, lineas de la cuadricula, barra de mensajes, vistas en miniatura y mapa del documento. -ZOOM: te permite acercar o alejar el documento de la pantalla -VENTANA: te permite manipular la ventana como por ejemplo puedes dividirla, organizar todo, abrir una nueva ventana, etc. -MACROS: te permite agregar un macro desde web o prediseñado.