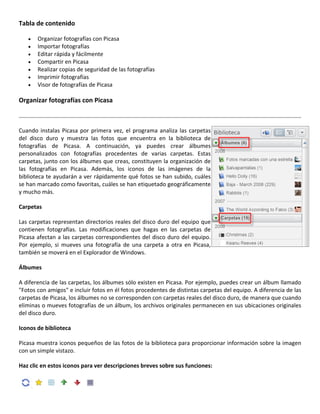
Organizar y editar fotos con Picasa
- 1. Tabla de contenido Organizar fotografías con Picasa Importar fotografías Editar rápida y fácilmente Compartir en Picasa Realizar copias de seguridad de las fotografías Imprimir fotografías Visor de fotografías de Picasa Organizar fotografías con Picasa Cuando instalas Picasa por primera vez, el programa analiza las carpetas del disco duro y muestra las fotos que encuentra en la biblioteca de fotografías de Picasa. A continuación, ya puedes crear álbumes personalizados con fotografías procedentes de varias carpetas. Estas carpetas, junto con los álbumes que creas, constituyen la organización de las fotografías en Picasa. Además, los iconos de las imágenes de la biblioteca te ayudarán a ver rápidamente qué fotos se han subido, cuáles se han marcado como favoritas, cuáles se han etiquetado geográficamente y mucho más. Carpetas Las carpetas representan directorios reales del disco duro del equipo que contienen fotografías. Las modificaciones que hagas en las carpetas de Picasa afectan a las carpetas correspondientes del disco duro del equipo. Por ejemplo, si mueves una fotografía de una carpeta a otra en Picasa, también se moverá en el Explorador de Windows. Álbumes A diferencia de las carpetas, los álbumes sólo existen en Picasa. Por ejemplo, puedes crear un álbum llamado "Fotos con amigos" e incluir fotos en él fotos procedentes de distintas carpetas del equipo. A diferencia de las carpetas de Picasa, los álbumes no se corresponden con carpetas reales del disco duro, de manera que cuando eliminas o mueves fotografías de un álbum, los archivos originales permanecen en sus ubicaciones originales del disco duro. Iconos de biblioteca Picasa muestra iconos pequeños de las fotos de la biblioteca para proporcionar información sobre la imagen con un simple vistazo. Haz clic en estos iconos para ver descripciones breves sobre sus funciones:
- 2. Importar fotografías Evidentemente, no todas tus fotos se encuentran en el equipo. Por ello, puedes importar fotografías a Picasa desde muchas fuentes, como cámaras, CD, tarjetas de memoria, escáneres, webcams y muchas más. Para importar desde una cámara, sigue los sencillos pasos que se indican a continuación: 1. En Picasa, haz clic en el botón Importar. 2. Selecciona el dispositivo o carpeta en el menú desplegable (la cámara debería detectarse automáticamente). Para ayudarte a importar imágenes de un día o evento concreto, Picasa separa las imágenes según el período de tiempo en el que se tomaron. Los grupos de imágenes aparecerán en la ventana de importación marcados con el icono de un reloj. 3. Selecciona las fotografías específicas que deseas importar o elígelas todas. Estas fotografías se guardarán en tu equipo y se visualizarán como una carpeta nueva en Picasa. Editar rápida y fácilmente Ahora que ya tienes las fotos organizadas, puedes empezar a editarlas. Con la edición de fotografías avanzada de Picasa, puedes recurrir a funciones básicas de un clic para mejorar casi cualquier fotografía, ajustar el color y la iluminación, y añadir efectos como blanco y negro o sepia. Además, puedes añadir títulos para contar su historia. En primer lugar, haz doble clic en cualquier foto para abrir la pantalla "Editar fotografía". Después, busca las herramientas de edición en la parte izquierda en las tres pestañas: "Arreglos básicos", "Perfecc." y "Efectos". No te preocupes, Picasa no sobrescribe nunca el archivo original. Los cambios que hagas en las fotos sólo se podrán ver en Picasa hasta que decidas si deseas exportarlas o guardar los cambios. En cualquier caso, las fotografías originales siempre estarán seguras y podrás acceder a ellas en cualquier momento. Pestaña "Arreglos básicos" Utiliza la pestaña Arreglos básicos para hacer cambios sencillos en las fotografías. Haz clic en un botón de arreglo básico para ver una breve descripción de su función:
- 3. Pestaña "Perfecc." Controla el color y ajusta la iluminación de la fotografía para conseguir una mejora visual de la imagen. Haz clic en las varitas mágicas de la luz o el color para que Picasa ajuste automáticamente la foto, o bien utiliza los controles deslizantes correspondientes para controlar de manera manual el color y la iluminación de la fotografía. Luz de relleno Puntos destacados Sombras Temperatura de color Seleccionador de color neutro Pestaña "Efectos" La pestaña Efectos contiene doce efectos que puedes aplicar a cualquier imagen fija. Haz clic en uno de los botones indicados a continuación para obtener información sobre cada efecto: Añadir títulos Cuenta, a través de los títulos, la anécdota que encierra la foto. Al editar la fotografía, haz clic en el texto "Crear un título" que aparece debajo y escribe el título. Si subes la foto a Álbumes web de Picasa, los títulos también aparecerán en los álbumes online. También es posible buscar los títulos desde la barra de búsqueda de la parte superior de Picasa. Localiza fotos fácilmente buscando los títulos que las acompañan. Sincronizar los cambios Entonces, ¿cómo mantienes tus fotos en línea actualizadas con las ediciones de Picasa más recientes? Al habilitar Sincronizar con la Web para una carpeta o un álbum, los cambios realizadas en las fotografías en Picasa se reflejarán inmediatamente en Álbumes web de Picasa online. Además de los cambios en las fotos, podrás sincronizar los cambios que hagas en títulos, etiquetas y etiquetas geográficas. Más información acerca de cómo sincronizar las fotografías online. También puedes controlar muchas de las opciones del álbum online directamente desde Picasa. Utiliza el menú desplegable a la derecha del botón Compartir para controlar la privacidad del álbum online, el tamaño de la imagen online y mucho más. Más información acerca de los distintos tipos de controles online
- 4. Compartir en Picasa Ahora que has organizado y editado las fotos, estás listo para compartirlas con los demás. Si deseas compartir una carpeta o un álbum entero, haz clic en el botón Compartir situado en la cabecera del álbum o la carpeta. Las fotos se subirán a Álbumes web de Picasa. También se te preguntará si deseas enviar invitaciones por correo electrónico para ver el álbum a tus amigos y familiares. Además, puedes usar la barra de botones de la parte inferior de la biblioteca para compartir las fotos de varias maneras creativas. Selecciona sólo las fotografías que te gustaría compartir y haz clic en la acción que desearías realizar. Puedes enviar las fotografías por correo electrónico o subirlas, crear un collage o película, o bien encargar impresiones online con un buen número de proveedores. Haz clic en los botones que se indican a continuación para ver una breve descripción de su función: Realizar copias de seguridad de las fotos Hacer una copia de seguridad de las fotos es una buena forma de garantizar que estén siempre a salvo. Picasa te facilita esta tarea. Sólo tienes que hacer clic en el menú Herramientas y seleccionar Copia de seguridad de imágenes y Nuevo conjunto para empezar. Disco duro externo: si cuentas con una gran colección de fotos, es posible que quieras almacenar el archivo de copia de seguridad en un disco duro externo para ahorrar espacio en el disco duro local. Una vez realizada la copia de seguridad de toda la colección, Picasa efectuará la copia de seguridad de los cambios recientes que hayas hecho. Esto te ahorra tiempo y garantiza que toda tu colección esté protegida. Utilizar una unidad de disco externa junto con la función de copia de seguridad de Picasa también es una excelente manera de migrar fotos a un equipo nuevo.
- 5. Copia de seguridad en CD o DVD: grabar las fotos en un CD o en un DVD también es una opción práctica. En caso de fallo del disco duro, o de que tu unidad de disco externa resultara afectada por una sobretensión, podrás agradecerle a los dioses haber recuperado todas tus fotos y ediciones. Imprimir fotografías En la era de las imágenes digitales, en ocasiones es gratificante ver y guardar una copia impresa de una fotografía. Picasa también facilita la tarea de imprimir fotografías en casa o encargar impresiones online a tu proveedor de copias favorito. El botón Imprimir te permite imprimir las fotografías seleccionadas usando una impresora local o conectada a la red. Puedes seleccionar el tamaño del diseño de impresión, como 4 x 6 o documento. Picasa ajustará automáticamente el tamaño de las fotos seleccionadas a esas proporciones. Puedes elegir incluir un marco o los títulos de las fotos. Estas opciones de diseño de impresión facilitan la impresión de varias fotos en una página. Haz clic en el botón Tienda para acceder a una lista de proveedores de impresión online de Picasa. Después de haber accedido al sitio web del proveedor, Picasa sube automáticamente todas las fotos seleccionadas a dicho sitio web, y te permite encargar las impresiones que quieras. Visor de fotos de Picasa ¿Deseas obtener rápidamente una vista previa de la foto? El Visor de fotos de Picasa se instala con Picasa y te permite ver rápidamente fotos en el escritorio del equipo o en el Explorador de Windows. Esta sencilla aplicación te da acceso para que puedas ver imágenes, realizar cambios menores y subirlas a Álbumes web de Picasa sin tener que abrir Picasa completamente. Puedes establecer el Visor de fotos de Picasa como visor de fotos predeterminado de todos los tipos de archivos de foto admitidos por Picasa.