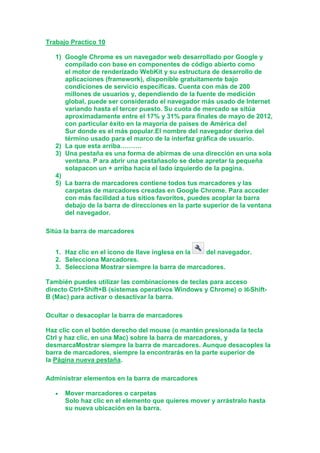
Google Chrome navegador web características
- 1. Trabajo Practico 10 1) Google Chrome es un navegador web desarrollado por Google y compilado con base en componentes de código abierto como el motor de renderizado WebKit y su estructura de desarrollo de aplicaciones (framework), disponible gratuitamente bajo condiciones de servicio específicas. Cuenta con más de 200 millones de usuarios y, dependiendo de la fuente de medición global, puede ser considerado el navegador más usado de Internet variando hasta el tercer puesto. Su cuota de mercado se sitúa aproximadamente entre el 17% y 31% para finales de mayo de 2012, con particular éxito en la mayoría de países de América del Sur donde es el más popular.El nombre del navegador deriva del término usado para el marco de la interfaz gráfica de usuario. 2) La que esta arriba………. 3) Una pestaña es una forma de abirmas de una dirección en una sola ventana. P ara abrir una pestañasolo se debe apretar la pequeña solapacon un + arriba hacia el lado izquierdo de la pagina. 4) 5) La barra de marcadores contiene todos tus marcadores y las carpetas de marcadores creadas en Google Chrome. Para acceder con más facilidad a tus sitios favoritos, puedes acoplar la barra debajo de la barra de direcciones en la parte superior de la ventana del navegador. Sitúa la barra de marcadores 1. Haz clic en el icono de llave inglesa en la del navegador. 2. Selecciona Marcadores. 3. Selecciona Mostrar siempre la barra de marcadores. También puedes utilizar las combinaciones de teclas para acceso directo Ctrl+Shift+B (sistemas operativos Windows y Chrome) o ⌘-Shift- B (Mac) para activar o desactivar la barra. Ocultar o desacoplar la barra de marcadores Haz clic con el botón derecho del mouse (o mantén presionada la tecla Ctrl y haz clic, en una Mac) sobre la barra de marcadores, y desmarcaMostrar siempre la barra de marcadores. Aunque desacoples la barra de marcadores, siempre la encontrarás en la parte superior de la Página nueva pestaña. Administrar elementos en la barra de marcadores Mover marcadores o carpetas Solo haz clic en el elemento que quieres mover y arrástralo hasta su nueva ubicación en la barra.
- 2. Agregar nuevo marcador o carpeta de marcadores Haz clic en cualquier lugar de la barra y selecciona Agregar página o Agregar carpeta. Modificar un marcador o carpeta Haz clic derecho (o control-clic en una Mac) sobre el elemento que deseas modificar y selecciona Cambiar nombre (si es una carpeta) oEditar (si es un marcador). Eliminar un marcador o carpeta Haz clic en el elemento con el botón derecho del mouse y selecciona Eliminar. 6) El historial es donde aparecen todas las direcciones utilizadas receientemente, con hacer click sobre ellas podemos entrar y verlas excepto las que se tratan de cuentas privadas con contraseña. Este puede sel eliminado o modificado. 7) Se lo personaliza con el icono indicado el lasiguiene pregunta. 8) Para cambiar de tema debemos ir a y elegir la opción ”configuracion” donde aparece una lista de opciones; enter ellas esta la opcion “aspecto” a partir de esa opción podemos cambiar el tema y otras cosas mas. 9) A lo largo de los años, los doodles que decoran la página principal de Google han convertido las búsquedas en Google en una actividad divertida y amena para los usuarios de todo el mundo. La primera vez que se crearon los doodles, nadie esperaba lo populares y esenciales que se convertirían para la experiencia de búsqueda en Google. Hoy en día, muchos usuarios esperan con entusiasmo la publicación de nuevos doodles y algunos incluso los coleccionan. Los doodles se conocen como los cambios decorativos que se realizan en el logotipo de Google para conmemorar festividades y aniversarios y las vidas de científicos y de artistas famosos. El equipo de los doodles siempre encuentra una forma artística de conmemorar eventos únicos, ya se trate del inicio de la primavera, del aniversario del nacimiento de Albert Einstein, o del 50º aniversario del descubrimiento del ADN. colocar un googledoodle en tu pc es posible gracias a FavoriteDoodle, una extensión gratuita para Google Chrome con la cual podremos establecer de manera fija el doodle que más nos llame la atención. Una vez instalada la extensión solamente tenemos que hacer click al icono e inmediatamente nos aparecerá una galería, en la cual elegiremos
- 3. la que nos agrade. Los doodles se encuentran organizados por la fecha de publicación. 10) 11) Picasa es un programa de gestión de imágenes muy completo, una de sus características más destacables es el motor de búsqueda integrado que facilita el trabajo con nuestras imágenes. Picasa realizará rápidamente la búsqueda en las carpetas indicadas y mostrará los resultados en pantalla. Puede que al escanear las carpetas, Picasa haya encontrado imágenes que no nos interesa visualizar. También es muy probable que se haya dejado alguna carpeta que queríamos incluir. Para solventar esto podemos utilizar la herramienta Administrador de carpetas. Ábrela desde el menú Herramientas → Administrador de carpetas….Aquí podremos indicar qué carpetas queremos que se incluyan. Basta con que navegues por tus directorios y selecciones aquellas que desees agregar o eliminar de Picasa. Utiliza los botones de este marco para ello: La opción Explorar una vez te permitirá que Picasa añada por esta vez las imágenes contenidas en la carpeta. No volverá a repasar la carpeta nunca más. Si seleccionas Explorar siempre, cada vez que abras el programa buscará cambios en la carpeta para reflejarlos en el navegador de fotografías. Utiliza la opción Eliminar de Picasa para que las imágenes contenidas en la carpeta no sean mostradas. Una vez tengamos todas las carpetas que queramos navegar a través de Picasa podremos empezar a utilizar el programa. Como puedes ver en la imagen del entorno de trabajo a la derecha encontrarás el nombre de las carpetas que contienen imágenes. Selecciona una de ellas y el marco de la derecha mostrará inmediatamente su contenido. En el marco inferior (debajo de donde se encuentran todas las imágenes) encontrarás muchas de las acciones de trabajo que utilizaremos. Las primeras que veremos y las que más utilizaremos son este conjunto de botones que podemos encontrar en el marco inferior.
- 4. Selecciona una imagen y gírala en el sentido adecuado. También podremos asignarle una estrella para indicar que se trata de una de nuestras fotos favoritas. Estas acciones no sólo se pueden realizar de una en una, sino que puedes seleccionar varías imágenes a la vez (utilizando las teclas CTRL + Clic o MAYUS + Clic), y aplicarles giros y estrellas al mismo tiempo. Observa cómo, al seleccionar más de una imagen, se van añadiendo a la Bandeja de imágenes en la esquina inferior izquierda. Observa cómo puedes girarlas o aplicarles una estrella a todas a la vez simplemente pulsando un botón. Las selecciones múltiples son muy útiles, sobre todo si aprendemos a utilizar las Etiquetas. Una Etiqueta no es más que una marca identificativa que podemos añadir al programa. Así, por ejemplo, además de organizar nuestras imágenes por carpetas podemos hacerlo por otro método. Imagina, podemos crear una etiqueta que se llame playa con la que marcaremos todas las fotografías en las que aparezca una playa aunque pertenezcan a viajes o carpetas diferentes. Podemos crear Etiquetas desde la Bandeja de imágenes haciendo clic en el botón Etiqueta para marcar las fotografías seleccionadas a una etiqueta en particular. Podrás elegir entre marcar las fotografías con una etiqueta existente o crear una nueva: Observa que puedes crear una etiqueta conforme a una fecha, lugar o comentario determinado. Aunque, de todas formas, estos campos son completamente opcionales. Otro control que nos será muy útil es la barra de tamaño de imagen que encontramos en la parte inferior derecha Ahora podrás empezar a practicar el arrastre de selecciones de fotografía de un lado a otro. Puedes arrastrar las imágenes como prefieras dentro del programa, aunque la forma más visual esarrastrarlas directamente sobre el menú de la izquierda, donde encontraras todas las carpetas y etiquetas creadas en el programa. De esta forma, si arrastramos una fotografía de una carpeta a otra estaremos cambiando el archivo de la imagen moviéndolo a otra ubicación. También podemos arrastrar las imágenes a las etiquetas. Una forma mucho más rápida de marcar imágenes.
- 5. Desplazándola verás que el tamaño de las miniaturas de las imágenes cambia. Esto puede ayudarnos a visualizar mejor el contenido de las carpetas de una forma más global. Ahora podrás empezar a practicar el arrastre de selecciones de fotografía de un lado a otro. Puedes arrastrar las imágenes como prefieras dentro del programa, aunque la forma más visual esarrastrarlas directamente sobre el menú de la izquierda, donde encontraras todas las carpetas y etiquetas creadas en el programa. De esta forma, si arrastramos una fotografía de una carpeta a otra estaremos cambiando el archivo de la imagen moviéndolo a otra ubicación. También podemos arrastrar las imágenes a las etiquetas. Una forma mucho más rápida de marcar imágenes. También puedes darle un Título a una fotografía. Para ello, haz doble clic sobre ella. Entrarás en el modo de Edición. Si haces clic en el renglón bajo la imagen podrás introducir un texto como Título de la fotografía. Ahora que sabemos diversas formas de marcar y completar nuestras fotografías veamos cómo realizar búsquedas con Picasa. Si volvemos a la vista de Biblioteca haciendo clic en el botón Volver a biblioteca podremos ver la ayuda en la parte superior derecha de la pantalla. Podemos desplegar las opciones de búsqueda haciendo clic en el botón : Puedes buscar imágenes introduciendo cualquiera de estos criterios en la caja de texto: 1. Nombres de archivo. 2. Títulos. 3. Palabras clave. 4. Nombre de la carpeta, la etiqueta y la colección. 5. Color de la imagen. 6. Fabricante y configuración de la cámara. 7. Fecha ("Noviembre" o "2003"). Utiliza los botones Destacadas y Películas para que los resultados de la búsqueda pertenezcan a alguno de esos dos grupos.
- 6. Del mismo modo utiliza el control deslizante de Intervalo de tiempo para indicar a partir de qué fecha se deberán buscar los resultados. Cuanto más a la izquierda desplaces la tiza del control,más recientes serán los resultados. Como última característica resaltaremos los diferentes y variados métodos de edición de imagen que incorpora Picasa. Si haces doble clic en una imagen para entrar en la vista de Edición verás a la izquierda unos cuantos botones y pestañas que muestran diferentes acciones. Practica con ellas y verás que te resultarán muy útiles. Verás que resultados más impresionantes consigues con los botones Ojos rojos y Voy a Tener Suerte. Picasa, además tiene muchísimas opciones para la creación e integración de tus imágenes en otros soportes. Juega con ellos y te darás cuenta de la versatilidad de esta aplicación queGoogle una vez más nos da la oportunidad de disfrutar. 12)Para publicar una presentación desde picasa: Buscamos el álbum en donde se encuentran las fotos que queremos subir.
- 7. Seleccionamos la opción Enlazar a este álbum (que se encuentra en la parte derecha del documento): aparecen dos opciones: Dirección URL y código HTML, si la insertamos en el blog pegando el código en la parte de edición de HTML del editor, la veremos en la entrada del blog enlazada al álbum de picasa Pero si lo que queremos es insertar en la entrada del blog todas las imágenes del álbum en forma de diapositivas entonces hay que pulsar en la frase “incrustar proyección de diapositivas” y se abrirá otra ventana en la que nos ofrecen un código para insertar. El código lo seleccionamos haciendo click encima de el y pulsando el botón derecho del mouse, elegimos la opción copiar y lo pegamos en la parte de edición de HTML del editor. 15) Para editar una foto: Abrimos el programa con el que vamos a editar la foto (en este caso Paint.net) Buscar la imagen que queremos modificar. Cuando tenemos la imagen hacemos click en el Archivo y luego Abrir. Aparecerá en la pantalla la imagen seleccionada y ahora podremos editarla. A una foto puedo colocarle marcos, fotomontajes, animaciones, textos, etc. 17) A diferencia de la función Guardar en disco y Archivo > Guardar, exportar una foto no mueve las fotos originales, sino que crea y guarda una nueva copia de la foto con todos los cambios aplicados y mantienen la foto original en su ubicación 18) Para subir una foto a Google + desde Picasa: En picasa selecciona la foto que quieras subir. Haz click en el botón “Comparte contenido” en Google + al final de la ventana de Picasa. Selecciona un álbum o haz click en “nuevo” para crear uno nuevo. Como elegir el tamaño de la imagen. Comparte tus fotos solo con las personas que quieras añadiendo círculos de Google +, contactos de Google + o direcciones de correo electrónico. Las personas a las que hayas etiquetado en las fotos que compartes se incluyen en este cuadro. Puedes eliminarlas haciendo click en la X que hay junto a los nombres. Seguidamente, añade otros círculos de Google +, contactos de Google + o direcciones de correo electrónico de amigos y familiares con los que compartir contenido. Además, puedes subir fotos sin necesidad de compartirlas en Google +. Asegúrate que el cuadro + Añadir más contactos este vacío y haz click en subir.
- 8. Haz click en compartir. 19) (es la misma que la pregunta numero 9) 20) La barra de Google es una barra de herramientas que se puede descargar y permite a los usuarios realizar una búsqueda en Google sin necesidad de visitar la sede Web de Google. 21) google art proyect es un soporte que permite acceder a las instituciones o museos que albergan obras de arte. 22) Google Play es un software desarrollado por google para dispositivos android. Permite a los usuarios navegar y descargar aplicaciones publicadas por los desarrolladores. 23) Para crear tu propio grupo, dirígete a la página principal de Grupos de Google. Si no has accedido al sistema, haz clic en el botón "Crear un grupo". Accede con tu cuenta de Google y escribe un nombre para el grupo, la dirección de correo electrónico y la lista de miembros con el fin de empezar el proceso de creación. Si ya has accedido al servicio, basta con que hagas clic en el botón "Crear un grupo" del cuadro "Mis grupos", a la derecha de la página. Para crear un grupo, basta con seguir dos simples pasos. Primero debes asignarle un nombre, crear una dirección de correo electrónico y configurar su nivel de acceso. Podrás añadir una descripción del grupo, así como seleccionar la opción "Este grupo puede incluir contenido destinado únicamente a adultos". Por favor, marca esta casilla si el grupo que estás creando contendrá material no adecuado para menores de edad, aunque los miembros del grupo sean adultos. Cuando finalices, ya podrás añadirle miembros. Para ello, necesitarás las direcciones de correo electrónico de todas las personas a las que deseas invitar. Una vez que las hayas añadido al grupo, habrás finalizado el proceso. 24)Si se puede crear un sitio web en google: Disponer de una cuenta de google Luego debemos acceder al sitio google Page Creator Ingresa al sistema: contraseña y nombre de usuario que previamente creaste o tienes Hz click en la sección “créate a new site” Juega con las herramientas y el texto que puedas crear Guarda tu pagina 25) Chrome web Store es un espacio online que ofrece una gran variedad de extensiones, temas y aplicaciones que se han diseñado para el navegador google chrome. Permite explorar y probar aplicaciones de una forma muy sencilla ya que muestra cada elemento en su propia página de detalles donde se pueden dejar opiniones y consultar puntuaciones
