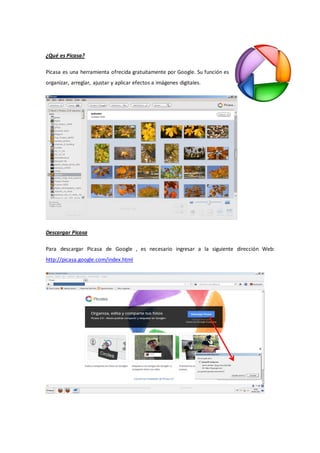
Tutorial_Básico_Picasa
- 1. ¿Qué es Picasa? Picasa es una herramienta ofrecida gratuitamente por Google. Su función es organizar, arreglar, ajustar y aplicar efectos a imágenes digitales. Descargar Picasa Para descargar Picasa de Google , es necesario ingresar a la siguiente dirección Web: http://picasa.google.com/index.html
- 2. Instalación de Picasa La primera ventana de instalación solicitará aceptar los términos de licencia de Picasa. Para continuar hacer un clic sobre el botón “aceptar”. Posteriormente pedirá que elija donde desea instalar el programa de Picasa. Si se le da clic sobre el botón “instalar” Picasa automáticamente se instalará dentro de la carpeta “archivos de programa”. Cuando instalas Picasa por primera vez, el programa analiza las carpetas del disco duro y muestra las fotos que encuentra en la biblioteca de fotografías de Picasa. A continuación, ya puedes crear álbumes personalizados con fotografías procedentes de varias carpetas. Una vez que Picasa ha explorado todas sus imágenes, organiza de manera automática una biblioteca virtual. Cuando se abra este programa aparecerá esta biblioteca dejándonos ver de manera ordenada las imágenes en miniatura (lado derecho), y todas las carpetas que contienen imágenes (lado izquierdo).
- 3. Evidentemente, no todas tus fotos se encuentran en el equipo. Por ello, puedes importar fotografías a Picasa desde muchas fuentes, como cámaras, CD, tarjetas de memoria, escáneres, webcams y muchas más. Para importar desde una cámara, sigue los sencillos pasos que se indican a continuación: 1)En el programa Picasa, haz clic en el botón Importar. 2)Selecciona el dispositivo o carpeta en el menú desplegable (la cámara debería detectarse automáticamente). Para ayudarte a importar imágenes de un día o evento concreto, Picasa separa las imágenes según el período de tiempo en el que se tomaron. Los grupos de imágenes aparecerán en la ventana de importación marcados con el icono de un reloj. 3)Selecciona las fotografías específicas que deseas importar o elígelas todas. Estas fotografías se guardarán en tu equipo y se visualizarán como una carpeta nueva en Picasa. Iniciar Picasa Para iniciar su sesión con Picasa, haga clic sobre el ícono del programa. Este puede que se encuentre en alguno de los siguientes lugares: � En el submenú “programas” en menú de inicio. � En el escritorio. � En la barra de tareas. Generalmente ubicada abajo, a la derecha del menú de inicio
- 4. Arreglando Imágenes con Picasa. Ahora que ya tienes las fotos organizadas, puedes empezar a editarlas. Con la edición de fotografías avanzada de Picasa, puedes recurrir a funciones básicas de un clic para mejorar casi cualquier fotografía, ajustar el color y la iluminación, y añadir efectos como blanco y negro o sepia…etc . En primer lugar, haz doble clic en cualquier foto para abrir la pantalla "Editar fotografía". Después, busca las herramientas de edición en la parte izquierda en las tres pestañas: "Arreglos básicos", "Perfecc." y "Efectos".
- 5. Recortar Utiliza este botón para recortar partes de una fotografía que no quieras ver. Por ejemplo, puedes recortar la cara de alguien de cualquier fotografía. Existen varias dimensiones de recorte disponibles, además de las sugerencias de recorte automático que proporciona Picasa. Enderezar Puedes enderezar fotografías tomadas con una cámara que no esté bien alineada. Utiliza el control deslizante para alinear la fotografía con la cuadrícula. Ojos rojos Esta herramienta corrige automáticamente los ojos rojos que Picasa detecta en las foto s para cualquier tipo de archivo de fotografía que Picasa admita.
- 6. Voy a tener suerte (Cambie automáticamente: color y contraste) Se trata de un arreglo de un solo clic. Google Foto Lab ajusta el color y el contraste de la imagen para conseguir la foto perfecta. Verás un cambio sólo si la fotografía no tiene el color equilibrado. Contraste automático Establece automáticamente el brillo y el contraste en niveles óptimos mientras preserva los valores de color de la foto. Color automático Elimina automáticamente el dominante de color y restaura el equilibrio del color mientras se mantienen los valores de contraste y brillo. Retocar Utiliza esta herramienta para eliminar imperfecciones antiestéticas y mejorar la calidad de la foto. Incluso puedes transformar fotos antiguas con marcas, manchas de agua y arañazos. Texto Añade texto de manera rápida y fácil en la parte superior de las imágenes. Puedes editar el estilo, el tamaño y el ángulo del texto, además de arrastrarlo a la ubicación que desees. Aumentar brillo A veces, en las fotografías con fondos brillantes los detalles del objetivo principal pueden quedar oscurecidos o desdibujados. Utiliza el control deslizante para añadir luz al primer plano de las fotos para que estén más equilibradas.
- 7. Efectos Especiales. En el menú de efectos, explore las diferentes posibilidades de efectos que puede dar a sus imágenes tan solo tiene que elegir el efecto que más le gusta y hacer variar el nivel del mismo con el cursor, luego pulse el botón “aplicar”. Juan Luis Fondón Ludeña