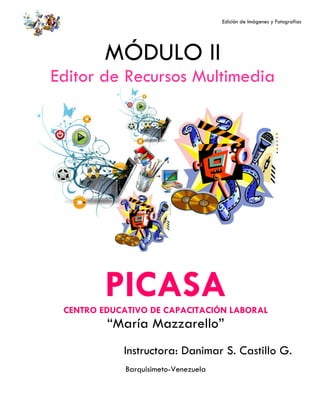
Manual de picasa
- 1. Edición de Imágenes y Fotografías PICASACENTRO EDUCATIVO DE CAPACITACIÓN LABORAL “María Mazzarello” Instructora: Danimar S. Castillo G. Barquisimeto-Venezuela MÓDULO II Editor de Recursos Multimedia
- 2. Edición de Imágenes y Fotografías PICASA Organizador y editor de fotografías digitales Picasa es un programa organizador de fotos. Permite inventariar todas las fotos que tenemos en nuestro computador, clasificarlas y ordenarlas, y además incluye varias herramientas de edición y retoque fotográfico. El programa interactúa con el portal Picasa Web permitiendo colocar las fotos directamente en Internet y compartirlas, o no, con otros. Picasa es un servicio gratuito propiedad de Google, al que se puede acceder muy fácilmente a través de una cuenta Google. El software Picasa te permite ver, editar y organizar fácilmente tus fotos en el equipo. Si es la primera vez que lo utilizas, debes saber dos cosas importantes: 1. Picasa no almacena las fotos en el computador. Cuando abres el programa, este busca las carpetas del equipo y muestra las fotos que encuentra. Muestra los tipos de archivo que le hayas indicado, en las carpetas que especifiques. 2. Las fotos originales siempre se conservan. Cuando utilices herramientas de edición en Picasa, los archivos originales no se verán afectados en ningún momento. Los cambios que hagas en las fotos solo se podrán ver en Picasa hasta que decidas guardarlos. Pero aun así, Picasa crea una nueva versión de la foto con los cambios aplicados y conserva la foto original intacta. Cómo añadir fotos Utiliza Picasa para ver las fotos de tu equipo o para importar fotos de una cámara. Cómo añadir fotos que ya existan en el equipo Una vez que hayas descargado e instalado Picasa, tendrás control absoluto de las fotos que se muestren en este programa. Picasa muestra los tipos de archivo que indiques, en las carpetas que especifiques.
- 3. Edición de Imágenes y Fotografías Importación de fotos nuevas Evidentemente, no todas tus fotos se encuentran en el equipo. Por ello, puedes importar fotografías a Picasa desde muchas fuentes, como cámaras, CD, tarjetas de memoria, escáneres y webcams, entre otras. Las fotos que importes se guardarán en el equipo y se mostrarán automáticamente en Picasa. 1. En Picasa, haz clic en Importar. 2. Selecciona la fuente de las nuevas fotos (p. ej., la cámara) en el menú desplegable "Importar de" situado en la parte superior. 3. Mediante el menú desplegable "Importar a" que encontrarás en la parte inferior, selecciona la carpeta de destino del equipo para las nuevas fotos. 4. Para subir fotos a Álbumes web de Picasa al mismo tiempo que las estés importando, selecciona la casilla de verificación "Subir". 5. Selecciona las fotos que quieras importar y, a continuación, haz clic en Importar seleccionadas o bien en Importar todas para importar todas las fotos que se muestran. Organización de fotos La lista de carpetas situada a la izquierda es el centro organizativo de Picasa. Desplazándote por esta lista podrás acceder a todas las fotos que se muestran en el programa. Para entender cómo se organiza Picasa, es imprescindible comprender estas tres colecciones: 1. Carpetas Las carpetas en Picasa representan las carpetas en tu equipo. Puedes indicar las carpetas que quieres que se exploren y se muestren en Picasa. Las modificaciones que hagas en las carpetas de Picasa afectan a las
- 4. Edición de Imágenes y Fotografías carpetas correspondientes del disco duro del equipo. Por ejemplo, si eliminas una foto de una carpeta de Picasa, dicha foto se eliminará también del equipo. 2. Álbumes A diferencia de las carpetas, los álbumes solo existen en Picasa. Estos permiten crear grupos virtuales de fotos extraídas de distintas carpetas del equipo. Además, muestran las fotos sin moverlas: es como una lista de reproducción de fotos. Si eliminas o mueves fotos de un álbum, los archivos originales seguirán en sus ubicaciones originales del equipo. 3. Personas En esta colección, puedes organizar las fotos por lo que suele ser más importante: las personas que aparecen en ellas. Picasa emplea una tecnología de reconocimiento facial para localizar y agrupar caras similares en toda tu colección de fotos. Si añades etiquetas de nombre a estos grupos de caras, se crearán álbumes de personas nuevos. Estos álbumes de personas son como los álbumes anteriores: si mueves o eliminas una cara, el archivo original permanece intacto. Cómo compartir fotos en álbumes web Se puede utilizar el botón Compartir de Picasa para subir fotos a Álbumes web de Picasa y compartirlas con tan solo unos clics. Si estás registrado en Google+, puedes usar Picasa para compartirlas directamente con los contactos y los círculos de Google+. Cómo enviar fotos por correo electrónico En Picasa, haz clic en el botón Correo electrónico (a la derecha de compartir) para enviar rápidamente las fotos que elijas a tus amigos y familiares a través del programa de correo que quieras. Dado que el correo electrónico no permite enviar demasiadas fotos, lo mejor es que las subas a Álbumes web de Picasa y utilices el almacenamiento online gratuito que te ofrece el servicio. El Menú de Picasa y otras Funciones
- 5. Edición de Imágenes y Fotografías Picasa posee un menú principal con las siguientes opciones: Archivo, Editar, Vista, Carpeta, Imagen, Crear, Herramientas y Ayuda. Allí también se encuentran herramientas para Importar imágenes, Crear un álbum nuevo, Capturar fotos desde una Web Cam, Reproducir tus imágenes como una presentación e incluso Crear una Presentación de Video. Otras funciones Si has leído hasta aquí, es que estás familiarizado con los conceptos básicos de Picasa. Picasa ofrece otras funciones: Cómo retocar una foto Desde esta ventana puedes acceder a las herramientas básicas de retoque que Picasa pone a nuestra disposición: A la izquierda de la ventana aparecen cinco pestañas, donde la primera ofrece herramientas de retoques habituales, la segunda retoques de luz y color, y las tres siguientes son diferentes niveles de procesamiento de imágenes.
- 6. Edición de Imágenes y Fotografías Retocar y aplicar filtros Al hacer doble click en una imagen veremos una pantalla como la siguiente: Los siguientes controles permiten el desplazamiento entre las imágenes: El botón nos permite subir la imagen a nuestro álbum online. Picasa, ofrece una forma rápida y sencilla de aplicar correcciones y efectos a nuestras fotos e imágenes usando las opciones de las siguientes pestañas:
- 7. Edición de Imágenes y Fotografías Si tras ver cómo queda el efecto en nuestra fotografía no es de nuestro agrado y no queremos aplicarlo definitivamente, sólo haz clic en Deshacer. Si pasamos a otra imagen, hacemos click en o sal del programa, los cambios quedarán aplicados a la imagen. PESTAÑA RETOQUES HABITUALES NECESARIOS Recortar Utiliza este botón para recortar partes de una fotografía que no quieras ver. Existen varias dimensiones de recorte disponibles, además de las sugerencias de recorte automático que proporciona Picasa. Enderezar Puedes enderezar fotografías tomadas con una cámara que no esté bien alineada. Utiliza el control deslizante para alinear la fotografía con la cuadrícula. Ojos rojos Esta herramienta corrige automáticamente los ojos rojos que Picasa detecta en las fotos para cualquier tipo de archivo de fotografía que Picasa admita. Voy a tener suerte Se trata de un arreglo de un solo clic. Google Foto Lab ajusta el color y el contraste de la imagen para conseguir la foto perfecta. Verás un cambio sólo si la fotografía no tiene el color equilibrado. Contraste automático Establece automáticamente el brillo y el contraste en niveles óptimos mientras preserva los valores de color de la foto. Retoques habitualmente necesarios Retoques de luz y Color Procesamiento de imágenes útiles y divertidos
- 8. Edición de Imágenes y Fotografías Color automático Elimina automáticamente el dominante de color y restaura el equilibrio del color mientras se mantienen los valores de contraste y brillo. Retocar Utiliza esta herramienta para eliminar imperfecciones antiestéticas y mejorar la calidad de la foto. Incluso puedes transformar fotos antiguas con marcas, manchas de agua y arañazos. Texto Añade texto de manera rápida y fácil en la parte superior de las imágenes. Puedes editar el estilo, el tamaño y el ángulo del texto, además de arrastrarlo a la ubicación que desees. Aumentar brillo A veces, en las fotografías con fondos brillantes los detalles del objetivo principal pueden quedar oscurecidos o desdibujados. Utiliza el control deslizante para añadir luz al primer plano de las fotos para que estén más equilibradas. La bandeja de fotos y sus controles Se encuentra en la parte inferior de la pantalla de trabajo de Picasa. Cualquier foto que selecciones en la lista de carpetas aparecerá como la selección activa en la bandeja de fotos en la esquina inferior izquierda de la pantalla principal de biblioteca. Los botones de la derecha de la “bandeja de fotos” ejercen su acción sobre las fotos de la "bandeja de fotos". Retener Utiliza el botón “Retener” para mantener una foto en la bandeja mientras añades más fotos. Puedes añadir varias fotos a la bandeja manteniendo pulsada la tecla Mayús a medida que seleccionas fotos. Borrar Haz clic en el botón “Borrar” para vaciar la “bandeja de fotos” de todas las fotos retenidas. Añadir a Haz clic en el botón “Añadir a” para añadir las fotos de la bandeja a un álbum nuevo o a uno existente. Estrella El botón de estrella añade una pequeña estrella dorada a la foto que se encuentre en la bandeja. Estas estrellas son valoraciones que se pueden buscar y que te permiten encontrar tus fotos favoritas rápidamente. Podrás acceder fácilmente a cualquier foto a la que añadas una estrella al realizar búsquedas en Picasa. Girar a la izquierda y a la derecha Los dos botones de giro permiten voltear la foto seleccionada en el sentido de las agujas del reloj o en el sentido contrario dentro de Picasa.
- 9. Edición de Imágenes y Fotografías Marcas de agua Una Marca de Agua se puede insertar en una imagen para identificar a su creador (de forma oculta o visible), o bien para evitar que otros usuarios las utilicen sin nuestro permiso (por ejemplo, una fotografía que contiene la dirección de nuestro blog en toda su anchura). Para hacer que se añada automáticamente un marca de agua a las imágenes que subamos a nuestros álbumes (no se modifican los originales, al exportar o subir imágenes con cambios o con marcas de agua, se crea una copia de la misma), iremos al menú Herramientas, Opciones y dentro de la pestaña Álbumes Web de Picasa marcaremos la casilla Añadir una marca de agua para todas las subidas de fotos, y en el cuadro de texto de abajo introduciremos algo que identifique que somos los creadores de la misma. Dicho texto será visible en la parte inferior de nuestras fotos e imágenes. Diviértete y crea con tus fotos Convierte tus fotos en una película. Elige las imágenes que más te gusten, especifica el tiempo de aparición, las dimensiones y los ajustes de compresión de vídeo. Picasa creará una película completa con títulos para que puedas reproducirla y compartirla con quien quieras. Al elegir la herramienta para crear videos, se presentan las siguientes pestañas:
- 10. Edición de Imágenes y Fotografías Cada una de estas pestañas, posee herramientas que te permitirán colocar el estilo, música, transición, texto e imágenes que más te agraden. Crea un salvapantallas o una foto de escritorio personalizada Elige tu foto preferida como fondo de escritorio y añade otras en la rotación de salvapantallas. Es una buena manera de exhibir tu talento fotográfico en tu propio escritorio. Crea un Collage o Póster Picasa puede presentar en mosaico cualquier imagen. Ello te permitirá imprimir cada una de las partes y juntarlas para crear un póster con un tamaño hasta un 1.000% superior al original. Selecciona un grupo de fotografías, elige una de las atractivas plantillas disponibles y Picasa creará un collage. Utiliza bordes, colores y sombras para decorarlo. Coloca las imágenes en pila, crea una imagen por sobreimpresión o crea una hoja de contactos. Luego, sólo te queda guardar tu collage en una carpeta, como fondo de escritorio o como salvapantallas. Graba CD o DVD y archívalos Para proteger tus fotos, Picasa te ofrece la posibilidad de grabarlas y archivarlas en un CD o DVD. El programa incluso te muestra las imágenes de las que todavía no has realizado una copia de seguridad para que no te equivoques con las fotos que de verdad te importan. Crea fácilmente CD con presentaciones de diapositivas para amigos y familiares.
- 11. Edición de Imágenes y Fotografías Grabar CD Introduce un CD en blanco en la unidad con capacidad de escritura del equipo, selecciona las fotos o un álbum y haz clic en el botón “Grabar CD regalo”. En la pantalla “Crea un CD de regalo”, las fotos con una marca de verificación se incluirán en el CD de regalo. Anula la selección de las fotos que no desees incluir. En el paso 1, haz clic en el botón “Añadir más” si deseas añadir fotos al CD. Si deseas que las fotos se muestren en el CD en forma de presentación de diapositivas, marca la casilla correspondiente. Por último, selecciona un tamaño para las fotos. En el paso 2, asigna un nombre al CD. (Nota: En el CD se incluirá una copia del software Picasa de forma predeterminada). Haz clic en el botón “Grabar disco” para crear el CD. Crea una copia de seguridad en red de tus fotografías. Guarda tus fotos en una carpeta de tu equipo o en cualquier unidad o disco externo. Hasta ahora, mover fotografías editadas con Picasa ha sido tan fácil como hacer clic en el botón Exportar. En adelante, también podrás controlar la calidad y el tamaño de las imágenes exportadas. Asimismo, Picasa permite guardar las fotos en cualquier unidad, incluidos los dispositivos de almacenamiento y tarjetas de memoria flash de última generación. 10 VENTAJAS que ofrece PICASA 1. Permite editar fotos y organizarlas en álbumes. 2. Sirve como disco virtual para guardar fotos en Internet, ahorrando espacio en el computador, funcionando como “Backup” (copia de seguridad) o ambas cosas. 3. Una vez subidas a Internet, podemos compartirlas con quien queramos. 4. Quien accede a las mismas, puede bajarlas en su propio disco y conservarlas para siempre. 5. Otras personas pueden agregar/subir sus propias fotos a nuestros álbumes (y de este modo, unificar todas las fotos de un evento, en un sólo lugar). 6. Funciona en varias plataformas y sistemas operativos, incluidas PC y MAC. 7. Es muy intuitivo y fácil de usar. 8. Para ver fotos subidas por otros, con saber el link basta (no hay que tener cuenta en Google). 9. Se pueden “taguear” las caras (es decir, “etiquetar” e identificar quién es quién, una función muy útil, similar a la de Facebook, a la hora de buscar y organizar fotos). 10. Y por si fuera pocos, es gratis.
