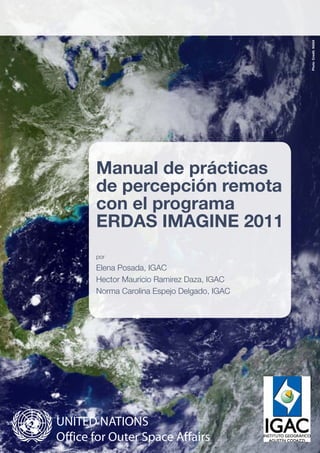
Manual erdas web
- 1. Manual de prácticas de percepción remota con el programa ERDAS IMAGINE 2011 por Elena Posada, IGAC Hector Mauricio Ramirez Daza, IGAC Norma Carolina Espejo Delgado, IGAC Photo Credit: NASA
- 2. Centro de Investigación y Desarrollo en Información Geográfica CIAF MANUAL DE PRÁCTICAS DE PERCEPCIÓN REMOTA PARTE 1 Por: Elena Posada Actualizado por: Hector Mauricio Ramirez Daza Norma Carolina Espejo Delgado Bogotá DC, 2012 © Instituto Geográfico Agustín Codazzi, 2012. Todos los derechos comerciales reservados. Prohibida su reproducción para fines no académicos o de Investigación.
- 3. INTRODUCCIÓN La percepción remota se define como la ciencia y arte de obtener información útil sobre los objetos, áreas o fenómenos bajo investigación mediante análisis de datos adquiridos por dispositivos que no están en contacto físico con estos. Con el lanzamiento del primer satélite comercial LANDSAT-1 (USA) en el año 1972, la comunidad científica y él público en general empezaron a beneficiarse de las imágenes que ofrecían observación periódica y amplia perspectiva de la superficie terrestre, de sus recursos, de los rasgos de actividades humanas y de sus impactos. Desde entonces, las imágenes satelitales se han convertido en una fuente valiosa de información para numerosas aplicaciones, tales como el inventario de recursos naturales, planificación urbana y rural, monitoreo y gestión del medio ambiente, agricultura, infraestructuras, obras civiles, exploraciones mineras, respuestas rápidas a desastres y operaciones militares, entre muchas otras. Adicional a esto, con el desarrollo de nuevos sensores digitales aerotransportados con capacidad de adquisición de imágenes en diversos rangos del espectro electromagnético se ha logrado obtener imágenes de pequeñísimos tamaños en pixel con infinidad de bandas que han permitido realizar trabajos científicos y cartográficos a escalas muy grandes. Por si fuera poco en la actualidad se ha logrado dominar la técnica de la generación de imágenes de radar, con la posibilidad de obtener información de coberturas vegetales y desarrollos fenológicos que hasta hace algunos años no era posible; todo esto permite inferir que la evolución de los sensores remotos va de la mano con el desarrollo tecnológico y que a futuro nos esperan nuevas y gratas sorpresas. Para desarrollar las prácticas de sensores remotos se utilizará en este curso el programa ERDAS, reconocido internacionalmente como una poderosa herramienta para la realización de estudios y monitoreo de los recursos naturales. Este manual contiene las instrucciones paso a paso sobre cómo llevar a cabo ciertos procesos. Se debe ser consciente de que en cada ejercicio se proporciona una única vía a través de las herramientas de ERDAS Imagine. Desde luego, en la mayoría de los casos, hay varias maneras de aprovechar al máximo el uso de herramientas, en función de los diversos proyectos. Este manual está dirigido para el entrenamiento del estudiante, junto con todas las imágenes y una presentación de diapositivas utilizada por el instructor. Esto proporciona la capacidad para recrear los conceptos explicados en clase, así como anotar los puntos clave de la teoría en cuestión. Al finalizar la práctica, los estudiantes estarán en capacidad de entender la naturaleza de una imagen digital y conocer las diferencias que existen entre las imágenes de diversos programas satelitales.
- 4. EJERCICIO 1: INDUCCION AL PROGRAMA ERDAS IMAGINE 2011 Para activar el programa ERDAS 2011ejecute la siguiente ruta desde la barra inferior de títulos así: INICIO / TODOS LOS PROGRAMAS /ERDAS 2011/ ERDAS Imagine 2011 En este momento se desplegará automáticamente la interface del programa erdas versión 2011. Figura 1 Menu de inicio de ERDAS v 2011 La ventana superior contiene unas pestañas del programa ERDAS para acceder a sus diversas funciones: FILE – Es el menú de aplicaciones en el se puede crear una nueva ventana en una vista de mapa, vista en 2D (AOI layer, vector layer, annotation layer, IEC layer, Algorithm, conunt features, foot print y record saniltrail) y vista en 3D (crear una vista en 3d), Open, menú para abrir diferentes archivos se encuentran los mismos mencionados en la vista 2D y adicional a ellos TerraModel Layer, Three Layer Arrangement y Web service, Recent, para abrir los proyectos recientes, Save y Save as, para guardar el trabajo realizado, View, tipos de vistas (View text file, View Raster Attributes, view binary data y view imagine HFA file), Print, para imprimir, Session (view sesión log, preferences, generate system report, imagine properties, DLL Information, Launch command window y enter log message)
- 5. HOME – En esta pestaña se encuentran contenidos de ayuda, metadatos, herramientas básicas de edición, extensión, ventana y vista (select, inquire, measure, cut, copy, paste, fit to frame, reset, previous extent, pan, add views, link views, equalize scales, align north, swipe, clear view, basemap, scale and angle y roam. MANAGE DATA – o manejo de datos, en el se encuentran catalogo, conversión, vectorizacion, rasterizar y NITF (image catalog, coordinate calculator, import data, export data, feature Exchange, pixels to ASCII, ASCII to pixels, ASCII to point vector layer, georaster manager, imagizer data prep, raster to shapefile, vector to raster, image, NITF y Office tolos. RASTER – Son los procesamientos que se pueden realizar a las imágenes contiene resolución, geometría y raster gis (radiometric, spatial, pan sharpen, spectral, mosaic, subset, geometric calibration, reproject, check accuracy, classification, change detection, radar, thematic y scientific).
- 6. VECTOR – Esta pestaña trae operaciones para capas vectorizadas gestión, shapefile y raster to vector (copy vector layer, rename vector layer, delete vector layer, attribute to annotation, zonal attributes, reproject shapefile, subset shapefile, recalcúlate elevation, raster yo arc coverage, raster to shapefile y arcinfo coverage). TERRAIN – Esta pestaña trae diferentes operaciones para administrar y analizar modelos del terreno (terrain preparation, anaglyph, recalcúlate elevation values, elevation library, viewshed, route intervisibility, slope, aspect, painted relief, level slice, raster contour, image drape y dem tolos). TOOLBOX – Incluye herramientas de procesamiento comunes (model maker, mosaic, autosync Workstation, stereo analys, maps y virtualGIS). HELP – Son todo el tipo de ayudas disponibles en el programa. GOOGLE EARTH – Este modulo permite la sincronización con google earth. MULTISPECTRAL – Este modulo permite la realizar cambios en una imagen multiespectral contiene las secciones (Enhancement, brightness contrast, sharpness, bands, views, utilities, transform & ortohocorrect y edit).
- 7. DRAWING – Este modulo posee todas las herramientas de edición en un raster (Edit, insert geometry, modify, insert map element, Font/size, locking, style y arrange). FORMAT –Herramientas de cambio en un raster (insert geometry, text, Font, symbol, lock, style, symbology). DEFINICIÓN DEL ESPACIO DE TRABAJO Para el desarrollo de ejercicios prácticos de la asignatura de Percepción Remota, se dispone de un conjunto de imágenes de diversos sensores satelitales y aerotransportados, localizados en la siguiente ruta: C:PR Acceda a esta carpeta a través del EXPLORADOR de Windows y observe su contenido. Cree ahora una nueva carpeta dentro este mismo directorio (Ej. PRACTICA), con el fin de guardar los datos que se generarán posteriormente durante desarrollo de los ejercicios. Cierre el EXPLORADOR. NOTA: Este programa no reconoce caracteres en los que aparezcan tildes o la letra Ñ, tampoco acepta los espacios en blanco entre palabras o caracteres. Por tanto, es recomendable evitar estos signos gramaticales y reemplazar los espacios por guiones bajos, Ej: salidas_ejercicio Ahora, es necesario cambiar las preferencias asignadas por defecto dentro el programa ERDAS, con el fin de acceder a su directorio de trabajo desde ERDAS directamente. Para esto, seleccione del menú File, Session y preferences, automáticamente se despliega la ventana Preference Editor.
- 8. Estando en esta ventana, en el listado de la caja Category a la izquierda, aparecerá resaltada la fila User Interface & Session, luego de esta verificación, cambie la ruta establecida por defecto del programa en las cajas de diálogo situadas en la esquina superior derecha, por la que se ajusta a su espacio de trabajo así: Default data directory = C:PR Default Output directory = C:PRpractica Una vez este seguro de consignar esta ruta correctamente, confirme su selección oprimiendo el botón User Save ubicado en la parte inferior de la ventana Preference Editor. Finalmente, cerciórese de que ésta operación fue correcta ingrese a la pestaña File, Open, Raster Layer, allí se tiene que desplegar la ventana Select layer to Add, si allí aparece en File la carpeta PR, la rutina fue exitosa, de lo contrario es necesario repetir el procedimiento. Figura 3. Ventana de dialogo de selección de datos a adicionar EJERCICIO 2: DESCARGAR UNA IMAGEN GRATUITA DESDE LA PÁGINA DEL EARTH EXPLORER DEL USGS (U.S. GEOLOGICAL SURVEY) 1. Entrar a la página de Earth Explorer y registrarse - Inicie su navegador web de preferencia (puede ser Google Chrome, Microsoft Explorer , o Mozilla firefox) - En un buscador web como google digite: Earth explorer (Fig 4) y acceda al primer link que se despliegue (Fig 5)
- 9. Figura 4 Figura 5 - Una vez este en la página del Earth explorer del USGS diríjase al link de registro y píquelo le desplegará el formulario de registro (Fig6) - Figura 6
- 10. - Diligencie los campos para crear un nuevo usuario y sus respectiva contraseña, igualmente se llena una pregunta de seguridad (Fig 7) Figura 7 - Pique en continuar y termine de llenar los campos de información que se le solicitan de acuerdo a su objetivo (Fig 8). Figura 8 - Pique en continuar y diligencia la información referente a sus datos de dirección, correo y teléfonos
- 11. - Pique en continuar y verá la información de confirmación de su registro exitoso (Fig 9) Figura 9 Una vez se está registrado ya se puede consultar y descargar imágenes, recuerde que si no está registrado se puede consultar, pero al momento de descargar información tendrá que ser un usuario registrado. 2. Seleccionar el área de interés - Una vez registrado, vuelva al “home” del sitio web (Fig 6) picando en el link de la derecha “Home” - En el visor de mapa de la derecha navegue con la herramienta interactiva hasta la zona de su interés, en este caso el canal del dique, en Colombia (Fig 10). Figura 10. Visor interactivo del USGS en el área del canal del Dique
- 12. A continuación con el mouse marque con el botón izquierdo el punto de su interés (picando sobre el área) Figura 11 y verifique en la parte izquierda de su pantalla que se haya marcado una coordenada, Figura 12 Figura 11 Marca hecha con el mouse sobre el área de interés Figura 12 Coordenada del área de interés, en la parte izquierda de la pantalla 3. Determinar el tipo de imágenes a buscar - A continuación, observe en la parte inferior izquierda el panel que dice “Datas Selected” y deje por defecto los valores de búsqueda entre 01/01/1920 y 12/31/2020, en la casilla que dice “Search Months” seleccione ALL (Para que busque resultados para todos los meses), y seleccione “1000” en Number of records to return (para que permita ver un hasta 1000 registros de imágenes que tengan en la base de datos del USGS) Figura 13.
- 13. Figura 13 Configuración de la selección de datos Continuando con el proceso, proceda a picar en el botón que dice “data sets” y vea como se despliega una lista en árbol del tipo de datos que se pueden consultar, Figura 14 y 15. Figura 14 Botón Data Sets que se debe picar para desplegar el tipo de datos. Figura 15 Árbol desplegado de tipos de datos que se pueden consultar
- 14. Una vez desplegado el árbol, se debe ir a la cruz de la parte izquierda del menú que dice “Landsat Archive” y allí observe el despliegue de posibilidades de datos a conseguir y marque las opciones: L7 SLC – off (2003 – present), L7 SLC - ON, (1999- 2003), L4-5 TM; estas opciones indican que se buscaran imágenes de Landsat de 2003 al presente (con bandeamiento o gaps negros), imágenes de 1 999 a 2003 (antes del daño del sensor del satélite) y Landsat 4 y 5 tomadas para la zona de interés; Ver figura 16. Figura 16 Selección de archivos Landsat Una vez hecho esto, se procede a ir al menú de la parte superior que dice “results” resultados (Figura 17) y el software iniciara a buscar los datos que cumplan el criterio de búsqueda configurado por usted.
- 15. 4. Realizar la búsqueda Como resultado en la parte izquierda mostrará una lista de imágenes, con una pequeña pre-visualización de cada imagen encontrada que satisface los criterios de búsqueda, Figura 18. Figura 17 Link de resultados Figura 18 resultados de la búsqueda Como las imágenes encontradas se muestran desde la más antigua a la más reciente debe picar en el link “Last” de color azul para ver las más recientes, igualmente en el menú Data sets puede
- 16. usted escoger si quiere ver las Landsat 5, las Landsat 7 con Gaps, o las Landsat 7 sin Gaps, Ver figura 19. Figura 19 Selección de tipos de datos que podemos apreciar, en listado de más reciente a más antiguo. A continuación, pique sobre cada pequeña imagen de la parte izquierda de la pantalla para ver si cumple para descargar de acuerdo a su objetivo, en ella además de una pequeña escena, se puede observar un metadato de las características generales de la imagen. Figura 20. Figura 20 Ventana de pre-visualización de una imagen seleccionada para el canal del dique del 30 de abril de 2011 Al igual que la imagen de la Figura 20 se pueden observar imágenes de Landsat 5 muy recientes sin daño de gaps Figura 21. Figura 21 Pre-visualización de imagen Landsat 5 de la zona del canal del Dique para el 5 de marzo de 2011
- 17. 5. Seleccionar la imagen a descargar Una vez tenga seleccionada la imagen que le interesa procesar (Recuerde que debe tener software de procesamiento digital para trabajar con imágenes de satélite o software SIG), proceda de la siguiente manera: en las opciones de visualización de la escena en el visor geográfico (Figura 22) pique el primer icono para que le permita ver el cubrimiento de la escena sobre el área de interés. Figura 22 y 23 Botón de show Footprint y su respectiva visualización en el visor geográfico
- 18. Con el siguiente botón (Show browse overlay) podrá cargar un Quick look sobre el área de interés para que observe como se ve la imagen en contexto (Figura 24 y 25). Figura 24 y 25 Botón de Show browse overlay y su respectiva visualización en el visor geográfico El siguiente botón nos permite ver el metadato de manera similar a como se vio en la figura 20 y 21. 6. Descargar las imágenes Una vez se han realizado estas pruebas para ver cuál es la imagen (o imágenes) que mejor satisface la necesidad de trabajo, se procede de la siguiente manera: Sobre la información de la imagen que le interesa descargar pique el botón “download options” opciones de descarga (Figura26) Figura 26 Botón de Download options
- 19. Y saldrá una ventana de dialogo similar a la de la figura 27, en ella nos explican que esta imagen de satélite tiene un peso considerable en megabytes y que es posible que su descarga se dé como un proceso lento (esto depende del tipo de conexiona internet que tenga, por ejemplo con modem telefónico puede tardar varias horas, pero con banda ancha de 4 Megas puede tardar 10 minutos), de igual manera nos recuerda que para este tipo de datos que se está a punto de descargar se requiere un software especial de análisis que no viene instalado por defecto en los computadores de escritorio o en estaciones de trabajo. Figura 27 ventana de dialogo sobre advertencias de descarga Decidido ya a descargar pique en download en la ventana de dialogo, recuerde que debe estar registrado y en sesión (logueado) para que pueda descargar (ver Figura 6 y siguientes). Hecho esto se desplegará una ventana de dialogo como se ve en la figura 28 donde nos indica que se descargará un archivo en formato comprimido, que puede ser *.rar, *.zip, *.gz, *.tar entre otros. Figura 28 ventana de dialogo donde nos indica que se bajara un archivo en formato *.gz Pique en aceptar y se iniciara la descarga, una vez descargado el archivo (en este caso de 178 megas) se deberá descomprimir en un programa como WinRAr (en línea en https://www.win-rar. com/) o Winzip (en línea en http://www.winzip.com/es/downwz.htm) o 7-zip (en línea en
- 20. http://www.7zipportable.com/) y una vez descomprimido el *.gz, es posible que deba descomprimir un *.tar. Hecho esto ya puede observar la información de la imagen de satélite, como se observa en la figura 29, note que cada banda está separada y en formato *.tif, igualmente se observan los archivos planos de apoyo, como el metadato (*_MTL.TXT). Figura 29 Archivos descargados una vez se han descomprimido mediante el software 7-Zip Con esto concluye el proceso de descarga de las imágenes del Satelite Landsat de la página del Earth Explorer del USGS de los Estados Unidos. EJERCICIO 3: CARACTERISTICAS DE UNA IMÁGEN SPOT OBJETIVO: Visualizar una ventana de la imagen SPOT y conocer sus características. MATERIAL: Archivo: spot5_marzo2005_647_340.img, que contiene 4 bandas espectrales de una escena de una imagen SPOT-5, cubre parte de la sabana de Bogota y se extiende en la parte izquierda hasta la población de San Francisco. Las aplicaciones de cada banda se resumen en la tabla 1. Tabla 1. Aplicaciones de las bandas SPOT 5. Dominio espectral Banda Longitud de onda(μm) Aplicación Verde 1 0.50-0.59 Batimetría en aguas turbias, estimación de sedimentos, vigor de la vegetación Rojo 2 0.61-0.68 Clasificación de cultivos, color de los suelos y del follaje de las plantas. Infrarrojo Cercano 3 0.78-0.89 Estudio de biomasa, tipos de bosques, delimitación agua-suelos Infrarrojo medio 4 1.58-1.75 Humedad en vegetación, diferenciación nubes-nieve Pancromática 1 0.48 – 0.71 Catastro, cartografía básica, planificación urbana
- 21. PARTE I: ANÁLISIS DE LA IMAGEN POR BANDAS 1. Sobre la figura 30, tracé los rangos del espectro que corresponden a las bandas espectrales de la imagen SPOT 5. Figura 30. Curvas espectrales típicas del suelo, agua y vegetación y su relación con diferentes programas satelitales. 2. Desde las pestañas superiores seleccione: File > Open > Raster layer. En la ventana Select Layer To Add, seleccione la imagen a estudiar: spot5_14marzo2005_bogota646_340.img, y oprima OK. De esta manera, se desplegará la imagen en una composición a color. Es posible que la imagen que se desea observar no aparezca de inmediato o se vislumbre apenas una parte de esta. Para apreciar esta imagen en todo el espacio de la pantallas, localice el cursor a la izquierda de la pantalla en el cuadro de Contents, haga click derecho en el nombre de la imagen cargada y seleccione Fit layer to Windows, en este momento aparecerá toda la imagen en la pantalla. 3. Desde el menú superior, ingrese a la pestaña Multiespectral, en la sección de Bands, asigne la combinación RGB 4,3,2, allí se encuentran los cañones de color representados con cuadros de colores, la combinación a utilizar es la correspondiente a una en falso color. Responda: ¿a cuales rangos de espectro corresponden estas bandas? R- 4: ________________________________ G-3: ________________________________ B-2: ________________________________
- 22. Nota: No cierre este el programa para continuar con el siguiente paso. 4. Desde el menú principal superior de ERDAS, vaya a la pestaña File, open, raster layer y proceda a desplegar de nuevo la misma imagen, pero con opción de bandas individuales. Para tal fin, en la ventana Select layer To Add, seleccione la pestaña Raster Options ubicada en la parte superior. Luego de esto, se desplegara otra ventana auxiliar. Desde la caja Display As, elija Gray Scale. De otro lado, en la caja Display Layer seleccione con los botones de flecha el número1, lo que significa, selección de capas individuales y oprima OK. NOTA: recuerde que para apreciar mejor la imagen, se debe ubicar el cursor sobre el nombre de la imagen a la izquierda oprimir el botón derecho del Mouse y seleccionar Fit layer To Window o click derecho sobre la imagen y seleccionar la opción Fit to Frame y se ajustará la escena al marco de la pantalla. 5. De manera alterna, se pueden observar y comparar las dos imágenes activando o desactivando las mismas con la parte izquierda de la pantalla o dejando encima la que se desea visualizar, realice las funciones de acercamiento y de alejamiento (zooming) de la escena en la pestaña home, la sección extend, con los botones que se muestran a continuacion: Haga zoom (+) hasta llegar a observar los elementos al nivel de píxel. Identifique los diversos accidentes geográficos y/ o coberturas; por ejemplo, áreas urbanas, vías de acceso, cuerpos de agua, invernaderos, áreas de cultivos, bosques, etc. Esta imagen le servirá de apoyo, para identificar los objetos o coberturas en las bandas individuales. 6. Observe ahora la imagen desplegada, que contiene la banda 1, correspondiente al rango Verde del espectro electromagnético. Desde la barra superior seleccione la pestaña Home, Metadata, y finalmente view/edit image metadata. Analice la información contenida en esta ventana.
- 23. Desde el menú la misma ventana, active View / Histogram y después View / Píxel. Con esto se puede estudiar de otra manera la imagen en cuanto a: modo de distribución de frecuencias y modo de matriz digital, la otra manera para acceder a esta información de metadatos es ubicándose a la izquierda de la pantalla dando click derecho a la capa la cual quiero analizar y escogiendo la opción Metadata.
- 24. 7. Ahora, estando en la vista de la banda 1 intente identificar (Con base en tono, textura, patrón, asociación) los siguientes tipos de coberturas: Urbana, cultivos, bosques, pastizales, invernaderos, agua, suelo descubierto. Comente con su compañero de práctica, que tan fácil es la identificación de objetos en una imagen en escala de grises frente a una composición a color. 8. Siendo esta una imagen digital, también es factible examinar las respuestas espectrales de cada cobertura, representadas por un Nivel Digital (ND) para cada píxel. Ingrese a la pestaña superior Home, la sección information y de click en Inquire ; con lo que se desplegará un cursor en forma de cruz sobre la escena y una ventana adicional que muestra los valores digitales por píxel de acuerdo con cada banda.
- 25. En esta ventana aparecen 5 columnas así: (1) Layer, (2) Band, (3) File pixel, (4) Lut value y (5) Histogram. Su significado es el siguiente: 1: indica el numero de capas o bandas que posee el archivo seleccionado; 2 : bandas desplegadas en el momento (cuando se despliega una composición, aparecerán coloreadas tres bandas en orden así: AZUL, VERDE Y ROJO; pero si es solo una banda, esta se ubica en el # 1 sin color); 3: Es el nivel digital ND del píxel discriminado para cada banda en la escena; 4: Es el nivel visual NV que el programa ajusta de manera automática del valor digital original de cada píxel para facilitar al usuario la apreciación de una imagen; 5: Es una información estadística que posibilita ver el total de píxeles que contienen ese mismo valor digital. Ubique el cursor en algún tipo de cobertura que haya sido reconocido plenamente, ej. Bosque. Observe y analicé la tendencia de los valores digitales en la columna File Pixel, de acuerdo con la banda registrada. 9. Ahora, proceda a desplegar y analizar las bandas restantes (2, 3,4,). Para tal fin, vaya a la pestaña File, open, raster layer y proceda a desplegar de nuevo la misma imagen, pero con opción de bandas individuales. Para tal fin, en la ventana Select layer To Add, seleccione la pestaña Raster Options ubicada en la parte superior. Luego de esto, se desplegara otra ventana auxiliar. Desde la caja Display As, elija Gray Scale. De otro lado, en la caja Display Layer seleccione con los botones de flecha el número2. De esta manera, se desplegara la banda 2 de SPOT, correspondiente al rango del rojo. Siga con este proceso hasta analizar todas las bandas. Nota: Para realizar el análisis simultaneo y comparativo entre dos bandas, puede ir apagando y encendiendo capas en la parte izquierda de la pantalla, con el procedimiento ya conocido. Luego, abra dentro del mismo Viewer la banda 2, de la siguiente manera: 10. Como se hizo en la instrucción 4 y en el paso anterior vuelva a abrir otra capa, en la ventana Select layer To Add, seleccione la pestaña Raster Options ubicada en la parte superior. Seleccione el archivo de la imagen que viene siendo estudiada, oprima la opción Raster Option y luego de esto, se desplegara otra ventana auxiliar. Desde la caja Display As, elija Gray Scale,
- 26. a la vez, seleccione layer 2, correspondiente a la banda 2, y desactive la viñeta en la opción Clear display para que no se remueva las imágenes cargadas anteriormente. Para ver las dos bandas desplegadas, utilicé desde el menú superior Home, la sección View, seleccione Swipe. De esta manera, mediante el botón de corredera que aparece en la ventana Viewer Swipe, se podrán visualizar en el Viewer con un barrido, las dos imágenes sobrepuestas, para identificar así las diferencias en reflexión y contraste que exhiben estas dos bandas de acuerdo con su rango espectral. 11. Ahora, analice comparativamente las propiedades de cada banda para la identificación de las diversas coberturas. Resuma los resultados de análisis en la siguiente tabla: Cobertura Caract. B1 B2 B3 B4 Observación Urbano Tono ND NV Bosque Tono ND NV Cultivo Tono ND NV
- 27. Pastizal Tono ND NV Suelo descubierto Tono ND NV Agua Tono ND NV Nubes Tono ND NV Invernaderos Tono ND NV A partir de los valores obtenidos en los niveles digitales (ND) y para cada cobertura en las bandas individuales, grafique la tendencia de ND para el conjunto de bandas analizadas, la que representa las curvas espectrales de cada cobertura terrestre y comente sobre su similitud o discrepancia con las curvas típicas. Concluya sobre la facilidad de identificar las coberturas señaladas en cada banda estudiada y el apoyo que brinda el análisis de los ND. PARTE II: ANÁLISIS DE LA IMAGEN LANDSAT EN COMPOSICION A COLOR 1. En la pestaña File, seleccionar Open, Raster Layer, se despliega la ventana Select Layer to add, en la pestaña file seleccione la imagen importada completa y en la pestaña Raster Option y deje por defecto en la caja Display As la opción True Color para el despliegue y en Layers To Color asigne para el cañón de color Rojo la banda 3; para el color Verde la banda 2; y para el color Azul la banda 1. 2. Ahora vuelva y cargue la imagen importada completa pero en otra combinación, para ello se siguen los mismos pasos del numeral anterior, pero en la ventana Select Layer to add seleccione la pestaña Raster Option y deje por defecto en la caja Display As la opción True Color para el despliegue y en Layers To Color asigne para el cañón de color Rojo la banda 4;
- 28. para el color Verde la banda 5; y para el color Azul la banda 3. Desactive la opción Clear Display y oprima OK. Con la opción del SWIPE, utilizada anteriormente, compare las dos combinaciones a color de las imágenes que se encuentran en el mismo Viewer, respecto a la facilidad de identificar objetos, fenómenos o coberturas. Cierre la ventana Swipe. 3. Para cambiar el orden de despliegue, diríjase a la izquierda de la pantalla en la zona de Contents, allí se encuentran las dos imágenes desplegadas en la pantalla, para cambiar el orden de las mismas seleccione la que desee ubicar primero dele click sostenido con el cursor arrastre el nombre de la imagen hacia arriba o hacia abajo y verá como se modifica el orden de estas capas.
- 29. 4. Practique ahora el despliegue de la imagen con otras composiciones de color y observe el cambio de color que se presenta para las diferentes coberturas. Para cambiar la composición a color de la imagen desplegada, seleccione la pestaña Multiespectral, en la sección de Bands, allí se presentan los tres cañones de color rojo, verde y azul, con los cuadros que contienen la información de la banda (1, 2, 3, 4, etc), allí se seleccionan las bandas que se deseen utilizar. 5. Para una mejor compresión de la formación de color en las composiciones RGB, despliegue la tabla de colores desde la pestaña Home, en la sección view, buscar Display and Symbology con el siguiente icono . Ahora, active la opción inquire, de esta manera, sobre la escena se desplegara un cursor en forma de cruz y aparecerá también una ventana donde se reportan los valores de ND para el
- 30. píxel indicado por el cursor. (Ingrese a la pestaña superior Home, la sección information y de click en Inquire ; con lo que se desplegará un cursor en forma de cruz sobre la escena y una ventana adicional que muestra los valores digitales por píxel de acuerdo con cada banda). Estando en el modo de despliegue en color, observe que en la columna Band estarán activados los layers que están desplegados en este momento, lo que se puede constatar por que aparecen sus casillas con los colores: rojo, verde y azul. 6. Ubique el cursor en un tipo de cobertura que se haya reconocido, ej. cultivo; y tome nota de los valores del Nivel visual-NV en LUT VALUE correspondientes a las bandas coloreadas. Ej., si se tiene desplegada la composición a color RGB 342 al señalar un cultivo, a la banda 3 desplegada en la capa de color rojo, le corresponde un NV=90; a la banda 4 de color Verde, le atañe un NV=57; y a la banda 2 del color verde, le concierne un NV=44. Si cada banda tiene como máximo un NV=255, es posible calcular el porcentaje que corresponde a los Niveles visuales NV para el píxel correspondiente al cultivo estudiado. En este caso la deducción seria así: Rojo=90*100/255= 35 o 0.35% de color rojo; Verde= 22 o 0.22 % de color verde; Azul=17 o 0.17 % de color azul. 7. Desplácese ahora a la tabla de colores abierta y asigne el porcentaje de color calculado para cada capa de color y observe que color se forma (tenga la precaución de asignar los valores al cañón RGB correspondiente). Practique el mismo procedimiento para otra cobertura de su interés y explique los resultados. Responda: ¿que pasaría si todas las bandas desplegadas en modo de RGB tuviesen el mismo valor de NV? 8. Finalmente, diga ¿porque en la imagen en composición a color RGB 342, la vegetación aparece de tonos rojos? y en cambio, ¿en la combinación RGB 432 la misma aparece en tonos verdes? ¿Para obtener una composición en verdadero color, que combinación de bandas debe asignar? 9. Practique otras opciones de combinación a color y resuma los resultados en la siguiente tabla: Cobertura RGB 342 RGB 432 RGB XXX Color % color R:G:B Color % color R:G:B Color % color R:G:B Urbano Bosque Cultivo Suelo Agua Nubes EJERCICIO 4: DESCARGA DESDE LA PAGINA DEL GLOBAL LAND COVER FACILITY , IMPORTACIÓN Y EXPORTACIÓN DE ARCHIVOS RASTER Para poder manipular las imágenes dentro el ambiente de ERDAS, se requiere que estas sean convertidas al formato propio del software, reconocidas por la extensión *.IMG. El proceso se denomina IMPORTACIÓN. La transferencia del formato *.IMG a los formatos raster foráneos se denomina EXPORTACIÓN. OBJETIVOS: Descargar de la WEB una imagen LANDSAT del formato Generic Binary Data (L1G o dat) Importar la imágenes (dat y tiff) descargadas a formato *.IMG
- 31. Exportar la imagen con la extensión *.IMG a las extensiones *.LAN y *.TIF. 1.1 PARTE I: DESCARGA E IMPORTACIÓN DE UNA IMAGEN LANDSAT EN FORMATO GENERIC BINARY DATA 1. Descargue las bandas de una imagen LANDSAT 7 identificada con path 8 y row 57 y con la extensión de dat.gz. Para tal fin, entre a la página de INTERNET de la Universidad de Maryland http://glcf.umiacs.umd.edu/data/. En esta página, haga clic sobre el icono en forma de mapamundi con una inscripción que dice ESDI. . 2. Luego de esto, saldrá una nueva ventana con tres iconos grandes en la parte superior. Haga clic sobre el icono central Path / Row Search: 3. Deje por defecto todos los parámetros de selección de imágenes y marque solo la identificación de PATH y ROW de la imagen LANDSAT que piensa descargar; luego oprima el botón Submit Query localizado en la parte inferior derecha.
- 32. Al aparecer la información sobre la cantidad de imágenes disponibles, haga clic en el botón Preview and Download, ubicado en la parte inferior central. Para la consulta, en la figura que a continuación se presenta, se observa la Grilla Mundial de Referencia para imágenes LANDSAT sobre Colombia. 4. En la ventana que aparece, examine las imágenes disponibles, sus fechas, la presencia de nubes, el formato en el que están guardadas. Para tal efecto, ubíquese en la columna ID y valla desplazándose de manera vertical en cada registro. De esta manera podrá visualizar una imagen previa y los datos de la misma en la parte superior izquierda.
- 33. 5. Seleccione una imagen para realizar la descarga. En el ejercicio se va a descargar la imagen con la extensión .dat, correspondiente a Generic Binary Data. En este caso, es importante conocer el número de filas y columnas de la imagen de interés. Para tal fin, consulte el archivo Header.dat mediante un editor de texto. En este documento, encontrará entre otros datos el reporte inscrito como: píxel per line ________, lo que significa columnas y lines per image_______ equivalente a rows o filas. Tome nota de los datos que aparecen y continué con el ejercicio. 6. Haga clic en el botón Download y aparecerá una nueva ventana iniciándose la descarga. Busque el archivo, donde se registra la información sobre el tamaño de la imagen, expresado en número de líneas (line) y columnas (samples o pixels). NOTA: Este archivo puede tener la extensión DAT, HDR, DDR, o MTL. Asegúrese que esta información esta reportada; si no es así, no será posible realizar la importación a ERDAS. Apunte en su libreta el dato o guarde el archivo en la misma carpeta donde se va a guardar la imagen. 7. Ahora, proceda a descargar la imagen, esta información está organizada en archivos por bandas independientes. Haga clic en una de las bandas que desea descargar y guárdela en una carpeta previamente creada. La descarga puede demorarse más de 30 minutos. 8. Al terminar el proceso, se debe confirmar siempre si la imagen bajó de la red completamente, para esto, compare el tamaño de su descarga con el tamaño del archivo reportado en la página de INTERNET. Luego, continué con la descarga de las demás bandas. Una vez termine la descarga, descomprima las bandas y proceda con la importación de estas imágenes al programa ERDAS 2011. NOTA: teniendo en cuenta que el proceso de descarga frecuentemente se demora o no es exitoso, se trabajará con una imagen ya descargada del mismo sitio y el instructor dará las indicaciones en este caso. 9. Para iniciar el proceso de importación, descomprima las bandas de la imagen utilizando el programa WINZIP u otro. Luego, en el menu principal de Erdas seleccionar la pestaña Manage Data, allí seleccionar el icono Import Data. Acto seguido, se desplegará la ventana Import. Estando en esta misma ventana, habilite el tipo de formato: Generic Binary. En la caja INPUT FILE ubique la carpeta donde se encuentra la imagen a importar y seleccione la banda 1. En la caja de OUTPUT FILE asigne el nombre del archivo de salida y adiciónela a su carpeta de trabajo, se puede crear una carpeta con el nombre de la imagen y la palabra importada. Oprima OK, el programa se demora unos segundos en mostrar una nueva ventana para la importación.
- 34. NOTA: Es importante descomprimir las bandas antes de importarlas, ya que en muchos casos se presentan errores al intentar importar el archivo comprimido. 10. Una vez se ha ejecutado lo anterior, se abrirá la ventana Import Generic Binary Data. En Data Format seleccione BSQ, En #Row y #Cols digite el tamaño de la imagen que se ha extraído del archivo del metadato de la imagen. (Lines son rows y samples son columnas). Oprima OK.
- 35. Luego de realizarse el paso anterior, se desplegará la caja de estado de proceso Importing Genereic Binary Data. Cuando el estado de trabajo indique Done y llegue a un 100%, oprima OK para completar el paso. 11. Despliegue la imagen importada para revisar si el proceso fue exitoso. Para desplegar la imagen, ubíquese en la pestaña File, Open, Raster Layer. En la ventana de Select Layer To Add seleccione el archivo de la imagen importada y oprima OK. Ubique el cursor sobre la a la izquierda de la pantalla y en el nombre de la imagen importada, de click derecho y seleccione Fit Layer to Window para ajustar la escena al espacio de vista.
- 36. 12. De la misma manera, proceda a importar las bandas restantes. Una vez hecho esto, se requiere unir los archivos individuales por banda de la imagen LANDSAT en un archivo único. Para esto, del menú principal seleccionar la pestaña Raster, en la sección Resolution, seleccionar un icono denominado Spectral, de allí se desplegaran una serie de opciones, escoger la primera Layer Stack. 13. En la ventana del dialogo de Layer Selección and Stacking, seleccione en Input File la primera imagen o banda a unir y oprima la opción Add. De nuevo, en Input File seleccione la banda 2 y una vez seleccionada oprima Add. Repita esta operación hasta completar todas las bandas que
- 37. se desea unir. Asigne el nombre de salida de la nueva imagen y deje por defecto en la caja de chequeo Output Options habilitado el botón circular correspondiente a Union, luego oprima OK. 14. Una vez terminado este proceso, cierre las ventanas del paso realizado. Finalmente, despliegue y observe la imagen producto de la unión de varias bandas.
- 38. 1.2 IMPORTACIÓN DE UNA IMAGEN LANDSAT EN FORMATO GEOTIF 1. De nuevo, seleccione del menú principal de ERDAS la pestaña Manage Data, en la sección conversión seleccione Import data, allí se abre la ventana Import, en format escoja Geo TIFF en Input file ubique la carpeta donde se encuentra la primera banda de la imagen a importar. En OUTPUT FILE asigne el nombre del archivo de salida y adiciónelo a su carpeta de trabajo. Oprima OK. Con esto, se abrirá una nueva ventana Import TIFF, en la que vienen por defecto reportados los datos correspondientes a filas y columnas. Acepte todos los parámetros oprimiendo el botón de OK.
- 39. 2. Importe todas las bandas y únalas con la opción de Layer Snack, tal como se hizo en los pasos 13 y 14, del ejercicio anterior. 1.3 EXPORTACIÓN 1. Seleccione la opción EXPORT DATA de la sección conversión, de la pestaña Manage Data. En la opción TYPE seleccione el formato con la extensión *.TIFF. 2. Ubique la imagen de entrada, xxx y asigne el nombre para la imagen de salida. Por defecto, esta tendrá la extensión *tiff. Oprima OK. De este modo, se abrirá la ventana de Export Data. Revise la información de soporte. Oprima OK. EJERCICIO 5: RECORTE DE UNA VENTANA DE TRABAJO En las fases preliminares de un proyecto que involucra el procesamiento digital de imágenes satelitales, se recomienda recortar la imagen original en ventanas de trabajo. Esto posibilita ahorrar espacio en el disco duro y el tiempo de los procesos a ejecutar, si se tiene en cuenta que un producto LANDSAT TM está por encima de los 300 mega-bites de tamaño. OBJETIVOS: Minimizar la cantidad de datos que se usan y almacenar por secciones sobre la base de un área geográfica específica. Aprender las funciones de recorte de ventanas
- 40. Recortar varias ventanas de las imágenes descargadas. PROCEDIMIENTO: La ventana recortada debe ser representativa del área de estudio, ya que sobre esta se realizan diferentes pruebas y operaciones de mejoramiento de las imágenes y una vez seleccionadas las mejores opciones, se aplican sobre toda la escena. El recorte también es necesario cuando el área del proyecto cubre solo una porción de la imagen. 1. Para iniciar, despliegue la imagen que se importó en el ejercicio anterior. Ubique el cursor sobre la imagen desplegada y oprima el botón de la derecha para activar luego la opción Inquire Box. Sobre la imagen se activará un recuadro. Localice y ajuste con este recuadro el sector de la imagen de interés que ha trabajado en los ejercicios previos. NOTA: ¡No cierre la ventana de coordenadas hasta terminar el proceso de recorte! 2. Ahora, desde el menú principal del ERDAS vaya a la pestaña Raster, en la sección Geometry, seleccione Subset & chip y finalmente Create subset image.
- 41. 3. En la caja de texto de Input File a la derecha, seleccione la imagen que se utilizará para hacer el recorte, oprimiendo el icono de archivo y en la caja de texto Output File digite el nombre de salida de la ventana recortada. Oprima ahora el botón que dice: From Inquire Box ubicado en la parte superior derecha y seleccione en Coordinate Type: el botón de punto Map. Finalmente oprima OK. Nota: Si desea, con la opción de Select Layers puede seleccionar solo algunas bandas para incluir en la ventana de recorte. Luego de realizar la rutina anterior, aparecerá la ventana llamada Modeler- runinng model: subset. pmdl, indicando que el proceso ha corrido satisfactoriamente. Abra la imagen recortada y cotéjela.
- 42. 4. Ahora, a partir de la imagen inicial recorte una ventana irregular. Para esto, abra la imagen correspondiente, en el menú principal de erdas, vaya a la pestaña Drawing, allí a la sección Insert Geometry, Dentro de esta, oprima el botón (Polygon) y desplace el cursor hacia la imagen para delimitar el área que se recortará. Dibuje un polígono irregular según su criterio, oprimiendo con el botón izquierdo del Mouse cada vez que se elija un vértice. Con un doble clic del botón izquierdo del Mouse, se concluirá dicha delimitación. 5. Salve el polígono dibujado AOI con la opción File>Save As>AOI layer as...> asigne un nombre al archivo de salida, el que tendrá la extensión específica de AOI. 6. Luego de lo anterior, desde el menú principal del ERDAS vaya a la pestaña Raster, en la sección Geometry, seleccione Subset & chip y finalmente Create subset image De esta manera, aparecerá la ventana de dialogo Subset. En Input File accione el icono para abrir la imagen de la cual se hará el recorte y en la caja de texto de Output File escriba un nombre de salida para la ventana de recorte, luego de esto, déle Enter. Habilite ahora la viñeta de la caja de chequeo en Ignore zero, además de esto, oprima el botón AOI en la parte inferior de la ventana de Subset.
- 43. 7. Luego del paso anterior, se abrirá la ventana auxiliar Choose AOI. En esta, seleccione la opción de AOI File. y ubique en la caja Select The AOI File, el archivo AOI que acabó de guardar mediante el botón . Oprima OK en esta ventana y para terminar, oprima otro OK dentro la ventana de Subset. Verifique enseguida el resultado, desplegando el archivo conseguido con este proceso.
- 44. EJERCICIO 6: ESTUDIO DE UNA IMÁGEN LANDSAT TM Y COMPARACIÓN DE ESTA CON LA IMAGEN SPOT 5 OBJETIVOS: Visualizar una imagen LANDSAT TM y estudiar sus características. Identificar las diferentes coberturas terrestres en la imagen apoyándose en el análisis visual y propiedades espectrales de las coberturas. Comparar imágenes LANDSAT y SPOT. MATERIALES: Archivo de la ventana recortada de la imagen LANDSAT 5 de 1997 con 7 bandas espectrales. Como complemento, se cita un resumen de las aplicaciones por banda de LANDSAT TM (tabla3). Tabla 3. Bandas espectrales de LANDSAT TM y sus principales aplicaciones. Dominio espectral Banda Longitud de Onda (μm) Principal aplicación Azul 1 0.45-0.52 Batimetría en aguas claras, diferenciación de suelos y tipos de bosques. Verde 2 0.52-0.60 Batimetría en aguas turbias, estimación de sedimentos, vigor de vegetación. Rojo 3 0.63-0.69 Clasificación de cultivos, color de los suelos y del follaje. Infrarrojo Cercano 4 0.76-0.90 Estudio de biomasa, tipos de bosques, delimitación agua-suelos. Infrarrojo medio 5 1.55-1.75 Humedad en vegetación, diferenciación nubes-nieve Infrarrojo térmico 6 10.4-12.5 Mapeo hidro-térmico, discriminación tipos de suelo y rocas Infrarrojo medio 7 2.08-2.35 Mapeo térmico, estrés en vegetación, diferenciación usos urbanos y no urbanos. INSTRUCCIONES: 1. Analice las bandas de LANDSAT de manera individual y compárelas con las de la imagen SPOT. 2. Genere composiciones en falso color y verdadero color y analícelas.
- 45. 3. Haga al menos 2 composiciones a color similares usando los productos LANDSAT y SPOT, e indique que bandas tendría que utilizar en cada caso. EJERCICIO 7: ELABORACIÓN DE PERFILES ESPECTRALES El perfil espectral de una imagen satelital, facilita el análisis acerca del comportamiento espectral de las diversas coberturas presentes, en relación con las bandas del sensor. Asimismo, se hace una primera valoración sobre la posibilidad de separación espectral de las clases temáticas y la utilidad de cada banda espectral de la imagen en el proceso de clasificación supervisada. OBJETIVO: Generar curvas espectrales a partir de imágenes LANDSAT y SPOT. Estudiar de manera comparativa las curvas espectrales de varias coberturas terrestres. PROCEDIMIENTO: Para elaborar el perfil espectral, siga los siguientes pasos: 1. Despliegue la imagen LANDSAT, en una composición a color, que se considere la más conveniente. Active las graficas espectrales, para ello vaya a la pestaña Multispectral, sección utilities, allí escoja dos veces la opción Spectral profile. De esta manera, aparecerá la ventana Spectral Profile, en la que debe activarse el icono . 2. Luego de esto, seleccione sobre la imagen los puntos representativos de las diversas coberturas que desea estudiar. 3. Ubíquese en el primer punto elegido, oprimiendo el botón izquierdo del Mouse, enseguida, se desplegará de manera automática la ventana de Spectral Plot, en la que se graficarán las curvas espectarles por punto, con un color específico por defecto. 4. mediante la opción Edit / Chart Legend de la misma ventana, active una nueva ventana denominada Leyend editor. Con esta herramienta, modifique los colores y asigne el nombre a cada curva, de acuerdo con la cobertura representada. Discuta los resultados. 5. Compare las curvas obtenidas con las curvas típicas discutidas en la teoría y comente a que se debe la similitud o discrepancia entre estas.
- 46. 6. Responda ahora las siguientes preguntas: ¿Qué consideración se debe tener respecto a la banda correspondiente al azul, al analizar las curvas espectrales obtenidas a partir de una imagen? Con base en las curvas espectrales, determine cuales son las mejores bandas para discriminación de las siguientes coberturas: a. Bosque y Cultivos b. Bosque y Suelos c. Suelos y Área Urbana d. Agua y Bosque e. Invernaderos y suelos ¿En cual de las bandas, los cultivos tienen mayor reflexión y en cual la menor? ¿En que banda se discrimina mejor la red vial y porque? Seleccione dos bandas que considere sean las mejores para discriminación de todas las coberturas presentes en la imagen. ¿Porque nuestros ojos perciben la vegetación sana y vigorosa con el color verde? ¿Cuales la curva típica para este tipo de vegetación? ¿Cómo la presencia de la humedad en los suelos afectará su curva espectral? ¿En cuales bandas se puede determinar la presencia de humedad en las coberturas?
- 47. ¿Que factores afectan la respuesta espectral del agua? ¿Que bandas son mejores para estudiar diferentas tipos de agua? ¿Porque es importante estudiar las curvas espectrales de diversas coberturas? 5. Despliegue la imagen SPOT y genere las curvas espectrales. Compare estas con las curvas generadas con la imagen LANDSAT. 6. Investigue, analice y responda a que se debe las diferencias en las respuestas espectrales de las mismas coberturas terrestres en estos dos productos satelitales. EJERCICIO 8: ESTUDIO DE IMÁGENES RADAR OBJETIVO: Conocer y comparar las imágenes radar Terrasar y RADARSAT. MATERIALES: PROGRAMA NOMBRE ARCHIVO RADARSAT vs6radarsat_97.img radbog97s6.img radbog97s1.img radbog97f2.img TERRASAR tomine_terra_sep28_2007hh.img tomine_terra_sep28_2007vv.img LANDSAT TM bog857_14feb95utm.img PARTE 1: Imágenes de radar del programa de RADARSAT 1 y comparación con la imagen LANDSAT TM. Las imágenes que se utilizaran en este ejercicio, cubren la ciudad de Bogota y sus alrededores. El objeto del ejercicio, consiste en complementar el conocimiento de las imágenes de radar del programa de RADARSAT y comparar estos productos con una imagen LANDSAT TM. PROCEDIMIENTO Siga cuidadosamente las siguientes indicaciones: 1. Despliegue la imagen LANDSAT, correspondiente a una ventana de Bogotá y familiarícese con esta. 2. Despliegue las dos imágenes de radar, File, Open, Raster Layer: RADBOG97S1.IMG (imagen RADARSAT en modo estándar con 30 metros de resolución espacial y un ángulo de incidencia de 20°), RADBOG97S6.IMG (imagen RADARSAT en el modo estándar con 30 metros de resolución espacial y un ángulo de incidencia de 46°), y RADBOG97F2.IMG. (imagen de RADARSAT en modo estándar con 10 metros de resolución espacial y un ángulo de incidencia de 42°) de esta manera: 3. Compare las tres imágenes de radar respecto a la discriminación de las diversas coberturas terrestres, en relación con lo que ofrecen las imágenes LANDSAT.
- 48. 4. Ahora, en las tres imágenes de radar identifique los distintos tipos de coberturas según sus características pictórico-morfológicas y resuma resultados en una tabla como la que se presenta a continuación. Imagen Cobertura Tono Patrón Textura Tipo de reflexión Observaciones S1 Urbana Bosque Cultivo Suelo Agua S6 Urbana Bosque Cultivo Suelo Agua F2 Urbana Bosque Cultivo Suelo Agua 5. Describa las características pictórico-morfológicas, de acuerdo con la tabla que define estos aspectos a continuación. Elementos básicos Tono: variación distinguible de gris entre el blanco y el negro Color: variación visible sobre la imagen, producida por múltiple combinación de los tres colores primarios: rojo verde y azul Patrón espacial Tamaño: Dimensión de objetos. Depende de la resolución espacial Forma: se relaciona con la silueta, estructura y contorno de los objetos. Permite reconocer objetos individuales. Textura: organización y frecuencia de variaciones tonales. Depende de resolución del sensor, tamaño del objeto, ángulo de toma, longitud de onda. También se puede interpretar como rugosidad. Se designa con las expresiones: gruesa, mediana, fina Patrón: arreglo espacial de tono / color de una cobertura. Elementos complementarios Altura: Sombra: ayuda a reconocer la altura relativa de objetos y es útil para identificación de topografía. EJERCICIO 9: COMPARACIÓN DE DIFERENTES IMÁGENES DE SENSORES REMOTOS OBJETIVO: Habituarse y comparar las imágenes de diferentes sistemas de sensores en cuanto a su resolución espacial y espectral MATERIALES: SENSOR LANDSAT TM SPOT 5 XS SPOT 5 PAN
- 49. Cámara digital Ultracam IKONOS Rapid eye ORTOFOTOMOSAICO Quick_bird Aster DMC_2 MODIS Despliegue cada una de las imágenes y familiarícese con estas analizando cada banda por separado. Practique diferentes combinaciones de color. Compare todas las imágenes en cuanto a resolución espacial y espectral. Discuta sobre la facilidad de identificar diferentes tipos de coberturas. Para resumir los resultados de su análisis, califique la facilidad de identificación de las distintas coberturas en las imágenes en la tabla que se presenta a continuación: Sensor / cobertura Urbano Bosque Cultivo Suelo Agua Observaciones LANDSAT TM SPOT 5 XS SPOT 5 Pan Cámara digital IKONOS Rapideye ORTOFOTOMOSAICO Quick_bird Aster DMC_2 MODIS Facilidad de identificación: 1-excelente, 2-buena, 3-regular, 4-mala, 5-no se identifica; 6-no aplica Confirme a partir de sus observaciones la validez de la tabla a continuación y si es el caso complemente esta a partir del análisis de imágenes suministradas para el ejercicio.
- 50. Consulte y complementa la tabla que se presenta a continuación respecto a las características de las imágenes de los programas satelitales que se van a analizar. LANDSAT TM SPOT 5 IKONOS DMC_2 Banda , m Banda , m Banda , m 1 1 1 2 2 2 3 3 3 4 4 5 PAN PAN 6 7 R. Espacial R. Espectral R. radiométrica R. temporal Ancho faja Precio x km²
- 51. Centro de Investigación y Desarrollo en Información Geográfica CIAF MANUAL DE PRÁCTICAS DE PROCESAMIENTO DIGITAL DE IMÁGENES PARTE 2 ELENA POSADA Revisión y Edición: CAROLINA ESPEJO Bogotá D.C, Junio de 2012 © Instituto Geográfico Agustín Codazzi, 2005. Todos los derechos comerciales reservados. Prohibida su reproducción para fines no académicos o de Investigación.
- 52. IINTRODUCCIIÓN Con el lanzamiento del primer satélite comercial LANDSAT-1 (USA) en el año 1972, la comunidad científica y el publico en general se beneficiaron de las imágenes que ofrecen periódica observación y amplia perspectiva de la superficie terrestre, de sus recursos, de los rasgos de actividades humanas y de sus impactos. Desde entonces, las imágenes satelitales se han convertidos en una fuente valiosa información para numerosas aplicaciones, así como: el inventario de recursos naturales, planificación urbana y rural, monitoreo y gestión del medio ambiente, agricultura, infraestructuras, obras civiles, exploraciones mineras, respuestas rápidas a desastres y operaciones militares, entre muchas otras. El valor práctico de las imágenes y la multiplicidad de aplicaciones, continúan aumentando a medida que se lanzan más satélites con los sensores de nueva generación. Las imágenes satelitales proveen altos volúmenes de datos en formato digital y pueden ser alternativas y complementos a la fotografía aérea, ya que dado a su resolución espacial, espectral y temporal sirven para producir los mapas de alta calidad y de manera eficiente. Actualmente alrededor de 30 programas satelitales de diferentes países se encuentran en orbitas espaciales, brindando las imágenes y los datos de sistemas óptico-electrónicas y de radar en el rango visible, infrarrojo y de microondas. La resolución espacial se aumento de 80 metros a 60 centímetros; la resolución espectral paso de 4 bandas a 220 bandas; la resolución temporal se ha incrementado hasta 1 día. El precio de imágenes de satélite es variado; las imágenes de alta resolución espacial son todavía muy costosas (IKONOS, QUICKBIRD, SPOT 5); las imágenes de mediana resolución (ASTER y LANDSAT) son de bajo costo e inclusive se puede descargarlas gratuitamente desde las paginas especializadas de la WEB. Igualmente, existen los datos gratuitos de sensores de baja resolución espacial con periodicidad diaria (MODIS y NOAA-AVHHR). Como consecuencia de aumento en la oferta de datos satelitales, se ha generado la necesidad de desarrollar nuevos medios y métodos para el procesamiento, análisis y utilización de la información, que se asocian a tareas de investigación y desarrollo y a la formación de recursos humanos calificados1. El Centro de Investigación y Desarrollo en Información Geográfica (CIAF) del IGAC ha jugado un papel importante para impulsar la utilización de imágenes satelitales para múltiples aplicaciones ambientales, a nivel nacional e internacional por mas de 20 años. Por consiguiente, su uso en Colombia presenta índices de crecimiento, que está en gran medida asociado a una concientización nacional de la necesidad e importancia de monitoreo continuo del medio ambiente y estudio de los recursos naturales. Con premisa en lo anterior, es apropiado de mencionar la expresión del investigador argentino A. Brizuela: “Yo creo que para apostar al desarrollo productivo de la provincia, de la región y del país, hay que partir de la necesidad de contar con una buena logística que nos permita saber cuál es nuestra situación actual, cuáles son nuestros recursos naturales, con cuáles podemos contar, dónde están, de qué calidad son y en qué cantidad se encuentran. En función de esos datos, se puede realizar una planificación estratégica que posibilite conducir eficientemente la toma de decisiones. En este sentido, las imágenes satelitales se presentan como una herramienta de primer orden2**. 1 Informe de ccooperación internacional para la utilización del espacio ultraterrestre con fines pacíficos: actividades de los Estados Miembros 2 www.cityttp.org.ar/prudkin07.pdf
- 53. PARTE I: INTRODUCCIÓN A PROCESAMIENTO DIGITAL DE IMÁGENES SATELITALES. Para utilizar los datos de la superficie terrestre obtenidos con Sensores Remotos se procede a la interpretación y análisis de imágenes, que consiste en extraer información útil a partir de los datos recolectados, e involucra la identificación y/o medida de objetos observables en las imágenes satelitales. Estos objetos puede tener cualquier forma, sean de tipo puntual, lineal o de área, por ejemplo, la identificación de aeronaves en pistas aéreas, vías en una zona urbana o grandes cuerpos de agua como lagos, todo ello, debe tener en cuenta como principal característica que deben ser distinguible en la imagen, es decir, que contraste con respecto a los otros objetos de su alrededor (CCRS, 2003). La interpretación y análisis de imágenes puede ser definido como “técnica de examinar las imágenes con el fin de identificar los objetos y extraer información”. El análisis de imágenes estudia los datos de sensores remotos e intenta a través de procesos lógicos la detección, identificación, clasificación medición y evaluación de la información de los objetos naturales y culturales, así como sus relaciones y patrones espaciales (GIS Developmet, 2007). Existen dos métodos para llevar a cabo esta interpretación y análisis de imágenes, a través de un proceso manual o visual, en el cual una persona realiza la extracción de información directa sobre una imagen ploteada o impresa, y es independiente del tipo de sensor que la capturó, en este caso, se dice que los datos tienen un formato análogo. Sin embargo, generalmente los datos de sensores remotos son almacenados en un formato digital, como una una matriz de píxeles, en el que cada píxel representa un nivel numérico o de brillo en la imagen. La interpretación visual tambiénse realiza a través del despliegue de las imágenes digitales en una pantalla de computador, estos datos pueden ser visualizados en una escala de grises (imagen monocromática) o como una imagen a color por la combinación de tres de sus bandas. Gracias a la disposición de los datos de forma digital y un sistema computacional es posible llevar a cabo un procesamiento digital de imágenes, cuyo fin es mejorar los datos antes de realizar una interpretación visual o la extracción de información asistida por computador o automática, sin embargo, no debe considerarse que este método reemplaza totalmente las tareas del intérprete si no la complementa y asiste al análisis humano (CCRS). VENTAJAS DE LOS MÉTODOS DE INTERPRETACIÓN VISUAL Y DIGITAL
- 54. La interpretación visual tiene sus orígenes con el nacimiento de la fotografía aérea, mientras que el procesamiento digital de imágenes tiene un origen más reciente con la disponibilidad de almacenamiento digital de imágenes de sensores remotos y con el desarrollo del computador. Cada método tiene sus ventajas y limitantes, entre las que se destacan (CCRS, 2003; Chuvieco, 2002): ● Generalmente la interpretación visual requiere equipos menos especializados, frente a un procesamiento digital de imágenes con equipos algo más avanzados y costosos. ● La interpretación visual frecuentemente se limita al análisis de un sólo canal de datos o una imagen en el tiempo, debido a la dificultad de la interpretación continua de múltiples imágenes. En los ambientes informáticos es más amigable el manejo de estas imágenes complejas compuestas por varias bandas y de diferentes fechas. En este sentido, el procesamiento digital es útil en el análisis simultáneo de muchas bandas espectrales y multi-temporales, logrando procesar un gran conjunto de datos de forma más rápida, frente si se haría con una interpretación de datos análogos. ● La interpretación visual es un proceso subjetivo, lo que significa que los resultados varían de acuerdo a los trabajos realizados por diferentes interpretes, en el caso del análisis digital como se basa en la manipulación de números en un computador, los resultados de los procesos pueden ser algo más objetivos. Sin embargo, en el proceso de validación y exactitud de estas salidas se muestra que lo resultados son más coherentes y precisos sobre todo en las clases heterogéneas para el método de interpretación visual, que los logrados por el método digital. ● En la interpretación visual es posible incorporar variables visuales en la identificación de objetos como la forma, tamaño, textura, contexto espacial, entre otras y que aún sigue siendo complejas de determinar en el méttodo de procesamiento digital de imágenes. ● La restitución en la interpretación manual era inicialmente compleja a través de grandes restituidores, con la interpretación digital es posible llevar a cabo este proceso de corrección geométrica de forma sencilla y rápida. De otro lado, para la interpretación manual es necesario realizar la conversión de los datos digitales a análogos, mientras que la interpretación digital es posible trabajar con los datos originales, también es necesario en la interpretación manual requiera de digitalización para conectarse a un SIG, mientras que la digital permite realizar la conexión casi inmediata a través de la conversión de formatos raster – vector. Es importante nuevamente resaltar que tanto la interpretación visual como el procesamiento digital de imágenes de satélite no son mutuamente excluyentes. Ambos métodos son igual de relevantes y en la mayoría de los casos, es preferible la integración de ambos en el análisis e interpretación de imágenes. De hecho la decisión definitiva de la utilidad y la pertinencia de la información extraída al final de cada proceso del análisis, todavía debe ser realizada por seres humanos. PROCESAMIENTO DIGITAL DE IMÁGENES DE SATÉLITE El procesamiento digital es el conjunto de métodos y técnicas orientado a manipulación y análisis cualitativo y cuantitativo de las imágenes digitales, su corrección, mejoramiento, transformación y/o clasificación temática con el fin de generar información útil sobre objetos, áreas y fenómenos, sin estar en contacto con ellos, y con el fin de mejorar conocimiento sobre los recursos naturales de la tierra y medio ambiente (Posada, 2008; Gis Development, 2007; CCRS, 2003). Normalmente toda interpretación y análisis de imágenes involucra algún proceso digital, incluyendo la importación, exportación y corrección de datos, mejoras y realces para facilitar una mejor interpretación visual, o algún tipo de clasificación automática de algunas clases de interés complemente desde un computador. Para llevar a cabo un procesamiento digital de imágenes de sensores remotos, es necesario que los datos deben estar almacenados y disponibles en
- 55. formato digital en algún dispositivo de almacenamiento, y obviamente, tener disponible un sistema computacional, algunas veces referido como sistema de análisis de imágenes, con el hardware y software apropiado para el procesamiento de los datos, adicionalmente, se debe tener en cuenta la experiencia profesional en el campo de la aplicación temática y el dominio de ese ambiente computacional, también se requiere conocimientos de estadística, matemáticas y algunas veces lenguajes de programación. En el mercado hay disponible varias soluciones de software tanto libres como privativos para llevar a cabo el análisis y procesamiento digital de imágenes, entre estos encontramos ERDAS Imagine de Leica Geosystems, ILWIS Open del ITC de Holanda, GRASS GIS mantenido principalmente por la Universidad de Baylor y la comunidad de usuarios de software libre, ENVI de ITT Visual Information Solutions, SPRING del INPE de Brasil, IDRISI de la Universidad de Clark, Geomatica de PCI Geomatics, SAGA GIS mantenido principalmente por la Universidad de Göettingen y la comunidad de usuarios de software libre, entre otros muchos, que examinaremos con más detalle en una próxima lección del curso virtual. Los datos recibidos en forma de imagen y capturadas por los sensores remotos desde las plataformas satelitales, normalmente contienen fallas y deficiencias. Para llevar a cabo una corrección de estas, con el fin de obtener los datos originales, es necesario seguir varias etapas o fases de procesamiento. Estas etapas varían de una imagen a otra dependiendo del formato, condiciones iníciales de la imagen, la información de interés y composición de la escena de la imagen. El procesamiento digital de imágenes incluye una amplia gama de procedimientos, los cuales se puede asociar o categorizar dentro las cuatro etapas o fases siguientes (CCRS, 2003; Posada, 2008): ● Preprocesamiento ● Mejoras y realces ● Transformaciones ● Clasificación y análisis El diagrama a continuación ilustra los procedimientos a seguir asociados a las cuatro etapas del procesamiento y análisis digital de imágenes de teledetección.
- 56. Figura 1: Procedimientos del procesamiento y análisis digital de imágenes IMAGEN DIGITAL De forma generalizada, se define a una imagen digital como un arreglo de números que representa una distribución espacial de ciertos parámetros de campos, como la reflexión de energía electromagnética, emisión, temperatura, o alguna variable de elevación topográfica o geofísica (GIS Development, 2007). Una imagen digital está conformada por elementos pictóricos discretos denominados píxeles organizados en filas y columnas. Cada píxel tiene asociado un número denominado como Nivel Digital (ND), el cual representa la intensidad o brillo promedio de una área mínima relativa dentro de la escena, generalmente, el rango de niveles digitales va de 0 a 255. El tamaño de esta área mínima afecta considerablemente la captura de detalles terrestres dentro de la escena, si se reduce el tamaño de píxel se preservaran mejor estos detalles terrestres en la imagen. CARACTERÍSTICAS DE UNA IMAGEN DIGITAL Las imágenes poseen de unas propiedades o características específicas en cuanto a su capacidad de registrar y discriminar la información de detalle. Se denominan como la resolución de imágenes o también del sensor, y se divide en 4 tipos: espacial, espectral, radiométrica y temporal (Chuvieco, 2002; Posada, 2008). Resolución Espacial Se define por el elemento más pequeño que puede ser discriminado en una imagen. Se mide mediante el Campo de Visión Instantáneo (IFOV) de un sensor ópticoelectrónico, o en la
- 57. práctica, mediante distancia del terreno que corresponde a ese ángulo y que corresponde a mínima unidad de información incluida en la imagen o píxel. Menor sea el tamaño del píxel, mayor resolución posee la imagen y mayor nivel de detalle es posible extraer de la misma. Sin embargo, si las áreas de interés son muy heterogéneas, como por ejemplo áreas urbanas, se ha comprobado que mayor resolución espacial afecta negativamente la clasificación digital. Igualmente, cabe mencionar que el umbral para discriminación de los objetos en una imagen es 4 veces mayor que el tamaño de un píxel (Jensen, 1986 y citado por Posada, 2008). La resolución espacial de las imágenes de sensores remotos aplicados a estudios de recursos naturales varía de 1m de hasta 1 km. En Colombia los más utilizados son las imágenes de programas LANDSAT, con resolución espacial de 30 y 15 metros; y las imágenes de programa SPOT de 20 y 10 metros de resolución. Recientemente han entrado al mercado las imágenes del programa espacial IKONOS, con resolución espacial que varía de 1 a 4 mts y QuickBird con resolución que varía de 0.6 mts a 2.4 mts. Es una excelente alternativa, sin embargo es muy costosa y requiere de estudios cuidadosos sobre su aplicabilidad real, así como de generación de los nuevos enfoques metodológicos de procesamiento digital a causa de su alta resolución espacial. También están disponibles, desde hace poco tiempo, las imágenes del satélite Indio – IRIS con resolución de 6 metros (Posada, 2008). Resolución Espectral Indica el ancho y número de las bandas espectrales que posee una imagen. Una imagen multiespectral se caracteriza por ser más idónea si cuenta con mayor numero de bandas, ya que facilita la caracterización espectral de los distintos objetos de la tierra. A la vez es conveniente que estas bandas sean estrechas, ya que las bandas muy amplias registran un valor promedio, que puede encubrir la diferenciación espectral entre los objetos de interés. La elección del numero, anchura y localización de las bandas depende de objetivos del estudio. Por ejemplo, para el estudio de la vegetación es recomendable contar con las bandas del rango del espectro visible, infrarrojo cercano y medio; para estudio de calidad de las aguas es importante contar con las bandas azul, verde y rojo. La menor resolución espectral posee las imágenes de radar, cuentan con una sola banda y son monoespectrales. Las imágenes óptico-electrónicas cuentan con un amplio rango de bandas espectrales en función del programa espacial. Existen programas, como HRIS (High Resolution Imaging Spectrometer) con 196 canales espectrales, (Chuvieco, 2002). Los comunes para Colombia son las imágenes LANDSAT-TM con 7 bandas espectrales hasta el programa LANDSAT-5 y 8 bandas para LANDSAT-7. Siguen las imágenes SPOT, con 3 bandas en el programa SPOT-3 y 4 bandas para SPOT-4. Las imágenes IKONOS y QuickBird cuentan con 4 bandas espectrales (Posada, 2008). Resolución Radiométrica Representa la capacidad del sensor para detectar las variaciones en la radiación espectral que recibe. El rango con que se codifica la radiación varia para distintos sensores, sin embargo, los de 256 niveles de codificación o 8 bits son las comunes en el mercado actual de las imágenes de sensores óptico-electrónicos, así como LANDSAT y SPOT. Las imágenes de IKONOS son de 11 bits o 2048 niveles radiométricos. La mayor precisión radiométrica conlleva en teoría a mayor precisión. Sin embargo, según Chuvieco, algunos autores han demostrado que el aumento de 64 a 256 niveles no implica una mejora significativa en la clasificación de cubiertas vegetales. Igualmente se puede mencionar el caso de radar, que con una resolución radiometrica de 16 bits 65536 niveles de codificación, de ninguna manera podrá superar una imagen multiespectral de 256 niveles en cuanto a discriminación y clasificación de objetos terrestres (Chuvieco, 2002; Posada, 2008; CCRS, 2003).
- 58. Resolución Temporal Es la frecuencia con la que se adquieren las imágenes de la misma porción terrestre y la cual depende de la altura, velocidad y inclinación de la plataforma, así como del ángulo de observación. Las imágenes de LANDSAT se puede obtener, teóricamente, cada 16 días y de SPOT cada 26 días. Sin embargo, obtención de las imágenes ópticoelectrónicos para mayoría de las regiones de Colombia y específicamente en el área del Pacifico se dificulta debido a las condiciones atmosféricas adversas y alta nubosidad durante casi todo año. Cuando estudian las imágenes en cuanto a su calidad, las 4 resoluciones mencionadas se debe analizar en su conjunto y la selección de una imagen apropiada depende de los objetivos predeterminados por el estudio. Así para algunos estudios puede predominar la riqueza espectral y radiométrica de las imágenes, caso de estudios de vegetación. Para otros, la resolución temporal es más importante, caso de estudio de las áreas urbanas; o en el caso de alguna catástrofe natural, es necesario de contar con las imágenes de muy corta periodicidad. SOPORTES Y FORMATOS DE LAS IMÁGENES DIGITALES El primer paso para procesamiento digital es la introducción de las imágenes al ambiente computacional. Esta operación se deferencia en base de los tipos de formatos y soportes de las imágenes. El soporte más utilizado actualmente son los discos ópticos o DVD/CD-ROMs, es el dispositivo barato y muy accesible, idóneo para almacenar grandes volúmenes de datos. También existen otros tipos de dispositivos, como: cintas compatibles con computador (CCT), cartuchos de Exabyte de alta y/o baja densidad. Actualmente con el gran avance del Internet es común descargar las imágenes directamente de servidores Web que ofrecen las imágenes de forma gratuita o con pago. Aunque aún no se ha producido un estándar a nivel mundial para la transferencia y almacenamiento de datos de sensores remotos, a pesar del trabajo realizado por la CEOS - Committee on Earth Observation Satellites (GIS Development, 2007). Para facilitar el intercambio e interoperabilidad de datos digitales de sensores remotos, generalmente estos son almacenados de acuerdo tres formatos comunes usados, para organizar datos de imágenes: bandas intercaladas por línea (BIL), bandas secuenciales (BSQ), y bandas intercaladas por píxeles (BIP). Las imágenes digitales se organizan en ficheros, normalmente cada imagen incluye un fichero de cabecera, en donde se guarda la información básica de la imagen, así como: el formato de grabación, tipo de sensor, localización geográfica de la escena, día, elevación y azimut solar y el tipo de correcciones aplicadas por la estación receptora (Posada, 2008). Los formatos de grabación indican la organización lógica de los ND de la imagen y la codificación aplicada. Como se había enunciado anteriormente, los ND de una imagen se graban en código binario (un bit, 0 y 1), y la mayor parte de sensores emplea grupos de 8 bits para almacenar el ND correspondiente a cada píxel, con 256 posibles valores. Este es también el rango admitido por la mayoría de los equipos de procesamiento digital. Las imágenes de radar se codifican con 16 bits o 65.536 niveles, y para su visualización, a veces se requiere de previa compresión (Posada, 2008). Formato BIL (Band interleaved by line): Los datos se organizan por líneas, intercalando sucesivamente una línea de píxeles por cada banda. Por cada línea se codifica consecutivamente los ND de la totalidad de las bandas presentes en la imagen, antes de comenzar la línea siguiente. Ejemplo: línea 1 - banda 1, línea 1- banda 2, línea 3 - banda 3; 2 banda – 1, linea2 – banda 2 , etc….. Es un formato común para imágenes SPOT y a veces
- 59. también utilizado para grabar los datos LANDSAT. Es práctico si todas las bandas van a ser usadas en el análisis y agiliza lectura de sub-escenas de la imagen. Si algunas bandas no son de interés el formato es ineficiente por cuanto es inevitable leer serialmente datos innecesarios. B1 B2 B3 línea 1 línea 1 línea 1 Formato BSQ (Band Secuencial): Los datos se organizan por bandas, los ND de cada banda se graban uno a continuación del otro hasta completar la escena. Este formato se considera bien estructurado, aunque es un poco lento para desplegar sub-escenas. Los ND de la imagen son grabados almacenando primero todos los datos de la banda 1, luego de la banda 2 y así sucesivamente. Este formato es muy común para imágenes LANDSAT. Banda 1..... Banda 2... Banda 3..... Formato BIP (Band interleaved by Pixel): Los datos numéricos de la imagen son grabados intercalando sucesivamente un píxel por cada banda. Por ejemplo, tras de ND del píxel de la línea 1, columna 1, banda 1, aparece el correspondiente a la línea 1, columna, banda 2 y así sucesivamente. Este formato es poco utilizado en la actualidad, aunque se considera práctico para agilizar desplegué de las sub-ventanas de una imagen. B1 B2 B3 B1 B2 B3 B1 B2 B3 B1 B2 B3 B1 . Pixel 1 pixel2 pixel 3 pixel 4 Cabe resaltar que los formatos anteriores son considerados los más comunes para el intercambio de datos, sin embargo, cada software de procesamiento digital de imágenes exige la conversión a formatos propios para implementar muchas de las funcionalidades de tratamiento digital de imágenes, por ejemplo, ERDAS Imagine de Leica Geosystems trabaja con el formato HFA (Hierarchical File Format) cuya extensión de archivos se conoce como *.img, en el caso del software de Geomatica de PCI Geomatics implementa el formato denominado PCIDSK (PCI Geomatics Data-base File Format) cuya extensión se conoce como *.pix. Estos formatos generalmente se consideran como propietarios y muchas veces cerrados, sin embargo, también suele tener una gran aceptación por los usuarios formatos abiertos como el caso del GeoTIFF, diseñado inicialmente por la NASA, y lo que básicamente implementa un estándar de metadatos de domino público que permite que información georreferenciada sea encajada en un archivo de imagen de formato TIFF. EJERCICIO 1: ANÁLISIS ESTADÍSTICO DE LA IMAGEN Análisis estadístico unibanda Este tipo de análisis estadístico es básico y aplicado a una banda por separado, permitiendo obtener una descripción de la tendencia central y dispersión de los niveles digitales de la imagen, tales como valores mínimo y máximo, rango, media aritmética, moda, mediana, varianza,
- 60. desviación estándar, histogramas y el comportamiento espectral de la cobertura terrestre en las bandas en particular. Estas medidas nos permiten valorar información radiométrica de una imagen, así como la comparación con respecto a las otras bandas y tener una idea sobre el nivel de su calidad, heterogeneidad y separabilidad. El histograma describe la distribución de los ND de los píxeles o la distribución de frecuencias (número de repeticiones de un ND) a través de una representación gráfica o en forma de tabla. El rango del histograma depende de la resolución radiométrica, para el caso de imágenes de 1 byte o 8 bits, su rango posible es de 0 a 255. En otra palabras, el histograma indica el número de píxeles presentes por cada valor del rango o contiene las frecuencias de los ND en la imagen (Kerle et al., 2004). El histograma nos permite valorar la naturaleza de los datos, su forma de distribución, el número de posibles clases temáticas, la separabilidad espectral, así como la calidad y contraste de una imagen. Por ejemplo, una imagen con un pobre contraste visual presenta un histograma muy estrecho y una imagen contrastada un histograma ancho. Los diversos picos y valles en un histograma multimodal pueden suministrar alguna información de los diferentes tipos de cobertura dominantes en la imagen. El desplazamiento del origen del histograma nos indica presencia del efecto de dispersión atmosférica (Chuvieco, 2002; Posada, 2008). Figura 2 : Histograma imagen de satélite. Medidas de tendencia central Estos tipos de medidas permiten identificar y ubicar el ND al cual tiende agruparse los Niveles Digitales (valor central). Cuando se aplica a poblaciones, se les denomina parámetros o valores estadísticos de la población. Las principales medidas utilizadas para ubicar el ND central son la media aritmética, la mediana y la moda. ● Media aritmética Es la medida de tendencia central más utilizada y sencilla de calcular, debido al manejo algebraico. La media aritmética representa el valor medio, alrededor del cual se agrupa resto de los valores radiométricos de una banda. La media se analiza en el conjunto con los valores mínimos y máximos y la desviación estándar, lo que permite conocer el comportamiento radiométrico de la imagen, su grado de homogeneidad y de dispersión. La principal desventaja de la media aritmética, está en la sensibilidad a cambios de los valores o valores extremos. Adicionalmente a la media aritmética, existen otras medidas como la media geométrica, la media ponderada, la media cuadrática, entre otras. ● Mediana
- 61. Corresponde al valor del ND intermedio cuando todos los elementos se ordenan en una lista de menor a mayor o de mayor a menor. Se tiene que el 50% de las observaciones se encuentran por arriba de la mediana del ND y 50% por debajo de ella. Para el cálculo de la mediana, debe considerarse que las imágenes que cuenten con un número total de píxeles impar, la mediana dará como resultado la posición intermedia de la serie ordenada, mientras que para un número total de píxeles par, se debe promediar los dos valores de las posiciones centrales. ● Moda ND que presenta mayor frecuencia en una imagen. Algunas veces es posible que se presente dos valores con mayor frecuencia, por lo que se denomina bimodal, otras veces con más de dos valores, lo que se conoce como multimodal. Medidas de dispersión Estas medidas permiten identificar cuanto se dispersan los ND alrededor del ND central, en otras palabras, permiten conocer como los valores de los datos se reparten a través del rango radiométrico de la imagen, tomando como referencia el ND central. ● Desviación estándar o típica La desviación estándar permite determinar el promedio aritmético o fluctuaciones de los datos respecto a su punto central o media. Si los valores tienden a concentrarse alrededor de la media - la desviación estándar es pequeña, si los valores tienden a distribuirse lejos de la media - la desviación estándar es grande. 1. Despliegue la ventana de la imagen LANDSAT TM en una combinación a color; la cual van a procesar y producir el mapa de cobertura y uso de la tierra. 2. Familiarizase con la estructura interna de la imagen. Para esto, desde la pestaña home seleccionar Metadata y analice con detención la información contenida en la ventana desplegada de Image Metadata. Observe si Pirámide_layer = Present (función que optimiza el desplegué de la imagen). Si está ausente se debe calcularla mediante siguiente procedimiento: EDIT > Compute Pirámide Layers > Activar la opción Compute pirámide layers > Algorithm 2X2 para ventanas recortadas y para la escena completa 4x4. 3. Observe las estadísticas e histogramas de esta imagen y interprete su significado. Abra la aplicación de EXCEL y trascriba la información estadística para todas las 7 bandas. Concluya respecto a la posibilidad de reconocer los diferentes tipos de coberturas en
- 62. cada banda individual. Responda, según análisis de histogramas, que banda o bandas son mejores para diferenciar mayor número de coberturas terrestres y porque. Bandas Media D. Estándar Min Max B1 B2 B3 B4 B5 B6 B7 4. Desde la misma ventana active View / Histogram o el botón ; se desplegará el histograma de la primera banda; El ancho del histograma, la forma y el desplazamiento del origen, indican sobre los contrastes de la imagen, la facilidad de separar múltiples coberturas, y problemas de dispersión atmosférica. Modifique él número de la banda con la opción ubicada a la derecha del icono y analice los histogramas de las restantes bandas. EJERCICIO 2: CÁLCULO DEL FACTOR DEL ÍNDICE ÓPTIMO Es un valor estadístico que puede ser usado para seleccionar la combinación a color óptima de tres bandas de una imagen satelital. El cálculo de OIF se realiza sobre todas las posibles combinaciones de la imagen, y se basa en la selección de las bandas que conserven la mayor información espectral (mayores covarianzas entre bandas) y la menor duplicidad de información (menores correlaciones entre bandas), matemáticamente se expresa por la siguiente ecuación (Kerle et al, 2004): Suma de desviación estándar de 3 bandas individuales OIF = _____ __________________________________________________ Suma de coeficiente de correlación para 3 bandas
- 63. El mayor valor de OIF corresponde a la combinación de bandas con menor correlación entre ellas y con mayor desviación estándar para cada banda indicando la mayor posibilidad de discriminación de coberturas estudiadas. Para calcular coeficiente de correlación se utilizara el modulo Model Maker desde la pestaña Toolbox, se selecciona el modulo Model Maker. A continuación se presenta la descripción de herramientas de diseño de modelos. Description of the Model Maker Tools Use this tool to select items on the Model Maker page. Once selected, these graphics (or text) can be moved or deleted. Click and drag a selection box to select multiple elements. Multiple selected elements can be dragged to a new location as a unit. You can also use the arrow to double click on any of the graphics below to further define their contents. Creates a raster object , which is a single or layer-set of raster data typically used to contain or manipulate data from image files. Places a vector object , which is usually an Arc/Info coverage or an Annotation layer. Creates a matrix object , which is a set of numbers arranged in a fixed number of rows and columns in a two-dimensional array. Matrices may be used to store numbers such as convolution kernels or neighborhood definitions. Creates a table object , which is a series of numeric values or character strings. A table has one column and a fixed number of rows. Tables are typically used to store columns from an attribute table, or a list of values which pertain to individual layers of a raster layer-set. Creates a scalar object , which is simply a single numeric value. Creates a function definition , which are written and used in the Model Maker to operate on the objects. The function definition is an expression (like "a + b + c") that defines your input. You can use a variety of mathematical, statistical, Boolean, neighborhood, and other functions, plus the input objects that you set up, to write function definitions. Use this tool to connect objects and functions together . Click and drag from one graphic to another to connect them in the order they are to be processed in the model. To delete a connection, simply click and drag in the opposite direction (from the output to the input). Creates descriptive text to make your models readable. The Text String dialog is opened when you click on this tool. Fuente: Manual de ERDAS Ahora, para calcular coeficiente de correlación procede con los siguientes pasos: 1. Active el modulo MODEL MAKER , se abrirá la ventana New_Model, dentro la cual construirá el modelo que se presenta en la figura a continuación, usando la barra de herramientas que se abrió simultáneamente. 2. Haga doble clic dentro y en la ventana desplegada baja la opción File Name seleccione la imagen para la cual se van a calcular la matriz de correlación y oprime OK.
- 64. 3. Ahora haga doble clic sobre la figura circular , con ayuda de este boton , se hace clic sostenido sobre el y se relacionan las dos imágenes con esta flecha esto con el fin de transferir los datos de la imagen, en la ventana desplegada seleccione frente la opción Function la función de Correlation (covariance_matriz) y en la parte inferior de la ventana con ayuda del cursor entre la imagen para la cual se va a calcular la función desde Available Inputs: y oprime OK. Debe tener escrita siguiente expresión: CORRELATION (nombre del archivo).
- 65. 4. Por último, haga doble clic bajo la figura , se vuelve a relacionar con , se dejan todos los parámetros por default y se le asigna nombre para archivo de salida bajo la opción Output. Luego desde la ventana New_model active la opción Process > Run. Al terminar el proceso, abre el archivo en EXCEL para analizar la matriz de correlación entre las bandas de la imagen. A continuación observa una matriz de correlación: Bandas 1 2 3 4 5 6 7 1 1,00 0,93 0,61 0,71 2 0,93 1,00 0,55 0,85 3 0,61 0,55 1,00 0,53 4 0,71 0,85 0,53 1,00 5 6 7 5. Calcule la sumatoria de coeficiente de correlación para las posibles combinaciones de la imagen LANDSAT y resuma en la tabla presentada a continuación. Por ejemplo, la sumatoria de coeficiente de correlación entre las bandas 1, 2, y 3 es igual a 0.93 + 0.61 + 0.55 = 2.09. 6. Luego, suma las desviaciones estándar correspondientes a la combinación de bandas estudiadas, por ejemplo: RGB 123, resumiendo su resultado en la misma tabla. Los valores de desviación estándar para cada banda ya están extraídos en el ejercicio anterior o accede a estos desde Menu Home>metadata . 7. Finalmente haga la división entre valor de suma desviaciones estándar y la suma de coeficientes de correlación para obtener el valor del OIF. Nº RGB suma desviaciones estándar suma coef. correlación OIF 1 123 97.24 2.09 46.56 2
- 66. 3 4 5 6 7 8. Responde, cual es la mejor combinación de bandas resultó a partir del calculo de OIF; la cual debe tener el mayor valor de OIF. Desplegué esta combinación, analízala y responde si esta coincide con la combinación seleccionada por ustedes como mejor en el ejercicio anterior, mediante análisis visual. EJERCICIO 3: DENSITY SLICING Density slicing es una forma de clasificación uní banda, basada en agrupación de los rangos de Niveles Digitales (ND) a las clases temáticas que estas representan. 1. Abra la ventana del área de trabajo en modo Pseudo_color. Para tal fin, ingrese a file, open, raster layer, en Raster option-Select Layer to Add seleccione el modo de Pseudo_color y deje por default otros parámetros de la ventana y oprima OK. Visualice el resto de las bandas espectrales en modo Pseudo_color. 2. Al terminar la observación de todas las bandas, deje desplegada la banda 4 y seleccione Table, View, Show Attributes. En la parte inferior se abre la tabla de atributos de la imagen, en ese momento se activan todas las opciones de la pestaña Table, para hacer cambios de color, ingresar a table, query, colors, allí se despliega la ventana de Colors, allí en Slice Type-By, seleccionar Equal Areas y Apply. Observe el cambio producido en la imagen y en la tabla de atributos. 3. Para volver al modo pseudo_color en tonalidades de grises seleccione la opción de RGB slice bajo la opción de Slice Method, en la ventana Colors. Ahora, asigne los colores a los grupos de Niveles Digitales que caracterizan a 3 coberturas terrestres (vegetación, urbano-suelo, Agua), bajo la columna de COLOR de la ventana Tabla de Atributos (parte inferior de la pantalla). Para agrupar los ND en clases debes apoyarse con inspección visual de la banda. Al terminar asignación, cierre la tabla de atributos, sin salvar los cambios y salve el resultado desde File> Save>Top Layer.
- 67. Cobertura Rango de Niveles digitales Vegetación Urbano-suelo Agua EJERCICIO 4: REALCES Y MEJORAMIENTOS Los mejoramientos se aplican con el fin de realzar los contrastes y algunas características particulares de las imágenes, para optimizar el proceso de la interpretación visual. ERDAS soporta 4 tipos de mejoramientos: radiométricos, espaciales, geométricos y espectrales. Su utilización está en directa relación con el tipo de imágenes a procesar, los objetivos del estudio, de las características particulares del paisaje y la experiencia profesional. Siempre debe estar presente la siguiente aclaración: al “mejorar” la imagen para un objetivo específico, estamos alterando sus valores originales. Los mejoramientos pueden ser aplicados de modo temporal, sobre la imagen desplegada en el Viewer; y de modo permanente, sobre la imagen del archivo. MEJORAMIENTO VISUAL DE IMÁGENES Con el objeto de facilitar una interpretación visual donde se mejore el aspecto de los elementos en la imagen, es necesario aplicar un conjunto de operaciones que permiten realzar, resaltar o suprimir ciertas características, tales como la expansión de los niveles de gris o el filtrado espacial para la detección de bordes. Estas operaciones pueden o no modificar los valores originales de la imagen, en el primer grupo encontramos las técnicas de reducción y ampliación
- 68. de la imagen, ajuste de contraste y composiciones a color, el segundo grupo están orientadas a transformar los datos originales y obtener productos derivados, como los filtros espaciales, índices de vegetación y análisis de componentes principales (Posada, 2008). Reducción y ampliación de la imagen Con la ventaja de disponer de un sistema de procesamiento digital, es posible desplegar los datos en diferentes factores de escala, a través de una reducción o ampliación de detalles en la imagen, logrado por muestreo o repetición de los píxeles que la forman. A través de la reducción es posible visualizar una mayor área de la imagen en pantalla, visualmente puede expresarse como perdida de detalle o de información, aunque debe ser claro que los ND originales de la imagen no se modifican. El proceso inverso consiste en la ampliación de la imagen, que consiste en disminuir el área de la imagen para una mayor ganancia de detalle visual, muy útil para la selección o localización de puntos de control, áreas de entrenamiento u otros procesos de identificación de objetos espaciales, a medida que se va aumentando el detalle en la imagen es posible observar la perdida de nitidez espacial y el efecto de “pixelado” en la imagen. Para comprender mejor el concepto de reducción y ampliación de la imagen podemos introducir la concepto de capas piramidales, en inglés “pyramid layer”. Una pirámide es creada por la combinación de un grupo de píxeles de vecinos más cercanos para formar una nueva grilla con menor número de píxeles, dependiendo del factor de reducción es posible crear varios capas piramidales en la imagen, lo que permite un despliegue más eficiente en el sistema (Richards y Jia, 2006). En varias ocasiones se requiere analizar una imagen en un sistema de procesamiento que solo puede desplegar 512 x 512 píxeles simultáneamente. Para reducir una imagen se utiliza la siguiente expresión: 1/x2 , donde x es el factor reductor y los datos originales, en cada x-ésima fila y x-ésima columna de la imagen es sistemáticamente seleccionada y desplegada. Figura 3: Construcción de una capa piramidal por el agrupamiento de 2x2 píxeles. [Tomado de Richards and Jia, 2006] La reducción se expresa como una expresión de 1/x2, donde x representa el factor reductor. Para el ejemplo de una imagen de 6940 x 5940 píxeles, si x=2, la nueva imagen será de 1/x2 = 1/22 = 1/4, es decir, 25% menor que la imagen original. Las dimensión final para esta imagen reducida será de 6940/2 = 3470 columnas y 5940/2 = 2970 filas.
- 69. Figura 4: Cambio de escala de una imagen de 8x8 píxeles con un factor de reducción de x = 2 Como puede observarse en la Figura 4, la reducción de acuerdo a un factor de reducción se realiza seleccionando la x-ésima columna y la x-ésima fila, para el ejemplo anterior, el factor de reducción es de x=2. La imagen reducida es un 25% más pequeña que la imagen original. La ampliación de imágenes digitales, es realizada para aumentar la escala de despliegue con propósitos de interpretación visual. Amplificar una imagen digital implica hacer una réplica de valores de píxel. Para ampliar una imagen digital por un factor m2, cada píxel de la imagen original es usualmente reemplazado por un bloque de m x m píxeles, todos con el mismo valor radiométrico como píxel de entrada original (Figura 5). Figura 5: Cambio de escala de una imagen de 4x4 píxeles con un factor de ampliación de x = 2 4.1 MEJORAMIENTO RADIOMÉTRICO
