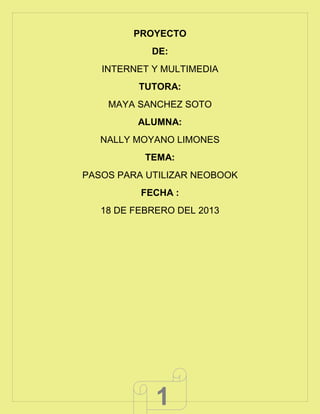
PASOS PARA TRABAJAR EN NEOBOOK
- 1. PROYECTO DE: INTERNET Y MULTIMEDIA TUTORA: MAYA SANCHEZ SOTO ALUMNA: NALLY MOYANO LIMONES TEMA: PASOS PARA UTILIZAR NEOBOOK FECHA : 18 DE FEBRERO DEL 2013 1
- 2. PASOS PARA NEOBOOK Buscar el programa de neobook Dar doble clic Esperar que se cargue el programa 2
- 3. Cuando ya este el prgrama de neobook les aparecera una imagen como esta. 3
- 4. Cuando ya empiecen a trabajar con el programa se prodran hacer los siguiente pasos como: Dar clic derecho en la parte inferior de la hoja donde dice NEW PAGE 4
- 5. Aparecera un cuadro de dialogo donde podra cambiar el nombre de NEW PAGE con el nombre que ustedes deseen 5
- 6. Aqui ya podemos observar que ya tiene modificado de NEW PAGEa MENU 6
- 7. En este diguiente paso podemos insertar botones: damos clic justo a lado izquierdo donde indica la flecha en ese cuadro pequeño de color plomo asi como este. Luego con el cursor arrastramos el boton y seleccionamos el tamaño que queremos que sea el boton. 7
- 8. una vez que ya este el boton de menu podemos seguir al siguiente paso que es este: Ir a la parte inferior donde dice MENU dar clic derecho. Dar clic donde dice ADD PAGE 8
- 9. Luego que dimos clic en ADD PAGE nos aparecera un cuadro de dialogo donde podemos seleccionar el nemero de paginas de 1 a 5 o las que ustedes deseen luego damos clic en aceptar y listo. 9
- 10. una vez que se hayan agregado las paginas que deseamos podemos modificar y cambiarles el nombre, a cada una de ellas asi como se les muestra en la pagina 5 anterior 10
- 11. En este diguiente paso podemos volver a insertar botones: damos clic justo a lado izquierdo donde indica la flecha en ese cuadro pequeno de color plomo asi como este. Luego con el cursor arrastramos el boton y seleccionamos el tamaño que queremos que sea el boton. Como son 5 paginas que add page que ahora cada una tiene su nombre. cada boton tiene que estar con el mismo nombre que tiene cada paginas en orden para poder utilizarlos correctamente. 11
- 12. en este paso podemos dar clic en la pagina y nos aparece un cuadro de dialogo donde muestra que podemos ponerle color a la pagina hacer dos combinaciones de colores. 12
- 13. En MASTER PAGE podemos poner el boton de siguiente este aparecera en todas las paginas como siguiente. 13
- 14. una vez seleccionado el color de la pagina quedara asi pero claro solo el fondo. pero si desean que los botones tengan color damos clic aquí donde la flecha les indica.y asi les quedara su pagina muy bonita. 14
- 15. en este paso estamos en la segunda pagina que es la de texto. Si deseamos insertar un texto. Primero vamos a bloc de notas, escribimos o pegemos un parrafo lo guardamos, 15
- 16. Luego que ya este guardado el archivo . Buscamos el archivo justo en el boton que indica la flecha damos clic e inmediatamente aparecera un cuadro donde tenemos que buscar el archivo, una vez seleccionado damos clic en abrir y aprecera en la pagina de texto. 16
- 17. Una vez que el texto ya esta en la pagina de texto quedara asi. Tambien podran insertar este cuadro 17
- 18. En ia hoja de imagen se clic en la flecha justo donde la flecha indica esta una imagen, ahí se abre un cuadro de dialogo seleccionas la imagen que se quiere insertar se da clic y listo. 18
- 19. Una vez que ya este la imagen insertada puede seleccionar el tamaño que desee. Y listo. 19
- 20. Aquí podemos insertar un video. Donde indica la flecha, aparecera un cuadro de dialogo donde dice insertar video, selecciona el video y pone aceptar y aparecera en la hoja el video que desee, claro se vera como una imagen, una vez que el trabajo se reproduzca ahí si podra ver el video 20
- 21. Aquí podemos insertar imágenes gif, donde la flecha lo indique, las cuales podemos encontrar en la pagina de http://www.gifmania.com 21
- 22. Luego que ya hayamos terminado el trabajo con vamos a FILE seleccionamos SAVE AS. 22
- 23. Luego aparecerá un cuadro de dialogo donde sale GUARDAR y lo guarda y listo. 23
- 24. Luego que ya este guardado el archivo podrá reproducir en RUN (FROM START) donde se encuentra la flecha indicando esta dicho botón. 24
- 25. En esta imagen ya se está reproduciendo el trabajo realizado. 25
- 26. Recordatorio para que los botones funcionen en cada en página con el menú. Cuando vayan a escribir en cada página el nombre de TEXTO, IMAGEN, VIDEO, Y GIF.Se van a la parte que dice ACTIONS En la parte derecha superior de cuadro de dialogo dan clic, ahí seleccionan GOTO PAGEdan clic 26
- 27. Aparecerá otro cuadro de dialogo más pequeño donde se pone el nombre de la página siguiente, si esta en menú pone texto, si esta en texto pone imagen, si esta en imagen pone video, si esta en video pone gif, y cuando este en gif solo Insertan un botón que dice ANTERIOR y en ese botón se pone menú para poder regresar a la página principal. Luego vamos a BOOK seleccionamos COMPILE /PUBLISH. Luego seleccionamos todas los cuadritos con un visto de ahí COMPILE. Esperamos se COMPILE ponemos a todo ok y listo. Ok. 27
- 28. 28
