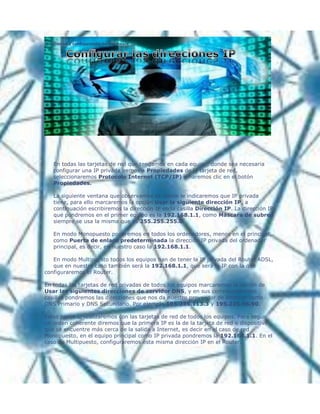
Instalación y configuración del hardware
- 1. Instalación y configuración del hardware En todas las tarjetas de red que tengamos en cada equipo, donde sea necesaria configurar una IP privada iremos a Propiedades de la tarjeta de red, seleccionaremos Protocolo Internet (TCP/IP) y haremos clic en el botón Propiedades. La siguiente ventana que observamos es donde le indicaremos que IP privada tiene, para ello marcaremos la opción Usar la siguiente dirección IP, a continuación escribiremos la dirección IP en la casilla Dirección IP. La dirección IP que pondremos en el primer equipo es la 192.168.1.1, como Máscara de subred siempre se usa la misma que es 255.255.255.0. En modo Monopuesto pondremos en todos los ordenadores, menos en el principal, como Puerta de enlace predeterminada la dirección IP privada del ordenador principal, es decir, en nuestro caso la 192.168.1.1. En modo Multipuesto todos los equipos han de tener la IP privada del Router ADSL, que en nuestro caso también será la 192.168.1.1, que será la IP con la que configuraremos el Router. En todas las tarjetas de red privadas de todos los equipos marcaremos la opción de Usar las siguientes direcciones de servidor DNS, y en sus correspondientes casillas pondremos las direcciones que nos da nuestro proveedor de Internet como DNS Primario y DNS Secundario. Por ejemplo 195.235.113.3 y 195.235.96.90. Estos pasos lo realizaremos con las tarjetas de red de todos los equipos. Para seguir un orden coherente diremos que la primera IP es la de la tarjeta de red o dispositivo que se encuentre más cerca de la salida a Internet, es decir en el caso de red Monopuesto, en el equipo principal como IP privada pondremos la 192.168.1.1. En el caso de Multipuesto, configuraremos esta misma dirección IP en el Router.
- 2. En los siguientes ordenadores ya quedará a gusto del usuario asignar dichas direcciones IP, pero se recomienda que se siga un orden lógico, y direcciones IP consecutivas. Al segundo ordenador le asignaríamos la dirección 192.168.1.2, al tercero la 192.168.1.3, y así sucesivamente hasta un máximo de 254 (192.168.1.254) . Dirección IP Nombre del equipo privada resto de y grupo de trabajo. equipos. configurar la IP pública (Modo Monopuesto) Para configurar la IP pública en la tarjeta de red del equipo que ofrecerá Internet al resto, deberemos seguir los mismos pasos que para la IP privada, pero en lugar de poner dichos valores, usaremos los valores proporcionados por nuestro proveedor de Internet, IP pública, Máscara de red, Puerta de enlace predeterminada, Servidor primario DNS y Servidor secundario DNS. Configurar Nombre de Equipo y Grupo de Trabajo Damos por supuesto que cuando hemos instalado Windows XP le hemos dado un nombre al equipo, el cual es el usado por la red para identificar este ordenador. También es posible que si teníamos los ordenadores independientes hayamos dado el mismo nombre de equipo a varios ordenadores, por lo que seria muy difícil distinguirlos. Cambiar el nombre del equipo y del Tanto el nombre, como el grupo de trabajo se pueden cambiar en grupo de trabajo cualquier momento. Para ello iremos a Panel de Control -> Sistema , en donde haremos clic en la pestaña que pone Nombre de equipo. Aquí podemos ver el nombre que tiene asignado el equipo y la pertenencia del mismo a un grupo de trabajo, dominio, o si se encuentra independiente. Ahora haremos clic en el botón Cambiar, acto seguido nos muestra la pantalla en donde pondremos cambiar el nombre del equipo y el grupo de trabajo. El nombre del equipo debe ser un nombre valido, a ser posible sin caracteres especiales ni espacios. Se recomienda una longitud no mayor de 12 caracteres, y único en toda la red. Ahora marcaremos la casilla Grupo de trabajo, y pondremos un nombre a nuestro grupo. En todos los ordenadores se ha de poner el mismo grupo de trabajo, por lo que ha de ser un nombre sencillo y fácil de recordar, sin caracteres especiales ni espacios y como máximo de 12 caracteres. Una vez efectuado estos cambios, lo más probable es que tengamos que reiniciar el
- 3. equipo y posiblemente nos obligue a poner un nombre de usuario y contraseña al equipo si no lo hemos hecho anteriormente o durante la instalación.
