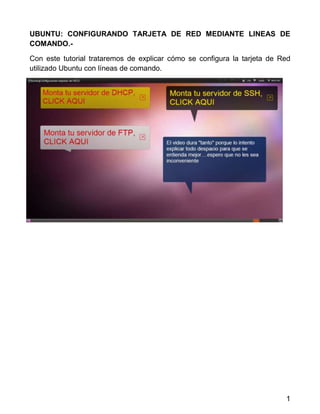
Ubuntu. configurar tarjeta de red mediante lineas de comando
- 1. UBUNTU: CONFIGURANDO TARJETA DE RED MEDIANTE LINEAS DE COMANDO.- Con este tutorial trataremos de explicar cómo se configura la tarjeta de Red utilizado Ubuntu con líneas de comando. 1
- 2. Primero vamos a confirmar si nuestras tarjetas de red están instaladas ó activadas ó no lo están; para esto utilizamos el comando ifconfig. Podemos que solo aparece la una tarjeta de Red que la tarjeta lo; que por supuesto, no es la tarjeta que usualmente utilizamos para conectarnos a internet. Esta es la tarjeta que usualmente se utiliza para el loopback. La desconozco; por lo tanto, será objeto de investigaciones posteriores. 2
- 3. Para ver todas las tarjetas que tenemos instalada en nuestra terminal utilizamos el comando ifconfig –a. Vemos que nos aparece de nuevo la tarjeta lo y la eth0, que no la vimos anteriormente; puesto que, no la tenemos activadas. Como activamos la tarjeta eth0?; para, así podernos conectar a Internet. Para esto utilizamos el comando sudo ifconfig eth0 up y presionamos Enter. Colocamos sudo al principio de nuestro comando; para que, se nos conceda el permiso de administrador; de lo contrario nos negaría el permiso. 3
- 4. Vemos que en la pantalla anterior no nos pide la que contraseña que utilizamos para iniciar Ubuntu; ya que, la habíamos usado anteriormente, de lo contrario nos la pediría. Ahora utilizamos el comando clear; que nos sirve para limpiar la pantalla. Como podemos ver en la pantalla de abajo, todo se ve más limpio y ordenado. 4
- 5. Ahora vamos a confirmar si nuestra tarjeta esta activada, lo hacemos con el comando ifconfig. Como podemos ver ya tenemos nuestra dirección IP (Direc. inet: 192.168.1.7) nuestra dirección de difusión ó broadcasting (Difus.:192.168.1.255) y nuestra mascara de subred (Másc: 255.255.255.0). En caso de no tener una dirección de IP valida o no poder conectarnos a Internet utilizamos el siguiente comando sudo dhclient eth0 y luego pulsar Enter. 5
- 6. Bueno para continuar sudo dhclient eth0 significa lo siguiente: sudo es para tener permiso de administrador. dhclient es como el DHCP esto es dame una dirección IP para eth0. Podemos ver que nos asigno una dirección IP y es la 192.168.1.7 (bound to 192.168.1.7) Utilizamos el comando clear para limpiar nuestra pantalla. 6
- 7. Ya que tenemos una tarjeta de Red completamente instalada y activada hacemos un ping google.es No responde, aunque debería, no sabemos por qué; esto hay que investigarlo. Aunque si sabemos, que tenemos Internet; ya que, el servidor DNS nos está resolviendo la dirección IP de google, y esto significa que tenemos Internet. Para comprobarlo entramos a nuestro navegador firefox y luego entramos a nuestra página de google. 7
- 8. Hacemos ping a otro servidor, haremos ping terra.es; tampoco responde. Podría ser por el firewall que está instalado. Nota investigaremos esto. Podría suceder que cuando reiniciemos nuestro ordenador tendríamos que empezar de nuevo a configurar nuestra tarjeta de red; para regular esto utilizamos el comando nano y lo tipiamos como sigue: sudo nano /etc/network/interfaces. 8
- 9. Pulsamos Enter. Podremos ver que nos aparece la tarjeta lo y tenemos: auto lo iface lo inet loopback Pulsamos Enter y nos muestra la página de abajo. 9
- 10. Ahora bien; para activar nuestra de Red eth0 por dhcp hacemos lo siguiente: auto lo iface lo inet loopback auto eth0 iface eth0 inet dhcp 10
- 11. Luego pulsamos Ctrl O nos muestra la pantalla de abajo. y luego Enter para guardar los cambios y se nos muestra la pantalla de abajo. 11
- 12. Ahora Ctrl X para salir e iremos a la pantalla de abajo. Bueno, ya tendremos nuestra tarjeta de red configurada y activada adecuadamente por vía del dhcp. Pero si deseamos asignarle una dirección de IP estática a nuestra terminal, aplicamos el procedimiento mostrado en las páginas siguientes. 12
- 13. Para asignarle una dirección IP estática y no por dhcp, procedemos como sigue: 1. Tenemos: auto lo iface lo inet loopback auto eth0 iface eth0 inet dhcp 13
- 14. 2. Colocamos lo siguiente: auto lo iface lo inet loopback auto eth0 iface eth0 inet static address 192.168.1.10 netmask 255.255.255.0 gateway 192.168.1.1 14
- 15. Luego pulsamos Ctrl O y tendremos la pantalla de abajo. Pulsamos Enter para guardar los cambios y se nos mostrara la pantalla de abajo. 15
- 16. Luego pulsamos Ctrl X y se nos mostrara la pantalla de abajo. Y tendremos nuestra dirección IP estáticamente configurada y activada adecuadamente. Tipiamos ifconfig. Se nos mostrara la página de abajo. 16
- 17. Podremos ver que aún nuestra dirección IP sigue siendo la 192.168.1.7 Para que nuestra dirección IP estática sea asimilada debemos reiniciar la tarjeta y para esto hacemos utilizamos el siguiente comando: sudo /etc/init.d/networking/restart 17
- 18. Tipiamos ifconfig y se nos mostrara la página de abajo. Ahora podremos confirmar que nuestra dirección IP estática 192.168.1.10 ya esta asignada en nuestra tarjeta de Red. 18
- 19. Utilizamos el comando sudo nano /etc/network/interfaces. Pulsamos Enter y… Y tendremos la pantalla que se nos muestra debajo. Aquí podremos comparar que nuestra dirección IP estática 192.168.1.10 esta asignada adecuadamente. 19
- 20. Ahora en caso de tener problema para salir a internet podemos configurar la dirección IP del servidor DNS a nuestra terminal. Utilizamos el comando sudo nano /etc/resolv.conf. Pulsamos Enter y vemos en la pantalla de abajo la dirección de nuestro servidor DNS la 192.168.1.1 que para nuestro caso sería la misma dirección de enlace predeterminada. 20
- 21. Podemos entrar a Internet y asignarles una dirección DNS de cualquiera de los navegadores de Internet por ejemplo vamos asignarle la dirección DNS telefónica. Para esta página sería la 80.58.0.33 Entramos en esta pantalla cambiamos nuestro dirección del DNS y le tipiamos 80.58.0.33. 21
- 22. Luego tipiamos Ctrl O y luego Enter para guardar los cambios Crtl X para salir. Ahora Ubuntu nos muestra esta página. Luego de realizar todo esto reiniciamos nuestra tarjeta de Red. Para reiniciar nuestra tarjeta de Red utilizamos de nuevo el comando sudo /etc/init.d/networking/restart. 22
- 23. Pulsamos Enter. Tendremos la pantalla que se muestra debajo. Ahora entramos al interfaces mediante el comando sudo nano /etc/network/interfaces. 23
- 24. Pulsamos Enter y entramos a la pantalla que se muestra debajo. Editamos el interfaces. auto lo auto lo iface lo inet loopback iface lo inet loopback auto eth0 auto eth0 iface eth0 inet static iface eth0 inet dhcp address 192.168.1.10 #address 192.168.1.10 netmask 255.255.255.0 #netmask 255.255.255.0 gateway 192.168.1.1 #gateway 192.168.1.1 En lugar de static colocamos dhcp para que nuestra IP no sea estática y me la asigne por dhcp. El símbolo de número (#) significa que a todo lo que está en esa línea después del símbolo que lo ignore. 24
- 25. Debajo se nos muestra la pantalla. Luego tipiamos Ctrl O 25
- 26. Luego Enter. Para guardar los cambios. Luego Ctrl X para salir. 26
- 27. Reinicio el sistema. Con el comando sudo /etc/init.d/networking restart Pulsamos Enter y el sistema empezara el reinicio. Nos muestra la pantalla que está debajo. 27
- 28. Utilizamos el comando ifconfig. Para cerciorarnos de que nuestra dirección IP a sido asignado por dhcp. Podemos ver que nuestra dirección IP efectivamente fue asignada por dhcp. Hasta este tutorial de configurar una tarjeta de Red en Ubuntu utilizando líneas de comando. Investigar: difusión ó broadcasting (Difus.:192.168.1.255) 28
