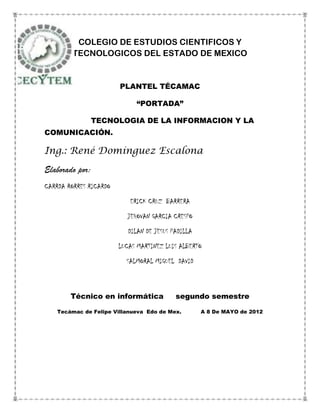
Proyecto
- 1. COLEGIO DE ESTUDIOS CIENTIFICOS Y TECNOLOGICOS DEL ESTADO DE MEXICO PLANTEL TÉCAMAC “PORTADA” TECNOLOGIA DE LA INFORMACION Y LA COMUNICACIÓN. Ing.: René Domínguez Escalona Elaborado por: CARRDA RORRES RICARDO ERICK CRUZ BARRERA JEHOVAN GARCIA CRESPO DILAN DE JESUS PADILLA LUCAS MARTINEZ LUIS ALBERTO SALMORAL MIGUEL DAVID Técnico en informática segundo semestre Tecámac de Felipe Villanueva Edo de Mex. A 8 De MAYO de 2012
- 2. INDICE…. 1. INTRODUCCION AL SISTEMA OPERATIVO 2. DISPOSITIVOS DE ENTRADA. 3. CONTROLADORES. 4. OPCIONES DE IDIOMA. 5. ADMINISTRADOR DE CUENTAS. 6. MS COMFIA. 7. GRUPO HOGAR 8. HARRAMIENTAS DEL SISTEMA 9. ADMINISTRADR DE DISPOSITIVOS 10. DISPOSITIVOS E IMPRESORAS 11. COMFIGURACION DE DISPOSITIVOS 12. FIREWALE 13. PANEL DE CONTROL 14. APARIENCIA 15. OPCIONES DE ENERGIA 16. COMFIGURACION DE RED E INTERNED 17. CONFIGURACIÓN DE FECHA Y HORA 18. REGEDIT 19. ADMINISTRADOR DE DISCOS 20. ADMINISTRADOR DE SERVICIOS 21. ADMINISTRADOR DE TAREAS 22. ACTUALIZACION 23. MS DOS
- 3. Introducción a los Sistemas Operativos Información General Un Sistema Operativo (SO) es una colección organizada de rutinas o extensiones de software del hardware. Consiste en rutinas de control que hacen funcionar una computadora y proporcionan un entorno para la ejecución de los programas. Existen otros programas que se apoyan en el SO para poder acceder a los recursos que necesitan. Esto se lleva a cabo a través de llamadas sistema operativo. También el SO debe brindar una forma de que el usuario se pueda comunicar con él a través de una interfaz que le brinde una vía de comunicación con el hardware del sistema informático. El objetivo principal del SO es lograr que el sistema informático es el lograr que el hardware de la computadora se emplee de modo eficiente, y el objetivo secundario se use de manera cómoda. El SO debe asegurar el correcto funcionamiento del sistema informático. Para lograr esto el hardware debe brindar algún mecanismo apropiado que impida que los usuarios intervengan en el funcionamiento del sistema y así mismo el SO debe poder utilizar este recurso de hardware de modo que esto se cumpla. El SO debe ofrecer servicios a los programas y sus usuarios para facilitar la tarea de programación. El sistema operativo es el núcleo que hace funcionar a una computadora funciona como un intermediario entre las peticiones de los usuarios y los programas , administra y opera el hardware de la computadora, lee y escribe información hacia y desde las unidades de disco. Existen 2 tipos de sistemas operativos: A) SISTEMA BASADO EN CARACTERES: Son aquellos que reciben comandos desde el promete de la computadora A: o C: y responden a ella ejecutando una tarea específica. B) SISTEMA DE INTERFAZ GRAFICO: Son aquellos que utilizan el mouse como dispositivo de señalización que permite seleccionar pequeños símbolos o dibujos que representan alguna tarea a realizar. Categorías de Sistemas Operativos Multitarea
- 4. El término multitarea se refiere a la capacidad del SO para correr más de un programa al mismo tiempo. Existen dos esquemas que los programas de sistemas operativos utilizan para desarrollar SO multitarea, el primero requiere de la cooperación entre el SO y los programas de aplicación. Los programas son escritos de tal manera que periódicamente inspeccionan con el SO para ver si cualquier otro programa necesita a la CPU, si este es el caso, entonces dejan el control del CPU al siguiente programa, a este método se le llama multitarea cooperativa y es el método utilizado por el SO de las computadoras de Macintosh y DOS corriendo Windows de Microsoft. El segundo método es el llamada multitarea con asignación de prioridades. Con este esquema el SO mantiene una lista de procesos (programas) que están corriendo. Cuando se inicia cada proceso en la lista el SO le asigna una prioridad. En cualquier momento el SO puede intervenir y modificar la prioridad de un proceso organizando en forma efectiva la lista de prioridad, el SO también mantiene el control de la cantidad de tiempo que utiliza con cualquier proceso antes de ir al siguiente. Con multita re a de asignación de prioridades el SO puede sustituir en cualquier momento el proceso que está corriendo y reasignar el tiempo a una tarea de más prioridad. Unix OS-2 y Windows NT emplean este tipo de multitarea. Multiusuario Un SO multiusuario permite a más de un solo usuario accesar una computadora. Claro que, para llevarse esto a cabo, el SO también debe ser capaz de efectuar multitareas. Unix es el Sistema Operativo Multiusuario más utilizado. Debido a que Unix fue originalmente diseñado para correr en una minicomputadora, era multiusuario y multitarea desde su concepción. Actualmente se producen versiones de Unix para PC tales como The Santa Cruz Corporación Microsoft, Esix, IBM, y Sunsoft. Apple también produce una versión de Unix para la Macintosh llamada: A/UX.Unix Unix proporciona tres maneras de permitir a múltiples personas utilizar la misma PC al mismo tiempo. 1. Mediante Módems. 2. Mediante conexión de terminales a través de puertos seriales 3.Mediante Redes. Multiproceso
- 5. Las computadoras que tienen más de un CPU son llamadas multiproceso. Un sistema operativo multiproceso coordina las operaciones de la computadora multiprocesadoras. Ya que cada CPU en una computadora de multiproceso puede estar ejecutando una instrucción el otro procesador queda liberado para procesar otras instrucciones simultáneamente. Al usar una computadora con capacidades de multiproceso incrementamos su velocidad de respuesta y procesos. Casi todas las computadoras que tienen capacidad de mu ltiproceso ofrecen una gran ventaja. Los primeros Sistemas Operativos Multiproceso realizaban lo que se conoce como: Multiproceso asimétrico: Una CPU principal retiene el control global de la computadora, así como el de los otros procesadores. Esto fue un primer paso hacia el multiproceso pero no fue la dirección ideal a seguir ya que la CPU principal podía convertirse en un cuello de botella. Multiproceso simétrico: En un sistema multiproceso simétrico, no existe una CPU controladora única. La barrera a vencer al implementar el multiproceso simétrico es que los SO tienen que ser rediseñados o diseñados desde el principio para trabajar en u n ambiente multiproceso. Las extensiones de Unix, que soportan multiproceso asimétrico ya están disponibles y las extensiones simétricas se están haciendo disponibles. Windows NT de Microsoft soporta multiproceso simétrico. Sistemas Operativos más Comunes MS-DOS Es el más común y popular de todos los Sistemas Operativos para PC. La razón de su continua popularidad se debe al aplastante volumen de software disponible y a la base instalada de computadoras con procesador Intel. Cuando Intel liberó el 80286, DOS se hizo tan popular y firme en el mercado que DOS y las aplicaciones DOS representaron la mayoría del mercado de software para PC. En aquel tiempo, la compatibilidad IBM, fue una necesidad para que los productos tuvieran éxito, y la “compatibilidad IBM” significaba computadoras que corrieran DOS tan bien como las computadoras IBM lo hacían.
- 6. DISPOCITIVO DE ENTRADA DISPOSITIVOS: Los dispositivos son regímenes definibles, con sus variaciones y transformaciones. Presentan líneas de fuerza que atraviesan umbrales en función de los cuales son estéticos, científicos, políticos, etc. Cuando la fuerza en un dispositivo en lugar de entrar en relación lineal con otra fuerza, se vuelve sobre sí misma y se afecta, no se trata de saber ni de poder, sino de un proceso de individuación relativo a grupos o personas que se sustrae a las relaciones de fuerzas establecidas como saberes constituidos. LOS DISPOSITIVOS DE ENTRADA/SALIDA: Son aquellos que permiten la comunicación entre la computadora y el usuario. DISPOSITIVOS DE ENTRADA: Son aquellos que sirven para introducir datos a la computadora para su proceso. Los datos se leen de los dispositivos de entrada y se almacenan en la memoria central o interna. Los dispositivos de entrada convierten la información en señales eléctricas que se almacenan en la memoria central. Los dispositivos de entrada típicos son los teclados, otros son: lápices ópticos, palancas de mando (joystick), CD-ROM, discos compactos (CD), etc. Hoy en día es muy frecuente que el usuario utilice un dispositivo de entrada llamado ratón que mueve un puntero electrónico sobre una pantalla que facilita la interacción usuario- máquina. DISPOSITIVOS DE SALIDA: Son los que permiten representar los resultados (salida) del proceso de datos. El dispositivo de salida típico es la pantalla o monitor. Otros dispositivos de salida son: impresoras (imprimen resultados en papel), trazadores gráficos (plotters), bocinas, entre otros... TIPOS DE DISPOSITIVOS: ENTRADA: A. Mouse: La función principal del ratón es transmitir los movimientos de nuestra mano sobre una superficie plana hacia el ordenador. Allí, el software denominado driver se encarga realmente de transformarlo a un movimiento del puntero por la pantalla dependiendo de varios parámetros. En el momento de activar el ratón, se asocia su posición con la del cursor en la pantalla. Si desplazamos sobre una superficie el ratón, el cursor seguirá dichos
- 7. movimientos. Es casi imprescindible en aplicaciones dirigidas por menús o entornos gráficos, como por ejemplo Windows, ya que con un pulsador adicional en cualquier instante se pueden obtener en programa las coordenadas (x, y) donde se encuentra el cursor en la pantalla, seleccionando de esta forma una de las opciones de un menú. Hay cuatro formas de realizar la transformación y por tanto cuatro tipos de ratones: Mecánicos: Son los más utilizados por su sencillez y bajo coste. Se basan en una bola de silicona que gira en la parte inferior del ratón a medida que desplazábamos éste. Dicha bola hace contacto con dos rodillos, uno perpendicular al ratón y otro transversal, de forma que uno recoge los movimientos de la bola en sentido horizontal y el otro en sentido vertical En cada extremo de los ejes donde están situados los rodillos, existe una pequeña rueda conocida como "codificador", que gira en torno a cada rodillo. Estas ruedas poseen en su superficie, y a modo de radios, una serie de contactos de metal, que a medida que gira la rueda toca con dos pequeñas barras fijas conectadas al circuito integrado en el ratón. Cada vez que se produce contacto entre el material conductor de la rueda y las barras, se origina una señal eléctrica. Así, el número de ser señales indicará la cantidad de puntos que han pasado éstas, lo que implica que, a mayor número de señales, mayor distancia habrá recorrido el ratón. Tras convertir el movimiento en señales eléctricas, se enviaban al software del ordenador por medio del cable.
- 8. Controladores Un controlador es software que permite que el equipo se comunique con dispositivos de hardware. Sin controladores, los dispositivos que se conectan al equipo, por ejemplo un mouse o una unidad de disco duro externa, no funcionarán correctamente. Windows puede comprobar automáticamente si hay controladores disponibles para los nuevos dispositivos que se conectan al equipo. Dispositivos e impresoras en el Panel de control le permite ver rápidamente los dispositivos que están conectados al equipo. Puede hacer que Windows descargue automáticamente controladores e información detallada para el hardware y los dispositivos. Esta es una buena manera de asegurarse de que todo el hardware y los dispositivos funcionen correctamente. Reparar o actualizar un controlador Si tiene un dispositivo de hardware que no funciona correctamente o si instala un programa o un juego que indica que requiere controladores más recientes que los que tiene instalados actualmente, debe consultar en Windows Update si hay controladores actualizados. Posiblemente también desee configurar Windows Update para que automáticamente busque actualizaciones de controladores recomendadas. Puede revisar Windows Update en cualquier momento para ver si se encontraron nuevos controladores e iconos para el hardware, especialmente si se ha instalado un nuevo dispositivo recientemente. Si desea que Windows Update busque automáticamente los últimos controladores e iconos, ésta es la manera:
- 9. 1. Para abrir Dispositivos e impresoras, haga clic en el botón Inicio y, a continuación, en el menú Inicio, haga clic en Dispositivos e impresoras. 2. Haga clic con el botón secundario en el equipo y luego haga clic enConfiguración de la instalación de dispositivos. 3. Haga clic en Si, hacerlo automáticamente (se recomienda) y luego seleccioneGuardar cambios. Si se le solicita una contraseña de administrador o una confirmación, escriba la contraseña o proporcione la confirmación. Si la opción Sí ya está seleccionada, haga clic en Cancelar para cerrar el cuadro de diálogo. Si permite que Windows descargue controladores e información acerca de los dispositivos automáticamente, es probable que el hardware funcione correctamente. OPCIONES DE IDIOMA: En esta ventana, selecciona los idiomas que deseas instalar, y pulsa sobre OK (o Aceptar).
- 10. La descarga se iniciará instantáneamente, aunque tomará algo de tiempo pues los paquetes de idiomas ocupan más de 100 Mb. Una vez termina la descarga, comienza la instalación, que también llevará entre cinco y diez minutos. Tras instalarse, no nos avisará ni notaremos ningún cambio: el paquete de idiomas ya está instalado, pero debemos seleccionarlo. Para ello, tienes que ir al Panel de Control, Regional and Lenguaje Settings (Configuración regional y de idioma). En la pestaña Keyboards and Lenguajes (Teclados e idiomas), puedes elegir el idioma de Windows en la lista desplegable: el idioma que acabas de instalar ya ap Aparecerá en la lista.Una vez aceptes, Windows te pedirá que cierres sesión para que se apliquen los cambios.
- 11. Después de esto, ya puedes disfrutar de Windows en el idioma que prefieras, aunque no tengas ni idea de chino, como es mi caso. Lo más difícil será volver a un idioma que entiendas, aunque con algo de imaginación todo es posible. Administrador de cuentas Una cuenta de administrador es una cuenta de usuario que le permite realizar cambios que afectan a otros usuarios. Los administradores pueden cambiar la configuración de seguridad, instalar software y hardware, y obtener acceso a todos los archivos en un equipo. Cuando configura Windows, se le pide que cree una cuenta de usuario. Esta cuenta es una cuenta de administrador que le permite configurar el equipo e instalar cualquier programa que desee usar. Cuando haya terminado de configurar el equipo, se recomienda que use una cuenta de usuario estándar para el trabajo diario. Los administradores también pueden realizar cambios en otras cuentas de usuario.
- 12. Es más seguro usar una cuenta de usuario estándar que usar una cuenta de administrador. Para crear una cuenta: Para crear una cuenta nos ubicamos en la opción que nos ofrece la barra de inicio de Windows en la opción de iniciar programa y a continuación escribimos lo siguiente: Cuentas de usuario<< Enseguida aparecerá una venta como la que se muestra continuación: Muestra distintas opciones sobre la personalización de distintas cuentas creadas por el usuario mayorista una de estas opciones son las que se ubican con más frecuencia ya como lo indica la información anterior es muy impórtate manejar distintas cuentas para mayor seguridad.
- 13. ¿Qué es una cuenta de administrador? Administración de discos es una utilidad del sistema para administrar los discos duros y los volúmenes o las particiones que contienen. Con esta herramienta puede inicializar discos, crear volúmenes, formatearlos con los sistemas de archivos FAT, FAT32 o NTFS, y crear sistemas de discos con tolerancia a errores. Administración de discos permite realizar la mayoría de las tareas relacionadas con los discos sin reiniciar el sistema ni interrumpir a los usuarios. Administración de discos, que reemplaza a la utilidad Administrador de discos empleada en Microsoft® Windows® NT 4.0, ofrece una amplia funcionalidad, que incluye: Tareas simplificadas e interfaz de usuario intuitiva. Administración de discos es fácil de usar. Los menús que aparecen al hacer clic con el botón secundario muestran las tareas que puede realizar con el objeto seleccionado y los asistentes le ayudan a crear particiones o volúmenes y a inicializar o convertir discos. Para obtener más información, vea Ventana de Administración de discos.
- 14. Administración de discos locales y remotos. Administración de discos permite administrar cualquier equipo remoto con los sistemas operativos Windows 2000, Microsoft® Windows® XP Professional o Windows Server 2003, de cuyo grupo de operadores de copia o administradores se sea miembro. Para obtener más información acerca de cómo administrar discos y volúmenes remotamente, veaAdministración. Unidades montadas. Puede utilizar Administración de discos para conectar, o montar, una unidad local en cualquier carpeta vacía del volumen local con formato NTFS. Las unidades montadas facilitan el acceso a los datos y ofrecen la flexibilidad de administrar el almacenamiento de datos en función del entorno de trabajo y el uso del sistema. Para obtener más información, vea Utilizar unidades montadas de NTFS.
- 15. Compatibilidad con discos MBR y GPT. Administración de discos proporciona compatibilidad con discos de registro de inicio maestro (MBR) en equipos basados en x86 en que se ejecuta Windows Server 2003 con Servicie Pack 1 (SP1), equipos basados en x64 y equipos basados en Itanium. Puede crear volúmenes reflejados, seccionados, distribuidos y RAID-5, utilizando una combinación de discos MBR y GPT, pero la restricción de alineación de cilindros MBR puede causar algunas dificultades al crear volúmenes reflejados. Administrar discos desde la línea de comandos. Con la herramienta de línea de comandos DiskPart puede realizar tareas relacionadas con discos desde la línea de comandos, como alternativa al uso de Administración de discos. Con DiskPart puede crear secuencias de comandos para automatizar tareas tales como la creación de volúmenes o la conversión de discos en discos dinámicos. Para obtener más información, vea Administrar discos y volúmenes desde la línea de comandos. (MSCONFIG) En Windows, algunos procesos que se ejecutan en segundo plano pueden causar problemas en otros programas y procesos. Estos conflictos pueden impedir que aplicaciones como iTunes y QuickTime Player funcionen correctamente, se abran o incluso que se instalen. Puedes resolver estos conflictos desactivando algunos elementos con la Utilidad de configuración del sistema (MSCONFIG) de Windows XP. Esta utilidad no está incluida en Windows 2000. Importante: Desactivar los servicios del sistema y los elementos de inicio de otros fabricantes puede impedir que el software o el hardware OEM del ordenador funcionen correctamente. Por ejemplo, esto puede afectar a los botones de control de CD/DVD en ordenadores portátiles o puede impedir que los teclados y ratones inalámbricos funcionen correctamente. Si ya estás utilizando la opción Inicio selectivo de Windows (ver paso 4 que se especifica a continuación), deberás realizar un seguimiento de los elementos que hayas desactivado o reactivado de manera que, después de realizar estos pasos de solución de problemas, puedas hacer que el ordenador vuelva a la manera en la que se encontraba antes. Si seleccionas Inicio normal, es posible que se activen los elementos que no se estaban utilizando y pueden causar problemas.
- 16. 1. En el menú Inicio, haz clic en Ejecutar. A continuación aparecerá la ventana Ejecutar (símbolo del sistema). 2. Escribe ms configuración en el campo Abrir y haz clic en Aceptar. A continuación se abre la Utilidad de configuración del sistema. 3. Haz clic en la ficha General. 4. Selecciona la opción "Inicio selectivo". 5. Deselecciona la casilla de verificación "Cargar elementos de inicio". 6. Haz clic en la ficha Iniciar. 7. Marca las casillas de verificación "iTunesHelper" y "qttask" de la lista. 8. Haz clic en la ficha Servicios.
- 17. 9. Asegúrate de que la opción "Ocultar todos los servicios de Microsoft" está marcada. 10. Haz clic en Desactivar todos. Haz clic en Aceptar. Haz clic en Reiniciar. Después de que se haya realizado el reinicio (y se haya iniciado sesión en Windows), aparece una ventana que confirma que has utilizado la Utilidad de configuración del sistema para realizar cambios en la manera en la que Windows se inicia. Haz clic en Aceptar. A continuación aparece la Utilidad de configuración del sistema. No hagas clic en Aceptar aquí ya que se te solicitará que reinicies el equipo de nuevo. Primero, intenta reproducir el problema que estás teniendo. Si realizar estos pasos no soluciona el problema, es posible que desees utilizar la Utilidad de configuración del sistema para activar los Servicios del sistema y los Elementos de inicio de otros fabricantes uno a uno o varios a la vez (reiniciar el equipo después de activar el elemento o elementos) para identificar qué Servicio del sistema o Elemento de inicio está causando el problema. Puedes volver a activar todos ellos seleccionando la opción Inicio normal debajo de la pestaña General de la ventana Utilidad de configuración del sistema, pero recuerda que esto puede hacer que el problema aparezca de nuevo. Importante: La información sobre productos no fabricados por Apple sólo se suministra con fines informativos y no constituye ninguna recomendación por parte de Apple. Ponte en contacto con el proveedor para obtener más información.
- 18. DECLINACIÓN DE RESPONSABILIDAD LA INFORMACIÓN QUE APARECE EN ESTE DOCUMENTO SE PROPORCIONA "TAL CUAL" SIN GARANTÍA DE NINGÚN TIPO. APPLE RENUNCIA A TODAS LAS GARANTÍAS, EXPLÍCITAS O IMPLÍCITAS, INCLUYENDO LAS GARANTÍAS DE COMERCIABILIDAD E IDONEIDAD PARA UN PROPÓSITO DETERMINADO. ADEMÁS, APPLE, INC. NO GARANTIZA NI REALIZA NINGUNA REPRESENTACIÓN SOBRE EL USO O LOS RESULTADOS DEL USO DE LA INFORMACIÓN QUE AQUÍ SE INCLUYE EN TÉRMINOS DE CORRECCIÓN, PRECISIÓN, FIABILIDAD U OTROS. USTED ASUME LA RESPONSABILIDAD TOTAL POR EL USO DE LA INFORMACIÓN. EL ÚNICO RECURSO CONTRA APPLE POR INSATISFACCIÓN CON ESTA INFORMACIÓN ES DEJAR DE UTILIZAR DICHA INFORMACIÓN. Keyboards: ktech kipod kipodwin kipod1 kipod2 kipod3 kipod4 kipodphoto kipodwin kipodmini2 kshuffle kshuffle2 kipodnano kipodnano2 kipod5 kituneswin kqt7 kqt6 Windows Administrador de tareas En este artículo se describe cómo utilizar el Administrador de tareas de Windows. También se explica cómo realizar algunos procedimientos utilizados con frecuencia, como iniciar programas, finalizar procesos y supervisar el rendimiento del equipo. El Administrador de tareas muestra información acerca del rendimiento del equipo y de los programas y procesos que se ejecutan en el equipo. Puede utilizar el Administrador de tareas para iniciar programas, iniciar o finalizar procesos y ver una presentación dinámica del rendimiento del equipo.
- 19. El grupo hogar: Grupo Hogar es un grupo de equipos en una red doméstica que puede compartir archivos e impresoras. El uso de un Grupo Hogar facilita el uso compartido. Puede compartir imágenes, música, vídeos, documentos e impresoras con otras personas del Grupo Hogar. Oreas personas no pueden modificar los archivos que usted comparte, excepto que tengan permiso para hacerlo. Puede ayudar a proteger su Grupo Hogar con una contraseña, que puede cambiar en cualquier momento. Al configurar un equipo con esta versión de Windows, se crea automáticamente un Grupo Hogar. Si ya existe un Grupo Hogar en la red doméstica, puede unirse a éste. Después de crear un Grupo Hogar o unirse a éste, seleccione las bibliotecas que desea compartir. Puede evitar compartir archivos o carpetas específicas y puede compartir bibliotecas adicionales más adelante. Los equipos deben estar ejecutando Windows 7 para participar en un Grupo Hogar. Grupo Hogar está disponible en todas las ediciones de Windows 7.
- 20. Herramientas del sistema Windows incorpora algunas herramientas para optimizar el funcionamiento del ordenador. En este tema conoceremos con más detalle algunas de las más utilizadas. Aunque la mayoría de las herramientas están reunidas en la carpeta Herramientas del sistema, que se encuentra dentro de la carpeta Accesorios enTodos los programas, también puedes encontrarlas, en el Panel de control o a través del buscador del menú Inicio. La herramienta de Comprobación de errores en el disco (Scandisk) busca posibles errores en el disco e intenta repararlos. Podemos utilizarla sobre cualquier medio de almacenamiento (discos duros, discos externos, memorias flash, etc.), excepto con los de sólo lectura (CD y DVD). Se suele utilizar para reparar un disco dañado y recuperar los datos que había en su interior. Pero no es l
- 21. Para iniciar la herramienta abrimos la ventana Equipos desde el menú Inicio. Veremos un desglose de los discos y dispositivos del equipo. Tenemos dos opciones: Hacemos clic con el botón derecho sobre el que queramos analizar y pulsamos Propiedades en el menú contextual. O seleccionamos el disco y pulsamos el botón de la barra de herramientas. En la ventana Propiedades deberemos seleccionar la pestaña Herramientas y pulsar el botón Comprobar ahora.... Se mostrará un cuadro de diálogo que nos permitirá escoger entre dos opciones: Reparar automáticamente errores en el sistema de archivos. Corregirá problemas con los archivos. Examinar e intentar recuperar los sectores defectuosos. Al encontrar un sector dañado, intentará extraer su información y reparar el disco. Una vez seleccionadas las acciones, pulsamos Iniciar DESFRAGMENTADOR DE DISCOS Cuando se graban archivos en un disco vacío, se guardan de una pieza y uno a continuación de otro. Pero con el tiempo, al borrar y modificar archivos, van quedando huecos entre ellos. Windows dividirá en varios fragmentos los nuevos archivos y los irá colocando en el espacio libre.
- 22. Desfragmentar el disco ayuda a reorganizar la información del disco, intentando que los archivos estén lo menos fragmentados posible. Al volver a unir los archivos, además de mejorar la velocidad de acceso a los archivos, también ganaremos espacio en el disco, ya que evitaremos los espacios entre archivos demasiado pequeños para ser aprovechados. También la encontramos en el menú Inicio > Todos los programas > Accesorios > Herramientas del sistema. El Desfragmentador de discos tiene el siguiente aspecto: Para no tener que preocuparnos de desfragmentar cada cierto tiempo, podemos programar la desfragmentación para que se realice de forma automática. Desde el botón Configurar programación... podemos modificar la frecuencia de desfragmentación, el horario en que se realiza y sobre qué discos se realizará. Para lanzar manualmente la desfragmentación deberemos: 1. Seleccionar un disco. Es posible que no veas todos tus discos en el listado, ya que Windows no muestra los que no se pueden desfragmentar. 2. Analizar disco. Puesto que el proceso de desfragmentación supone un esfuerzo para el sistema y es posible que se alargue bastante, es recomendable que analicemos el disco antes para que el sistema nos indique si es necesario o no que lo desfragmentemos. Nos indicará el porcentaje de disco desfragmentado. 3. Desfragmentar disco. Si algún disco no está a 0% de fragmentación, puede interesarnos desfragmentarlo desde este botón.
- 23. Administrador de tareas En este artículo se describe cómo utilizar el Administrador de tareas de Windows. También se explica cómo realizar algunos procedimientos utilizados con frecuencia, como iniciar programas, finalizar procesos y supervisar el rendimiento del equipo. El Administrador de tareas muestra información acerca del rendimiento del equipo y de los programas y procesos que se ejecutan en el equipo. Puede utilizar el Administrador de tareas para iniciar programas, iniciar o finalizar procesos y ver una presentación dinámica del rendimiento del equipo. Cómo iniciar el Administrador de tareas Para iniciar el Administrador de tareas, realice una de las acciones siguientes: Presione CTRL+ALT+SUPR y haga clic en Administrador de tareas. O bien Presione CTRL+MAYÚS+ESC. O bien Haga clic con el botón secundario en un área vacía de la barra de tareas y, después, haga clic en Administrador de tareas. Cómo salir, cambiar a o iniciar un programa La ficha Aplicaciones muestra el estado de los programas que están ejecutándose en el equipo. Para salir, cambiar a o iniciar un programa, siga estos pasos: Haga clic en la ficha Aplicaciones. Realice una de las acciones siguientes, dependiendo de la acción que desee realizar: Salir de un programa. Para cerrar un programa, haga clic en el programa que desea cerrar y, a continuación, haga clic en Finalizar tarea. NOTA
- 24. Al salir de un programa de esta manera, se perderán los datos no guardados en ese programa. Cambiar a otro programa. Para cambiar a otro programa, haga clic en el programa al que desee cambiar y, a continuación, haga clic en Pasar a. Iniciar un programa. Para iniciar un programa, haga clic en Tarea nueva. En el cuadro de diálogo Crea una tarea nueva, haga clic en Examinar, busque y seleccione el programa que desea iniciar, haga clic en Abrir y, a continuación, haga clic en Aceptar. NOTA Este procedimiento es bastante similar al inicio de un programa utilizando el comando Ejecutar del menú Inicio. Cómo finalizar un proceso La ficha Procesos muestra información acerca de los procesos que están ejecutándose en el equipo. Para finalizar un proceso, siga estos pasos. El Administrador de dispositivos. El Administrador de dispositivos de Windows te muestra los dispositivos que están instalado en tu PC. Además te permite actualizar los drivers (o controladores) de los dispositivos instalados, así como para modificar la configuración del hardware y de este modo resolver algunos problemas. Cómo acceder al Administrador de dispositivos 1er método Presionar simultáneamente las teclas Windows + Pausa, luego:
- 25. En Windows XP: haz clic en la pestaña "Hardware > Administrador de dispositivos" En Windows 7: haz clic en "Administrador de dispositivos".
- 26. 2do método En Windows XP: anda al botón "Inicio > clic derecho sobre mi PC > selecciona Administrar > Administrador de dispositivos" En Windows 7: "Inicio > clic derecho sobre Equipo > selecciona Propiedades > Administrador de dispositivos" . Dispositivos y drivers Actualizar un driver Gracias al Administrador de dispositivos es posible actualizar directamente los drivers de los dispositivos. Para ello: Haz clic en el signo "+" al lado del driver que quieres actualizar Luego, Haz clic derecho sobre el driver y selecciona "Actualizar controlador" Deshabilitar un dispositivo Haz clic en el signo "+" al lado del dispositivo que quieres deshabilitar Luego, haz clic derecho sobre el dispositivo y selecciona "Deshabilitar" Desinstalar un driver Haz clic en el signo "+" al lado del driver que quieres desinstalar Luego, haz clic derecho sobre el driver y selecciona "Desinstalar"
- 27. Modificaciones El administrador de dispositivos integra una herramienta de búsqueda de modificaciones realizadas en el dispositivo, útil en caso de bug...! Haz clic en el signo "+" al lado del driver Haz clic derecho y selecciona "Buscar cambios de hardware". Configuración de Dispositivos. Dispositivos Periféricos y dispositivos Internos Al momento de configurar dispositivos debemos diferenciar entre dispositivos periféricos, es decir los que generalmente van conectados en forma externa a la CPU (monitores, impresoras, teclados, Mouse, etc.) y los dispositivos internos que van insertados en la placa madre (placas de video, sonido, módem, placas de red, etc.). > Puertos, USB, slots ISA, PCI, AGP Ahora bien, una vez que contamos con el dispositivo en cuestión, para poder ser utilizados; deben estar conectados o insertados de alguna manera a la placa de madre de la PC. Si se trata de dispositivos externos seguramente van a ser instalados en alguno de los puestos serie, paralelo o USB (sin contar obviamente al teclado y al monitor que generalmente cuentan con sus respectivos conectores). Por el contrario si el dispositivo es interno, seguramente va a ser alojado en algún slot de expansión PCI, AGP, AMR, ISA (hoy ya casi desaparecido), o bien en el caso de memoria en alguna ranura SIMM, DIMM, RIMM o si se trata de unidades de almacenamiento en los conectores IDE o SCSI. El BIOS El BIOS (Basic Input/output Sistema) es el conjunto de chips ubicados en la placa madre que permiten administrar los procesos de inicialización de la PC.
- 28. Es el que nos permite configurar los distintos dispositivos ya sea externos como los internos. En algunos casos los fabricantes de BIOS realizan modificaciones que pueden ser instaladas sobre un BIOS anterior. Este tipo de BIOS se los conoce como del tipo Flash o actualizable por software. Se debe consultar al fabricante para verificar esta posibilidad. Drivers Los drivers o controladores son aquellos componentes de software que hacen que un dispositivo de hardware pueda ser reconocido por la PC y el sistema operativo y pueda funcionar. En general son provistos por el fabricante del dispositivo. Windows, a partir de su versión 3.0 ya traía una base de dispositivos por los cuales se podía prescindir de los discos del fabricante, pero estos en general estaban limitados a dispositivos de primer nivel o bien lo suficientemente populares; por lo que muchas veces era necesario recurrir a los que provee el fabricante. FIREWALL Un firewall es software o hardware que comprueba la información procedente de Internet o de una red y, a continuación, bloquea o permite el paso de ésta al equipo, en función de la configuración del firewall. Un firewall puede ayudar a impedir que hackers o software malintencionado (como gusanos) obtengan acceso al equipo a través de una red o de Internet. Un firewall también puede ayudar a impedir que el equipo envíe software malintencionado a otros equipos. En la siguiente ilustración se muestra el funcionamiento de un firewall. Un firewall crea una barrera entre Internet y el equipo, igual que la barrera física que constituiría una pared de ladrillos.
- 29. PARA SABER SI FIREWALL ESTA ACTIVADO 1. Para abrir Firewall de Windows, haga clic en el botón Inicio y, seguidamente, en Panel de control. En el cuadro de búsqueda, escriba firewall y, a continuación, haga clic en Firewall de Windows. 2. En el panel izquierdo, haga clic en Activar o desactivar Firewall de Windows. Si se le solicita una contraseña de administrador o una confirmación, escriba la contraseña o proporcione la confirmación. 3. Debajo de cada tipo de ubicación de red, haga clic en Activar Firewall de Windows y, a continuación, haga clic en Aceptar. Es recomendable que active el firewall para todos los tipos de ubicación de red. Recomendamos la siguiente configuración predeterminada del firewall: 1. El firewall está activado. 2. El firewall está activado para todas las ubicaciones de red (hogar o trabajo, público o dominio). 3. El firewall está activado para todas las conexiones de red. 4. El firewall bloquea todas las conexiones entrantes, excepto las que se hayan permitido específicamente. ¿Cómo permito que otros equipos se comuniquen con mi equipo a través del Firewall de Windows? Si tiene problemas para permitir que otros equipos se comuniquen con el suyo a través del Firewall de Windows, puede intentar usar el solucionador de problemas de conexiones entrantes para encontrar y solucionar problemas comunes de manera automática. Abra el solucionador de problemas de conexión entrante; para ello, haga clic en el botón Inicio y, a continuación, en Panel de control. En el cuadro de búsqueda, escriba solucionador de problemas y, a continuación, haga clic en Solución de problemas. Haga clic en Ver todo y, a continuación, en Conexiones entrantes
- 30. PANEL DE CONTROL: El Panel de control está diseñado para cambiar la configuración de Windows, ya que el usuario puede en el momento que lo desee cambiar las opciones que están predeterminadas, como cambiar la hora, configurar una impresora, ajustar el teclado o ratón... Pero el Panel de control va mucho más allá, como poder agregar un nuevo hardware (haciendo uso de la tecnología Plug&Play), instalar o eliminar software, correo, fuentes, y configurar aspectos más serios del ordenador. Puede que la imagen que tienes a continuación no coincida a la que tengas en tu equipo (es posible que tengas más o menos iconos). Esta corresponde a Windows 98 junto con otros pocos programas instalados. Pulsa sobre cada uno de los iconos de la imagen para obtener más información sobre ellos: Se llama así porque es una especie de centro de comando de Windows. Da acceso a todas las herramientas para configurarlo. De personalización, sistema y seguridad, administración de programas y hardware, o las relacionadas con Internet y las redes.
- 31. -Actualizaciones automáticas: sirve para actualizar el ordenador automáticamente. -Agregar hardware: sirve para instalar un nuevo hardware. -Agregar o quitar programas: sirve para instalar o desinstalar programas. -Asistente de configuración: sirve para ayudarte a configurar el ordenador. -Barra de tareas y menú de inicio: sirve para cambiar las propiedades de la barra de tareas. -Centro de seguridad: sirve para proteger el equipo. -Conexiones de red: sirve para visualizar las conexiones de red que tienes. -Configuración regional y de idioma: sirve para cambiar el idioma. -Configuración red inalámbrica: sirve para configurar redes inalámbricas. -Correo: sirve para configurar cuentas de correo. -Cuentas de usuario: sirve para crear o modificar cuentas de usuario del equipo. -Dispositivos de juego: sirve para configurar dispositivos de juego. -Dispositivos de sonido y audio: sirve para cambiar las propiedades de estos dispositivos. -Escáneres y cámaras: sirve para configurar los escáneres y las cámaras. -Fecha y hora: sirve para modificar la fecha y la hora del ordenador. -Impresoras y faxes: sirve para configurar las propiedades de las impresoras o faxes que estén conectadas al ordenador. -Java: es un software del ordenador. -Mouse: sirve para cambiar la configuración del ratón. -Opciones de accesibilidad: sirve para con figurar la accesibilidad a ciertos sitios. -Opciones de carpeta: sirve para configurar las opciones de las carpetas. -Opciones de energía: sirve para cambiar las propiedades de las opciones de energía. -Opciones de Internet: sirve para configurar las propiedades Internet. -Opciones de teléfono y módem: sirve pare cambiar las propiedades de estos.
- 32. Apariencia En la Conferencia Profesional de Desarrolladores (PDC2008) celebrada en Los Ángeles (California), Microsoft ha mostrado por primera vez de forma oficial imágenes del nuevo Windows Saben, o Windows 7, que es su nombre en código, pero parece ser que es como se va a llamar definitivamente. También ha desvelado algunas de sus características y novedades. Entre los cambios anunciados está el de evitar uno de los más criticados en Windows Vista, y es el de sus excesivas alertas y ventanas emergentes de notificación de riesgos de seguridad. Sin disminuir la seguridad, en Windows 7 se disminuirá su número. Además, el sistema permitirá configurar los niveles de UAC (Control de Cuentas de Usuarios). Otro punto en el que se insistió es en el de la preparación de drivers y compatibilidad de programas antes de sacar al mercado Windows Saben, evitando con esto muchos de los fallos de Windows Vista en el tema de compatibilidades.
- 33. En las dos imágenes superiores podemos ver el aspecto de algunas ventanas del Explorador de Windows 7. Vamos a ver a continuación otras imágenes y novedades que presenta. La mejora más significativa del escritorio es Barra de tareas más alta, que combina la funcionalidad de la barra de tareas y la barra de lanzamiento rápido de versiones de Windows anteriores. Los gadgets que en Windows Vista se alojan en el Sidecar pasan a colocarse directamente en cualquier parte del escritorio, evitando así la zona muerta en pantalla que supone Windows Sidecar.
- 34. Al pasar el puntero del ratón sobre un botón de barra de tareas se muestran las imágenes de vista miniatura de todas las tareas bajo aquel botón de forma dinámica. Si nos detenemos sobre una de las vistas, esta se muestra a pantalla completa, pero sin cambiar la ventana o aplicación activa. Al realizar esta operación sobre el indicador de Internet Explorer nos muestra cada una de las páginas abiertas. Al hacer click con el botón derecho sobre un icono de barra de tareas se muestra una Lista de opciones. En ella aparecen los programas frecuentes utilizados y los documentos recientes. Una extensión API Windows 7 nos permite fijar en la Barra de tareas o agregar a Favoritos, entre otras funciones.
- 35. Los gadgets son bastante útiles para consultar información, pero en Windows 7 no ocupan un espacio definido dentro de una barra, sino que es posible distribuirlos a nuestro antojo por el escritorio. Para ocultar las ventanas abiertas se posa el puntero del ratón sobre el área al final derecho de la barra de tareas. las ventanas se quedan perfiladas, pero se oculta su contenido y se quedan visibles los gadgets. Como en versiones de Windows anteriores, al hacer clic sobre el Show Desktop se minimizan todas las ventanas
- 36. Windows 7 introduce ''bibliotecas'', que son las colecciones de posiciones (ubicaciones) con archivos. La busca de una biblioteca deja ampliar un alcance de búsqueda más allá de una carpeta sola y sus subcarpetas. La adición de eslabones para buscar etiquetas en la caja de búsqueda facilita búsquedas complejas sin tener que recordar la sintaxis de búsqueda. El alcance de búsqueda puede incluir un sitio de SharePoint. Esta búsqueda puede combinar ubicaciones sobre servidores y unidades de disco locales.
- 37. Una biblioteca es simplemente una colección de ubicaciones con archivos. Puede incluir carpetas de una o varias unidades de disco locales, unidades de red u otras ubicaciones. Además de la ayuda con la organización de archivo, el concepto de biblioteca facilita ampliar el almacenaje a otras unidades sin mover archivos existentes. En Windows Vista, mostrar u ocultar el panel de Vista previa requiere pulsar Organizar, Diseño, Vista previa. En Windows 7 esta operación se hace simplemente pulsando el botón de barra de comandos. El botón de Vistas tiene
- 38. una posición más cercana. Los iconos del área de notificación del sistema se posicionan dentro de un pop-up box, que aparece cuando se pulsa la flecha al final izquierdo de la sección de barra de tareas. Los iconos del área de notificación añaden orden visual, pero generan una cantidad innecesaria de mensajes para los motivos más nimios. En Windows Saben08 may. 12 se controla fácilmente si en éste área deben aparecer los iconos, notificaciones o ninguno de estos eventos. Tanto esta modificación como la anterior ayudan a mantener mucho más ordenada nuestra Barra de tareas.
- 39. Los iconos de sistema que se encuentran en el extremo derecho del área de notificación ahora pueden ser controlados desde un cuadro de diálogo único. OPCIONES DE ENERGIA: Windows 7 puede configurarse para mostrar un aviso cuando la batería está baja. Esta alarma proporciona tiempo suficiente para guardar el trabajo que estemos realizando e incluso cerrar el equipo hasta que podamos recargarlo. Por defecto, el nivel de batería baja es del 10%, aunque podemos modificarlo, así como hacer que el portátil se suspenda o apague cuando se alcance dicho nivel. En primer lugar, haremos clic en el icono Energía, situado en el área de notificación, y seleccionaremos Más opciones de energía. Aparecerá entonces un cuadro diálogo en el que marcaremos Cambiar la configuración del plan, para acceder a la ventana Editar la configuración del plan. Haremos clic en Cambiar la configuración avanzada de energía, para acceder al cuadro de diálogo Opciones de energía. Una vez allí, desplegaremos la sección Batería y abriremos Nivel de batería baja, haciendo clic en Con batería. Después, escribiremos el porcentaje en el que queremos que se active la alarma de batería baja. Hecho lo anterior, nos dirigiremos a Notificación de batería baja, seleccionando Con batería y Activar. Asimismo, en Acción de batería baja,
- 40. haremos clic en Con batería y seleccionaremos la acción que queremos que Windows 7 realice con el nivel de batería baja. Por último, marcaremos Aceptar. Configuración de una red y el internet. Una red informática consiste en un conjunto de ordenadores conectados entre sí. Los ordenadores de la red pueden comunicarse entre sí y compartir información. Las ventajas de una red se basan fundamentalmente en el hecho de que los ordenadores pueden compartir sus recursos.
- 41. Para formar una red es necesario conectar físicamente los ordenadores entre sí por medio de cables adecuados. La conexión se realiza a través de un puerto específico que comunica con la tarjeta de red, instalada sobre la placa madre. La tarjeta de red constituye el hardware necesario para que pueda tener lugar la comunicación entre los ordenadores. También es indispensable que los ordenadores de la red dispongan de un software concreto que permita la transferencia de información entre ellos. Configuración en estrella Esta configuración tiene un carácter de centralización. En ella todos los ordenadores actuarán como terminales conectados a un ordenador central, denominado servidor, o a un repartidor de información. Cualquier transmisión entre diferentes puntos de la red pasará por el servidor, de forma que este controlará la difusión de la información. Configuración en anillo La red se configura conectando los ordenadores en línea, uno tras otro, y cerrando dicha línea en un bucle. Cada uno de los ordenadores del anillo constituye un punto intermedio, de forma que cada ordenador ha de conectarse a otros dos para que el flujo de la información discurra a través de él, como un nodo repetidor, o hasta él, como nodo de destino. Configuración en bus En una red en configuración bus existe una vía principal común de información, a la que los ordenadores se conectarán a través de ramales.
- 42. Configuración de fecha y hora Así que para cambiar el formato de su fecha en la barra de tareas, deben ir a Inicio> Panel de Control. Y dentro del Panel de control, seleccionaremos la opción Reloj, Idioma y Región. Después dentro de la opción de Configuración regional y de idioma, seleccionaremos la que dice Cambiar formato de fecha, hora o número.
- 43. En esta ventana que podremos configurar el formato de la fecha, empezando desde el idioma hasta el orden del día mes y año. Una vez que seleccionemos el formato que más cómodo para leer, le damos clic en Aplicar y Aceptar. Pese a que son cosas muy básicas, creo que son de utilidad cuando se trata de configurar algunas características de nuestros equipos. RELOJES ADICIONALES: En esta pestaña podemos activar uno o los dos relojes adicionales. La configuración de estos es bien simple, ya que solo tenemos que elegir la zona horaria que debe mostrar el reloj adicional seleccionado. En esta misma ventana también podemos ponerle un nombre para mostrar a cada uno de estos relojes adicionales.
- 44. HORA DE INTERNET: Windows Vista (y también Windows XP) se sincroniza automáticamente con la hora de Internet. Para ello hay disponibles varios servidores horarios. En esta pestaña se nos muestra información sobre que servidor horario estamos utilizando y cuando se va a producir la próxima sincronización. También tenemos un botón Cambiar la configuración, con el que pasamos a la ventana de configuración de la hora de Internet.
- 45. En esta ventana tenemos la posibilidad de activar o desactivar este servicio, un desplegable para elegir con que servidor queremos sincronizar y un botón Actualizar ahora que nos permite sincronizar la hora de Windows en este momento. Pulsamos Aceptar y salimos de esta ventana. Por supuesto, para realizar esta sincronización es necesario tener una conexión permanente a Internet. Bien, hemos seguido los pasos y configurado la fecha y la hora. Solo nos queda pulsar en Aplicar y en Aceptar. En la imagen inferior podemos ver el aspecto de la interfaz de fecha y hora, una vez configurada.
- 46. Este sistema, que a muchos puede parecer una tontería, es algo realmente útil para empresas y particulares que se relacionen habitualmente con otros países con diferente franja horaria. Que es REGEDIT Es una herramienta avanzada que te permite cambiar la configuración del registro del sistema, que contiene información acerca del funcionamiento del equipo. Generalmente, es mejor dejar que los programas de Windows modifiquen el Registro del sistema y evitar realizar cambios con el Editor del Registro, debido a que cometer un error en puede arruinar las cosas mucho más de lo que creemos. Realmente es una base de datos donde Windows almacena todas las modificaciones y configuraciones del sistema. Entonces, cada vez que instalas o desinstalas algo, se modifica el registro de Windows de tu máquina. Si esto pasa seguido, la desprolijidad en la que se encuentra el registro de Windows hace que la máquina empiece a andar lento, e incluso que pueda llegar a colgarse
- 47. ADMINISTRADOR DE DISCOS Para iniciar Administración de discos: 1. Inicie sesión como administrador o como miembro del grupo Administradores. 2. Haga clic en Inicio y después en Panel de control. Haga clic en Rendimiento y mantenimiento , haga clic en Herramientas administrativas y, después, haga doble clic en Administración de equipos. 3. En el árbol de consola, haga clic en Administración de discos. Aparece la ventana Administración de discos Los discos y volúmenes se muestran en una vista gráfica y en una vista de lista. Para personalizar la forma en que ve los discos y volúmenes en los paneles superior e inferior de la ventana, haga clic enSuperior o Inferior en el menú Ver y a continuación haga clic en la vista que desea usar. 4. Administra los discos que tienes y el disco duro junto con la tarjeta madre
- 48. ADMINISTRADOR DE SERVICIOS El Administrador de configuración de SQL Server es una herramienta para administrar los servicios asociados a SQL Server, para configurar los protocolos de red utilizados por SQL Server y para administrar la configuración de conectividad de red de los equipos cliente de SQL Server. El Administrador de configuración de SQL Server es un complemento de Microsoft Management Consola que está disponible desde el menú Inicio o que se puede agregar a cualquier otra pantalla de Microsoft Management Consola. Microsoft Management Consola (mmc.exe) utiliza el archivo SQLServerManager10.msc de la carpeta System32 de Windows para abrir el Administrador de configuración de SQL Server. El Administrador de configuración de SQL Server y SQL Server Management Studio utiliza el Instrumental de administración de Windows (WMI) para ver y cambiar algunas configuraciones del servidor. WMI proporciona una forma unificada de crear una interfaz con las llamadas a la API que administran las operaciones de registro solicitadas por las herramientas de SQL Server y de proporcionar un mejor control y manipulación de los servicios SQL seleccionados del complemento del Administrador de configuración de SQL Server. Para obtener más información sobre cómo configurar permisos relacionados con WMI, vea Cómo configurar WMI para mostrar el estado del servidor en Herramientas de SQL Server. Para iniciar, detener, pausar, reanudar o configurar los servicios en otro equipo mediante el Administrador de configuración de SQL Server, vea Cómo conectarse a otro equipo (Administrador de configuración de SQL Server).
- 49. ADMINISTRADOR DE TAREAS Un administrador de tareas es un programa informático que se utiliza para proporcionar información sobre los procesos y programas que se están ejecutando en una computadora y su situación general. Puede emplearse para finalizar procesos, comprobar el uso de CPU de éstos, así como terminar programas y cambiar la prioridad entre procesos. Administradores de tareas Administrador de tareas de Microsoft Windows GKrellM en BSD, Linux, Solaris y Mac OS X. Monitor de actividad también en Mac OS X. KDE System Guard y Top en KDE. GNOME System Monitor en GNOME. Administradores de tareas alternativos para Windows Daphne (Disponible en Español, Inglés, Italiano, Alemán, Chino, Francés, Valenciano y Polaco) Procesos Explorer (Disponible en Inglés)
- 50. ACTUALIZACION Una actualización es una revisión o reemplazo completo del software que está instalado en un equipo. Cada actualización disponible en Microsoft Update consta de dos componentes. Los metadatos ofrecen información acerca de la actualización. Por ejemplo, los metadatos suministran información correspondiente a las propiedades de una actualización, incluido a qué producto y plataforma es aplicable, si es una actualización nueva o revisada y qué idiomas desea descargar. Los metadatos incluyen también contratos de licencia para el usuario final (CLUF). El paquete de metadatos descargado para una actualización es normalmente mucho más pequeño que el paquete verdadero del archivo de actualización. Los archivos de la actualización son los archivos binarios verdaderos de la actualización, instalados en un equipo. Cuándo las actualizaciones se sincronizan con su servidor WSUS, los archivos de actualización y los metadatos se almacenan en dos ubicaciones separadas. Los metadatos se almacenan en la base de datos de WSUS. Los archivos de la
- 51. actualización se pueden almacenar en su servidor WSUS o en los servidores de Microsoft Update, en función de cómo haya configurado las opciones de almacenamiento de contenido a través de la consola de WSUS. MS DOS MS-DOS son las siglas de Microsoft Disk Operación Sistema (Sistema Operativo de Disco de Microsoft). Durante mucho tiempo alcanzó gran popularidad y, aunque fue progresivamente reemplazado por las distintas versiones del omnipresente Windows, continúa instalado en la mayoría de ordenadores PC. Además de un sistema operativo, MS-DOS es un conjunto de programas que muchos expertos siguen utilizando para manipular la información de los discos y realizar tareas tan frecuentes como la instalación de software o el formateo. MS- DOS sirve también para coordinar la información del ordenador para que todo funcione correctamente. La primera versión del MS-DOS fue lanzada en 1981, mientras que la última salió al mercado en el año 2000. Durante su periodo de esplendor, se hicieron populares con este sistema operativo programas de ofimática tan destacados como el WordPerfect o el Works.
