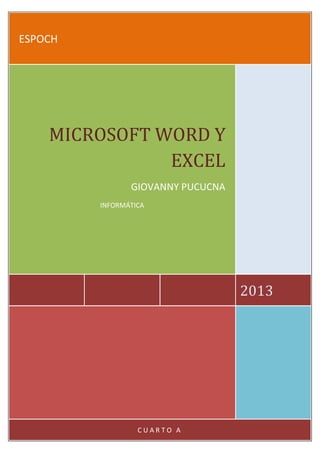
Excel y Word ESPOCH
- 1. ESPOCH MICROSOFT WORD Y EXCEL GIOVANNY PUCUCNA INFORMÁTICA 2013 CUARTO A
- 2. WORD Y EXCEL ESPOCH 2013 ÍNDICE 1.1. Las Barras de Herramientas .................................................................................................... 4 1.2. Word. Letras y estilo de fuentes .............................................................................................. 5 1.3. Word. Tamaño de letra............................................................................................................. 7 1.4. Word. Apariencia de letra ......................................................................................................... 8 1.5. Word. Alinear el texto ............................................................................................................... 9 1.6. Word. Numeración y viñetas (opción A) ................................................................................10 1.7. Word. Numeración y viñetas (opción B) ................................................................................11 1.8. Word. Columnas ......................................................................................................................12 1.9. Word. Colores ..........................................................................................................................13 1.10. Word. Insertar recursos .........................................................................................................15 1.11. Íconos más utilizados ............................................................................................................17 1.12. Barra de formato ....................................................................................................................17 1.13. Opciones de Fuente ..............................................................................................................20 1.14. Numeración y Viñetas ...........................................................................................................20 1.15. Tablas .....................................................................................................................................20 1.16. Claves elementales de manejo: ...........................................................................................25 2.1 Una hoja de cálculo en blanco en un libro nuevo ............................................................28 2.2 Desplazamiento por el libro de trabajo...............................................................................30 2.3 Organización de un libro de trabajo ....................................................................................31 2.3.1 Barra de título ...................................................................................................................32 2.3.2 Cinta de opciones ............................................................................................................33 2.3.3 Barra de Inicio rápido .....................................................................................................33 2.3.4 Barra de fórmulas ............................................................................................................33 2.3.5 Barra de fichas de hojas.................................................................................................33 2.3.6 Barra de estado ................................................................................................................33 2.4 Hoja de cálculo ........................................................................................................................34 2.5 Formato De Celdas .................................................................................................................39 2.6 Fórmulas Y Funciones ...........................................................................................................49 2.6.1. Referencia Relativa ........................................................................................................50 2.6.2. Referencia Absoluta .......................................................................................................50 2.6.3. Referencia Mixta .............................................................................................................51 2.6.4. Referencia a otras hojas. .................................................................................................52 2.6.5. Referencia a otros libros. ..............................................................................................52 2.7 Manejo De Funciones.............................................................................................................56 2 INFORMÁTICA
- 3. WORD Y EXCEL ESPOCH 2013 2.7.1. Funciones Matemáticas .................................................................................................56 2.7.2. Funciones Estadísticas .................................................................................................59 2.7.3. Funciones de Fecha/Hora .............................................................................................60 2.7.5. Funciones Lógicas .........................................................................................................64 2.7.6. Funciones de Búsqueda................................................................................................65 3 INFORMÁTICA
- 4. WORD Y EXCEL ESPOCH 2013 1. MICROSOFT WORD Es un programa de aplicaciones, dirigido al procesamiento de palabras Es uno de los procesadores más utilizados en el mundo por su versatilidad. Microsoft Office Word, ayuda a elaborar documentos de aspecto profesional proporcionando un completo conjunto de herramientas para crear documentos y aplicarles formato a través de una nueva interfaz de usuario. Sus funciones ampliadas de revisión, comentarios y comparación ayudan a recopilar y administrar rápidamente los comentarios y opiniones de sus compañeros. La integración avanzada de datos garantiza que los documentos permanecen en conexión con fuentes importantes de información empresarial. La utilidad de la barra de herramientas tiene una doble función: por un lado, permitirnos la edición de nuestro documento: disposición del texto, de los gráficos, de los cuadros y de la organización en general. Por otra parte, la barra de herramientas nos permiten personalizar nuestro documento: elegir el tipo de letra y el color deseado para nuestro texto; añadir resaltados, negrillas, cursivas, delineados y una serie de elementos que se podrá aplicar al documento de texto mediante el uso de su herramienta respectiva. 1.1. Las Barras de Herramientas Las puedes personalizar para que estén visibles todo el tiempo, y puedas encontrarlas fácilmente. Para buscarlas, debes entrar al Menú Ver, luego le das click en la opción barras de herramientas. En el Menú Barras de Herramientas; encontrarás muchas opciones, que tienen que ver con las diferentes operaciones, y procesos que puedes efectuar en un documento; procesos tales como editar imágenes, editar tablas, bordes, etc. En el gráfico siguiente tenemos la ubicación del Menú Ver: 4 INFORMÁTICA
- 5. WORD Y EXCEL ESPOCH 2013 Dentro del Menú Ver, una vez hayamos seleccionado la opción "barra de herramientas", se nos desplegarán una serie de opciones, las cuales son selecciones para elegir cómo se desea observar la presentación del documento como tal: 1.2. Word. Letras y estilo de fuentes *TIPO DE LETRAS A continuación veremos la manera de configurar, en nuestro documento, la apariencia de nuestro texto: esto incluye la forma en que queremos se vean, entre otros, nuestros títulos y subtítulos: 5 INFORMÁTICA
- 6. WORD Y EXCEL ESPOCH 2013 *ESTILO DE FUENTES El texto es una parte vital del documento. La forma, el estilo y, en general, cómo se presenta la información, será lo que le dará valor al documento. Ahora te presentamos ejemplos de usos de estilo de fuentes, es decir, de tipos de letras: 6 INFORMÁTICA
- 7. WORD Y EXCEL ESPOCH 2013 1.3. Word. Tamaño de letra TAMAÑO DE LETRAS Podemos variar el tamaño de letra de nuestro documento según lo veamos conveniente. Muchos optan, por ejemplo, por poner un tamaño de letra más grande para los títulos, en relación al texto del contenido general de nuestro documento. Observemos el siguiente gráfico para ubicar la herramienta que nos permitirá modificar el tamaño de letra de nuestro texto: Ejemplos: Se pueden escoger diferentes medidas, desde el 8 hasta el 72 generalmente; aunque puede ser mucho más si se desea: 7 INFORMÁTICA
- 8. WORD Y EXCEL ESPOCH 2013 1.4. Word. Apariencia de letra APARIENCIA DE LA LETRA Podemos modificar la apariencia de nuestro texto, resaltando las letras usando la herramienta negrita, subrayándolas o poniéndolas en cursivas, como vemos en el gráfico siguiente: Ejemplos: Usemos la frase "www.mailxmail.com" También, las tres opciones se pueden usar juntas en una misma frase. Como lo hemos hecho con la siguiente palabra: Mailxmail (Vemos que está, a la vez, con negritas, cursivas y subrayado) Aquí podemos ver el uso de la letra Cursiva: esta ladeada hacia la derecha, esto es porque la palabra fue seleccionada y luego se seleccionó la opción 8 INFORMÁTICA
- 9. WORD Y EXCEL ESPOCH 2013 - Aquí podemos ver también el uso de la tecla puesto que la palabra fue seleccionada y está marcada de un color más grueso y oscuro. - Aquí podemos ver el texto subrayado, esto indica que fue seleccionada la tecla , y es por eso que el texto está subrayado. * En este sencillo ejemplo; podemos ver las tres herramientas mientras están siendo empleadas en una misma frase, de manera alternada o en conjunto. 1.5. Word. Alinear el texto PRESENTACIONES *Alineado del texto En este capítulo vamos a ver lo referente al alineado del texto. Un texto, como todos sabemos, no sólo puede estar alineado a la izquierda. Es así que Word te ofrece la posibilidad de variar en la alineación del texto según la necesidad. Tenemos cuatro formas de alinear el texto: alineado a la izquierda, centrado, alineado a la derecha, y justificado. Veamos lo dicho en el gráfico a continuación: El texto quedará del lado derecho, del lado izquierdo, centrado, u organizado conservando los márgenes establecidos (justificado), de principio a fin. 9 INFORMÁTICA
- 10. WORD Y EXCEL ESPOCH 2013 1.6. Word. Numeración y viñetas (opción A) NUMERACIÓN Y VIÑETAS Existen dos maneras de búsqueda de estas opciones: Opción A: Ir al Menú de Formato: Al entrar allí, estarán disponibles tres cuadros de opciones: Cuadro 1: Al hacer click en (Viñetas). Cuadro 2: Al hacer click en (Números) También aparecen dos recuadros de opciones, pero son mas complejos, y en esta ocasión no los estudiaremos: Esquema Enumerado - Estilo de letras: 10 INFORMÁTICA
- 11. WORD Y EXCEL ESPOCH 2013 1.7. Word. Numeración y viñetas (opción B) En capítulo anterior habíamos visto una primera opción de búsqueda de las herramientas para insertar numeración y viñetas a nuestro texto. Ahora vermos una forma aun más fácil de ubicar dichas herramientas: Opción B: Ir directamente a las barras de heramientas, donde encontraremos estos iconos Son las dos opciones; el primer icono es el de numeración, el segundo es el de viñetas. Veámoslo en el siguiente gráfico: 11 INFORMÁTICA
- 12. WORD Y EXCEL ESPOCH 2013 Cualquiera de estos modelos de viñetas se pueden cambiar, usando los pasos de la Opción A: 1.8. Word. Columnas COLUMNAS En Word también podemos generar texto en columnas paralelas. Veamos en el siguiente gráfico cómo ubicar esta herramienta: Al darle Click a cada cuadro tendrás diferentes opciones: Subrayando con el mouse puedes adaptar el texto a 1, 2, 3 o 4 columnas - Ejemplo de una Columna: El texto está ocupando todo el espacio en el documento. 12 INFORMÁTICA
- 13. WORD Y EXCEL ESPOCH 2013 - Ejemplo de dos Columnas: El texto está distribuido entre dos espacios en el documento. - Ejemplo de tres Columnas: El texto está distribuido entre tres espacios en el documento. - Ejemplo de cuatro Columnas: El texto está distribuido entre cuatro espacios en el documento. 1.9. Word. Colores EDICIÓN DE COLORES En este capítulo veremos las posibilidades que Word nos presenta para modificar nuestro texto en cuanto a los colores. Ahora te 13 INFORMÁTICA
- 14. WORD Y EXCEL ESPOCH 2013 mostraremos tres herramientas importantes para la edición de colores: Color de fuente, color de relleno y color de líneas. Mira nuestro gráfico siguiente y podrás ubicar dichas herramientas: En cada uno de estos recuadros con opciones, aparecen algunas imágenes que debes conocer, para poder usarlas a la hora de requerir darle color a tu documento. Conozcamos más de cerca estas opciones: Al hacer Click en cualquiera de estas opciones, automáticamente saldrá un cuadro con opciones de colores para que elijas el color que prefieres. Dentro de estos cuadros, siempre hay otras opciones, para seleccionar otros colores, crear nuevos colores, crear otros efectos de rellenos, etc. 14 INFORMÁTICA
- 15. WORD Y EXCEL ESPOCH 2013 Al darle click a cualquiera de estas opciones saldrá este un recuadro, que es de dónde deberás elegir el color deseado: 1.10. Word. Insertar recursos INSERTAR RECURSOS AL DOCUMENTO Editar un documento no solamente requiere escritura, muchos documentos demandan la urgente necesidad de insertar diferentes recursos tales como: Imágenes, dibujos, fotos, gráficos, tablas, símbolos, y otro tipo de letras y de escritura. 15 INFORMÁTICA
- 16. WORD Y EXCEL ESPOCH 2013 OTROS RECURSOS: En el siguiente gráfico verás una serie de opciones a la hora de insertar elementos o recursos a tu documento: Como verás, se pueden insertar distintos tipos de recursos: imágenes prediseñadas, autoformas, textos con estilos prediseñados, tablas, hojas de Excel; también puedes insertar imágenes que tengas guardadas en el disco duro de tu ordenador; puedes también, entre otros, insertar símbolos, y generar sombra para texto y otros elementos. 16 INFORMÁTICA
- 17. WORD Y EXCEL ESPOCH 2013 1.11. Íconos más utilizados Tablas: Son una Herramienta útil, principalmente para las personas que administran un negocio o que maneja el dinero. Word art: es una herramienta que permite hacer logos personalizados y que fácilmente puedes modificar el tamaño sin que se pixelee la sombra o el efecto de 3ª dimensión. Ortografía y gramática: Esta es una de las herramientas más útiles, porque puedes utilizarla para cuando escribes una carta, puedes corregir los errores de ortografía, vamos a verlo más adelante Herramientas de Movimiento: se divide en 3 estas herramientas: Cortar: Opción que sirve para quitar un texto o imagen desde su locación original y pegarlo en el portapapeles (ver glosario) Copiar: Opción que sirve para hacer una copia exacta de una imagen o texto y los pega en el portapapeles (ver glosario) Pegar: Opción que sirve para insertar el texto o imagen que esta en el portapapeles (ver glosario) 1.12. Barra de formato Esta es una barra que sirve para modificar el texto que uno seleccione, esta dividido en 7 partes: Fuente: Selecciona la fuente (ver glosario) que deseas aplicar, por ejemplo, yo en este manual estoy usando la fuente tahoma, pero si lo modifico puedo cambiar a Courier New, Arial, Comic Sans Ms, etc. 17 INFORMÁTICA
- 18. WORD Y EXCEL ESPOCH 2013 Tamaño de letra: Selecciona el tamaño de la letra que tu desees, puedes hacerla Mas grande, o mas pequeña. Tipo de Resalte: Esta dividido en Negrita, que hace que llame la atención, Subrayada, para hacer énfasis y Cursiva que es principalmente para las cosas que son en otro lenguaje. Colocación del texto: Puedes colocar el texto de diferentes formas, ahora estoy usando el de alineación a la izquierda, puedo usar Alineación a la derecha, o Alineación al centro o Justificación que lo estoy mostrando ahora que sirve para que el documento se esparza uniformemente en el espacio que me dan. Numeración y Viñetas: que sirve para poner una viñeta como la que estoy usando o una numeración que es Para Numerar Varias Cosas. Sangrías: que es para poner una sangría después de un párrafo que pueden ser de diferentes formas, pero eso lo vamos a ver después Como poner una sangría ¿Cómo pongo las sangrías? Hay dos formas Primero selecciona el texto que le quieres dar sangría, después has clic en formato y después en Párrafo. Donde dice sangría, colócale en el primer espacio cuantos centímetros quieres ponerle a tu sangría, y en el siguiente cuantos centímetros quieres del texto normal Selecciona el texto que le quieres dar sangría, después, en la regla (debajo de este párrafo se muestra cual es la regla), mueve los marcadores (parece uno, pero son dos, el superior y el inferior), el de arriba para la sangría normal y el de abajo para el texto normal. 18 INFORMÁTICA
- 19. WORD Y EXCEL ESPOCH 2013 19 INFORMÁTICA
- 20. WORD Y EXCEL ESPOCH 2013 1.13. Opciones de Fuente La barra de fuente, como ya lo había mencionado, es una de las cosas más importantes de Microsoft Word; No importantes, sino las más relevantes. Su función es proporcionar una fuente a un texto seleccionado y un tamaño también. 1.14. Numeración y Viñetas Numeración: Esto sirve principalmente para numerar texto o imágenes en números, y para saber cuántos productos se tienen que comprar. Para que el siguiente número aparezca solo has enter. Ejemplo: Pan Azúcar Leche Huevos etc.… Viñetas: Esto sirve para ver donde empieza una nueva cosa, se usan principalmente en las listas que cada articulo tiene mas de una línea Por Ejemplo: 1.15. Tablas Las tablas están divididas en muchas partes, vamos a ver una por una. Para empezar vamos a ver como insertar una. Insertar una tabla: Para insertar una tabla, vayamos al símbolo solo de tabla ( ) y aparecerá un menú que te permitirá ver de cuantas columnas (vea glosario) y cuantas 20 INFORMÁTICA
- 21. WORD Y EXCEL ESPOCH 2013 filas (también ver el glosario) vas a insertar. Debajo de los cuadros puedes ver la dimensión de la tabla Modificar una tabla: Podemos modificar una tabla poniéndole bordes, sombreado, rellenándola, etc. Primero veamos el menú de tabla, y después a dibujar tabla Ahora te va a salir una ventana que te da muchas opciones, las que yo te mencione hace poco. Estas son: Dibujar tabla: Te permite dibujar una tabla como tú quieras de una forma que siempre te van a salir cuadritos. Ejemplo: Borrar una tabla: Te permite borrar una celda de la tabla o toda la tabla. Ejemplo: Bordes de una tabla: Puedes cambiar el grosor de la tabla ( ), puedes cambiar el color de los Bordes de la pantalla ( ) o la textura de la tabla (es el que queda). 21 INFORMÁTICA
- 22. WORD Y EXCEL ESPOCH 2013 Borde exterior: esto es solo para agregar los bordes de una celda o las que tengas seleccionada. Dividir Celdas: Es solo una herramienta que te permite dividir la celda actual en mas columnas o filas. Ejemplo: Efectos de Relleno Efectos de relleno es solo una de las mejores formas de hacer que una auto forma. Para poner un efecto de relleno solamente se selecciona una autoforma, con el botón de relleno (ver mas abajo ¿Dónde esta el botón de relleno?) y has clic en efectos de relleno. 22 INFORMÁTICA
- 23. WORD Y EXCEL ESPOCH 2013 Líneas y líneas de entramado Podemos cambiar el estilo de una línea, como por ejemplo, podemos hacerla mas ancha , podemos hacerla mas fina O podemos cambiar su entramado en el menú de líneas de entramado que se ubica en la parte inferior en el menú de dibujo, selecciona estilo de guión ( ) y te aparecerá un menú de cómo quieres tu línea Puede ser de pequeños puntos Puede ser de puntos cuadrados Puede ser de líneas rectas seguidas por espacios Puede ser líneas rectas seguidas por espacios y después un cuadrado 23 INFORMÁTICA
- 24. WORD Y EXCEL ESPOCH 2013 Puede ser líneas rectas más grandes seguidas por espacios Puede ser líneas rectas grandes seguidas por espacios y después un cuadrado Y por ultimo líneas rectas grandes seguidas por espacios y después dos cuadros Insertar imágenes prediseñadas y de archivo Si quieres insertar una imagen en archivo que tu bajaste de el Internet o una imagen de Office es muy sencillo, solo has clic en el menú insertar, luego en imagen, y luego en la imagen que quieras, prediseñada o de archivo Luego simplemente, para imágenes de archivo, encuentra la imagen y has clic en insertar, y para imágenes prediseñadas, solo tienes que seleccionar la imagen de Office que te gusto y hacer clic en insertar. Corrección de Errores Si un error de ortografía es detectado por Microsoft Word, este, será subrayado por el programa. Como por ejemplo: Computaora ß Aquí esta una muestra de cómo es que el error de ortografía es subrayado por la computadora. Para corregir solo basta con hacer clic en la palabra con el botón derecho del Mouse y un menú aparecerá, dará múltiples opciones que la palabra BIEN ESCRITA puede ser. 24 INFORMÁTICA
- 25. WORD Y EXCEL ESPOCH 2013 También hay la corrección de gramática, que te subraya las cosas en verde cuando la gramática no concuerda. Ejemplo: ß Este es un ejemplo de este Para corregirlo es exactamente el mismo proceso que el de mala ortografía. También, el menú tiene la opción de agregar. Esto es para que si una palabra estas seguro que está bien, solamente has clic en agregar. 1.16. Claves elementales de manejo: 1._Procesador de texto. Word. 2._Visualiza las propiedades del documento. Menú archivo 3._Inicio de la siguiente pagina. Ctrl+av pág. 4._ Ctrl+ENTER Insertar una hoja nueva. 5._Ctrl+FIN 25 INFORMÁTICA
- 26. WORD Y EXCEL ESPOCH 2013 Fin del documento. 6._Menu insertar encabezado y pie de página. Ver 7._Activa la barra de herramientas de autoforma Insertar imagen autoforma. 8._Activa editor de ecuaciones. Insertar objetos-Microsoft editor ecuaciones 9._Configura las tabulaciones. Formato tabulaciones. 10._Genera los índices de un documento. Insertar índice tabla 11._Ordena en forma ascendente o descendente. Tabla ordenar. 12._Selecciona un documento. Insertar salto. 13._Sirve para pegar vínculos. Menú edición-pegado especial 14._Activa la opción de reemplazar Ctrl+L 15._Configura el interlineado de un documento. Formato-párrafo-interlineado. 26 INFORMÁTICA
- 27. WORD Y EXCEL ESPOCH 2013 2. MICROSOFT EXCEL Microsoft Excel es una potente herramienta que puedes usar para crear y aplicar formato a hojas de cálculo, y para analizar y compartir información para tomar decisiones mejor fundadas. Una vez abierto el programa se mostrará la ventana y su espacio de trabajo. Cuando inicies Excel, te encontrarás ante una gran cuadrícula vacía. En la parte superior hay letras y a lo largo del lado izquierdo de la tabla hay números. Además, en 27 INFORMÁTICA
- 28. WORD Y EXCEL ESPOCH 2013 la parte inferior, hay fichas con la denominación Hoja1, Hoja2, etcétera. Si es la primera vez que usas Excel, puedes preguntarle qué debes hacer a continuación. 1. La cinta de opciones se extiende a lo largo de la parte superior de Excel. 2. Los comandos relacionados de la cinta de opciones están organizados en grupos. La banda situada en la parte superior de la ventana de Excel 2007 es la cinta de opciones. La cinta de opciones está formada por diferentes fichas. Cada ficha está relacionada con un tipo de trabajo específico que las personas realizan en Excel. Para ver los diferentes comandos de cada ficha, debes hacer clic en las fichas situadas en la parte superior de la cinta de opciones. La ficha Inicio, que es la primera ficha empezando por la izquierda, contiene los comandos habituales que la gente utiliza con más frecuencia. Los comandos están organizados en pequeños grupos relacionados. Por ejemplo, los comandos para editar celdas están reunidos en el grupo Modificar, y los comandos para trabajar con celdas están en el grupo Celdas. 2.1 Una hoja de cálculo en blanco en un libro nuevo 28 INFORMÁTICA
- 29. WORD Y EXCEL ESPOCH 2013 1. El primer libro que abre se denomina Libro 1. Este título aparece en la barra de título situada en la parte superior de la ventana hasta que guarda el libro con su propio título. 2. Fichas de hojas en la parte inferior de la ventana del libro. Cuando inicias Excel, se abre un archivo que se denomina libro. Cada libro nuevo tiene tres hojas, como las páginas de un documento. Cada hoja tiene un nombre en su ficha situada en la parte inferior izquierda de la ventana del libro: Hoja1, Hoja2 y Hoja3. Para ver una hoja de cálculo, tienes que hacer clic en la ficha correspondiente. Es recomendable cambiar el nombre de las fichas de las hojas para identificar más fácilmente la información contenida en cada una. Por ejemplo, puedes tener fichas denominadas Enero, Febrero y Marzo para presupuestos o trabajos realizados por estudiantes en esos meses, o Norte y Oeste para áreas de ventas, etcétera. Puedes agregar hojas de cálculo si necesitas más de tres. O bien, si no necesitas tres, puedes eliminar una o dos. Además, puedes utilizar métodos abreviados de teclado para moverte entre hojas. Abrir un nuevo libro de trabajo en blanco Para crear un libro nuevo, se puede abrir un libro en blanco. Asimismo, el nuevo libro se puede basar en otro existente, en la plantilla de libro predeterminada o en cualquier otra plantilla. Haz clic en el botón de Office situado en la parte superior izquierda. Después, haz clic en Nuevo. En la ventana Nuevo libro, haz clic en Libro en blanco. 29 INFORMÁTICA
- 30. WORD Y EXCEL ESPOCH 2013 También podrás crear un Libro de Excel nuevo, desplazándote a la parte superior derecha, y haciendo clic en el icono de Hoja en blanco. Ahí está la opción Nuevo, que deberás pulsar para que te aparezca el nuevo libro. Practica las diferentes formas de crear un nuevo libro de Excel, con el fin de familiarizarte con ellas y escoger el método que te resulte más cómodo. 2.2 Desplazamiento por el libro de trabajo Hay distintos formas de desplazarse por una hoja de cálculo. Puedes utilizar las teclas de dirección, las barras de desplazamiento o el ratón para moverte entre las celdas y desplazarse rápidamente a las distintas áreas de la hoja de cálculo. 30 INFORMÁTICA
- 31. WORD Y EXCEL ESPOCH 2013 También puedes utilizar el ratón para desplazarte en cuadros de diálogo que presentan listas desplegables con barras de desplazamiento. Para desplazarte por las celdas de una hoja de cálculo, haz clic en cualquier celda o utiliza las teclas de dirección. Cuando te desplazas a una celda, ésta se convierte en la celda activa. 2.3 Organización de un libro de trabajo En el momento en que inicies la aplicación Microsoft Excel, aparecerá una ventana como la que ilustra la figura inferior. La ventana que se muestra en la ilustración puede no coincidir exactamente con la que veas en tu equipo, ya que cada usuario puede configurar qué elementos desea que se muestren en cada momento. A continuación se explicará brevemente cada uno de sus componentes fundamentales. Aunque los libros de Excel mantienen la apariencia de los antiguos libros de cuentas, no tienen nada que ver. Excel los llama libros de trabajo. Son una gran herramienta de organización, ya que, por ejemplo, permite que todas las hojas referidas a un mismo proyecto o trabajo puedan agruparse en un solo libro, lo que seguro te resultará muy ventajoso. 31 INFORMÁTICA
- 32. WORD Y EXCEL ESPOCH 2013 1. Barra de título. 2. Fichas con sus respectivas cintas de opciones 3. Barra de Inicio rápido. 4. Barra de fórmulas. 5. Barra de fichas de hojas. 6. Barra de estado. 2.3.1 Barra de título Situada en la parte superior del programa y común a casi todas las aplicaciones, se encuentra la Barra de título. En la parte central de esta barra, Excel muestra el nombre del archivo con el que está trabajando en ese momento. Si este archivo todavía no posee un nombre, Microsoft Excel le asignará el de Libro, de manera predeterminada, hasta el momento en que lo guardes y le asignes el nombre que desees. En el extremo de la derecha están los botones para minimizar, restaurar y cerrar la ventana, comunes en cualquier aplicación para los sistemas operativos Windows. 32 INFORMÁTICA
- 33. WORD Y EXCEL ESPOCH 2013 2.3.2 Cinta de opciones Contiene todas las operaciones y comandos que Excel es capaz de realizar. Éstas están organizadas en grupos, dependiendo de la función que desempeñen. Todas las operaciones que es capaz de realizar Excel se encuentran en cintas de opciones de las fichas. Pulsando sobre cada ficha aparece su respectiva cinta de opciones con los comandos agrupados por función. 2.3.3 Barra de Inicio rápido Esta barra alberga iconos para ejecutar de forma inmediata algunas de las operaciones más corrientes, como Guardar, Deshacer, Imprimir Nuevo documento, entre otras muchas. Puedes personalizar esta barra con los comandos que uses más frecuentemente. 2.3.4 Barra de fórmulas Barra de la parte superior de a ventana de Excel que se utiliza para escribir o editar valores o fórmulas en celdas o gráficos. Muestra la fórmula o el valor constante almacenado en la celda activa. 2.3.5 Barra de fichas de hojas Situada en la parte inferior del programa, te permitirá desplazarte por las distintas hojas del libro de trabajo. Cada ficha es una hoja del libro que tengas abierto en ese momento. También podrás moverte entre las hojas con las flechas de desplazamiento que encontrarás a la izquierda de la barra. 2.3.6 Barra de estado Situada en la parte inferior de la ventana, te será de gran utilidad, ya que te mostrará información de las celdas seleccionadas, tales como la suma o el promedio entre las mismas. A la izquierda puedes observar Accesos directos, Zoom y el control deslizante de zoom. Estos comandos harán más rápida tu tarea en Excel. Puedes personalizar esta barra pulsando el botón derecho del ratón sobre la misma y eligiendo los comandos en el menú desplegable que aparece. 33 INFORMÁTICA
- 34. WORD Y EXCEL ESPOCH 2013 2.4 Hoja de cálculo Las hojas de cálculo se dividen en columnas, Filas y celdas. Las columnas se extienden de arriba abajo en la hoja de cálculo, es decir, verticalmente. Las filas se extienden de izquierda a derecha en la hoja de cálculo, es decir, horizontalmente. Las celdas son el espacio donde se encuentran columnas y filas. Cada columna tiene un título alfabético en la parte superior. Las primeras 26 columnas tienen las letras A a Z. Cada hoja de cálculo contiene 16.384 columnas en total, por lo que, a continuación de la Z, las letras comienzan de nuevo en parejas, es decir, de AA a AZ. A continuación de AZ, las parejas de letras comienzan de nuevo con las columnas BA a BZ, y así sucesivamente hasta hacer que las 16.384 columnas tengan su correspondiente título alfabético, finalizando en XFD. Cada una de las filas también tiene un título. Los títulos de las filas son números, de 1 a 1.048.576. Los títulos alfabéticos de las columnas ¡unto con los títulos numéricos de las filas te indican en qué celda de la hoja de cálculo estás situado cuando haces clic en una de ellas. Los títulos se combinan para formar la dirección de celda, también denominada referencia de celda. 1. La columna C está resaltada. 2. La fila 5 está resaltada. 3. La celda C5, celda activa, se muestra en el Cuadro de nombres situado en la esquina superior izquierda de la hoja de cálculo. Cuando abres un libro nuevo, la primera celda que ves en la esquina superior izquierda de la hoja de cálculo aparece perfilada en negro, indicando que en ella se mostrarán los datos que especifiques. 34 INFORMÁTICA
- 35. WORD Y EXCEL ESPOCH 2013 Puedes especificar datos en el lugar que desees haciendo clic en la celda correspondiente de la hoja de cálculo para seleccionarla. Pero, en la mayoría de los casos, la primera celda (o una celda próxima) es un buen lugar para empezar a especificar datos. Cuando seleccionas una celda, se convierte en la celda activa. El contorno de una celda activa es de color negro y los títulos de la columna y de la fila donde se encuentra la celda se muestran resaltados. Por ejemplo, si seleccionas la celda de la columna C y la fila 5, los títulos de dichas columna y fila aparecen resaltados y su contorno es negro. La celda se denomina C5. La celda contorneada y los títulos resaltados de columna y fila facilitan la localización de la celda C5 como celda activa. Además, la referencia de celda aparece en el Cuadro de nombres situado en la esquina superior izquierda de la hoja de cálculo. Si miras el Cuadro de nombres, puedes ver la referencia de celda de la celda activa. Todos estos indicadores no son importantes cuando estás al principio de la hoja de cálculo en las primeras celdas. Pero pueden ser realmente útiles según vayas avanzando en tu trabajo especificando datos hacia abajo o hacia la derecha de la hoja de cálculo. Ten en cuenta que cada hoja de cálculo tiene 17.179.869.184 celdas para trabajar en ellas. Es muy fácil perderse si no tienes la referencia de celda que te indica dónde te encuentras. Por ejemplo, es importante saber la referencia de celda si necesitas comunicar a alguien dónde están ubicados datos concretos o dónde deben especificarse en una hoja de cálculo. Selecciones de celdas En una hoja de cálculo, puedes seleccionar celdas, rangos, filas o columnas. También puedes poner una celda en modo de edición y seleccionar todo o parte de su contenido. En una tabla de Microsoft Office Excel se pueden seleccionar celdas y rangos del mismo modo que se seleccionan en una hoja de cálculo. Sin embargo, la selección de filas y co-lumnas de tabla es diferente al modo en que se realiza en las hojas de cálculo. 35 INFORMÁTICA
- 36. WORD Y EXCEL ESPOCH 2013 Si una hoja de cálculo está protegida, es posible que no se puedan seleccionar sus celdas ni su contenido. Selecciona celdas, rangos, filas o columnas 36 INFORMÁTICA
- 37. WORD Y EXCEL ESPOCH 2013 Excel marca las celdas o los rangos seleccionados resaltándolos. Los resaltados no aparecen en la copia impresa. Si deseas mostrar las celdas con un resaltado al imprimir una hoja de cálculo, puedes utilizar las características de formato para aplicar un sombreado a las celdas. Si la selección se amplía al hacer clic en una celda o al presionar teclas para desplazarse, puede deberse a que se haya presionado F8 o Mayús+F8 para ampliar o agregar a la selección, lo que se Índica mediante Ampliar selección o Agregar a la selección en la barra de estado. Para detener la ampliación o adición a una selección, vuelve a 37 INFORMÁTICA
- 38. WORD Y EXCEL ESPOCH 2013 presionar F8 o Mayús+F8. Para cancelar una selección de celdas, haz clic en cualquier celda de la hoja de cálculo. Selecciona el contenido de una celda Selecciona filas y columnas de una Tabla de Excel 38 INFORMÁTICA
- 39. WORD Y EXCEL ESPOCH 2013 2.5 Formato De Celdas Excel permite aplicar formato a tus celdas. Esto ayuda a hacer tu documento más claro y organizado. Además, permite una correcta y rápida visualización de los datos contenidos en la hoja de cálculo. Excel ofrece la posibilidad de configurar formatos tanto para tus celdas como para el contenido de éstas, además de proporcionar un surtido abanico de opciones predeterminadas para realizar el diseño de tus tablas. A continuación presentan los diferentes recursos para aplicar formato a las celdas de una hoja de Excel. Formatos de los datos De forma predeterminada, cuando Excel activa una hoja de cálculo, las celdas están formatea-das por defecto, con un formato general. Este formato general indica que las celdas están vacías y esperando que introduzcas algún dato para establecer un formato. Realiza la práctica descrita a continuación, para entender mejor las posibilidades de for-mato que facilita Microsoft Excel. Si deseas cambiar el formato de cualquier celda, accede al menú Inicio, selecciona la opción Celdas, Formato, Formato de celdas. Automáticamente, Microsoft Excel muestra el cuadro de diálogo de Formato de celdas. Por defecto, todas las celdas contienen el formato general. Este formato posee una alineación predeterminada a la izquierda. 39 INFORMÁTICA
- 40. WORD Y EXCEL ESPOCH 2013 Selecciona en el cuadro de diálogo de Formato de celdas la opción Formato de número. Por defecto, este formato posee una alineación a la derecha. Observa que puedes especificar el número de decimales que deseas que aparezcan en la celda. Presta atención al cuadro de diálogo y observa que también puedes especificar si deseas que Excel utilice un punto como separador de los millares. 40 INFORMÁTICA
- 41. WORD Y EXCEL ESPOCH 2013 Observa que Excel aplica el formato con dos decimales y puntos de millar. A continuación, selecciona una fecha, accede al menú Formato, y pulsa sobre la opción Celdas, para mostrar el cuadro de diálogo de Formato de celdas. Escoge el formato de fecha, y selecciona un tipo de formato, por ejemplo, el que muestra el mes con las tres primeras letras. Seguidamente, pulsa en Aceptar. Observa que Microsoft Excel cambia el formato de la fecha, y ahora el mes aparece con tres letras. En la mayoría de los 41 INFORMÁTICA
- 42. WORD Y EXCEL ESPOCH 2013 casos este formato ya se encuentra predeterminado con sólo anotar en números la fecha y el mes separados por un guión. A continuación, accede de nuevo al cuadro de diálogo de Formato de celdas, y presta atención a los distintos formatos de celdas que te ofrece Microsoft Excel. El formato de Moneda incluye un símbolo monetario después de la cantidad numérica. El formato de Contabilidad es parecido al de Moneda, con la diferencia de que no podrás configurar números negativos. El formato de Porcentaje añade el símbolo '%' detrás de las cantidades numéricas. En el formato Científico puedes configurar el número de decimales. En la representación, se utiliza exponencial base 10. En la barra de iconos también dispones de opciones para cambiar el formato. Pulsando el icono Estilo moneda añadirás el símbolo del euro a las cantidades numéricas. Pulsando el icono Estilo Porcentual añadirás el símbolo '%' a las cantidades numéricas. Pulsando el icono Estilo millares, añadirás e! punto de millar en las cantidades numéricas También podrás, desde estos iconos de la barra de herramientas, aumentar o disminuir decimales a los contenidos numéricos de las celdas. Alineación y fuentes Cuando abras una hoja nueva, las celdas contenidas en ella estarán en espera del tipo de datos que vayas a introducir. Así, si introduces fechas, automáticamente todos los datos que introduzcas en esa celda tendrán un Formato de fecha. RECUERDA Puedes personalizar el formato de las celdas a través del menú Inicio > Celdas > Formato > Formato de celdas. Desde aquí podrás realizar las modificaciones de formato que más se ajusten a tus necesidades, pudiendo optar por formato de moneda, de contabilidad, de porcentaje, científico, de texto, personalizado, etcétera. Por ejemplo, los textos tienen predeterminada una alineación a la izquierda. En cambio, los números la tienen a la derecha. Sin embargo, desde los iconos de alinear, podrás 42 INFORMÁTICA
- 43. WORD Y EXCEL ESPOCH 2013 cambiar la alineación de cualquier cel-da, independientemente del tipo de formato que ésta tenga asignado. Si deseas obtener más opciones de configuración de la alineación de las celdas, accede al menú Celdas, y selecciona la opción Formato, Formato de celdas. A continuación emergerá el cuadro de diálogo de Formato de celdas. Seguidamente pulsa sobre la pes-taña Alineación. En esta pestaña existen más opciones de configuración, las cuales se estudian a continuación: • Alineación horizontal: especifica en este menú desplegable cómo se van a distribuir los datos entre el borde izquierdo y el derecho de la celda de entre todas las opciones que Excel te proporciona. • Alineación izquierda: con esta opción activada, el contenido se pegará al borde izquierdo de la celda. • Centrado: el contenido se repartirá equidistante en el borde izquierdo y derecho de la celda. • Derecha: el contenido se pegará al borde derecho de la celda. • Justificada: el contenido llegará a ambos bordes de la celda. • Centrar en la selección: utiliza esta opción para centrar el contenido en las celdas que tenga seleccionadas previamente. • Alineación vertical: especifica en este menú cómo se van a distribuir los datos entre el borde superior y el inferior de la celda de entre las opciones que Excel te procura. • Superior: ajusta el contenido al borde superior de la celda. • Inferior: ajusta el contenido al borde inferior de la celda. • Centrada: el contenido de la celda queda a la misma distancia del borde superior que del borde inferior. 43 INFORMÁTICA
- 44. WORD Y EXCEL ESPOCH 2013 • Control del texto: estos controles te permitirán modificar la apariencia de tus textos. • Ajustar texto: opción que modifica el tamaño de la celda para que se vea todo el texto contenido en ella. • Reducir hasta ajustar: esta opción disminuye la visualización del texto para que entre todo en la celda, sin que ésta cambie de tamaño. • Combinar celdas: mediante esta opción, podrás unir celdas bajo el mismo nombre. En este caso, sólo existirá para el programa la primera seleccionada, la que quede en blanco. La orientación de la escritura del texto, por defecto, es de izquierda a derecha. Pero pue-des escribir en vertical o con un número determinado de grados de inclinación. A través del menú Formato > Formato de celdas, puedes realizar modificaciones en la alineación de las celdas independientemente del formato que previamente les hayas dado, pudiendo alinear el texto de las celdas de la forma que más te interese en cada momento. Además, desde este mismo panel, puedes controlar el texto y ajustarlo a la celda, así como someterlo a algunos grados de inclinación (si necesitas que tu texto aparezca girado) o extenderlo en varias celdas a través de la combinación de las mismas. 44 INFORMÁTICA
- 45. WORD Y EXCEL ESPOCH 2013 Selecciona a continuación la pestaña Fuente. Observa que dispones de múltiples opciones de configuración. Fuente, estilo, color, efectos,. Recuerda que desde la barra de Inicio también puedes modificar estos parámetros. Bordes, tramas y estilos Cuando accedas a la aplicación Microsoft Excel, podrás ver en pantalla la delimitación de filas y columnas. Esta visualización es invisible a la hora de imprimir, a no ser que incluyas los bordes de las celdas en su representación. Si deseas que los bordes no estén, ve a Diseño de Página > Opciones de la hoja, y en Líneas de la cuadrícula desactiva el botón Ver. Si deseas cambiar el formato de los bordes, accede al menú Celdas y selecciona la opción Formato para abrir el cuadro de diálogo de Formato de celdas. A continuación escoge la pestaña Bordes. 45 INFORMÁTICA
- 46. WORD Y EXCEL ESPOCH 2013 Observa detenidamente las opciones de configuración de bordes que Microsoft Excel te proporciona. Por ejemplo, añade un borde cualquiera a la celda pulsando sobre el icono correspondiente. Fíjate que Excel te ofrece una vista previa del borde seleccionado, así como múltiples opciones de configuración. Finalmente, pulsa sobre el botón de Aceptar, y Excel añadirá el borde seleccionado. De esta forma, al momento de imprimir el archivo, notarás que en la hoja del documento el borde está visible en la impresión permitiéndote encuadrar y contener los textos dentro de tu documento. De esta forma, al momento de imprimir el archivo, notarás que en la hoja del documento el borde está visible en la impresión permitiéndote encuadrar y contener los textos dentro de tu documento. Microsoft Excel también te permite aplicar un borde a un conjunto de celdas. Por ejemplo, selecciona algunas celdas cualesquiera. A continuación, pulsa sobre el icono de Bordes, y selecciona Bordes externos. Observa que las celdas quedan rodeadas por un borde exterior. De la misma forma puedes realizar no sólo bordes que rodeen las celdas, sino que Microsoft Excel permite incluir bordes en el interior de una selección de celdas en diversas direcciones, tanto en horizontal, vertical como en diagonal. También se encuentra la posibilidad de cambiar el color de los 46 INFORMÁTICA
- 47. WORD Y EXCEL ESPOCH 2013 bordes que aplicas en Microsoft Excel, pulsa el icono Bordes, y selecciona Color de línea. Se desplegará una paleta de colores que podrás elegir a tu gusto. Observa que podemos agregar bordes y cambiarles el color. Aparte Excel nos permite cambiar el estilo de línea, pulsa el icono Bordes, y selecciona Estilo de línea, mostrando una variedad de líneas que puedes elegir para aplicarlas como bordes. De esta forma podrás realizar grillas o cuadros contenedores de gran diversidad. Pulsa ahora sobre el icono de Color de relleno y selecciona un color para indicar a Excel que cambie el color de las celdas. De la misma forma que el borde al aplicarlo en el documento era visible en la impresión, también Microsoft Excel lo aplica al color de fondo de las celdas en la impresión para un mejor atractivo del documento 47 INFORMÁTICA
- 48. WORD Y EXCEL ESPOCH 2013 Si no encuentras un color que consideres adecuado para rellenar el fondo de las celdas, pulsa el botón Color de relleno, Más colores. De esta forma se abrirá una ventana de colores Estándar o Personalizado para que elijas el color que deseas a tu gusto. Para quitar el relleno pulsa el botón Color de relleno, Sin relleno. Ahora selecciona tres celdas más que contengan texto o números en ellas para poder visualizar el Formato en el momento. De todas maneras, al aplicar el formato en una celda vacía, al escribir sobre ella el texto se aplicará con el formato ya ubicado en el mismo. Seguidamente pulsa sobre el icono de Color de fuente y escoge un color de fuente. Excel cambia el color de fuente. De la misma forma que con el Color de relleno, puedes aplicar más colores a las fuentes, dotando de una mejor presencia a tu documento. Desplegando el menú Celdas, para pulsar posteriormente sobre la opción Formato, Formato de celdas, y seleccionar finalmente la pestaña Relleno, dispondrás de las mismas opciones de Color de relleno y Fuente. En la ventana Formato de celdas observa que tienes diferentes pestañas, Número, Alineación, Fuente, Bordes, Relleno, Proteger. Con ellas podrás realizar todas las modificaciones anteriormente vistas con mayor velocidad y dinamismo. 48 INFORMÁTICA
- 49. WORD Y EXCEL ESPOCH 2013 Si deseas dotar de manera rápida y sencilla de un aspecto profesional a tus documentos de Excel, puedes utilizar la función de Estilos, incluida en el menú Inicio, la cual muestra el cuadro de diálogo de Estilos, desde el que podrás previsualizar los distintos modelos de tablas que te sugiere Microsoft Excel. 2.6 Fórmulas Y Funciones Referencias Cuando trabajamos en Excel y más concretamente cuando hacemos usos de fórmulas y funciones casi es seguro que pongamos referencias a celdas o conjunto de celdas que no son propiamente la misma celda donde tenemos la formula. Las referencias son enlaces a un lugar, es decir, cuando en una formula escribimos =SUMA(A1;B1) nos estamos refiriendo a que sume el contenido de A1 y el contenido de B1. Existen 3 tipos de referencias: 49 INFORMÁTICA
- 50. WORD Y EXCEL ESPOCH 2013 2.6.1. Referencia Relativa Las referencias de filas y columnas cambian si se copia la formula en otra celda, es decir se adapta a su entorno porque las referencias las hace con respecto a la distancia entre la formula y las celdas que forman parte de la formula. Esta es la opción que ofrece Excel por defecto. Supongamos el ejemplo: Si ahora copiamos la celda A2 en B3, como la copiamos una columna hacia la derecha y en una fila hacia abajo, la fórmula cambiará por: =B2+2 . Lo que variará es la referencia a la celda A1 , al copiarla una columna hacia la derecha se incrementará el nombre de la columna en uno, es decir, en vez de A pondrá B y al copiarla una fila hacia abajo en vez de fila 1 pondrá 2 , resultado =B2+2 . Para mantener en la fórmula sumar 2 al contenido de la celda superior. 2.6.2. Referencia Absoluta Las referencias de filas y columnas no cambian si se copia la formula a otra celda, las referencias a las celdas de la formula son fijas. Supongamos el ejemplo: Si ahora copiamos la celda A2 en B3 , aunque la copiemos una columna hacia la derecha y en una fila hacia abajo, como delante de la columna y delante de la fila encuentra en signo $ no variará la fórmula y en B3 pondrá =$A$1+2 . 50 INFORMÁTICA
- 51. WORD Y EXCEL ESPOCH 2013 2.6.3. Referencia Mixta Podemos hacer una combinación de ambas referencias, podemos hacer que las filas sean relativas y las columnas absolutas o viceversa. Supongamos el ejemplo: Si ahora copiamos la celda A2 en B3 , como hay un signo $ delante de la columna aunque se copie una columna más a la derecha ésta no variará, pero al no tener el signo $ delante de la fila, al copiarla una fila hacia abajo la fila cambiará por 2 en vez de 1 y el resultado será =$A2+2 . Supongamos el ejemplo: Si ahora copiamos la celda A2 en B3 , como hay un signo $ delante de la fila aunque se copie una fila hacia abajo ésta no variará, pero al no tener el signo $ delante de la columna, al copiarla una columna más a la derecha la columna cambiará por B en vez de A y el resultado será =B$1+2 . Como cambiar el tipo de referencia Una opción para cambiar el tipo de referencia una vez sabemos distinguir entre los diferentes tipos de referencias que existen y la que más nos interesa en cada momento es hacerlo a mano. Las referencias relativas se escriben tal cual vemos la intersección de la celda con la columna y la fila (A2, B3, D1...). Para que la referencia sea absoluta, es decir que sea fija, debemos anteponer a la columna y a la fila el signo $ ($A$2, $B$3, $D$1...). Para las referencias mixtas como hemos dicho puede ser una mezcla entre relativa y absoluta por tanto pueden ser de este tipo ($A2, B$3, $D1...). Referencias a otras hojas o libros Otra funcionalidad muy interesante de las referencias es la posibilidad de escribir referencias a celdas que se encuentran en otras hojas o incluso en otros libros. 51 INFORMÁTICA
- 52. WORD Y EXCEL ESPOCH 2013 2.6.4. Referencia a otras hojas. Para hacer referencia a celdas de otras hojas debemos indicar el nombre de la hoja seguido del signo de exclamación y el nombre de la celda. Por ejemplo: Hoja2!A2 esta referencia está diciendo que coja la celda A2 de la hoja Hoja2. Si la hoja tuviera un nombre personalizado con espacios incluidos, la referencia sería de este modo 'Nombre de la hoja externa'!A2, habría que encerrar el nombre de la hoja entre comillas simples ' '. 2.6.5. Referencia a otros libros. Para hacer referencia a celdas de otros libros debemos indicar el nombre del libro entre corchetes y el resto como acabamos de ver. Por ejemplo: '[presupuesto 2007]Hoja1'!B2 esta referencia indica que la celda se encuentra en el libro "Presupuesto 2007", en la Hoja1 y en la celda B2. Muy importante: Fíjense bien que al escribir una cadena de caracteres que incluya espacios debemos ponerlo siempre entre comillas simples ' '. Operadores más utilizados en las fórmulas o funciones Excel permite que en una función tengamos varios operadores para tratar los datos. Los operadores son símbolos que identifica Excel con operaciones aritméticas y es el enlace entre 2 argumentos. En la tabla podemos ver los operadores más utilizados. En una fórmula o función pueden utilizarse tanto operadores como sea necesario teniendo en cuenta siempre que los operadores hacen siempre referencia a dos argumentos. Pueden crearse fórmulas verdaderamente complejas. Veamos un ejemplo. = ((SUMA(A1:A7)*SUMA(B1:B7)) / SUMA(C1:C7) Introducir 52 INFORMÁTICA
- 53. WORD Y EXCEL ESPOCH 2013 Fórmulas y Funciones Una función es una fórmula predefinida por Excel 2007 (o por el usuario) que opera con uno o más valores y devuelve un resultado que aparecerá directamente en la celda o será utilizado para calcular la fórmula que la contiene. La sintaxis de cualquier función nombre_función(argumento1;argumento2;...;argumentoN) es: Ejemplo: =SUMA(A1:C8) 2.6.6. Insertar función con el asistente Una función como cualquier dato se puede escribir directamente en la celda si conocemos su sintaxis, pero Excel 2007 dispone de una ayuda o asistente para utilizarlas, así nos resultará más fácil trabajar con ellas. Si queremos introducir una función en una celda: Situarse en la celda donde queremos introducir la función. Hacer clic en la pestaña Fórmulas. Elegir la opción Insertar función. O bien, hacer clic sobre el botón de la barra de fórmulas. Aparecerá el siguiente cuadro de diálogo Insertar función: 53 INFORMÁTICA
- 54. WORD Y EXCEL ESPOCH 2013 Excel nos permite buscar la función que necesitamos escribiendo una breve descripción de la función necesitada en el recuadro Buscar una función: y a continuación hacer clic sobre el botón de esta forma no es necesario conocer cada una de las funciones que incorpora Excel ya que el nos mostrará en el cuadro de lista Seleccionar una función: las funciones que tienen que ver con la descripción escrita. A final, hacer clic sobre el botón Aceptar. Justo por debajo de la barra de fórmulas aparecerá el cuadro de diálogo Argumentos de función, donde nos pide introducir los argumentos de la función: Este cuadro variará según la función que hayamos elegido, en nuestro caso se eligió la función SUMA (). 54 INFORMÁTICA
- 55. WORD Y EXCEL ESPOCH 2013 En el recuadro Número1 hay que indicar el primer argumento que generalmente será una celda o rango de celdas tipo A1:B4 . Para ello, hacer clic sobre le botón para que el cuadro se haga más pequeño y podamos ver toda la hoja de cálculo, a continuación seleccionar el rango de celdas o la celda deseadas como primer argumento (para seleccionar un rango de celdas haz clic con el botón izquierdo del ratón sobre la primera celda del rango y sin soltar el botón arrástralo hasta la última celda del rango) y pulsar la tecla INTRO para volver al cuadro de diálogo. En el recuadro Número2 habrá que indicar cuál será el segundo argumento. Sólo en caso de que existiera. Si introducimos segundo argumento, aparecerá otro recuadro para el tercero, y así sucesivamente. Cuando tengamos introducidos todos los argumentos, hacer clic sobre el botón Aceptar. Si por algún motivo insertáramos una fila en medio del rango de una función, Excel expande automáticamente el rango incluyendo así el valor de la celda en el rango. Por ejemplo: Si tenemos en la celda A5 la función =SUMA(A1:A4) e insertamos un fila en la posición 3 la fórmula se expandirá automáticamente cambiando a =SUMA(A1:A5). En la pestaña Inicio o en la de Fórmulas encontrarás el botón Autosuma que nos permite realizar la función SUMA de 55 INFORMÁTICA
- 56. WORD Y EXCEL ESPOCH 2013 forma más rápida. Con este botón tenemos acceso también a otras funciones utilizando la flecha de la derecha del botón. Al hacer clic sobre ésta aparecerá la lista desplegable de la derecha: Y podremos utilizar otra función que no sea la Suma, como puede ser Promedio (calcula la media aritmética), Cuenta (cuenta valores), Máx (obtiene el valor máximo) o Mín (obtiene el valor mínimo). Además de poder accesar al diálogo de funciones a través de Más Funciones... 2.7 Manejo De Funciones 2.7.1. Funciones Matemáticas 2.7.1.1. Suma Devuelve la suma de uno o varios rangos de celdas. Primero utilizamos el signo igual, luego el nombre de la función, seguido de los argumentos. Sintaxis: =SUMA(numero1,numero2) 2.7.1.2. Producto Permite multiplicar todos los números que figuran como argumentos y devuelve el producto. Sintaxis: =PRODUCTO(numero1,numero2) 56 INFORMÁTICA
- 57. WORD Y EXCEL ESPOCH 2013 2.7.1.3. Potencia Devuelve el resultado de elevar el argumento número a una potencia. Sintaxis: =POTENCIA(número, Potencia) 2.7.1.4. Raíz Devuelve la raíz cuadrada de un número. Sintaxis: =RAIZ(número) 2.7.1.5. REDONDEAR Redondea un numero con decimales, a la cantidad de números especificados. Sintaxis: =REDONDEAR(número, número_decimales) 57 INFORMÁTICA
- 58. WORD Y EXCEL ESPOCH 2013 2.7.1.6. SUMAR.SI Esta función permite realizar una suma de un rango de celdas mediante un argumento dado o una condición. Sintaxis: =SUMAR.SI(rango, criterio, rango_suma) 58 INFORMÁTICA
- 59. WORD Y EXCEL ESPOCH 2013 2.7.2. Funciones Estadísticas 2.7.2.1 CONTAR Cuenta el número de celdas que contiene un valor numérico especificado por el usuario Sintaxis: =CONTAR(ref, ref…) 2.7.2.2 PROMEDIO Devuelve el promedio (media aritmética) de los argumentos. Sintaxis: =PROMEDIO(numero1,numero2,…) 2.7.2.3 MÁXIMO Devuelve el valor máximo de una lista de valores Sintaxis: =MAX(numero1,numero2,…) 2.7.2.4 MÍNIMO Devuelve el valor mínimo de una lista de valores Sintaxis: =MIN(numero1,numero2,…) 59 INFORMÁTICA
- 60. WORD Y EXCEL ESPOCH 2013 2.7.2.5 CONTAR.SI Esta función permite realizar un conteo de un rango de celdas a través de una condición. Sintaxis: =CONTAR.SI(rango,criterio) 2.7.3. Funciones de Fecha/Hora 2.7.3.1. AHORA Devuelve la fecha y hora actual del sistema. Sintaxis: =AHORA() 2.7.3.2. HOY Devuelve solo la fecha actual del sistema. Sintaxis: =HOY() 60 INFORMÁTICA
- 61. WORD Y EXCEL ESPOCH 2013 2.7.3.3. AÑO Devuelve el año de una fecha especificada, o de una celda que contenga una fecha. Sintaxis: =AÑO(fecha) 2.7.3.4. MES Devuelve el mes de una fecha especificada, o de una celda que contenga una fecha. Sintaxis: =MES(fecha) 2.7.3.5. DIA Devuelve el día de una fecha especificada, o de una celda que contenga una fecha. Sintaxis: =DIA(fecha) 2.7.3.6. DIAS360 Devuelve la cantidad de días transcurridos de una fecha inicial y una fecha final. Sintaxis: =DIAS360(fechaInicial,fechaFinal) 61 INFORMÁTICA
- 62. WORD Y EXCEL ESPOCH 2013 2.7.4. Funciones de Texto 2.7.4.1. MAYUSC Convierte una cadena de texto en mayúscula Sintaxis: =MAYUSC(texto) 2.7.4.2. MINUSC Convierte una cadena de texto en minúscula Sintaxis: =MINUSC(texto) 2.7.4.3. IZQUIERDA Extrae un carácter o caracteres del lado izquierdo de una cadena de texto. Sintaxis: =IZQUIERDA(texto,numcaracteres) 2.7.4.4. DERECHA Extrae un carácter o caracteres del lado derecho de una cadena de texto. Sintaxis: =DERECHA(texto,numcaracteres) 62 INFORMÁTICA
- 63. WORD Y EXCEL ESPOCH 2013 2.7.4.5. EXTRAE Permite extraer un determinado número de caracteres a partir de una posición específica. Sintaxis: =EXTRAE(texto, posInicial, numcaracteres) 2.7.4.6. HALLAR Permite encontrar una cadena de texto buscado en otra cadena texto y devuelve la posición del primer carácter buscado. Sintaxis: =HALLAR(textoBuscado, textoPrincipal, posición) 2.7.4.7. LARGO Devuelve la cantidad de caracteres que contiene una cadena de texto. Sintaxis: =LARGO(texto) 63 INFORMÁTICA
- 64. WORD Y EXCEL ESPOCH 2013 2.7.5. Funciones Lógicas 2.7.5.1. SI Esta función devuelve un valor dependiendo de la condición, si es correcto entonces cumplirá con el segundo parámetro sino el tercer parámetro. Sintaxis: =SI(Prueba_logica o Condición, Si_verdadero, Si_Falso) Si tuviéramos mas de tres condiciones podemos utilizar la Función Si dentro de otro Si. 2.7.5.2. Y Devuelve verdadero si los argumentos ingresados son verdaderos, si uno o mas de sus argumentos son falsos entonces devolverá Falso. Sintaxis: =Y(Valor_Logico1, Valor_lógico2,..) 64 INFORMÁTICA
- 65. WORD Y EXCEL ESPOCH 2013 2.7.5.3. O Devuelve verdadero si uno de sus argumentos ingresados es verdadero y devolverá Falso si todos los argumentos son falsos Sintaxis: =O(Valor_Logico1, Valor_lógico2,..) 2.7.6. Funciones de Búsqueda 2.7.6.1. BUSCARV Permite realizar la búsquedas de un valor que se encuentra en una matriz vertical, a través de un valor existente entre ambas tablas. Esta función devuelve el valor que se encuentra en dicha columna. Sintaxis: =BUSCARV(Valor_Buscado,Matriz_comparación, indic_cols, Orden) 65 INFORMÁTICA
- 66. WORD Y EXCEL ESPOCH 2013 2.7.6.2. BUSCARH Devuelve verdadero si los argumentos ingresados son verdaderos, si uno o mas de sus argumentos son falsos entonces devolverá Falso. Sintaxis: =BUSCARH(valor_buscado, matriz_buscar, indic_filas, Orden) GRAFICOS Un gráfico es la representación gráfica de los datos de una hoja de cálculo y facilita su interpretación. Vamos a ver en esta unidad, cómo crear gráficos a partir de unos datos introducidos en una hoja de cálculo. La utilización de gráficos hace más sencilla e inmediata la interpretación de los datos. A 66 INFORMÁTICA
- 67. WORD Y EXCEL ESPOCH 2013 menudo un gráfico nos dice mucho más que una serie de datos clasificados por filas y columnas. Cuando se crea un gráfico en Excel, podemos optar por crearlo: - Como gráfico incrustado: Insertar el gráfico en una hoja normal como cualquier otro objeto. - Como hoja de gráfico: Crear el gráfico en una hoja exclusiva para el gráfico, en las hojas de gráfico no existen celdas ni ningún otro tipo de objeto. Veamos cómo crear de un gráfico. Crear gráficos Para insertar un gráfico tenemos varias opciones, pero siempre utilizaremos la sección Gráficos que se encuentra en la pestaña Insertar. Es recomendable que tengas seleccionado el rango de celdas que quieres que participen en el gráfico, de esta forma, Excel podrá generarlo automáticamente. En caso contrario, el gráfico se mostrará en blanco o no se creará debido a un tipo de error en los datos que solicita. Como puedes ver existen diversos tipos de gráficos a nuestra disposición. Podemos seleccionar un gráfico a insertar haciendo clic en el tipo que nos interese para que se despliegue el listado de los que se encuentran disponibles. En cada uno de los tipos generales de gráficos podrás encontrar un enlace en la parte inferior del listado que muestra Todos los tipos de gráfico... Hacer clic en esa opción equivaldría a desplegar el cuadro de diálogo de Insertar gráfico que se muestra al hacer clic en la flecha de la parte inferior derecha de la sección Gráficos. 67 INFORMÁTICA
- 68. WORD Y EXCEL ESPOCH 2013 Aquí puedes ver listados todos los gráficos disponibles, selecciona uno y pulsa Aceptar para empezar a crearlo. Si seleccionaste un rango de celdas verás tu nuevo gráfico inmediatamente y lo insertará en la hoja de cálculo con las características predeterminadas del gráfico escogido. Si has decidido probar suerte y no tenías celdas seleccionadas, deberás seguir leyendo los siguientes apartados. Añadir una serie de datos Este paso es el más importante de todos ya que en él definiremos qué datos queremos que aparezcan en el gráfico. Una vez tengamos un gráfico sobre la hoja de cálculo, aparecerán nuevas pestañas para mostrarnos nuevas opciones. Si observamos la pestaña Diseño encontraremos dos opciones muy útiles: Primero nos fijaremos en el botón Seleccionar datos. Desde él se abre el siguiente cuadro de diálogo: 68 INFORMÁTICA
- 69. WORD Y EXCEL ESPOCH 2013 Observa detenidamente el contenido de esta ventana. Como ya hemos dicho es la más importante porque se encargará de generar el gráfico. Así pues tenemos un campo llamado Rango de datos del gráfico donde podremos seleccionar el rango de celdas que se tomarán en cuenta para crearlo. En el caso de la imagen, las celdas que se tomaron eran 5 y tenían los valores 445, 453, 545, 453 y 345. Pulsa el botón y selecciona las celdas, automáticamente se rellenará el campo de texto con el rango correcto. 69 INFORMÁTICA
- 70. WORD Y EXCEL ESPOCH 2013 Una vez hayamos acotado los datos que utilizaremos, Excel asociará unos al eje horizontal (categorías) y otros al eje vertical (series). Ten en cuenta que hay gráficos que necesitan más de dos series para poder crearse (por ejemplo los gráficos de superficie), y otros en cambio, (como el que ves en la imagen) se bastan con uno solo. Utiliza el botón Editar de las series para modificar el literal que se muestra en la leyenda del gráfico. Del mismo modo también podrás modificar el rango de celdas que se incluirán tanto en las series como en las categorías. Haciendo clic en el botón Cambiar fila/columna podremos permutar los datos de las series y pasarlas a las categorías y viceversa. Este botón actúa del mismo modo que el que podemos encontrar en la banda de opciones Cambiar entre filas y columnas (pestaña Diseño). Si haces clic en el botón Celdas ocultas y vacías abrirás un pequeño cuadro de diálogo desde donde podrás elegir qué hacer con las celdas que no tengan datos o estén ocultas. Modificar las características del gráfico En la pestaña Presentación podrás encontrar todas las opciones relativas al aspecto del gráfico. Por ejemplo, podrás decidir que ejes mostrar o si quieres incluir una cuadrícula de fondo para poder leer mejor los resultados. Todo esto lo encontraras en la sección Ejes: Utiliza las opciones de la sección Etiquetas para establecer qué literales de texto se mostrarán en el gráfico: De todas formas, recuerda que puedes seleccionar las etiquetas dentro del gráfico y arrastrarlas para colocarlas en la posición deseada. Desde esta sección también podrás configurar la Leyenda del gráfico. Finalmente destacaremos las opciones de la sección Fondo que te permitirán modificar el modo en el que se integrará el gráfico en el cuadro de cálculo. 70 INFORMÁTICA
- 71. WORD Y EXCEL ESPOCH 2013 La primera opción Área de trazado, sólo estará disponible para los gráficos bidimensionales (como el de la imagen de ejemplo anterior). Cuadro Gráfico, Plano interior del gráfico y Giro 3D modifican el aspecto de los gráficos tridimensionales disponibles: Excel 2007 ha sido diseñado para que todas sus opciones sean sencillas e intuitivas, así que después de un par de pruebas con cada una de estas opciones entenderás perfectamente sus comportamientos y resultados. Para terminar de configurar tu gráfico puedes ir a la pestaña Formato, donde encontrarás la sección Estilos de forma (que utilizaremos también más adelante para enriquecer la visualización de los objetos que insertemos). Estas opciones te permitirán aplicar diversos estilos sobre tus gráficos. Para ello, simplemente selecciona el área completa del gráfico o de uno de sus componentes (áreas, barras, leyenda...) y luego haz clic en el estilo que más se ajuste a lo que buscas. Si no quieres utilizar uno de los preestablecidos puedes utilizar las listas Relleno de forma, Contorno de forma y Efectos de forma para personalizar aún más el estilo del gráfico. Modificar el tamaño de un gráfico También puedes seleccionar un elemento del gráfico para modificarlo. Cuando tienes un elemento seleccionado aparecen diferentes tipos de controles que explicaremos a continuación: Los controles cuadrados establecen el ancho y largo del objeto, haz clic sobre ellos y arrástralos para modificar sus dimensiones. 71 INFORMÁTICA
- 72. WORD Y EXCEL ESPOCH 2013 Haciendo clic y arrastrando los controles circulares podrás modificar su tamaño manteniendo el alto y ancho que hayas establecido, de esta forma podrás escalar el objeto y hacerlo más grande o pequeño. Coloca el cursor sobre cualquier objeto seleccionado, cuando tome esta forma podrás hacer clic y arrastrarlo a la posición deseada. Modificar la posición de un gráfico Excel te permite decidir la posición del gráfico en el documento. Además de poder establecer su tamaño y moverlo por la hoja de cálculo también podrás establecer su ubicación. Para ello haz clic en el botón Mover gráfico que encontrarás en la pestaña Diseño . Se abrirá el siguiente cuadro de diálogo: 72 INFORMÁTICA
- 73. WORD Y EXCEL ESPOCH 2013 La primera opción Hoja nueva te permite establecer el gráfico como una hoja nueva. Tendrás la ventaja de que no molestará en la hoja de cálculo, pero no podrás contrastar los datos numéricos si la mantienes en una hoja a parte. Depende del formato que quieras utilizar. Escribe un nombre en la caja de texto y pulsa Aceptar. Utilizando la segunda opción, Objeto en podremos mover el gráfico a una hoja ya existente. Si utilizas este método, el gráfico quedará flotante en la hoja y podrás situarlo en la posición y con el tamaño que tú elijas. 73 INFORMÁTICA