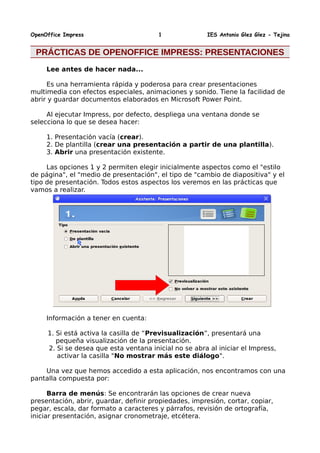
Practicas de-impress
- 1. OpenOffice Impress 1 IES Antonio Glez Glez - Tejina PRÁCTICAS DE OPENOFFICE IMPRESS: PRESENTACIONESPRÁCTICAS DE OPENOFFICE IMPRESS: PRESENTACIONES Lee antes de hacer nada... Es una herramienta rápida y poderosa para crear presentaciones multimedia con efectos especiales, animaciones y sonido. Tiene la facilidad de abrir y guardar documentos elaborados en Microsoft Power Point. Al ejecutar Impress, por defecto, despliega una ventana donde se selecciona lo que se desea hacer: 1. Presentación vacía (crear). 2. De plantilla (crear una presentación a partir de una plantilla). 3. Abrir una presentación existente. Las opciones 1 y 2 permiten elegir inicialmente aspectos como el "estilo de página", el "medio de presentación", el tipo de "cambio de diapositiva" y el tipo de presentación. Todos estos aspectos los veremos en las prácticas que vamos a realizar. Información a tener en cuenta: 1. Si está activa la casilla de “Previsualización”, presentará una pequeña visualización de la presentación. 2. Si se desea que esta ventana inicial no se abra al iniciar el Impress, activar la casilla "No mostrar más este diálogo". Una vez que hemos accedido a esta aplicación, nos encontramos con una pantalla compuesta por: Barra de menús: Se encontrarán las opciones de crear nueva presentación, abrir, guardar, definir propiedades, impresión, cortar, copiar, pegar, escala, dar formato a caracteres y párrafos, revisión de ortografía, iniciar presentación, asignar cronometraje, etcétera.
- 2. OpenOffice Impress 2 IES Antonio Glez Glez - Tejina Barra de funciones: Se podrá, acceder rápidamente a las funciones más frecuentes como, copiar, pegar, imprimir, guardar un documento, insertar imágenes, etcétera. Barra de objetos: Desplegará las opciones para dar formato al objeto que esté seleccionado (imágen, cuadro de texto, etcétera.). Barra de herramientas: Aquí se encuentran funciones tales como insertar tablas, insertar gráficas, funciones de dibujo, revisión ortográfica, etcétera. La barra de herramientas se puede situar en diferentes posiciones. Barra de estado: Muestra información sobre el documento actual. Área de trabajo: Área para ingresar la información. Información a tener en cuenta: Los distintos iconos que aparecen en las "Barras" se pueden modificar en el menú: "Herramientas/Personalizar".
- 3. OpenOffice Impress 3 IES Antonio Glez Glez - Tejina PPRÁCTICARÁCTICA 1: C1: CREARREAR UNAUNA NUEVANUEVA DIAPOSITIVADIAPOSITIVA YY USARUSAR PLANTILLASPLANTILLAS La pantalla de OpenOffice Impress se divide en tres zonas claramente diferenciadas: 1. A la izquierda tenemos una miniatura de la diapositiva o diapositivas que editarás 2. En el centro tenemos la diapositiva donde trabajarás y editarás (Área de trabajo) 3. A la derecha tendrás opciones para configurar las diapositivas OpenOffice Impress viene con muy pocas plantillas al instalarlo, pero afortunadamente, gracias a la generosidad de la comunidad de desarrolladores de Software libre, hay multitud de plantillas gratuitas en Internet. Vamos a instalar un paquete de plantillas. 1. Haz clic aquí, para bajar las plantillas y guárdalas en tu pendrive. 2. Abre OpenOffice Impress: Presentaciones y haz clic en “Crear” 3. Vete al menú Herramientas → Administrador de extensiones … 4. En la nueva ventana, haz clic en el botón Añadir... 5. Busca el archivo que bajaste de Internet y haz clic en Abrir. 6. Las plantillas se instalarán. Cierra las ventanas que tengas abiertas. Hagamos una sencilla presentación: 1. 2. Nos situamos en la columna de la derecha y hacemos clic en la “Páginas maestras”. Se mostrará un menú con diferentes plantillas para aplicar a las diapositivas. 3. Seleccionamos la que se titula “Azul oscuro”
- 4. OpenOffice Impress 4 IES Antonio Glez Glez - Tejina 4. Agregamos nuevas diapositivas. Nos situamos en la columna de la izquierda y con el botón derecho hacemos clic para seleccionar “Nueva diapositiva”. Tendremos dos diapositivas en la columna de la derecha. 5. Ahora hacemos clic, en la columna de la derecha, en “Diseños” y seleccionamos aquella cuyo nombre es “Página de título”. 6. Añade el título escribiendo “Trabajo 1” 7. En el cuadro inferior escribe “Este es el primer trabajo, 18 de Enero de 2012” 8. Cambia este último texto de color (amarillo) y el tipo de fuente “Arial Black” 9. Cambiemos el fondo de la segunda diapositiva, distinto a de la primera. Haz clic con el botón derecho del ratón sobre la miniatura de la segunda diapositiva (columna de la derecha) y elige “Estilo de diapositiva”. 10. Haz clic en “Cargar...” 11. En la nueva ventana, en la zona “Áreas”, elige la opción “Fondos de presentación” y de la lista de plantillas selecciona “Mar glacial”. 12. Acepta todas las ventanas. La primera y segunda diapositiva tendrá otro aspecto. 13. Ahora vamos a numerar las diapositivas. Vete al menú Insertar → Campos → Número de página 14. Desplaza la nueva ventana en la parte inferior derecha de la diapositiva. 15. Ahora introducirás un diagrama en esta segunda diapositiva. 16. Elige de la columna derecha Diseños → Página de título 17. Escribimos el título “Mapa conceptual” 18. Eliminamos el cuadro inferior para añadir texto, seleccionando su borde y suprimiéndolo. 19. En la barra de herramientas inferior, selecciona el icono “Rectángulo”. Si no puedes visualizar dicha barra de herramientas, vete al menú Ver → Barra de Herramientas → Dibujo. 20. Dibuja en el área de trabajo tres rectángulos, uno a la izquierda y dos a la derecha, de modo que estos últimos estén uno debajo del otro. 21. Elige la opción flecha en la barra de herramientas de dibujo y dibuja dos flechas que partan desde el primer rectángulo de la izquierda hasta los otros dos. 22. Haz doble clic en el primer rectángulo y escribe “Inicio” y en los otros dos escribe “Opción 1” y “Opción 2” 23. Guarda el archivo en tu PenDrive (carpeta OpenOffice Impress) con el nombre Impress01.odp y enviála por correo con asunto. PPRÁCTICARÁCTICA 2: I2: INSERTARNSERTAR IMÁGENESIMÁGENES,, ENLACESENLACES YY OBJETOSOBJETOS 1. Vas a crear una lista de páginas web en una presentación, de modo que al hacer clic sobre cada enlace, se abra la misma. 2. Elige una presentación cuya primera diapositiva tenga la plantilla “Mar glacial” y cuyo Diseño sea “Título, texto” 3. Escribe como título “Enlaces importantes” 4. Debajo, redacta una lista de las siguientes páginas web ● IES Tejina ● Aprendemos Tecnología ● Consejería de Educación de Canarias ● Ministerio de Educación ● En este caso, añade una Web de tu elección 5. Accede a la web de la primera lista, la de nuestro instituto y copia la URL (la dirección
- 5. OpenOffice Impress 5 IES Antonio Glez Glez - Tejina de la web). 6. Una vez haz creado la lista, marca el primer caso (IES Tejina) 7. Vete a menú Insertar → Hiperenlace 8. En la siguiente ventana haz clic en Internet y pega en Destino la URL de la web en cuestión 9. Donde dice Texto, escribe IES Tejina 10. Haz clic en Aplicar y luego en Cerrar 11. Repite la operación para las otras páginas Web 12. Deberás tener una lista de webs preparadas para el acceso. 13. Ahora vamos a insertar imágenes 14. Insertamos una nueva diapositiva Insertar → Diapositiva 15. En la lista de Diseños escogemos la de “Título, texto, clipart” 16. Añadimos el título “Teide” 17. Añadimos el texto a la izquierda: “El Teide es un volcán situado en la isla de Tenerife con una altura 3718 m sobre el nivel del mar. Es el pico más alto de España” 18. Busca en Internet una bonita imagen del Teide y guárdala en tu Pen Drive. 19. Pulsa doble clic para añadir imagen en la columna de la derecha. 20. Añade otra diapositiva similar con la imagen de otro pico o volcán de Canarias. 21. Ahora vas a insertar una cuarta diapositiva que contenga sólo texto e imagen. 22. Elige el Diseño “Página de Título” 23. El título será “Mis vacaciones” 24. Suprime el cuadro para añadir texto (primero debe seleccionar su borde) 25. Busca una fotografía de un lugar al que te gustaría irte de vacaciones algún día y guárdala en tu Pen Drive 26. Ahora vete al menú Insertar → Imagen → A partir de archivo... y selecciona tu fotografía. 27. Ajusta manualmente el tamaño de la imagen con el ratón, pero no olvides mantener pulsada al tiempo la tecla mayúscula para que no se deforme. 28. Repite la operación en una quinta diapositiva con otra fotografía. 29. Guarda el archivo como Impress02.odp, pero no la envíes por correo de momento.
- 6. OpenOffice Impress 6 IES Antonio Glez Glez - Tejina PPRÁCTICARÁCTICA 3: I3: INSERTARNSERTAR EFECTOSEFECTOS YY ANIMACIONESANIMACIONES 1. Abre el archivo Impress02.odp y selecciona la segunda diapositiva (la del Teide) 2. Selecciona el título 3. Selecciona (en la columna de la derecha) “Animación personalizada” 4. Haz clic en “Agregar..” 5. En la nueva ventana selecciona la pestaña “Entrada” 6. Selecciona, de la lista, “Cuña” 7. Para ver como queda el efecto, debajo, en la columna de la derecha, haz clic en el botón reproducir. 8. Ahora selecciona la imagen del Teide y agrega una animación personalizada, pero esta vez selecciona la pestaña “Énfasis”. 9. Selecciona “Girar” 10. Más abajo, selecciona la velocidad “Rápido” 11. En Cantidad, elige la opciones “Dos giros” y “En el sentido contrario a las agujas del reloj” 12. Repite estas operaciones con las siguientes diapositivas, pero elige DISTINTOS efectos de entrada para los títulos y DISTINTOS efectos de énfasis para las imágenes. 13. Pulsa F5 para que veas el resultado. 14. Guarda el archivo como Impress02.odp, pero no la envíes por correo de momento. PPRÁCTICARÁCTICA 4: I4: INSERTARNSERTAR TRANSICIONESTRANSICIONES 1. Abre el archivo Impress02.odp 2. En la columna de la derecha elige Transiciones de diapositivas. 3. De la lista elige la transición “Barrido hacia arriba” 4. Selecciona la velocidad “Rápida” 5. Introduce el sonido “Cámera” 6. Vamos a hacer que la presentación pase automáticamente. Haz clic en “Automáticamente después de...” y marca 5 s 7. Luego haz clic en el botón “Aplicar a todas las diapositivas” 8. Ahora vamos a automatizar completamente el pase sin que, en ningún momento, debas hacer clic con el ratón. 9. Vete a la segunda diapositiva 10. Haz clic en “Animación personalizada” 11. Más abajo verás una lista de las animaciones que has insertado. 12. Selecciona todas las de la lista 13. Luego, entra en Efecto Inicio y elige “Después de la anterior” 14. Finalmente, pulsa F5 para que veas el resultado. 15. Guarda el archivo como Impress02.odp y envíala por correo con asunto.
- 7. OpenOffice Impress 7 IES Antonio Glez Glez - Tejina PRACTICA 5:PRACTICA 5: PPRACTICARACTICA CÓMOCÓMO CREARCREAR UNAUNA PRESENTACIÓNPRESENTACIÓN CONCON ENLACESENLACES Lee antes de hacer nada... Un enlace o hiperenlace es una herramienta que hace que una palabra o una imagen pueda servir para que al darle clic sobre ésta, te envié a otra parte del mismo documento, a otra diapositiva, te abra un archivo o te abra una pagina de internet. Regularmente lo vemos en Internet, cuando das clic en una palabra azul y subrayada o una imagen que parpadea o se mueve. Mucha gente lo utiliza por ejemplo en presentaciones de Impress, otros lo utilizan en documentos del Procesador de Textos para que desde un índice por ejemplo te lleve a la pagina que quiere o en otros programas. La diferencia entre ambos conceptos es la siguiente: Un hiperenlace representa un enlace a una página Web o documento HTML, mientras que un enlace te envía a otra parte del mismo documento, a otra diapositiva e, incluso abre un archivo. En nuestro caso, aprenderemos a hacer enlace que te lleven a otra diapositiva y, para ello, recurriremos a las diapositivas. ¿Como saber si es un hiperenlace? lo unico que tienes que ver, es si al poner tu cursor del mouse, este se convierte en una manita. AHORA PRACTICA 1. Crea una presentación que tenga un cuadro de texto que ponga en letras grandes “¡Qué grande es el cine!” y haga enlace una Web que hable de cine que tú conozcas o descubras en Internet. Puedes usar la plantilla que quieras. 2. El texto de esta primera diapositiva debe tener una animación personalizada de entrada, elige la que quieras a velocidad rápida y con un sonido. Elige en Inicio, la opción “Después de la anterior”, para evitar tener que hacer clic para que entre la música. Veamos como insertar el sonido 3. Baja el siguiente archivo de audio y guárdalo en tu pen drive 4. Vete a transiciones de diapositivas. Elige sonido, 5. Vete a”Otro sonido” y selecciona el archivo de audio que bajaste de Internet. Ni se te ocurra hacer clic en “Aplicar en todas las diapositivas”. Si lo haces se escuchará la dichosa musiquita en cada transición. Una vez basta. 6. Inserta una nueva diapositiva Insertar → Diapositiva. Pon un título “Mis películas favoritas” y haz, a continuación, una lista numerada de 5 películas que te gusten. 7. Inserta cinco diapositivas , una por película. 8. Emplea un fondo vistoso de las página maestras y emplea el diseño “Título, clipart, texto” para esas cinco diapositivas 9. En cada diapositiva pones el título de cada película y el cuadro inferior, con una letra más pequeña redactas de que va la peli (cúrratelo, no te pases con la extensión). Donde va la imagen colocas una imagen del cartel de la película o un fotograma de la misma. 10.En la segunda diapositiva (la que contiene la lista), debes crear un enlace dentro del documento de modo que, al hacer clic en cualquiera película de la lista vayas directamente a la diapositiva que habla de esa película. Veamos cómo se hace... 11. Selecciona la palabra desde la cual quieres hacer el vínculo o hipervínculo (en este caso el nombre de la peli que está en la lista)
- 8. OpenOffice Impress 8 IES Antonio Glez Glez - Tejina 12.En la barra de menú selecciona Insertar → Hiperenlace Se abrirá la siguiente ventana 13.Debes enlazar a la diapositiva que habla sobre la película en cuestión que está en otra parte del documento. Haz clic en el botón Documento. Para ello haz clic en el botón que señala la flecha y se abrirá una pequeña ventana mostrando las páginas que contiene el documento. Simplemente, haz doble clic en la página (diapositiva) hacia la cual quieres enlace. En este ejemplo, he enlazado a la diapositiva 3. 14. 15.Por último, en cada una de las diapositivas colocas un pequeño cuadro de texto en la parte inferior derecha que diga “Volver”, de modo que, al hacer clic en ese texto, vuelvas a la lista que escribiese en la segunda diapositiva. Para ello selecciona de la barra de herramientas inferior el botón Texto y escribes Volver. 16.Guarda el documento como impress03 y envíalo por correo con asunto. PRACTICA VI: HPRACTICA VI: HACIENDOACIENDO UNUN POCOPOCO DEDE TODOTODO Al cambiar de diapositivas, podemos integrar transiciones de una a otra muy vistosas, aunque conviene no abusar de ellas. Para ellos seguimos los siguientes pasos. 1. Seleccionamos una diapositiva 2. Selecciono en el panel de tareas Transición de diapositiva 3. Se abrirá un panel a la derecha con muchas transiciones posibles. Elige una de ellas.
- 9. OpenOffice Impress 9 IES Antonio Glez Glez - Tejina Además, tienes las siguientes opciones en el panel derecho a) Establecer el mismo tipo de presentación a todas las diapositivas (se aconseja). Para ello pulsa el botón “Aplicar a todas las diapositivas”. b) Modificar la velocidad de duración de la diapositiva entre “rápida”, “media” y “lenta”. Se aconseja “rápido”, porque si reduces la velocidad, la presentación puede resultar aburrida. c) Puedes insertar un sonido en una transición (o en todas). Para ellos haz clic en la lista “sonido” y elige el que desees,pero no te pases, que no sea escandalosa d) Puedes elegir que cambies de diapositiva al hacer clic con el ratón o que la transición dure un tiempo que elijas y automáticamente cambie. Para esto último, debes marcar la casilla “Automáticamente después de” y luego, bajo esta opción seleccionas en el tiempo en segundo. Se recomienda que si eliges esta opción mantengas la posibilidad de cambiar de diapositiva al hacer clic con el ratón. Así, si el tiempo de cambio resulta largo, puedes optar por el cambio manual de diapositiva. Ahora haz la siguiente práctica Debes realizar una presentación sobre un personaje público famoso. La presentación debe tener las siguientes características Nunca pongas demasiado texto que aburra al personal. Es lo más importante ◦ Debe tener entre 7 y 10 diapositivas. ◦ La primera diapositiva debe tener un título vistoso y, si lo deseas, una imagen. ◦ Todas las diapositivas deben tener el mismo fondo. El fondo debe permitir leer el texto sin problema. ◦ La presentación debe tener transiciones de diapositivas (la misma para todas). ◦ Cada diapositiva debe durar diez segundos. Se debe tener la posibilidad de cambiar al hacer clic con el ratón. ◦ La presentación debe incluir algún efecto de sonido al incluir una transición (un efecto de sonido que tenga sentido y no cualquier machangada). ◦ Debe haber efecto de animación de entrada y al menos uno de salida. ◦ Debes incluir en algún momento algún enlace a una Web que hable del famoso. ◦ Debes incluir al menos un enlace a alguna parte dentro del documento. ◦ Incluye imágenes de vez en cuando. Al menos una con efecto de entrada. ◦ Guarda el documento como Impress04.ppt y envíala por correo con asunto.
