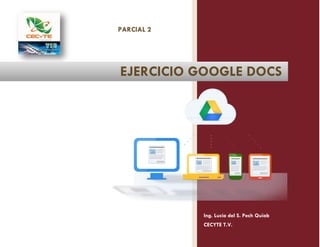
Ticecyte ejercicio 4 parcial 2 google drive
- 1. PARCIAL 2 Ing. Lucía del S. Pech Quiab CECYTE T.V. EJERCICIO GOOGLE DOCS
- 2. Elaboró: ISC. Lucía Pech Quiab. Página 1 de 23 MI PRIMER EJERCICIO EN GOOGLE DOCS ACCEDIENDO A GOOGLE DOCS 1. Accede a www.google.com 2. Da click en: 3. Elije el ícono de Google Drive 4. Al oprimir el ícono te llevará a una ventana donde se te pedirá iniciar sesión. 5. Inicia sesión con tu cuenta de google: 6. Verás un espacio similar como el que se muestra: CREAR MI CARPETA 1. Da click en el botón NUEVO y elije la opción Carpeta 2. Luego ponle un nombre a tu Carpeta : TIC - NOMBRE APELLIDOS
- 3. Elaboró: ISC. Lucía Pech Quiab. Página 2 de 23 3. Cámbiale el color a tu Carpeta de TIC: a. Da click derecho encima de tu Carpeta b. Elije Cambiar Color CREAR MI PRIMER DOCUMENTO 1. Da doble click encima de tu Carpeta de TIC 2. Da un click al botón nuevo y luego elije Documentos de Google 3. Esperemos que cargue la página ¡Ten paciencia si tarda un poquito!… ya sabes cómo andamos por aquí con el Internet Paciencia… paciencia…ok? 4. Posteriormente verás una ventana similar a ésta:
- 4. Elaboró: ISC. Lucía Pech Quiab. Página 3 de 23 1. Ubícate en la parte superior izquierda: 2. Donde dice Documento sin Título, dá un click y teclea: EJ4_PAR2_NOMBREAPELLIDOS_ESPECIALIDADGRUPO (Donde dice NOMBREAPELLIDOS teclea tu nombre y apellidos todo junto, y donde dice ESPECIALIDADGRUPO teclea tu especialidad todo junto) NOTA: ¡ESCRIBE TU NOMBRE Y APELLIDOS COMPLETO, POR FAVOR ! 3. Da un click dentro de la hoja blanca. EMPEZAR A ESCRIBIR… 1. Escribe en letras Mayúsculas: MI PRIMER DOCUMENTO EN GOOGLE DRIVE 2. Para centrar tu título elije el botón Centrar 3. Ahora, selecciona todo tu título con el mouse y oprime el botón Negritas Observa como adquiere un tono negro más subido... ;-) 4. Ahora, manteniendo aún tu título seleccionado, da click en Tamaño de la fuente: 5. Y elije el tamaño 14 PON UN NOMBRE A TU DOCUMENTO
- 5. Elaboró: ISC. Lucía Pech Quiab. Página 4 de 23 6. A continuación, da click en Color del Texto 7. Y elije el color que prefieras 8. Da un click fuera del título y oprime dos veces la tecla ENTER 9. Ahora elije el botón Justificar 10. Da click de nuevo en el botón Negrita 11. Cambia el tamaño de la fuente a 11 12. Elije el Color de Texto Negro
- 6. Elaboró: ISC. Lucía Pech Quiab. Página 5 de 23 USANDO VIÑETAS 1. Teclea con letras mayúsculas y negritas: USANDO VIÑETAS 2. Luego oprime dos veces la tecla Enter 3. Usando mayúsculas y minúsculas escribe: Mis actividades favoritas son: 4. Oprime dos veces la tecla Enter 5. Ahora, localiza el botón Lista con viñetas, oprímelo y luego selecciona la viñeta que prefieras: 6. Escribe 3 de tus actividades favoritas. Cuando termines cada enunciado, oprime la tecla Enter para que continúes escribiendo. 7. Cuando termines de escribir tus 3 actividades, oprime 3 veces la tecla Enter para salir del modo Viñetas. 1. Escribe ahora en mayúsculas y negritas: INVESTIGAR Y DAR FORMATO AL TEXTO 2. Oprime dos veces la tecla Enter 3. Abre la pestaña Herramientas 4. Da click en Investigar. INVESTIGAR Y DAR FORMATO AL TEXTO
- 7. Elaboró: ISC. Lucía Pech Quiab. Página 6 de 23 Al dar click verás que aparece en el lado derecho una columna donde puedes buscar la información que desees: 5. Busca: Sistema Operativo 6. Abre el primer resultado que visualizas. 7. Copia el primer párrafo y pégalo en tu documento. Recuerda que para copiar puedes usar la combinación de teclas: CTRL + C Y para pegar: CTRL + V 8. Borra el número superíndice 2 que aparece al final del párrafo que copiaste oprimiendo dos veces la tecla DEL 9. Oprime dos veces la tecla Enter 10. Ahora… abre el segundo o tercer resultado que aparece de la Definición de Sistema Operativo. 11. Copia la definición de Sistema Operativo, con la combinación de teclas mencionadas anteriormente. 12. Pégala debajo de la primera definición. DANDO FORMATO… 1. Selecciona con el mouse el último enunciado del primer párrafo (aparece en azul)
- 8. Elaboró: ISC. Lucía Pech Quiab. Página 7 de 23 2. Oprime Copiar formato 3. Selecciona todo el segundo párrafo con el mouse 4. Suelta el mouse y verás que automáticamente cambia su formato y queda igual que el que tiene el primer párrafo 5. Ahora, tenemos que poner en negritas las palabras sistema operativo en el segundo párrafo. 6. Y… para que las letras azules del primer párrafo sean de color negro, solo las seleccionamos con el mouse, y le ponemos color negro, como ya vimos en la página 4. 7. Oprime la tecla Enter dos veces, para pasar a la siguiente línea. Ahora nos debemos ubicar en la pestaña Insertar para conocer algunas herramientas. Al dar click encima de la pestaña aparece el siguiente menú: INSERTAR
- 9. Elaboró: ISC. Lucía Pech Quiab. Página 8 de 23 INSERTAR IMAGEN: 1. Teclea en mayúsculas y negrita: INSERTAR IMAGEN 2. Doble Enter 3. Para insertar una imagen, oprimiremos el botón Imagen… 4. Se desplegará la siguiente ventana: 5. Usaremos la primera opción Subir 6. Dar click en el botón azul: 7. De ahí se abrirá una ventana donde seleccionaremos la imagen que tengamos alojada en el ordenador, oprimimos abrir, esperamos que suba y luego le damos click a seleccionar. 8. Ya que se haya colocado la imagen, seleccionamos Ajustar texto, para que podamos manipularla. 9. Daremos un click fuera de la imagen, y luego seleccionaremos Justificar como vimos en la página 4.
- 10. Elaboró: ISC. Lucía Pech Quiab. Página 9 de 23 INSERTAR ENLACE: 1. Teclea en mayúsculas y negrita: INSERTAR ENLACE 2. Doble Enter 3. Escribir: VIDEOTUTORIAL DE GOOGLE DRIVE 4. Para insertar un enlace, oprimiremos el botón Enlace… 5. A continuación donde dice texto, podemos poner VIDEO GOOGLE DRIVE 2015 ESPAÑOL 6. Seguidamente damos un click en la caja de texto de Enlace y se desplegarán algunos resultados, nosotros oprimiremos donde dice Buscar más, seguidamente saldrá una columna como la siguiente: 7. Ahora, pasaremos el puntero del mouse encima del primer resultado. Si observamos, automáticamente aparecen algunas opciones: 8. Nosotros elegiremos Inserta un enlace
- 11. Elaboró: ISC. Lucía Pech Quiab. Página 10 de 23 9. Veremos que nos quede algo similar a esto: Para que te quede así, solo debes borrar las demás letras que aparecieron hasta que te quede GOOGLE DRIVE 2015 1. Teclea en mayúsculas y negrita: INSERTAR DIBUJO 2. Doble Enter 3. Para insertar un dibujo, oprimiremos el botón Dibujo… 4. A continuación verás lo siguiente: 5. Da click en la pestaña Acciones y elije WordArt 6. Escribe lo que decidas en la caja de texto que aparece: 7. Pulsa Enter, luego da click en Más y luego donde dice Arial, ahora elije otro tipo de fuente… el que más te agrade INSERTAR DIBUJO
- 12. Elaboró: ISC. Lucía Pech Quiab. Página 11 de 23 8. Después puedes cambiarle el color de relleno, incluso cambiar el color de línea y el grosor de línea. 9. Inserta una forma: 10. Prueba con los botones de comandos que aparecen, hasta que te quede una imagen como la mía: 11. Una vez que hayas finalizado tu dibujo oprime el botón Guardar y cerrar 10. Aparecerá en tu documento así: 11. Ahora vuelve a darle click donde dice Modificar. Se abrirá otra vez la ventana para modificar, estando ahí oprime en el orden que se indica: Acciones Descargar como Imagen PNG (.png)
- 13. Elaboró: ISC. Lucía Pech Quiab. Página 12 de 23 12. Observa que puedes descargar el dibujo que editaste como una imagen… y puedes usarla cuando la requieras (se comportará como cualquier imagen) A veces, mientras redactamos podemos incluir referencias de cierta información importante. Estas referencias las podremos colocar oprimiendo el botón Citar. 1. Teclea en mayúsculas y negrita: INSERTAR CITA 2. Doble Enter 3. Escribe usando mayúsculas y minúsculas el siguiente texto: Uno de los servicios en la nube es Google Drive 4. A continuación ve a la pestaña Herramientas y luego a Investigar… 5. Aparecerá la ventana Investigación del lado derecho, ahí teclea en la caja de búsqueda: Google Drive 2015. 6. Pasa el puntero del mouse en el primer resultado y luego que aparezcan las opciones, elige y oprime el botón Citar. 7. Observa que al pie de tu documento aparece la cita referenciada INSERTAR CITA
- 14. Elaboró: ISC. Lucía Pech Quiab. Página 13 de 23 Lo que haremos a continuación es poner el número de páginas a nuestro documento en el pie de página, para ello seguiremos iremos dando click como se indica: 1. Ir a la pestaña Insertar Seleccionar Número de página elegir el primer ícono de la segunda fila: 2. Si queremos que la primera página se diferente, es decir, no tenga número de página, elegiremos el siguiente ícono que está a lado del que mencionamos. 3. 4. Ahora, para que quede como mi ejemplo: 5. Solo añade la palabra de y selecciona Número de páginas. 6. Si queremos insertar el Encabezado, solo nos ubicamos en la parte superior del documento y damos doble click en la esquina superior izquierda hasta que se active el encabezado. 7. Luego, escribe algo parecido al ejemplo, pero con tus datos: 8. Para insertar la línea, sigue estos pasos: INSERTAR NÚMERO DE PÁGINA
- 15. Elaboró: ISC. Lucía Pech Quiab. Página 14 de 23 Aquí veremos una herramienta que te puede interesar 1. Ve a la pestaña Herramientas y elije Traducir documento: 2. En la ventana que se te mostrará, cambia el nombre a: TRADUCCIÓN DE MI EJERCICIO DE TIC 3. Luego oprime en Elige un idioma 4. Y escoge Inglés y da click en el botón azul Traducir Y espera la magia… Smile… smile 5. Mueve tu documento traducido en tu carpeta de TIC dando click al ícono de Mover a la Carpeta, ubicado al lado del nombre de tu documento. 6. Verás una ventana así: TRADUCIR TU DOCUMENTO
- 16. Elaboró: ISC. Lucía Pech Quiab. Página 15 de 23 7. Da click encima de tu carpeta de TIC, y enseguida oprime el botón azul Mover. 8. Cierra la pestaña abierta, y vuelve a tu documento original. Nota: La traducción tal vez no esté del todo bien, pero, nos será útil para algo… 1. Ubícate al inicio de tu documento y selecciona el primer tema que escribiste: USANDO VIÑETAS 2. Da click en el menú Estilos 3. Elije donde dice Título 1 , y luego oprime el triángulo invertido que está al lado : 4. De las opciones que aparecerán elije la segunda: 5. Seguidamente debes seleccionar el título de cada tema que fuiste escribiendo: INSERTAR IMAGEN INSERTAR ENLACE INSERTAR CITA …ETC INSERTAR ÍNDICE
- 17. Elaboró: ISC. Lucía Pech Quiab. Página 16 de 23 Y seguir el mismo proceso desde el punto 2 de esta sección, hasta el punto 4. Pero al llegar al punto 4, ahora debes elegir la primera opción Realiza este proceso con da uno de los títulos que fuiste escribiendo. 6. Cuando hayas terminado ubícate al principio de tu documento, y coloca el cursor del mouse debajo del título principal 7. Ve al menú Insertar y luego oprime Índice 8. Observarás que aparece un índice con los temas que vimos Como habrás observado, los índices ahora son hipervínculos
- 18. Elaboró: ISC. Lucía Pech Quiab. Página 17 de 23 9. Para checar como funciona, da click encima del último título INSERTAR DIBUJO y oprime donde se indica la siguiente imagen: 10. Ahora, haz algunos retoques a tu índice hasta que quede como el mío: 11. Para numerar tu índice, solo selecciona todos los temas, y ve a Lista numerada: Luego, escoge la primera opción: 1. Para descargar tu documento solo tienes que ir a la pestaña Archivo luego a Descargar como y elegir alguna opción de acuerdo al tipo de documento que desees obtener: DESCARGAR TU DOCUMENTO
- 19. Elaboró: ISC. Lucía Pech Quiab. Página 18 de 23 2. Bueno, aquí deberás elegir en los tipos de documento Microsoft Word y Documento PDF Luego que los hayas descargado, guárdalos en tu pendrive. 3. Observa que sucede… y checa si funcionan los hipervínculos del índice que creaste!! 1. Para que tu tarea esté publicada en la web, solo ve a la pestaña Archivo nuevamente, pero ahora selecciona Publicar en la Web. 2. Aparecerá una ventana como la siguiente: 3. Da click al botón azul Publicar 4. Aparecerá otra ventana donde solo debes oprimir Aceptar. 5. Al dar click, automáticamente tu documento estará publicado en la web y verás una ventana como esta: PUBLICAR TU DOCUMENTO EN LA WEB
- 20. Elaboró: ISC. Lucía Pech Quiab. Página 19 de 23 6. Ahora, copia y pega el enlace en la barra de direcciones de una pestaña nueva de tu navegador… y observa tu documento en línea 7. Luego de realizar lo anterior, da click en ícono de correo electrónico de Gmail 8. Espera que cargue tu correo electrónico… y verás lo siguiente: 9. Donde dice Para escribe el correo electrónico de tu compañero que se sienta junto a ti .Donde dice asunto teclea: SOY ESCRIBE TU NOMBRE, REVISA MI TAREA Pon tu nombre donde dice ESCRIBE TU NOMBRE 10. Oprime el botón azul de Enviar. 11. Luego pide a tu compañero que revise su correo y abra el enlace que le compartiste para que vea tu tarea 12. Si ya no quieres que siga publicada tu tarea en la web solo da click en Archivo Publicar Web
- 21. Elaboró: ISC. Lucía Pech Quiab. Página 20 de 23 13. Luego oprime el botón Detener publicación y quita la selección de la casilla que dice Volver a publicar automáticamente cuando se realicen cambios. La casilla debe quedar sin nada. Casi hemos llegado al final de la actividad. Y finalizaremos analizando con el tema de COMPARTIR Compartir no es lo mismo que publicar en la web, ya que cuando publicamos en la web solo podemos ver nuestro trabajo pero no podemos modificarlo Entonces COMPARTIR es totalmente diferente a publicar en la web. Lo que debemos hacer entonces es: 1. Dar click al botón azul ubicado en la parte superior derecha 2. Aparecerá una ventana como: COMPARTIR
- 22. Elaboró: ISC. Lucía Pech Quiab. Página 21 de 23 3. Anota el correo de tu compañero que se sienta a lado de ti y luego da click en: 4. Ahí, vas a ver que se despliega una lista, de la cual deberás elegir Puede ver (esto es para que tu compañero solo vea tu ejercicio pero no tenga privilegios de modificarlo o comentarlo) 5. Ya que hayas puesto el correo de tu compañero y habiendo elegido Puede ver, da click al botón azul Enviar. 6. Ahora pídele que abra su correo y observen que pasa Ahora, te toca enviar tu ejercicio para que pueda ser calificado por tu profesora de TIC. Para hacer esto, repite los pasos 1 y 2 Donde dice: Introduce nombre o correos, teclea el correo de la asignatura: ticecyte@gmail.com
- 23. Elaboró: ISC. Lucía Pech Quiab. Página 22 de 23 Deja seleccionada la opción Puede editar y dale click al botón azul Enviar. Bueno… ya llegamos al final del ejercicio usando Google Docs, solo queda comentarle que tú mismo puedes ver tu tarea copiando el enlace o URL que aparece: Luego, pégalo en una pestaña nueva de tu navegador. También no debo omitir decirte que tú tienes el control de las tareas que publicas en la web: Si das click donde dice Avanzada podrás proteger y otorgar o denegar más funciones o privilegios con quienes compartes tu información: Verás que aparece una ventana con más opciones, analízalas:
- 24. Elaboró: ISC. Lucía Pech Quiab. Página 23 de 23
