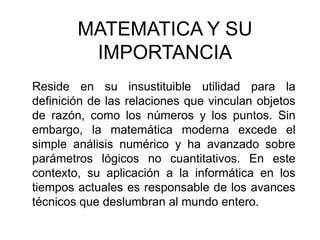
Trabajo matematica.pptx presentacion
- 1. MATEMATICA Y SU IMPORTANCIA Reside en su insustituible utilidad para la definición de las relaciones que vinculan objetos de razón, como los números y los puntos. Sin embargo, la matemática moderna excede el simple análisis numérico y ha avanzado sobre parámetros lógicos no cuantitativos. En este contexto, su aplicación a la informática en los tiempos actuales es responsable de los avances técnicos que deslumbran al mundo entero.
- 2. Así, la utilización de la matemática resulta una herramienta esencial en campos tan versátiles como las ciencias de la Tierra y la naturaleza, la medicina y sus disciplinas conexas, las ciencias sociales, la ya mencionada computación, la arquitectura y la ingeniería, entre otras.
- 3. MATEMATICA EN WORD Con el complemento Microsoft Mathematics para Word y OneNote, puede realizar cálculos matemáticos y representar gráficos en los documentos de Word y los blocs de notas de OneNote. El complemento también ofrece una serie completa de estructuras y símbolos para mostrar de forma clara expresiones matemáticas. También puede insertar de forma rápida las estructuras matemáticas y expresiones más frecuentes con la galería de ecuaciones. El complemento Microsoft Mathematics puede ayudarle a realizar las siguientes tareas:
- 4. • Calcular funciones matemáticas estándar, como raíces o logaritmos. • Calcular funciones trigonométricas, como el seno y el coseno. • Buscar derivadas e integrales, límites, sumas y productos de series. • Realizar operaciones matriz, como inversiones, adiciones y multiplicaciones. • Realizar operaciones con números complejos.
- 5. • Representar gráficos en 2D con coordenadas polares y cartesianas. • Representar gráficos en 3D con coordenadas esféricas, cilíndricas y cartesianas. • Resolver ecuaciones y desigualdades. • Calcular funciones estadísticas, como la moda y la varianza, en listas de números. • Factorización de polinomios y números enteros. • Simplificar o ampliar expresiones algebraicas.
- 6. MATEMATICA EXCEL Calculadora • Microsoft Excel es el único programa de Office que les permite a los usuarios calcular números automáticamente. Puedes sumar, multiplicar, dividir y restar usando fórmulas sencillas. Simplemente selecciona una celda y escribe el signo de igual ("="). Ingresa el problema matemático, por ejemplo, "10+20" o "15*15" ("*" es el operador para el signo de multiplicación en Excel). Si tienes un conjunto de números listados en una hoja de cálculo de Excel, selecciona todas las celdas y mira el tablero en la parte inferior derecha de la ventana para ver la suma.
- 7. Actualización automática • En vez de escribir números de forma reiterada, ingresa información sobre las celdas con las que estás trabajando para obtener los totales actualizados. Por ejemplo, si hay dos celdas, A1 y B1, crea una fórmula para restarle automáticamente B1 a A1 escribiendo "=B1-A1" en una celda nueva (como C1). Cada vez que se modifiquen A1 o B1, se actualizará la cifra en C1. Esto es extremadamente útil para las hojas de cálculo de impuestos y contabilidad.
- 8. Base de datos • Además de ser una calculadora avanzada, Excel también puede funcionar como una base de datos. Puedes guardar listas de información en este programa, de la misma forma que lo harías con Microsoft Access. En la base de datos de Excel se puede agregar y manipular información numérica.
- 9. Informes estadísticos • Muchos usuarios dependen de Excel para llevar un registro de sus estadísticas. Debido a que este programa puede visualizar cifras y porcentajes y hacer cálculos automáticos, el proceso de realizar los informes estadísticos es muy intuitivo. Puedes importar información desde otra base de datos (como una lista en Word o Access) y crear fórmulas que mostrarán las estadísticas en un formato claro y fácil de entender.
- 10. Gráficos y tablas • Microsoft Excel funciona para hacer gráficos y tablas. Con la información reunida y compilada en Excel, puedes crear tablas visuales, luego copiarlas y pegarlas en otros programas o producir informes más originales.
- 11. MATEMATICA EN POWERTPOINT Símbolos matemáticos son un grupo especializado del tipo que comprenden un lenguaje en sí mismos. Debido a la operación normal del teclado no se presta bien a la escritura matemática, necesita otra opción para introducir estos símbolos en una presentación de PowerPoint. PowerPoint, al igual que el resto de Microsoft Office, cuenta con una herramienta ecuación integrada que le permite acceder a todas las funciones, operadores y símbolos que son comunes a expresiones matemáticas. También puede instalar una aplicación de terceros llamado MathType de Design Science que le permite introducir ecuaciones matemáticas en diversas aplicaciones de Office diferentes. Instrucciones PowerPoint Editor de ecuaciones.
- 12. • 1. Abra la presentación en PowerPoint en la que desea utilizar la escritura matemática. Haga clic en la diapositiva en la que desea que la ecuación o el símbolo. • 2. Haga clic en la ficha "Insertar " de la cinta de Office y haga clic en "Símbolo " si sólo tiene un carácter que debe insertar. Desde la ventana emergente Symbol, puede hacer clic para seleccionar el símbolo de las opciones. Haga clic en el menú desplegable en la parte superior derecha y seleccione " Operadores matemáticos " para ver el tipo de matemáticas más comunes.
- 13. • 3. Haga clic en el botón " ecuación " en el menú Insertar ficha si desea introducir una ecuación completa. Si hace clic en la flecha debajo del botón , varias ecuaciones comunes aparecen, por ejemplo, el área de un círculo. O bien, puede hacer clic en el botón principal para abrir la ficha Herramientas de la ecuación de la cinta. • 4. Seleccione los símbolos de tipo de matemáticas que necesita de la cinta. Hay categorías para diferentes tipos de caracteres matemáticos. Desde la zona de los "símbolos " , haga clic en la flecha "Más" de la derecha, se selecciona automáticamente son símbolos matemáticos básicos . Haz clic en la flecha al lado de " Basic Math " para ver otros grupos de símbolos, por ejemplo, " letras griegas. "
- 14. • 5. Elija una estructura matemática de la sección de Estructuras en la cinta. Aquí puede crear fracción, matrices u otras operaciones. Cuando aparece en la diapositiva, puede hacer clic en cualquiera de las casillas de puntos e introducir un valor. • 6. Visite el sitio Design Science en dessci . com y haga clic en el enlace "Productos" en la parte superior de la página. Haga clic en " MathType " y haga clic en "Comprar ahora”. Siga las instrucciones en pantalla para pagar por el software y descargarlo a su computadora.
- 15. • 7. Haga doble clic en el archivo descargado de Design Science MathType para comenzar la instalación. Cuando se le indique, acepte la instalación de una barra de herramientas de PowerPoint. Siga las instrucciones que aparecen en pantalla para finalizar la instalación de MathType en su ordenador. • 8. Abrir PowerPoint y haga clic en la ficha "Archivo". Haga clic en " Opciones" y luego haga clic en "Personalizar la cinta de opciones. " Haga clic en la casilla junto a " MathType " en la lista de la derecha para que haya un control en el mismo. Haga clic en " Aceptar. " La barra de herramientas MathType ahora se mostrará en la cinta de Office en PowerPoint.
- 16. • 9. Haga clic en la barra de herramientas " MathType " y luego haga clic en " Σ " icono de la ecuación. Esto abrirá el editor de MathType , donde puede seleccionar los diferentes elementos de la ecuación que desee en la barra de herramientas y crear la ecuación. Cuando haya terminado, cierre la ventana MathType . Puede arrastrar la ecuación alrededor de la diapositiva de PowerPoint como sea necesario.
- 17. Republica Bolivariana de Venezuela Ministerio del Poder Popular para la Educación Universitaria Colegio Universitario Francisco de Miranda Sección: A04-302 Catedra: Matemática ALUMNAS: Rodríguez Daniela 24.758.116 Sanoja Nayivit 16.911.798
- 18. EJERCICIOS DE MATEMATICA EN WORLD
