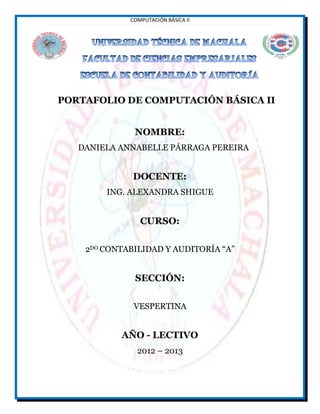
Tutorial de computacion básica ii
- 1. COMPUTACIÓN BÁSICA II DANIELA PÁRRAGA PEREIRA DANIELA ANNABELLE PÁRRAGA PEREIRA ING. ALEXANDRA SHIGUE 2DO CONTABILIDAD Y AUDITORÍA “A” VESPERTINA 2012 – 2013 1
- 2. COMPUTACIÓN BÁSICA II DANIELA PÁRRAGA PEREIRA INTRODUCCIÓN El presente trabajo se trata sobre una tutoría de computación básica 2 en donde he todo lo que he aprendido durante este ciclo de tutoría en el cual he percibido cuatro unidades las cuales han sido de mucha ayuda para mi porque he podido aprender y despejar dudas acerca de los temas que hemos visto como por ejemplo en la unidad 1 vimos acerca de los correos electrónicos como se crean, como se personalizan, como se crean firmas, carpetas, y también sobre como se crea una cuenta en OUTLOOK etc. En la unidad 2 vimos acerca de Power Point como se insertan tablas, gráficos, SmartArt, etc. en la unidad 3 vimos sobre un tema muy conocido como lo es Microsoft Office Word que es muy conocido por la mayoría de las personas porque este es el mas utilizado ya que en el podemos crear documentos, insertar imágenes, formas, gráficos, etc y finalmente en la unidad 4 aprendí sobre un tema que no conocía que es Open Office Org el cual aprendí que es igual al paquete de Microsoft pero con la diferencia de que en Open Office Org se puede transportar e importar documentos de PDF, todos estos temas que hemos tratado han sido muy indispensables e importantes porque dichos temas se utilizan en la el desarrollo de la vida cotidiana ya sea en el lugar de trabajo, en el colegio, escuela, universidad ya que son de gran ayuda para poder hacer un trabajo o presentación más fácil y con muy buen aspecto al momento de presentar algún trabajo. 2
- 3. COMPUTACIÓN BÁSICA II DANIELA PÁRRAGA PEREIRA UNIDAD I CORREOS ELECTRÓNICOS Es un servicio online que provee un espacio para la recepción, envío y almacenamiento de mensajes de correo electrónico en internet. Una cuenta de e-mail se asocia a un único usuario, el cual puede acceder a su cuenta a través de un nombre de usuario y contraseña. Las cuentas de e-mail suelen ser servicios que ofrecen empresas de forma gratuita (los más populares) o de pago. Algunos de estos servicios populares son Gmail de Google, Yahoo! Mail de Yahoo! Y Hotmail de Microsoft. Los servicios mencionados anteriormente son todos del tipo webmail. HOTMAIL Servicio de correo electrónico gratuito para la web, este servicio ofrece: Espacio de almacenamiento con seguridad patentada y tecnología AJAX. Integración con Windows Live Messenger (servicio de chat), Spaces, Calendario y Contactos. Reproductor de audio integrado con reproducción. Corrector ortográfico señalizando las palabras incorrectas en rojo y lista de sugerencias para modificarlas. Temas predefinidos de Windows Live. Envío y recepción de archivos adjuntos de hasta 25MB. Opción de crear el usuario a través de una dirección de dominio Hotmail. 3
- 4. COMPUTACIÓN BÁSICA II DANIELA PÁRRAGA PEREIRA CREACION DE USUARIOS EN LA CUENTA HOTMAIL 1) Ingresar a la página www.hotmail.com. 2) Damos clic en REGISTRARSE. 4
- 5. COMPUTACIÓN BÁSICA II DANIELA PÁRRAGA PEREIRA 3) Llenamos con los datos correspondientes que se solicitan. 4) Una vez llenado el formulario damos clic en ACEPTO. 5
- 6. COMPUTACIÓN BÁSICA II DANIELA PÁRRAGA PEREIRA PERSONALIZACIÓN DE LA CUENTA HOTMAIL 1. Ingresa en tu cuenta de HOTMAIL y ve a tu bandeja de entrada e ingresa en OPCIONES. 2. Luego aparece una ventana en donde se despliegan varias opciones y elegimos MÁS OPCIONES. 6
- 7. COMPUTACIÓN BÁSICA II DANIELA PÁRRAGA PEREIRA 3. Ve a la categoría Correo y elige la categoría PERSONALIZAR HOTMAIL, ingresa en la opción TEMAS. 4. Elija un tema de los que se te muestran en la pantalla. 7
- 8. COMPUTACIÓN BÁSICA II DANIELA PÁRRAGA PEREIRA 5. Para guardar los cambios efectuados, solo debe hacer clic en la opción GUARDAR. 8
- 9. COMPUTACIÓN BÁSICA II DANIELA PÁRRAGA PEREIRA CREACIÓN DE CARPETAS O FILTROS EN LA CUENTA HOTMAIL 1) Damos clic en la opción CARPETAS donde nos aparecerá 3 opciones y elegiremos la opción AGREGAR UNA NUEVA CARPETA. 2) Escribimos el nombre que deseamos para nuestra carpeta. 9
- 10. COMPUTACIÓN BÁSICA II DANIELA PÁRRAGA PEREIRA 3) Luego nos aparece una ventana en donde escogemos el lugar en donde deseamos que aparezca nuestra carpeta. 10
- 11. COMPUTACIÓN BÁSICA II DANIELA PÁRRAGA PEREIRA 4) Una vez seleccionado el lugar donde quieres que aparezca tu carpeta, damos clic en GUARDAR. 5. Y luego ya creada nuestra carpeta, automáticamente aparecerá en el lugar escogido. 11
- 12. COMPUTACIÓN BÁSICA II DANIELA PÁRRAGA PEREIRA COMO CREAR FIRMAS EN LA CUENTA HOTMAIL 1. Clic en OPCIONES, luego damos clic en MÁS OPCIONES. 2. Escogemos la opción FIRMAS Y FUENTE DEL MENSAJE. 12
- 13. COMPUTACIÓN BÁSICA II DANIELA PÁRRAGA PEREIRA 3. Escribimos la firma personal que deseamos y le damos clic en GUARDAR. CONTESTADOR AUTOMÁTICO DE LA CUENTA HOTMAIL 1. Damos clic en OPCIONES, donde luego elegiremos MÁS OPCIONES. 13
- 14. COMPUTACIÓN BÁSICA II DANIELA PÁRRAGA PEREIRA 2. Nos aparecen algunas opciones y elegiremos ENVIAR RESPUESTAS AUTOMÁTICAS. 14
- 15. COMPUTACIÓN BÁSICA II DANIELA PÁRRAGA PEREIRA 3. Elegimos la opción de ENVIAR UNA RESPUESTA AUTOMÁTICA A LAS PERSONAS QUE TE ESCRIBAN. 4. Escribimos el texto que deseamos que le llegue a las personas que nos escriben. 15
- 16. COMPUTACIÓN BÁSICA II DANIELA PÁRRAGA PEREIRA 5. Damos clic en GUARDAR y el mensaje aparecerá automáticamente cuando nos escriban. GMAIL Gmail es el servicio de correo electrónico o email ofrecido por la empresa Google. Es conocido como Google Mail en Alemania, Austria y el Reino Unido. Gmail es conocido especialmente por ser unos de los primeros en ofrecer una gran capacidad de almacenaje (gran ventaja competitiva que los demás competidores tuvieron que igualar) y también por su sistema de búsqueda de mensajes que permiten al usuario encontrar fácilmente, cualquier mail que le hayan mandado. Gmail ofrece una gran tecnología, comodidad y es gratuito. CREACIÓN DE USUARIOS EN LA CUENTA GMAIL 16
- 17. COMPUTACIÓN BÁSICA II DANIELA PÁRRAGA PEREIRA 1) Ingresar a la página www.gmail.com y luego clic en CREAR UNA CUENTA. 2) Ingresamos los datos correspondientes que nos piden. 17
- 18. COMPUTACIÓN BÁSICA II DANIELA PÁRRAGA PEREIRA 3) Una vez llenado el formulario damos clic en SIGUIENTE PASO. 18
- 19. COMPUTACIÓN BÁSICA II DANIELA PÁRRAGA PEREIRA 4) Añadimos la foto de perfil y luego damos clic en PASO SIGUIENTE. PERSONALIZACIÓN DE LA CUENTA DE GMAIL 1. Ingresa en tu cuenta de Gmail y ve a tu bandeja de entrada e ingresa a la parte superior derecha donde encontramos el cuadro de CONFIGURACIÓN e ingresa en la opción TEMAS. 19
- 20. COMPUTACIÓN BÁSICA II DANIELA PÁRRAGA PEREIRA 2. Elige un tema de los que se te muestran en la pantalla y listo automáticamente aparece en la pantalla el tema escogido. CREACIÓN DE ETIQUETAS EN LA CUENTA DE GMAIL 1) Ingresamos a la bandeja de entrada, luego vamos a la parte inferior izquierda donde elegiremos la opción CREAR NUEVA ETIQUETA. 20
- 21. COMPUTACIÓN BÁSICA II DANIELA PÁRRAGA PEREIRA 2) Nos aparecerá una ventana donde ingresaremos el nombre que deseamos y donde queremos añadir la etiqueta. 3) Una vez ingresados estos datos, procedemos a la opción CREAR. 21
- 22. COMPUTACIÓN BÁSICA II DANIELA PÁRRAGA PEREIRA 4) Luego de haberla creado nos aparecerá automáticamente en la parte izquierda nuestra etiqueta. CONTESTADOR AUTOMÁTICO DE LA CUENTA GMAIL 1. Damos clic en opciones, donde luego elegiremos CONFIGURACIÓN. 22
- 23. COMPUTACIÓN BÁSICA II DANIELA PÁRRAGA PEREIRA 2. 3. 4. 5. 6. 7. 8. 9. 10. 11. 12. 13. 14. 15. 2. Buscamos la opción de respuesta automática, luego elegimos la opción RESPUESTA AUTOMÁTICA HABILITADA y procedemos a llenar el asunto y mensaje que deseamos. 23
- 24. COMPUTACIÓN BÁSICA II DANIELA PÁRRAGA PEREIRA 3. Damos clic en GUARDAR CAMBIOS y nuestra respuesta automática esta lista. YAHOO! Yahoo! es más conocida por su popular buscador y servicio de correo electrónico, que son utilizados por millones de personas en todo el planeta. Además de esos, cuanta con muchos más servicios como noticias, directorio y páginas sociales, entre otros. Los servicios que ofrece Yahoo! ya no se limitan al tradicional directorio (incluso abandonado a la fecha), sino que abarcan la mayoría de las actividades que se pueden llevar a cabo en Internet, como noticias, correo electrónico, Messenger, grupos, juegos, compras, búsqueda de trabajos y muchas más. CREACION DE USUARIOS EN YAHOO! 24
- 25. COMPUTACIÓN BÁSICA II DANIELA PÁRRAGA PEREIRA 1) Ingresar a la página www.yahoo.com y luego clic en REGISTRARSE. 2) 3) 4) 5) 6) 7) 8) 9) 10) 11) 12) 13) 14) 15) 2. Llenamos con los datos correspondientes que nos piden. 25
- 26. COMPUTACIÓN BÁSICA II DANIELA PÁRRAGA PEREIRA 3. Una vez llenado el formulario damos clic en CREAR MI CUENTA. 4. Ya esta creado nuestro correo y el cual también nos da la bienvenida. 26
- 27. COMPUTACIÓN BÁSICA II DANIELA PÁRRAGA PEREIRA PERSONALIZACIÓN DE CORREOS DE LA CUENTA YAHOO! 1. Ingresa en tu cuenta de Yahoo y ve a tu bandeja de entrada e ingresa a la parte superior izquierda donde encontramos OPCIONES e ingresa en la opción TEMAS. 2. Elige un tema de los que se te muestran en la pantalla. 27
- 28. COMPUTACIÓN BÁSICA II DANIELA PÁRRAGA PEREIRA 3) Para guardar los cambios efectuados, solo debes hacer clic en el botón GUARDAR. 28
- 29. COMPUTACIÓN BÁSICA II DANIELA PÁRRAGA PEREIRA CREACION DE CARPETAS DE LA CUENTA YAHOO! 1) Ingresamos a la bandeja de entrada, luego vamos a la parte izquierda donde elegiremos la opción CARPETAS. 2) Nos aparecerá una ventana donde ingresaremos el nombre que deseamos para nuestra carpeta. 29
- 30. COMPUTACIÓN BÁSICA II DANIELA PÁRRAGA PEREIRA 3) Una vez ingresados estos datos, procedemos a dar clic en la opción ACEPTAR. 4) Nos aparecerá nuestra carpeta en la parte superior izquierda, junto a la pestaña de novedades. 30
- 31. COMPUTACIÓN BÁSICA II DANIELA PÁRRAGA PEREIRA CREACIÓN DE FIRMAS DE LA CUENTA YAHOO 1. Vamos a nuestra bandeja de entrada y en la parte superior damos clic en OPCIONES donde elegimos OPCIONES DE CORREO. 2. Luego en la parte izquierda damos clic en FIRMAS, donde debemos de introducir el texto deseado. 31
- 32. COMPUTACIÓN BÁSICA II DANIELA PÁRRAGA PEREIRA 4. Escogemos la OPCIÓN FIRMA CON FORMATO, según nuestro criterio, luego escribimos el texto respectivo y procedemos a GUARDARLO. Automáticamente esta realizada nuestra firma. CONTESTADOR AUTOMÁTICO DE LA CUENTA YAHOO 32
- 33. COMPUTACIÓN BÁSICA II DANIELA PÁRRAGA PEREIRA 1. Vamos a nuestra bandeja de entrada y en la parte superior damos clic en OPCIONES donde elegimos OPCIONES DE CORREO. 2. 3. 4. 5. 6. 7. 8. 9. 10. 11. 12. 13. 14. 15. 16. 2. Luego en la parte izquierda damos clic en AUSENTE POR VACACIONES, donde responderemos automáticamente a las personas que nos escriban . 33
- 34. COMPUTACIÓN BÁSICA II DANIELA PÁRRAGA PEREIRA 3. Procedemos a ACTIVAR LA OPCIÓN y luego escribimos el mensaje que deseamos. 4. GUARDAMOS los cambios y automáticamente aparece nuestra respuesta a las personas que nos escriban. 34
- 35. COMPUTACIÓN BÁSICA II DANIELA PÁRRAGA PEREIRA MICROSOFT OUTLOOK Outlook es un software que no solo le permite enviar, recibir y administrar el correo electrónico, sino que también administra el calendario y los contactos, como amigos y socios empresariales. Además, también puede compartir su calendario con familiares y colegas a través de Internet. Outlook forma parte de “Office”, un conjunto de productos que combina varios tipos de software para crear documentos, hojas de cálculo y presentaciones, y para administrar el correo electrónico. Configuración de la cuenta de Gmail con Outlook 1. Al iniciar Microsoft Outlook le aparecerá una ventana en la cual elegiremos HERRAMIENTAS y luego hacemos clic en CONFIGURACIÓN DE LA CUENTA. 35
- 36. COMPUTACIÓN BÁSICA II DANIELA PÁRRAGA PEREIRA 2. Nos aparece una ventana en donde elegiremos la opción NUEVO. 3. Luego escogemos la primera opción MICROSOFT EXCHANGE, POP3, IMAP O HTTP y luego clic en SIGUIENTE. 36
- 37. COMPUTACIÓN BÁSICA II DANIELA PÁRRAGA PEREIRA 4. Luego aparecerá una ventana en la cual usted tendrá que llenar todas las opciones hay con el nombre, su correo y contraseña y dar clic en SIGUIENTE. 37
- 38. COMPUTACIÓN BÁSICA II DANIELA PÁRRAGA PEREIRA 5. Y si sale incorrecto entonces escogemos la opcion CONFIGURAR MANUALMENTE LAS OPCIONES DEL SERVIDOR. 6. Seleccionamos la opción “CORREO ELECTRÓNICO DE INTERNET con los servidores POP; IMAP O HTTP y damos clic en SIGUIENTE. 38
- 39. COMPUTACIÓN BÁSICA II DANIELA PÁRRAGA PEREIRA 7. Luego volvemos a llenar nuestros datos pero en la opción tipo de cuenta seleccionar HTTP y como proveedor de servicios Hotmail. 8. Llenamos los datos con sus respectivos códigos y luego de completar damos clic en ACEPTAR. 39
- 40. COMPUTACIÓN BÁSICA II DANIELA PÁRRAGA PEREIRA 9. Y al finalizar le aparecerá este recuadro indicándole que usted ya ha configurado la cuenta. 10. Luego probamos nuestra cuenta para ver si esta correctamente configurada. DAMOS CLIC EN PROBAR CONFIGURACIÓN. 40
- 41. COMPUTACIÓN BÁSICA II DANIELA PÁRRAGA PEREIRA SI ESTA CORRECTAMENTE NOS APARECERÁ ASI: 41
- 42. COMPUTACIÓN BÁSICA II DANIELA PÁRRAGA PEREIRA UNIDAD II MICROSOFT POWER POINT Es un programa diseñado para hacer presentaciones con texto esquematizado, animaciones de texto e imágenes prediseñadas o importadas desde imágenes de la computadora. Se le pueden aplicar distintos diseños de fuente, plantilla y animación. Este tipo de presentaciones suelen ser más prácticas que las de Microsoft Word. PowerPoint es uno de los programas de presentación más extendidos. Viene integrado en el paquete Microsoft Office como un elemento más, que puede aprovechar las ventajas que le ofrecen los demás componentes del equipo para obtener un resultado óptimo. CREACIÓN DE PRESENTACIONES EN POWER POINT 1. Vamos a nuestro botón inicio y elegimos el programa Power Point. 42
- 43. COMPUTACIÓN BÁSICA II DANIELA PÁRRAGA PEREIRA 2. Una vez abierto el programa procedemos a realizar la diapositiva deseada. 3. Escogemos el diseño que queremos para nuestra diapositiva. 43
- 44. COMPUTACIÓN BÁSICA II DANIELA PÁRRAGA PEREIRA 4. Luego para cada diapositiva que creamos podremos escoger el modelo en que parezca nuestra información. 44
- 45. COMPUTACIÓN BÁSICA II DANIELA PÁRRAGA PEREIRA 5. Una vez escogido el diseño, tenemos algunas opciones para presentar la información como tablas, gráficos, imágenes, etc. 45
- 46. COMPUTACIÓN BÁSICA II DANIELA PÁRRAGA PEREIRA 6. Empezamos insertando tablas estadísticas, por lo tanto, el programa nos pide el numero de filas y columnas para nuestra tabla. 7. Una vez que ya elegimos el número de filas y columnas para nuestra tabla procedemos a realizarla. 46
- 47. COMPUTACIÓN BÁSICA II DANIELA PÁRRAGA PEREIRA 8. También podemos insertar gráficos de diferentes modelos y para esto tenemos que hacer clic en la opción de grafico y elegimos el más conveniente para nuestra presentación. 47
- 48. COMPUTACIÓN BÁSICA II DANIELA PÁRRAGA PEREIRA 9. Una vez elegido el modelo insertamos los datos correspondientes y automáticamente aparecerá nuestro grafico. 10. Otra de las opciones que tenemos es SMARTART el cual lo hacemos siguiendo los mismos pasos que el anterior. 48
- 49. COMPUTACIÓN BÁSICA II DANIELA PÁRRAGA PEREIRA CREACIÓN DE VÍNCULOS 1. Escribimos los temas que deseamos que aparezcan mediante esta función, escogemos el tema y damos clic derecho en HIPERVÍNCULO. 2. Nos aparecerá una ventana en donde están los temas de nuestra presentación y escogemos el que deseamos. 49
- 50. COMPUTACIÓN BÁSICA II DANIELA PÁRRAGA PEREIRA 3. Una vez elegidos los temas ya está listo el hipervínculo. 50
- 51. COMPUTACIÓN BÁSICA II DANIELA PÁRRAGA PEREIRA PRESENTACIÓN PERSONALIZADA 1. Damos clic en la parte superior en la pestaña PRESENTACIÓN CON DIAPOSITIVAS y luego en PRESENTACIÓN PERSONALIZADA. 2. Nos aparece una ventana donde elegimos las diapositivas las cuales son las que van a aparecer en la presentación. 51
- 52. COMPUTACIÓN BÁSICA II DANIELA PÁRRAGA PEREIRA UNIDAD III MICROSOFT OFFICE WORD Word es software que permite crear documentos en un equipo. Puede usar Word para crear textos con una buena apariencia mediante fotografías o ilustraciones 52
- 53. COMPUTACIÓN BÁSICA II DANIELA PÁRRAGA PEREIRA multicolores como imágenes o como fondo, y agregar figuras como mapas y tablas. Además, Word proporciona diversas características de ayuda para la creación de texto, de modo que pueda completar documentos profesionales, como artículos o informes, con facilidad. También puede imprimir direcciones de tarjetas postales o sobres. Word forma parte de “Office”, un conjunto de productos que combina varios tipos de software para la creación de documentos, hojas de cálculo y presentaciones, y para la administración de correo electrónico. IMPORTANCIA Fue el primer procesador en ofrecer el sistema WYSIWYG, que significa que se ven en la pantalla todos los detalles, ajustes y cambios en el documento; fue el primero en desplegar negritas y cursivas en la pantalla de una computadora. TABLAS Las tablas se componen de filas y columnas de celdas que se pueden rellenar con texto y gráficos. Las tablas se utilizan a menudo para organizar y presentar información. Modificación de las tablas Se puede insertar y eliminar Filas y columnas en las tablas creadas 1.- seleccionar la celda o fila o columna a insertar o eliminar 2.- Clic en tabla 3.- Clic en Insertar o eliminar 4.- Elija la opción deseada y se aplicara a la tabla También se puede combinar y dividir Celdas 1.- Seleccionar las celdas a combinar o dividir 2.- Clic en Tablas 53
- 54. COMPUTACIÓN BÁSICA II DANIELA PÁRRAGA PEREIRA 3.- Clic en Combinar o dividir Auto formato de Tablas Una forma rápida y fácil para darle arreglos a tu tabla es utilizando le auto formato de tabla 1.- Seleccione la tabla 2.- Clic en Tablas 3.- Clic en Auto formato de Tablas 4.- Elija el formato de su agrado 5.- Clic en Aceptar IMÁGENES Y GRÁFICOS Existen dos tipos básicos de gráficos que puede utilizar para mejorar los documentos de Microsoft Word: objetos de dibujo (objeto de dibujo: cualquier gráfico que dibuje o inserte, que se puede cambiar y mejorar. Los objetos de dibujo son las autoformas, curvas, líneas y WordArt.) e imágenes (imagen: archivo (como un metarchivo) que puede desagrupar y manipular como dos o más objetos o un archivo que permanece como un solo objeto (como mapas de bits).). Los objetos de dibujo incluyen Autoformas (Autoformas: grupo de formas ya elaboradas que incluye formas básicas, como rectángulos y círculos, más una gran variedad de líneas y conectores, flechas de bloque, símbolos de diagrama de flujo, cintas y estrellas, y llamadas.), diagramas, curvas, líneas y objetos de dibujo de WordArt (WordArt: objetos de texto que crea con efectos ya confeccionados en los que puede aplicar opciones de formato adicionales.). Las imágenes son gráficos creados desde otro archivo. Pueden ser mapas de bits (mapa de bits: imagen creada con una serie de puntos pequeños, como un trozo de papel milimetrado donde se han rellenado algunos cuadrados para crear formas y líneas. Cuando se almacenan como archivos, los mapas de bits suelen tener la extensión .bmp.), imágenes digitalizadas y fotografías, e imágenes prediseñadas. Las imágenes se pueden modificar y perfeccionar mediante las opciones de la barra de herramientas Imagen y algunas de las opciones de la barra de herramientas Dibujo. En algunos casos, es necesario desagrupar y convertir una imagen en 54
- 55. COMPUTACIÓN BÁSICA II DANIELA PÁRRAGA PEREIRA objeto de dibujo para poder utilizar las opciones de la barra de herramientas Dibujo. Gráficos Dibujos creados con Word. Mediante autoformas, líneas, rectángulos, elipses, etc. WordArt. Rótulos disponibles de una galería que se pueden personalizar con diversas opciones. SmartArt. Representación de datos en forma de organigramas. Gráficos. Representación de datos en forma gráfica. Hay algunos objetos más que podrían ampliar esta relación, como el sonido y los vídeos digitales, aunque esto lo trataremos en la próxima ampliación de este curso. Sobre las imágenes y los gráficos pueden realizarse multitud de operaciones, como mover, copiar, cambiar el tamaño, variar la intensidad, etc. Para ello disponemos de varias pestañas que vamos a ir viendo a continuación, fundamentalmente la pestaña Formato para las imágenes y las pestañas Diseño y Presentación para los gráficos. ORGANIGRAMAS Aplicación de los gráficos SmartArt para mostrar cierto tipo de información de forma esquemática mediante organigramas. Para insertar Organigramas 1.- CLICK en Insertar Diagrama u Organigrama 2.- Seleccionar MS Organization Chart 3.- Clic en Aceptar 4.- Una vez Creado el Organigrama 5.- Clic en Archivo 6.- Clic en Salir y regresar al documento TABLA DE CONTENIDO E ILUSTRACIONES 55
- 56. COMPUTACIÓN BÁSICA II DANIELA PÁRRAGA PEREIRA Una tabla de contenido es un reflejo de la estructura de un documento y contiene los títulos de los temas y subtemas que forman el documento. Una tabla de contenidos puede contener o no el número de página y puede establecerse un enlace directo a los puntos contenidos en la tabla. MACROS Y SEGURIDADES Conjunto de comandos que se pueden aplicar con un único clic. Pueden automatizar casi todas las tareas que se puedan realizar en el programa que se esté utilizando e incluso permiten realizar tareas que no creía posibles ¿Cuándo se deben utilizar macros? Las macros ahorran tiempo y amplían las posibilidades de los programas que utiliza a diario. Se pueden utilizar macros para automatizar tareas de producción de documentos repetitivas, para agilizar tareas aparatosas o para crear soluciones como automatizar la creación de los documentos que tanto usted como sus compañeros utilizan con regularidad. Los usuarios que estén familiarizados con el lenguaje VBA pueden utilizar macros para crear complementos personalizados que incluyan plantillas o cuadros de diálogo, o incluso guarden información para utilizarla en distintas ocasiones. ¿Cómo se crea una macro? En muchos programas de Office, puede crear una macro grabando una serie de acciones o escribiendo la macro. Grabar macros La grabación de una macro es una tarea tan sencilla como encender o apagar una grabadora de cintas. Cuando se utiliza la grabadora de macros, la macro se escribe automáticamente siguiendo las acciones que se realicen. En Office, puede grabar macros en Word, Excel, PowerPoint, Visio y Project. 56
- 57. COMPUTACIÓN BÁSICA II DANIELA PÁRRAGA PEREIRA Por ejemplo, veamos cómo se grabaría una macro para la primera tarea mencionada al principio de este artículo: cambiar el formato de varias tablas en un documento de gran tamaño de Word. Puede utilizar un estilo de tabla para aplicar gran parte del formato a la tabla, pero es posible que, además, necesite aplicar formato que no forme parte de ningún estilo, como el ancho de las tablas o el alto de las filas. Para grabar esta macro, coloque el punto de inserción en la primera tabla cuyo formato desea modificar y, a continuación, haga lo siguiente: En el menú Herramientas, haga clic en Macro y, a continuación, haga clic en Grabar nueva macro. En el cuadro de diálogo Grabar macro, como mostramos aquí, puede dar nombre a la macro, asignarle un método abreviado de teclado o una barra de herramientas para que quede más accesible, personalizar la ubicación en la que se guarda la macro, y agregar una descripción de la misma para futuras referencias. O, si lo prefiere, puede omitir todos estos pasos por ahora y hacer clic en Aceptar para que comience la grabación. 1. Puede modificar el nombre numérico asignado automáticamente a la macro. Los nombres de macro pueden incluir letras y números, pero no espacios en blanco. 2. De manera predeterminada, las nuevas macros que se graban se guardan en la plantilla global Normal.dot. También puede guardar la macro en el documento o en la plantilla activos, o en otra plantilla personalizada. 57
- 58. COMPUTACIÓN BÁSICA II DANIELA PÁRRAGA PEREIRA 3. Puede asignar una macro para que esté accesible en una barra de herramientas o mediante un método abreviado de teclado. Si omite esta parte, puede realizar estas asignaciones en cualquier momento posterior a la creación de la macro. 4. La descripción de la macro incluye la fecha y el nombre del usuario que está grabando la macro. Puede editar esta descripción como crea conveniente. Seguridades De Macros Todos sabemos que, mientras la mayoría de las macros son inofensivas y muy útiles, las macros constituyen una cuestión de seguridad importante. Para proteger el sistema y los archivos, no habilite macros de origen desconocido. Si quiere tener la opción de habilitar o deshabilitar macros discriminadamente, y seguir teniendo acceso a todas las macros que desee utilizar, defina el nivel medio de seguridad de macros en los programas de Office. De este modo tendrá la opción de habilitar o deshabilitar macros cada vez que abra un archivo que contenga una macro, permitiéndole al mismo tiempo ejecutar cualquier macro que seleccione. Para definir la seguridad de macros en cualquier programa de Office que ofrezca macros VBA, en el menú Herramientas haga clic en Macro y después en Seguridad. Seleccione el nivel de seguridad deseado y haga clic en Aceptar. Observe que no se recomienda seleccionar el nivel de seguridad Bajo. Marcadores, Referencia, Cruzados El Marcador identifica una ubicación o una selección de texto a la que se asigna un nombre para identificarla para futuras referencias. Por ejemplo, puede utilizar un marcador para identificar el texto que desea revisar más adelante. En lugar de desplazarse por el documento para localizar el texto, puede ir al texto utilizando el cuadro de diálogo Marcador. También se pueden agregar referencias cruzadas a los marcadores. Por ejemplo, después de insertar un marcador en un documento, se puede hacer referencia a esos lugares del texto creando referencias cruzadas a ese marcador. Agregar un marcador 1. Seleccione el texto o el elemento al que desee asignar un marcador o haga clic en el lugar donde desee insertar un marcador. 58
- 59. COMPUTACIÓN BÁSICA II DANIELA PÁRRAGA PEREIRA 2. En el grupo Vínculos de la ficha Insertar, haga clic en Marcador. 3. En Nombre del marcador, escriba o seleccione un nombre. Los nombres de los marcadores deben comenzar por una letra y pueden incluir números. No se puede incluir espacios en el nombre de un marcador. No obstante, se puede utilizar el carácter de subrayado para separar palabras, por ejemplo, "Primer_título". 4. Haga clic en Agregar. 59
- 60. COMPUTACIÓN BÁSICA II DANIELA PÁRRAGA PEREIRA UNIDAD IV OPEN OFFICE ORG Open Office es una suite ofimática (al igual que Microsoft Office), es decir, es un paquete que incluye los programas básicos requeridos para la util ización habitual de un ordenador. Incluye herramientas como un procesador de textos, una hoja de cálculo, presentaciones, herramientas para el dibuj o vectorial y base de datos. Este producto se puede utilizar con diversas plataformas, como Microsoft Windows, Linux, BSD, Solaris y Mac OS X. Por otro lado, Open Office es compatible con Microsoft Office, aunque inicialmente se creó para ofrecer una alternativa abierta y de alta calidad a este producto. Además, este producto puede ser usado de manera gratuita. Otra de sus ventajas es la existencia de una versión portátil que puede ser transportada y usada directamente desde una memoria USB sin necesidad de instalarse en un ordenador. INSTALACIÓN DE OPEN OFFICE ORG 1. En nuestro caso, buscamos en la red la máquina que compartió el instalador o setup. 60
- 61. COMPUTACIÓN BÁSICA II DANIELA PÁRRAGA PEREIRA 2. l u ego aparece la ventana que nos da la bienvenida para proceder a instalar el programa y damos clic en SIGUIENTE. 3. Luego aparece otra ventana y damos clic en SIGUIENTE. 61
- 62. COMPUTACIÓN BÁSICA II DANIELA PÁRRAGA PEREIRA 4. Damos clic en siguiente. 5. Damos clic en siguiente. 62
- 63. COMPUTACIÓN BÁSICA II DANIELA PÁRRAGA PEREIRA 6. Y luego damos clic en INSTALAR. 7. Por ultimo clic en finalizar y listo el programa quedará instalado. 63
- 64. COMPUTACIÓN BÁSICA II DANIELA PÁRRAGA PEREIRA OPEN OFFICE.ORG WRITER. PIE DE PAGINA. Clic en insertar. Clic en pie de página. 64
- 65. COMPUTACIÓN BÁSICA II DANIELA PÁRRAGA PEREIRA INSERTAR TABLA. Clic en insertar. Clic en tabla. Otra forma de insertar tabla. 65
- 66. COMPUTACIÓN BÁSICA II DANIELA PÁRRAGA PEREIRA En OPEN OFFICE.ORG WRITER también podemos insertar gráficos estadísticos. 66
- 67. COMPUTACIÓN BÁSICA II DANIELA PÁRRAGA PEREIRA Insertar imagen. Clic en insertar. Clic en imagen. Buscamos la imagen deseada. 67
- 68. COMPUTACIÓN BÁSICA II DANIELA PÁRRAGA PEREIRA Clic en insertar. GUARDAR DOCUMENTO Clic en archivo. 68
- 69. COMPUTACIÓN BÁSICA II DANIELA PÁRRAGA PEREIRA Clic en guardar Seleccionamos la ubicación donde deseamos guardar el documento y Clic en guardar. OPENOFFICE ORG PRESENTACIÓN. 69
- 70. COMPUTACIÓN BÁSICA II DANIELA PÁRRAGA PEREIRA Página de inicio de OPENOFFICE.ORG PRESENTACIÓN Insertar texto con imagen. 70
- 71. COMPUTACIÓN BÁSICA II DANIELA PÁRRAGA PEREIRA WEBGRAFÍA http://tutoriales.igluppiweb.com.ar/ecorreo.pdf http://es.wikipedia.org/wiki/Correo_electr%C3%B3nico#Origen http://es.wikipedia.org/wiki/Hotmail http://www.hotmailcorreo.com.es/que-es-hotmail/ http://tensaiweb.info/blog/nuevas-caracteristicas-de-gmail/ http://es.wikipedia.org/wiki/Microsoft_Outlook http://www.abueloinformatico.es/vertutoriales.php?id=565&titulo=herramientas_de_mi crosoft_office_2010&cat=Productividad http://es.wikipedia.org/wiki/Microsoft_Office_2010#Adelanto_t.C3.A9cnico http://es.wikipedia.org/wiki/Microsoft_Word http://www.slideshare.net/yomy1/excel-2010-11277989 http://es.wikipedia.org/wiki/Apache_OpenOffice#Apache_OpenOffice_3 http://superalumnos.net/docs/acerca_de_oo.pdf 71
- 72. COMPUTACIÓN BÁSICA II DANIELA PÁRRAGA PEREIRA 72
- 73. COMPUTACIÓN BÁSICA II DANIELA PÁRRAGA PEREIRA CURRICULUM VITAE DATOS PERSONALES Nombres: Daniela Annabelle Apellidos: Párraga Pereira C.I.: 070645541-7 Fecha De Nacimiento: 1-Octubre-1993 Edad: 19 años Dirección: Barrio 1 de Abril Localidad: Puerto Bolívar Celular: 0984888060 Email: 27danielita@hotmail.es FORMACIÓN Y ESTUDIOS: Primaria: Esc. Divino Niño Secundaria: Ins. Tec. Sup. Ismael Pérez Pazmiño Superior: Universidad Técnica de Machala Cursos y seminarios: Congreso Internacional de Contabilidad y Auditoría Curso de Tributación Seminario de economía CORPODET Conocimientos informáticos: Computación I 73
- 74. COMPUTACIÓN BÁSICA II DANIELA PÁRRAGA PEREIRA UNIVERSIDAD TÉCNICA DE MACHALA FACULTAD DE CIENCIAS EMPRESARIALES ESCUELA DE CONTABILIDAD Y AUDITORÍA TEMA: CORREOS ELECTRÓNICOS NOMBRE: DANIELA ANNABELLE PÁRRAGA PEREIRA DOCENTE: ING. ALEXANDRA SHIGUE CURSO: 2DO CONTABILIDAD Y AUDITORÍA “A” SECCIÓN: VESPERTINA AÑO - LECTIVO 2012 – 2013 74
- 75. COMPUTACIÓN BÁSICA II DANIELA PÁRRAGA PEREIRA INTRODUCCIÓN El correo electrónico es un servicio de red que permite enviar y recibir mensajes de manera rápida, de un ordenador a otro. Es similar al correo normal, pero tiene muchas más ventajas: normalmente, es gratuito, es rápido, ya que el mensaje se envía y recibe instantáneamente. Se los puede utilizar según el usuario cree que es conveniente como pueden ser: YAHOO, HOTMAIL, GMAIL, estos son algunos de los más utilizados pero existen muchos más eso depende de la preferencia del usuario. Hoy en día los usuarios de la red tienen una cuenta de correo electrónico y lo utiliza diariamente, bien sea para el trabajo o bien sea para uso personal una ventaja del correo electrónico es que se pueden adjuntar archivos, como videos, imágenes, PDF y a los mensajes, se les puede cambiar de color, tamaño, formato, siendo más ordenado y presentable, a la hora de leer los mensajes. Mi correo preferido, es “Hotmail, siempre he utilizado este correo, ya que esta integrado con el MSN, y es una de las más conocidas en la actualidad. 75
- 76. COMPUTACIÓN BÁSICA II DANIELA PÁRRAGA PEREIRA CORREO ELÉCTRONICO Correo electrónico (correo-e, conocido también como e-mail), es un servicio de red que permite a los usuarios enviar y recibir mensajes y archivos rápidamente (también denominados mensajes electrónicos o cartas electrónicas) mediante sistemas de comunicación electrónicos. Principalmente se usa este nombre para denominar al sistema que provee este servicio en Internet, mediante el protocolo SMTP, aunque por extensión también puede verse aplicado a sistemas análogos que usen otras tecnologías. Por medio de mensajes de correo electrónico se puede enviar, no solamente texto, sino todo tipo de documentos digitales dependiendo del sistema que se use. Su eficiencia, conveniencia y bajo coste están logrando que el correo electrónico desplace al correo ordinario para muchos usos habituales. En su forma más sencilla, el CORREO ELECTRÓNICO, también llamado E-MAIL (Electronic Mail), es una forma de enviar correo, mensajes o cartas electrónicas de un ordenador a otro. Tanto la persona que envía el correo electrónico, como la persona que lo recibe, debe tener una cuenta de correo en INTERNET. El E-MAIL fue uno de los primeros servicios que ofreció la red ARPANET. Esto no quiere decir que sea un servicio exclusivo de la red INTERNET. El E-MAIL es un servicio que ofrece prácticamente todo tipo de redes existentes. El E-MAIL es mucho más rápido que el correo tradicional. Cuando se envía correo electrónico, puede ser cuestión de minutos que llegue a su destino, sea cual sea el lugar del mundo donde se encuentre el destinatario del mensaje. El mensaje electrónico pasa de un servidor a otro. Cada servidor que recibe un mensaje, comprueba la dirección y lo envía por la ruta correcta a otro servidor. Este proceso se repite hasta que el mensaje llega al 76
- 77. COMPUTACIÓN BÁSICA II DANIELA PÁRRAGA PEREIRA servidor de destino, entonces se almacena en el buzón electrónico correspondiente (espacio de disco destinado a almacenar el correo electrónico de un usuario de dicho servidor). Sin embargo con el correo tradicional suele ser cuestión de días, semanas e incluso meses. TIPOS DE CORREO ELECTRÓNICO Correo POP Este tipo de correo se hace a través de una conexión telefónica, pero sin necesidad de estar conectado permanentemente a la red, simplemente se llama por teléfono a través de un módem o ASDL a un servidor dedicado de correo (llamado POPSERVER), y éste se conecta para recibir, enviar los mensajes que estén en nuestro buzón y corta la comunicación. Esto se hace a través de programas específicos (Outlook Express, Eudora, Pegasus Mail, Nestcape Communicator, etc.) Los mensajes se borran del servidor y se almacenan en el disco rígido de la PC del usuario. Tenemos capacidad ilimitada de almacenar mails, es más rápido y los mensajes se pueden escribir y leer sin necesidad de estar conectados a la red, los podemos consultar en cualquier momento, redactarlos y enviarlos mas tarde. Sólo nos conectamos para enviar y recibir. Las desventajas son: generalmente es pago, no podemos consultar los mensajes recibidos desde otras PC o vía Web, hay mayor posibilidad de ingreso de virus, es más difícil combatir y filtrar el SPAM. WEB MAIL O CORREO WEB Este es un servicio de correo generalmente gratuito que se encuentra en portales y/o buscadores (HOTMAIL, YAHOO, GMAIL, UOL, UBBI, etc.) que ofrecen este servicio, en donde un usuario se subscribe (define su nombre de usuario o ID y contraseña), y obtiene su casilla de correo personal. Para usar este tipo de correo es imprescindible contar con UNA CONEXIÓN a Internet (paga o gratis) y un navegador o browser. Para leer y escribir hay que estar permanentemente conectado (ONLINE), lo que encarece las comunicaciones telefónicas, es lento, y la cantidad de mails que almacena están limitados, el tamaño de los archivos que se envían, etc. Los mensajes quedan en el servidor donde está alojada la cuenta de correo Web (en el disco rígido del servidor de correo). 77
- 78. COMPUTACIÓN BÁSICA II DANIELA PÁRRAGA PEREIRA Para utilizar este correo sólo hace falta el navegador o browser, ya que, al entrar al servicio, se convierte en el administrador de correo. Las Ventajas: es gratis, se puede consultar desde cualquier PC (locutorio, ciber, etc.) DESVENTAJAS: hay que estar permanentemente conectado, es más lento, tiene propagandas, es más inseguro. HOTMAIL Hotmail es el nombre que recibe un servicio gratuito de correo electrónico, creado por dos investigadores, a mediados de la década de los noventa. En la actualidad es propiedad de otra empresa, que es mundialmente conocida, llamada Microsoft. Cuando hablamos de Hotmail, estamos hablando de un servicio con el cual puedes leer, recibir, mandar y guardar mensajes de correo electrónico, también conocidos como e-mail. Para usar este servicio, no es necesario pagar nada, pues la empresa provee de cuentas gratis a todas las personas que necesiten una. El único requisito es registrarse. Este procedimiento de hace de forma sencilla y te tomará sólo unos pocos minutos. Al obtener una dirección de correo electrónico en Hotmail tendrás una cuenta de correo en forma inmediata y a disposición para que la uses de la forma que más te guste. Lo bueno de este servicio es que puedes crear tantas cuentas como necesites, sin pagar nada. Solo recuerda crear las cuentas que verdaderamente vayas a necesitar. Con una cuenta gratuita puedes mandar y recibir mensajes gratuitamente. Al principio, cuando se inventó el correo electrónico, esto era lo único que podías hacer, pero afortunadamente hoy en día, se pueden hacer muchas más cosas. Entre ellas se cuentan la comunicación por Messenger, la utilización de la nube virtual SkyDrive y el acceso a MSN. Como te habrás dado cuenta, el correo Hotmail es mucho más que un simple servicio de correspondencia electrónica, ya que permite el acceso a otros variados e importantes servicios de comunicación. 78
- 79. COMPUTACIÓN BÁSICA II DANIELA PÁRRAGA PEREIRA Características Similar a otros servicios principales de email, Hotmail utiliza AJAX, técnica de programación y es compatible con versiones anteriores de Internet Explorer, Safari, Mozilla Firefox y Google Chrome. Algunas de sus características incluyen controles de teclado dando la posibilidad de desplazarse por la página sin utilizar el ratón, la capacidad de buscar mensajes12 incluyendo la sintaxis de consulta estructurado como "de: eBay", filtros de mensajes, basada en la carpeta de organización de los mensajes, finalización automática de direcciones de contacto al redactar, contacto agrupados, importación y exportación de contactos como archivos CSV, formato de texto enriquecido, firmas de texto enriquecido, filtrado de spam y antivirus, soporte para múltiples direcciones y diferentes versiones lingüísticas. Acceso POP3 ahora está disponible para todas las cuentas. CÓMO PERSONALIZAR TU HOTMAIL Las corporaciones que proveen aplicaciones para la web o en este caso servidores de correo como Hotmail toman muy en serio el deseo de sus usuarios para diferenciarse del resto rompiendo el molde y personalizando sus entornos de trabajo. La función de personalización de las aplicaciones y servicios de mensajería es casi ineludible para los desarrolladores y supone una permanente actualización de temas en una gran variedad de estilos para que los usuarios puedan “decorar” o personalizar sus casillas de correo. Hotmail es el mayor correo del mundo (el que más usuarios tiene) por lo que no podría estar ajeno a esta necesidad o deseo de los usuarios por lo que cuenta con una herramienta que le permite realizar este tipo de tarea. Para cambiar el tema de tu cuenta de Hotmail, debes seguir los siguientes pasos: Ingresa en tu cuenta de Hotmail Ve a tu bandeja de entrada Ingresa en opciones 79
- 80. COMPUTACIÓN BÁSICA II DANIELA PÁRRAGA PEREIRA Ve a la categoría Correo En la categoría Personaliza Hotmail, ingresa en la opción Temas Elige un tema de los que se te muestran en la pantalla Para guardar los cambios efectuaos, solo debes hacer clic en el botón Guardar CONTESTADOR AUTOMÁTICO. Contestador automático de email es un programa con el que puedes contestar mensajes de forma automática . También puedes gestionar diferentes respuestas para ser asignadas según la dirección de donde venga el email y/o el casillero de email donde lleguen. Esta aplicación de Bersoft tiene soporte para SSL. Se ejecuta discretamente, oculto en tu barra de tareas y te alerta cuando ha recibido un nuevo correo electrónico. El contestador Automático lee, borra y contesta emails según tus preferencias sin abrir tu cliente se correo. También puede precisualizar emails y guardar relaciones. El contestador automático de email es ampliamente configurable, adaptable a tus Necesidades para gestionar tu tráfico de correos y con alguna opción extra como dos sonidos distintos para alertarte de email ordinario o extraordinario o de correos marcados como VIP. CREAR FILTROS EN HOTMAIL En Hotmail se puede configurar en “Opciones” –> “Más Opciones” y allí puedes guardar automáticamente tu correo en carpetas. Sinceramente, no es nada diferente a Gmail o Yahoo. La única diferencia entre estos sitios para crear correo son carpetas y etiquetas. Y además, los filtros de Gmail parecen ser más completos, pero todos son igualmente efectivos. Configurar filtros es fácil y no requiere de mucho tiempo. Con un poco de sentido común y organización podemos tener nuestra cuenta de correo ordenadita desde donde se la mire. 80
- 81. COMPUTACIÓN BÁSICA II DANIELA PÁRRAGA PEREIRA GMAIL Gmail es el servicio de correo electrónico o email ofrecido por la empresa Google. Es conocido como Google Mail en Alemania, Austria y el Reino Unido. Gmail es conocido especialmente por ser unos de los primeros en ofrecer una gran capacidad de almacenaje (gran ventaja competitiva que los demás competidores tuvieron que igualar) y también por su sistema de búsqueda de mensajes que permiten al usuario encontrar fácilmente, cualquier mail que le hayan mandado. Gmail ofrece una gran tecnología, comodidad y es gratuito. Gmail también ofrece un control muy efectivo en contra del spam o correo basura, ya que los bloquea antes que lleguen al mail. Eso permite recibir sólo correos conocidos y se reduce la cantidad de mensajes que llegarían cuando no existe un control. En el caso que algún spam se filtre, existe la posibilidad de bloquearlo personalmente. Entre otros servicios de Gmail, también se encuentra el chat, que permite mantener comunicación con todos los contactos que se encuentren conectados a la vez. También es posible configurar la página mediante plantillas disponibles con diferentes imágenes, colores y gráficos. Así el mail es más personalizado. También se puede cambiar el idioma, con más de 40 opciones en la actualidad. Todas estas características y muchas otras, hacen que Gmail sea uno de los servicios más completos, capaces y atractivos disponibles en el mundo. CARACTERÍASTICAS DE GMAIL Etiquetas de varios Colores. Las llamadas Labels o etiquetas que sirven para agrupar nuestros mensajes de Gmail ahora también pueden tener colores distintos para fácil reconocimiento visual. 81
- 82. COMPUTACIÓN BÁSICA II DANIELA PÁRRAGA PEREIRA Chat grupal. Conversa con todos los contactos que quieras en una sola ventana, sólo con invitarlos. Esta nueva característica hacía bastante falta en Gmail y esperemos que este disponible para GTalk también. .Acceso IMAP. Esto significa que podrás acceder desde cualquier dispositivo a tu correo de Gmail, ya sea IPhone, móvil o lo que tengas a la mano. Evidentemente cualquier cambio que hagas desde el dispositivo se reflejará automáticamente en Gmail. Ver archivos .ppt como presentaciones. Gmail ya nos tenía acostumbrados a poder visualizar los adjuntos en la misma web, como era el caso de hojas de cálculo por ejemplo y varios tipos de formato que leía con facilidad. Pero ahora podemos ver una presentación ppt sin necesidad de tener Power Point. Archivo adjunto más grande. Ahora podemos enviar archivos de hasta 20 Mb. Esto sí que hacía falta porque de que sirve tener 2.8 Gb de espacio y no poder usarlos bien. PERSONALIZACIÓN PARA GMAIL Los temas para visualizar la interfaz de Gmail son geniales, existen muchas opciones para elegir y darle a la bandeja de entrada un aspecto personalizado. Sin embargo a muchos usuarios no les basta con las opciones de elegir los propios colores del texto y barras que están disponibles desde hace algunos meses. Por ello el equipo de desarrolladores de Google, implementa a partir de hoy la opción de que los usuarios adornen su diseño de la interfaz de correo electrónico con su propia fotografía y crear temas completamente por su cuenta. Para usar esta novedad sólo hay que modificar las opciones de diseño de cada cuenta en la parte superior derecha de la bandeja de entrada; ir a la etiqueta "Temas" y elegir la opción de "Crear tu propio tema". 82
- 83. COMPUTACIÓN BÁSICA II DANIELA PÁRRAGA PEREIRA En la nueva ventana aparecerá la opción de elegir colores de cada elemento de la página y al dar clic sobre la imagen de fondo aparecerá la opción de "Seleccionar" una imagen propia para que se despliegue. ¿Te gustaría cambiarle el aspecto a Gmail por uno más moderno y vistoso? Pues hay una alternativa desde userstyle, con unos simples complementos, o estilo que podemos integrar a Firefox y que nos permitirá cambiar el estilo de Gmail. Solo necesitaremos estos dos pasos 1-Instalar Stylish extensión para Firefox, luego reiniciarlo (importante) 2-En seguida nos dirigiremos a Gmail Redesigned (en userstyles) más adelante daremos un click en el botón “LOAD Into Stylish”. Y en la ventana que se abrirá, damos un click en guardar. CONTESTADOR AUTOMÁTICO Ahora bien, el hecho de tener mensajes guardados en Gmail, además de ayudarnos a despachar rápido mensajes repetitivos, también nos ayuda a poner un contestador automático bastante preciso, mediante el uso de filtros. Para esto, debes ir a Opciones - Filtros y establecer los criterios. En mi caso, todo mail que contenga la palabra Messenger, entre otras cosas, va a recibir mi respuesta. Si bien un contestador automático personalizable tiene una utilidad increíble, se debe usar con cuidado. Las posibles combinaciones de palabras, remitentes y asuntos puede ser muy grande y configurarlo correctamente es todo un desafio CREAR FILTROS Y ETIQUETAS EN GMAIL 83
- 84. COMPUTACIÓN BÁSICA II DANIELA PÁRRAGA PEREIRA Por defecto, en Gmail todos los email recibidos son almacenados en la bandeja de entrada, sin ningún tratamiento en particular. Sin embargo es posible crear filtros que nos permitan administrar el flujo de mensajes entrantes. Con estos podemos etiquetar, archivar, eliminar, destacar o reenviar emails de manera automática. Para ello, hacemos clic en el vínculo "Crear un filtro" que se encuentra al lado de "Buscar en la Web". En la ventana que aparece, especificamos los criterios que deseamos utilizar para determinar las acciones a llevarse a cabo cuando recibamos un email: Remitente Destinatario Asunto Palabras contenidas Palabras excluidas Archivos adjuntos presentes. YAHOO! Yahoo! (cuyo nombre tiene incorporado el signo de exclamación), es una empresa estadounidense con sede en California, que proporciona servicios de Internet a nivel mundial. Yahoo! es más conocida por su popular buscador y servicio de correo electrónico, que son utilizados por millones de personas en todo el planeta. Además de esos, cuanta con muchos más servicios como noticias, directorio y páginas sociales, entre otros. Los servicios que ofrece Yahoo! ya no se limitan al tradicional directorio (incluso abandonado a la fecha), sino que abarcan la mayoría de las actividades que se pueden llevar a cabo en Internet, como noticias, correo electrónico, Messenger, grupos, juegos, compras, búsqueda de trabajos y muchas más. Todos los servicios se encuentran disponibles en más de 20 idiomas. 84
- 85. COMPUTACIÓN BÁSICA II DANIELA PÁRRAGA PEREIRA PERSONALIZAR YAHOO Puedes personalizar Yahoo cambiándole los colores para que la interfaz varíe un poco y salga de lo habitual. En yahoo correo tienes la opción de seleccionar el color que desees, solo basta con entrar en el menú superior en Opciones > Colores y aparecerá una lista de los colores que tienes disponibles para personalizar. Tienes a tu disposición una serie de colores para personalizar el aspecto de tu cuenta. Puedes cambiarlos las veces que quieras. Para ello: 1. Haz clic en el enlace Opciones de la parte superior derecha. 2. En la nueva página, pulsa en el enlace Colores de la parte izquierda de la pantalla. 3. En la nueva página, elige el tema de colores que prefieras utilizando el cuadro de la parte izquierda. (Azul Clásico, Dorado, Desierto...) 4. Haga clic en el botón Guardar que encontrará al pie de la página. CONTESTADOR AUTOMÁTICO PARA YAHOO MESSENGER El trabajo de este software es contestar en su ausencia o cuando usted está ocupado, este software le da aislamiento total y le deja trabajar fácilmente. El contestador automático de Yahoo Messenger es un software muy pequeño que tiene varias opciones en él tiene gusto de la contestación solamente a la lista seleccionada de personas o no hacer caso de una lista de las personas etc. CREAR ETIQUETAS Para crear un nuevo filtro, haz clic en Opciones en la esquina superior derecha de la página de Yahoo! Mail y, a continuación, haz clic en Opciones de correo. En la lista de la izquierda, haz clic en Filtros y luego en el centro de la página, pulsa Crear o modificar filtros. En la página de filtros pulsa "Añadir", ponle nombre al filtro y escoge entre las distintas opciones disponibles para reenviar automáticamente determinados mensajes a una carpeta 85
- 86. COMPUTACIÓN BÁSICA II DANIELA PÁRRAGA PEREIRA en particular. Por ejemplo, puedes enviar todos los mensajes que recibas de tu familia a la carpeta "Familia". Cuando hayas terminado, pulsa "Añadir filtro". OUTLOOK EXPRESS Outlook Express fue un cliente de correo electrónico y de noticias de red producido por Microsoft para sus plataformas Windows, también con versiones para otras plataformas. Outlook Express se distribuía sin costo adicional con Microsoft Internet Explorer, y formaba parte así de los últimos sistemas operativos de las familias Windows y Windows NT. Fue un programa derivado de Microsoft Outlook (que forma parte de Office), pero especializado en correo electrónico y noticias de red, por lo que no incluye las características de groupware. En cambio, permite un mejor manejo de algunas características comunes en grupos de correo electrónico y noticias de red, como el manejo de texto. Desde el 1 de septiembre de 2009 dejó de ser operativo, fue reemplazado por el cliente Windows Mail (incluido en Windows Vista) y luego Windows Live Mail, parte del paquete de descarga Windows. CARACTERÍSTICAS DE SEGURIDAD Estas capacidades multimedia, sumadas a la característica de previsualización, han permitido la proliferación de virus informáticos tipo gusano (worm) que se difunden a través de este programa (tan sólo al modificar su funcionamiento). Es mucho más que recomendable utilizarlo sólo en modo texto, o utilizar MUA's alternativos. Así, se aconseja siempre configurar el programa para impedir la visualización de contenido activo, especialmente el uso de ActiveX en los mensajes, que es particularmente peligroso. Esto puede hacerse desactivando el panel de vista previa y configurando Internet Explorer de forma que Outlook Express advierta al usuario de la presencia de ActiveX y lance una pregunta para que éste decida si permite o no su 86
- 87. COMPUTACIÓN BÁSICA II DANIELA PÁRRAGA PEREIRA ejecución. Esto permite que el usuario pueda autorizar su ejecución sólo cuando sea realmente necesaria, y sólo cuando el creador del mensaje sea fiable. Personalización de Outlook Cada carpeta de Microsoft Outlook 2010, como Bandeja de entrada y Calendario, muestra sus elementos con un diseño denominado vista. Cada carpeta tiene varias vistas predeterminadas entre las cuales puede elegir o bien puede crear vistas personalizadas. CREAR UNA VISTA Puede crear una vista basada en una vista existente o puede crear una nueva. Crear una nueva vista 1. En la ficha Ver, en el grupo Vista actual, haga clic en Cambiar vista y, a continuación, haga clic enAdministrar vistas. 2. Haga clic en Nueva. 3. En el cuadro Nombre de la nueva vista, escriba un nombre para la vista. 4. En el cuadro Tipo de vista, seleccione un tipo de vista. 5. Para cambiar la ubicación en la cual estará disponible la vista, seleccione una opción en Puede usarse en y, a continuación, haga clic en Aceptar 6. En el cuadro de diálogo Configuración de vista avanzada: Nueva vista, seleccione las opciones que desee usar. 7. Cuando haya finalizado, haga clic en Aceptar. 8. Para usar la vista inmediatamente, haga clic en Aplicar vista. NOTA Las vistas nuevas se agregan al submenú Vista actual . Crear una vista basada en una vista predeterminada 1. En la vista en la que desea basar la nueva vista, en la ficha Ver, en el grupo Vista actual, haga clic en Configuración de la vista. 2. Para cada tipo de cambio que desee realizar, haga clic en un botón y seleccione las opciones que desee. Cuando haya terminado, haga clic en Aceptar 87
- 88. COMPUTACIÓN BÁSICA II DANIELA PÁRRAGA PEREIRA 3. En la ficha Ver, en el grupo Vista actual, haga clic en Cambiar vista y, a continuación, haga clic en Administrar vistas. 4. En el cuadro Vistas de la carpeta nombre de la carpeta, haga clic en Configuración actual de la vista. 5. Haga clic en Copiar. 6. En el cuadro Nombre de la nueva vista, escriba un nombre. 7. Para cambiar la ubicación en la que estará disponible la nueva vista, haga clic en una de las opciones de Puede usarse en. NOTAS Si desea que otras carpetas seleccionadas usen la vista actual, en la ficha Ver, en el grupo Vista actual, haga clic en Cambiar vista y, a continuación, haga clic en Aplicar la vista actual a otras carpetas de carpeta. Active las casillas de las carpetas a las cuales desea aplicar la vista. Las vistas nuevas se agregan al submenú Vista actual. Eliminar una vista personalizada 1. En la ficha Ver, en el grupo Vista actual, haga clic en Cambiar vista y, a continuación, haga clic en Administrar vistas. 2. En el cuadro Vistas de la carpeta nombre de la carpeta, haga clic en la vista que desea eliminar. 3. Haga clic en Eliminar. 1 1 http://tutoriales.igluppiweb.com.ar/ecorreo.pdf http://es.wikipedia.org/wiki/Correo_electr%C3%B3nico#Origen http://es.wikipedia.org/wiki/Hotmail http://www.hotmailcorreo.com.es/que-es-hotmail/ http://tensaiweb.info/blog/nuevas-caracteristicas-de-gmail/ 88
- 89. COMPUTACIÓN BÁSICA II DANIELA PÁRRAGA PEREIRA UNIVERSIDAD TÉCNICA DE MACHALA FACULTAD DE CIENCIAS EMPRESARIALES ESCUELA DE CONTABILIDAD Y AUDITORÍA COMPUTACION APLICADA II HERRAMIENTAS DE MICROSOFT OFFICE NOMBRE: DANIELA ANNABELLE PÁRRAGA PEREIRA DOCENTE: ING. ALEXANDRA SHIGUE CURSO: 2DO CONTABILIDAD Y AUDITORÍA “A” SECCIÓN: VESPERTINA AÑO - LECTIVO 89
- 90. COMPUTACIÓN BÁSICA II DANIELA PÁRRAGA PEREIRA 2012 - 2013 Introducción El objetivo principal de Office 2010 es el de establecer una herramienta, que de forma rápida, fiable y fácil, ayude a los trabajadores de la información en su actividad diaria. El Sistema Office ha cambiado de forma notoria durante los últimos de su historia. Inicialmente, ofrecía una colección de aplicaciones dedicadas a tareas de productividad personal. Entre ellas, procesador de texto, hoja de cálculo y presentaciones. Hoy, el Sistema Office es una plataforma conectada con servidor y con capacidad de ofrecer servicios, dedicada al individuo, al grupo y a la productividad organizativa. Se ha incorporado sobre la base existente, la inteligencia de negocio, la colaboración. Para muchos usuarios, Office se convierte en el principal vehículo para circular por las actividades diarias: Microsoft Office provee las herramientas familiares para transformar la Organización. Microsoft Office 2010 proporciona más flexibilidad a los Trabajadores de la Información para ayudarles a ahorrar tiempo y dinero para sus organizaciones y para enriquecer su dimensión personal. 90
- 91. COMPUTACIÓN BÁSICA II DANIELA PÁRRAGA PEREIRA HERRAMIENTAS DE MICROSOFT OFFICE Microsoft Office 2010 (nombre código Office 14) es una versión de la suite ofimática Microsoft Office de Microsoft y sucesora de Microsoft Office 2007. Office 2010 incluye compatibilidad extendida para diversos formatos de archivos,1 actualizaciones de la interfaz de usuario,2 y una experiencia de usuario refinada. Es compatible con Windows XP SP3 (32- bit), Windows Vista SP1 y Windows 7. Por primera vez y con la introducción de Office 2010, la suite está disponible en una compilación para arquitecturas de 64 bits,6 aunque solo para los sistemas operativos de núcleo NT 6.x, como Windows Vista, Windows 7 y Windows Server 2008/2008 R2.7 Los sistemas operativos de 64 bits anteriores de núcleo NT 5.x como Windows XP Professional x64 Edition y Windows Server 2003/2003 R2 no están soportados oficialmente. Office 2010 marca el debut de Office Web Apps, una versión gratuita que incluye Word, Excel, PowerPoint y OneNote la cual funciona directamente en navegadores web. Una nueva edición de Office, Office Starter 2010, reemplaza al software de productividad Microsoft Works. En dispositivos móviles, Office Mobile 2010 estará disponible en equipos Windows Phone con Windows Mobile 6.5 y Phone 7. Características y ventajas de Office 2010 Microsoft Office 2010 ofrece nuevas formas flexibles y eficaces de llevar a cabo su mejor trabajo, en la oficina, en el hogar o en la escuela. Cree presentaciones e informes que destaquen con herramientas que le ayudan a capturar sus ideas de forma más creativa. Manténgase conectado con sus proyectos, incluso si está lejos del equipo, con acceso a archivos de Office a través de un explorador web o un teléfono con Windows. Trabaje de forma eficiente con otras personas compartiendo, editando y revisando archivos al mismo tiempo, incluso desde diferentes ubicaciones y zonas horarias. 91
- 92. COMPUTACIÓN BÁSICA II DANIELA PÁRRAGA PEREIRA Con Office 2010, el control está en sus manos, llevando a cabo las tareas y produciendo resultados asombrosos cuando y como sea que trabaje mejor. Administrar finanzas de negocios y personales de forma eficaz Use plantillas integradas de Excel 2010 que le ayudan a elaborar un presupuesto y realizar un seguimiento de los gastos inmediatamente. Obtenga una perspectiva de los datos rápidamente con minigráficos, segmentación de datos y otras eficaces herramientas de análisis. Ilustre su información con gráficos y diagramas 3D dinámicos que puede crear con unos pocos clics. Organizar casi cualquier proyecto en un solo lugar sencillo Convierta a OneNote 2010 en un lugar conveniente para organizar sus recursos importantes, desde notas de reuniones e información de clientes hasta planes de remodelación del hogar. Cree un bloc de notas de OneNote para recopilar una gama completa de materiales y medios: documentos, texto, vídeos, audio, recortes de páginas web y mucho más. Busque exactamente lo que necesita con funciones de etiquetas y búsqueda simples. 92
- 93. COMPUTACIÓN BÁSICA II DANIELA PÁRRAGA PEREIRA Aumente la eficacia de la investigación en Internet con el archivado rápido. Guarde información de la Web y otros recursos en su bloc de notas con un solo clic. Crear presentaciones dinámicas que destaquen Transforme sus ideas en presentaciones memorables en PowerPoint 2010 usando una variedad de medios, desde vídeo de alta calidad hasta audio y fotos. Asuma plenamente el control creativo con características de edición de foto y vídeo fáciles de usar y espectaculares efectos visuales. Difunda su presentación fácilmente a los clientes en la misma ciudad o en el resto del mundo. 93
- 94. COMPUTACIÓN BÁSICA II DANIELA PÁRRAGA PEREIRA Expresar sus ideas con velocidad y originalidad Vuelque su creatividad en todo, desde informes de negocios hasta boletines familiares, con las plantillas listas para usar de Word 2010. Agregue interés visual al texto con espectaculares efectos como sombra, reflejo y 3D. Elija entre una impresionante variedad de gráficos SmartArt® personalizables que ayudan a resaltar mensajes importantes con unos pocos clics. Mantenerse sincronizado con los clientes y el calendario Use las herramientas de correo electrónico, calendario y lista de tareas de Outlook 2010 para mantenerse conectado con las personas y los proyectos de forma más eficaz. Administre el correo electrónico de varias cuentas en una sola bandeja de entrada, para no pasar nunca por alto un mensaje. Agregue citas al calendario de cada persona con un clic mediante la función Calendarios de grupo. Envíe correo electrónico a su equipo y clientes incluso cuando no está en la oficina usando Outlook Mobile 2010 en su Smartphone. 94
- 95. COMPUTACIÓN BÁSICA II DANIELA PÁRRAGA PEREIRA Crear material de marketing de aspecto profesional Cree sus propias comunicaciones, usando las eficaces herramientas de diseño de Publisher 2010, para hacer todo, desde el marketing de sus negocios hasta la planeación de un evento. Trabaje partiendo de una amplia biblioteca de plantillas personalizables para crear tarjetas postales, folletos, correo electrónico y mucho más. Use herramientas de edición de fotos y Vista previa dinámica para probar diferentes efectos artísticos. Produzca material de marketing de apariencia profesional, sin contratar a un diseñador profesional, usando herramientas de tipografía avanzadas y temas de diseño listos para usar. 95
- 96. COMPUTACIÓN BÁSICA II DANIELA PÁRRAGA PEREIRA Desarrollar bases de datos propias al instante Saque el máximo provecho de los datos de clientes y de negocios con las herramientas de base de datos de calidad profesional de Access 2010. Comience rápidamente con plantillas prediseñadas que puede personalizar. Obtenga una perspectiva de los datos más rápidamente con herramientas de Formato condicional que usan color y formato para resaltar los puntos importantes. PROGRAMAS COMUNES DE MICROSOFT OFFICE Microsoft Word Microsoft Word 2010 es un programa de procesamiento de texto diseñado para ayudarle a crear documentos de calidad profesional. Con las mejores herramientas de formato de documentos, Word ayuda a organizar y escribir sus documentos de manera más eficiente. También incluye versátiles herramientas de revisión y edición para que pueda 96
- 97. COMPUTACIÓN BÁSICA II DANIELA PÁRRAGA PEREIRA colaborar con otros con facilidad. Crear un nuevo documento 1. Haga clic en la pestaña Archivo y, a continuación, haga clic en Nuevo. 2. En Plantillas disponibles, haga clic en Documento en blanco. 3. Haga clic en Crear. Para obtener más información sobre cómo crear un nuevo documento, vea el tema sobre cómo crear un documento. Abrir un documento 1. Haga clic en la pestaña Archivo y, a continuación, haga clic en Abrir. 2. En el panel izquierdo del cuadro de diálogo Abrir, haga clic en la unidad o carpeta que contiene el documento. 3. En el panel derecho del cuadro de diálogo Abrir, abra la carpeta que contiene el dibujo que desea. 4. Haga clic en el documento y, a continuación, en Abrir. Guardar un documento Para guardar un documento en el formato usado por Word 2010 y Word 2007, realice lo siguiente: 1. Haga clic en la pestaña Archivo. 2. Haga clic en Guardar como. 3. En el cuadro Nombre de archivo, escriba un nombre para el documento. 4. Haga clic en Guardar. Para guardar un documento para que sea compatible con Word 2003 o una versión anterior, realice lo siguiente: 1. Abra el documento que desee usar en Word 2003 o una versión anterior. 2. Haga clic en la pestaña Archivo. 3. Haga clic en Guardar como. 97
- 98. COMPUTACIÓN BÁSICA II DANIELA PÁRRAGA PEREIRA 4. En la lista Guardar como tipo, haga clic en Documento de Word 97-2003. Así se cambia el formato del archivo a .doc. 5. En el cuadro Nombre de archivo, escriba un nombre para el documento. 6. Haga clic en Guardar. Para obtener más información sobre cómo crear un documento que es compatible con Word 2003 o versiones anteriores, vea Crear un documento para usarlo con versiones anteriores de Word. Leer documentos 1. Abra el documento que desee leer. 2. En la ficha Vista, en el grupo Vistas de documento, haga clic en Lectura de pantalla completa. 3. Para moverse de una página a otra en un documento, realice lo siguiente: Hacer clic en las flechas de las esquinas inferiores de las páginas. Presione AV PÁG y RE PÁG, o BARRA ESPACIADORA y RETROCESO en el teclado. Haga clic en las flechas de navegación de la parte superior central de la pantalla. SUGERENCIA Haga clic en Opciones de vista y, a continuación, haga clic en Mostrar dos páginas para ver dos páginas, o dos pantallas, al mismo tiempo. Para obtener más información sobre cómo ver documentos, vea Leer documentos en Word. Control de cambios e insertar comentarios Para activar el control de cambios, en la pestaña Revisar, en el grupo Seguimiento, haga clic en Control de cambios. 98
- 99. COMPUTACIÓN BÁSICA II DANIELA PÁRRAGA PEREIRA Para insertar un comentario, en la pestaña Revisar, en el grupo Comentarios, haga clic en Nuevo comentario. Para obtener más información sobre cómo realizar el control de los cambios realizados durante la revisión, vea Control de cambios e insertar comentarios. Imprimir un documento 1. Haga clic en la pestaña Archivo y luego en Imprimir. 2. Haga lo siguiente: En Imprimir, en el cuadro Copias, escriba el número de copias que desee imprimir. En Impresora, asegúrese de que esté seleccionada la impresora que desee. En Configuración, se seleccionan las configuraciones de impresión predeterminadas para la impresora. Si desea cambiar una configuración, haga clic en ella y luego seleccione la que desee. 3. Cuando esté satisfecho con la configuración, haga clic en Imprimir. Para obtener más información acerca de cómo imprimir un archivo, vea el tema sobre cómo obtener una vista previa e imprimir un archivo. Microsoft Excel Excel es un programa de hojas de cálculo de Microsoft Office system. Permite crear y aplicar formato a libros (un conjunto de hojas de cálculo) para analizar datos y tomar decisiones fundadas sobre aspectos de su negocio. Concretamente, se puede usar para hacer un seguimiento de datos, crear modelos para analizar datos, escribir fórmulas para realizar cálculos con dichos datos, dinamizar los datos de diversas maneras y presentarlos en una variedad de gráficos con aspecto profesional. Entre los escenarios más comunes de uso de Excel se incluyen: 99
- 100. COMPUTACIÓN BÁSICA II DANIELA PÁRRAGA PEREIRA Contabilidad Se pueden usar las eficaces características de cálculo de Excel en muchos informes contables y financieros (por ejemplo: estados de flujo de efectivo, balances de ingresos o estados de resultados). Definición de presupuestos Ya sea que sus necesidades sean personales o empresariales, puede crear cualquier tipo de presupuesto en Excel (por ejemplo: planes de presupuesto de marketing, presupuestos de eventos o presupuestos de jubilación). Facturación y ventas Excel también es útil para administrar datos de ventas y facturación, y en éste se pueden crear fácilmente los formularios que se necesiten (por ejemplo: facturas de ventas, albaranes u órdenes de compra). Informes Con Excel, se pueden crear diversos tipos de informes para mostrar resúmenes o análisis de datos (por ejemplo: informes que miden el rendimiento de los proyectos, que muestran la variación entre los resultados reales y los proyectados, o que se pueden usar para pronosticar datos). Planeación Excel es una gran herramienta para crear planes profesionales u organizadores útiles (por ejemplo: planes semanales de clases, planes de estudios de marketing, planes de impuestos para fin de año u organizadores para ayudarlo con la planificación de comidas semanales, fiestas o vacaciones). Seguimiento Se puede usar Excel para hacer el seguimiento de los datos en una planilla de horas o en una lista (por ejemplo: planillas de horas para hacer un seguimiento del trabajo o listas de inventario con las que se hace un seguimiento al inventario). Uso de calendarios Gracias a su área de trabajo con cuadrícula, Excel se presta para crear cualquier tipo de calendario (por ejemplo: calendarios académicos para hacer el seguimiento de las actividades durante el año escolar o calendarios del año fiscal para hacer el seguimiento de eventos empresariales e hitos). Microsoft PowerPoint PowerPoint es una aplicación que se ha desarrollado para crear presentaciones de una forma rápida y sencilla; para esto cuenta con varias herramientas que el usuario utiliza de acuerdo con sus necesidades. Las presentaciones se muestran como una secuencia ordenada de Diapositivas, que muestran en su interior una parte del tema general expuesto. 100
- 101. COMPUTACIÓN BÁSICA II DANIELA PÁRRAGA PEREIRA ASPECTOS GENERALES Presentación Una presentación es un conjunto de diapositivas, notas para el orador, documentos y un esquema, que se utilizan para exponer ante un auditorio un tema específico. Documentos Son páginas impresas que se distribuyen a los participantes en la presentación; éstas contienen una, dos, tres o seis diapositivas por hoja, además de información referente al tema de la exposición. Esquema En él se muestra el texto contenido en las diapositivas de la presentación. Notas para el orador Las notas para el presentador tienen como función principal servir de apoyo a la persona que realiza la presentación, es decir, al expositor, y están formadas por páginas que contienen las diapositivas y su respectiva descripción. Diapositivas Son el conjunto de elementos que conforman la presentación, es decir, texto, imágenes, combinación de texto e imágenes, sonidos y animaciones. TIPO DE PRESENTACIONES Los tipos de presentaciones que pueden crearse en PowerPoint son los siguientes: Presentación electrónica Es aquella que utiliza como medio de visualización la pantalla del computador, o un periférico, y se caracteriza porque en ella pueden observarse animaciones de imágenes o textos y escucharse sonidos con características especiales. Observe esta secuencia en una presentación electrónica. 101
- 102. COMPUTACIÓN BÁSICA II DANIELA PÁRRAGA PEREIRA Transparencias Es un tipo de presentación que se caracteriza porque las diapositivas se imprimen en un papel de acetato transparente para poder observarlos por medio de un proyector. PowerPoint permite imprimir las transparencias en blanco y negro o en color. Diapositivas de 35 mm Son diapositivas miniaturizadas que se elaboran al trasladar las imágenes a fotografía con un tamaño reducido. Su principal utilidad radica en la facilidad de almacenamiento, ya que ocupan un espacio reducido. Microsoft OneNote Microsoft Office OneNote, o simplemente OneNote, es un producto de software desarrollado por Microsoft para facilitar la toma de notas, la recopilación de información, y la colaboración multiusuario. OneNote permite colocar notas en páginas de dos dimensiones y ofrece la posibilidad de agregar dibujos, diagramas, fotografías, elementos multimedia, audio, vídeo, e imágenes escaneadas. También permite crear una impresora virtual a fin de enviar archivos o documentos desde otros programas. Ofrece además el intercambio de notas a través del uso compartido de archivos o WebDAV. El producto fue lanzado en 2003 e incialmente no estaba incluido en Microsoft Office. Aunque OneNote es más comúnmente utilizado en portátiles o PC de escritorio, tiene características adicionales que permiten usarlo en una Tablet por medio de un estilete que en algunos entornos son más apropiadas que los teclados. La versión actual es Microsoft Office OneNote 2007. A finales de 2009, Microsoft lanzó la versión beta de Microsoft OneNote 2010. A diferencia de las principales aplicaciones de Office 2007, Microsoft OneNote 2007 no cuentan con la interfaz de cinta de opciones o Ribbon. Sin embargo la cinta se usa en Microsoft OneNote 2010. 102
- 103. COMPUTACIÓN BÁSICA II DANIELA PÁRRAGA PEREIRA Microsoft Outlook Microsoft Outlook es un programa de organización ofimática y cliente de correo electrónico de Microsoft, y forma parte de la suite Microsoft Office. Puede ser utilizado como aplicación independiente para trabajar día y noche o con Microsoft Exchange Server para dar servicios a múltiples usuarios dentro de una organización tales como buzones compartidos, calendarios comunes, etc. Microsoft Publisher Microsoft Publisher (anteriormente Microsoft Office Publisher) es la aplicación de autoedición o DTP (por DeskTop Publishing en inglés) de Microsoft Corporation. A menudo es considerado como un programa para principiantes o de «nivel de entrada» (entry level), que difiere del procesador de textos Word en que se hace hincapié (que se refuerza) en el diseño y la maquetación de las páginas, más que en el proceso y corrección de textos. Características Microsoft Publisher es un programa que provee un historial simple de edición similar al de su producto hermano Word, pero a diferencia de Adobe InDesign y Adobe InCopy, no proporciona una posibilidad integrada (built-in) de manejo de código XML. Ayuda a crear, personalizar y compartir con facilidad una amplia variedad de publicaciones y material de marketing. Incluye una variedad de plantillas, instaladas y descargables desde su sitio web, para facilitar el proceso de diseño y maquetación. Microsoft Visio Microsoft Visio es un software de dibujo vectorial para Microsoft Windows. Visio comenzó a formar parte de los productos de Microsoft cuando fue adquirida la compañía Visio en el año 2000. 103
- 104. COMPUTACIÓN BÁSICA II DANIELA PÁRRAGA PEREIRA Las herramientas que lo componen permiten realizar diagramas de oficinas, diagramas de bases de datos, diagramas de flujo de programas, UML, y más, que permiten iniciar al usuario en los lenguajes de programación. Microsoft Project Microsoft Project (o MSP) es un software de administración de proyectos diseñado, desarrollado y comercializado por Microsoft para asistir a administradores de proyectos en el desarrollo de planes, asignación de recursos a tareas, dar seguimiento al progreso, administrar presupuesto y analizar cargas de trabajo. El software Microsoft Office Project en todas sus versiones (la versión 2010 es la más reciente) es útil para la gestión de proyectos, aplicando procedimientos descritos en el PMBoK (Project Management Body of Knowledge) del Project Management Institute. WEBGRAFÍA http://www.abueloinformatico.es/vertutoriales.php?id=565&titulo=herramientas_de_mi crosoft_office_2010&cat=Productividad http://es.wikipedia.org/wiki/Microsoft_Office_2010#Adelanto_t.C3.A9cnico http://es.wikipedia.org/wiki/Microsoft_Word http://www.slideshare.net/yomy1/excel-2010-11277989 http://es.wikipedia.org/wiki/Microsoft_PowerPoint http://es.wikipedia.org/wiki/Microsoft_OneNote http://es.wikipedia.org/wiki/Microsoft_Outlook http://es.wikipedia.org/wiki/Microsoft_Publisher http://es.wikipedia.org/wiki/Microsoft_Visio http://es.wikipedia.org/wiki/Microsoft_Project 104
- 105. COMPUTACIÓN BÁSICA II DANIELA PÁRRAGA PEREIRA UNIVERSIDAD TÉCNICA DE MACHALA FACULTAD DE CIENCIAS EMPRESARIALES ESCUELA DE CONTABILIDAD Y AUDITORÍA TEMA: OPEN OFFICE ORG NOMBRE: DANIELA ANNABELLE PÁRRAGA PEREIRA DOCENTE: ING. ALEXANDRA SHIGUE CURSO: 2DO CONTABILIDAD Y AUDITORÍA “A” SECCIÓN: VESPERTINA AÑO - LECTIVO 2012 – 2013 105
- 106. COMPUTACIÓN BÁSICA II DANIELA PÁRRAGA PEREIRA INTRODUCCIÓN Open Office es una suite ofimática es decir, es un paquete que incluye los programas básicos requeridos para la utilización habitual de un ordenador. Incluye herramientas como un procesador de textos, una hoja de cálculo, presentaciones, herramientas para el dibujo vectorial y base de datos. OpenOffice.org permite importar y exportar en la mayoría de otros formatos que abundan en multitud de formatos, entre los que podemos destacar los utilizados por Microsoft Office como doc. (Word), excel (Excel) y ppt (PowerPoint). Una característica muy interesante de OpenOffice.org es que, sin necesidad de aplicaciones adicionales, permite exportar nuestros documentos al conocido formato PDF. 106