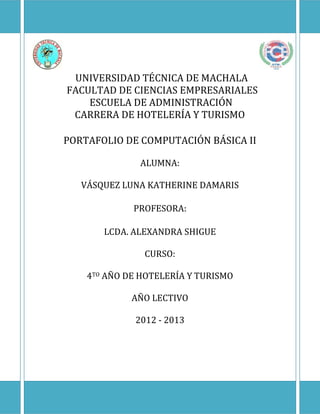
Portafolio Computacion
- 1. UNIVERSIDAD TÉCNICA DE MACHALA FACULTAD DE CIENCIAS EMPRESARIALES ESCUELA DE ADMINISTRACIÓN CARRERA DE HOTELERÍA Y TURISMO PORTAFOLIO DE COMPUTACIÓN BÁSICA II ALUMNA: VÁSQUEZ LUNA KATHERINE DAMARIS PROFESORA: LCDA. ALEXANDRA SHIGUE CURSO: 4TO AÑO DE HOTELERÍA Y TURISMO AÑO LECTIVO 2012 - 2013 1
- 2. UNIDAD I CORREO ELECTRÓNICO Correo electrónico (correo-e, conocido también como e-mail), es un servicio de red que permite a los usuarios enviar y recibir mensajes y archivos rápidamente (también denominados mensajes electrónicos o cartas electrónicas) mediante sistemas de comunicación electrónicos. Principalmente se usa este nombre para denominar al sistema que provee este servicio en Internet, mediante el protocolo SMTP, aunque por extensión también puede verse aplicado a sistemas análogos que usen otras tecnologías. Por medio de mensajes de correo electrónico se puede enviar, no solamente texto, sino todo tipo de documentos digitales dependiendo del sistema que se use. Su eficiencia, conveniencia y bajo coste están logrando que el correo electrónico desplace al correo ordinario para muchos usos habituales. 1.1. HOTMAIL Hotmail (oficialmente Microsoft Hotmail, anteriormente Windows Live Hotmail y MSN Hotmail) es un servicio gratuito de correo electrónico basado en la web de Microsoft y parte de Windows Live. Fue fundado por Sabeer Bhatia y Jack Smith y lanzado en julio de 1996 como "HoTMaiL". Fue uno de los primeros servicios de correo electrónico basado en la web, y también uno de los primeros gratuitos. Posteriormente fue adquirido por Microsoft en 1997, por unos 400 millones de dólares y rebautizado como "MSN Hotmail". La versión actual fue lanzada en 2011. Hotmail ofrece espacio de almacenamiento con medidas de seguridad patentadas, tecnología Ajax e integración con mensajería instantánea (Windows Live Messenger), calendario (Hotmail Calendar), Servicio de alojamiento de archivos (SkyDrive) y contactos. 1.1.1. CREACIÓN DE UNA CUENTA DE CORREO ELECTRÓNICO EN HOTMAIL 1. Ingresar a la página www.hotmail.com y en la interfaz que aparece dar clic en Regístrate ahora. 2
- 3. 2. Luego de dar clic aparecerá un formulario que solicita los datos necesarios para aperturar la cuenta de Hotmail. Llenamos ese formulario y damos clic en Acepto. 3. El correo ha sido creado 3
- 4. 1.1.2. PERSONALIZACIÓN DE LA CUENTA DE HOTMAIL 1. Ingresamos a la bandeja de entrada y en la esquina superior derecha damos clic en el menú Opciones. 4
- 5. 2. En el menú que se despliega damos clic en Más Opciones. 3. En la sección de Personalizar Hotmail seleccionamos la opción Temas. 4. De las opciones que se presentan seleccionamos el tema que nos guste y damos clic en Guardar. 5
- 6. 5. Finalmente podemos ver que el tema se ha aplicado. 6
- 7. 1.1.3. CONFIGURACIÓN DE CONTESTACIONES AUTOMÁTICAS EN HOTMAIL 1. Inicia sesión en tu cuenta de correo de Hotmail, ingresa a la bandeja de entrada y en Opciones seleccione Más Opciones. 2. En la página que aparece en la sección Administrar tu cuenta seleccionamos la opción Enviar respuestas automáticas. 7
- 8. 3. En la pantalla que aparece configuramos la respuesta automática a enviar y damos clic en Guardar. 8
- 9. 1.1.4. CREACIÓN DE FILTROS Y ETIQUETAS EN HOTMAIL 1. Ingresamos a nuestra cuenta de Hotmail y en Bandeja de Entrada del lado derecho de la pantalla en la opción Carpetas damos clic en Nueva Carpeta. 2. En el recuadro que aparece del mismo lado escribimos el nombre de la carpeta que queremos crear que en este caso es Turismo y damos clic en un espacio en blanco. 9
- 10. 3. La nueva carpeta ha sido creada. 4. Para crear un filtro dar Clic en Opciones y luego en Más Opciones. 10
- 11. 5. En la opción Personalizar Hotmail damos clic en Reglas para Ordenar nuevos mensajes. 6. En la pantalla que aparece damos clic en la opción Nuevo. 11
- 12. 7. En el portafolio que aparece llenamos los datos con los cuales queremos filtrar los mensajes y seleccionamos la carpeta a la cual queremos enviarlos, luego damos clic en Guardar. 8. En la pantalla que aparece vemos que se ha creado una nueva regla para ordenar los mensajes, seleccionamos la misma y podemos ir a la bandeja de entrada ya que el filtro ha sido creado. 12
- 13. 1.1.5. CONFIGURACIÓN DE FIRMA EN HOTMAIL 1. Ingresar a la cuenta y en opciones dar clic en más opciones 2. En la opción Escribir correo electrónico damos clic en Firma y fuente del mensaje 13
- 14. 3. Escribimos nuestra firma y damos clic en Guardar 4. Cada vez que escribamos un mail aparecerá la firma configurada. 14
- 15. 1.2. YAHOO Yahoo! (cuyo nombre tiene incorporado el signo de exclamación), es una empresa estadounidense con sede en California, que proporciona servicios de Internet a nivel mundial. Yahoo! es más conocida por su popular buscador y servicio de correo electrónico, que son utilizados por millones de personas en todo el planeta. Además de esos, cuanta con muchos más servicios como noticias, directorio y páginas sociales, entre otros. 1.2.1. CREAR UNA CUENTA EN YAHOO 1. Ingresar a la página www.yahoo.com y una vez allí dar clic en la opción New here? Sign Up. 15
- 16. 2. Aparecerá un formulario en el cual debemos llenar nuestros datos, elegir el tipo de cuenta entre @hotmail.com y @hotmail.es 3. Una vez llenado el formulario dar clic en Crear cuenta 16
- 17. 4. En la siguiente pantalla escogemos las preguntas secretas y ponemos las respuestas a las mismas 5. Luego escribimos el código que aparece y damos clic en Listo 17
- 18. 6. La pantalla que aparece nos muestra todos los datos ingresados. Damos clic en Empieza 7. Nuestra cuenta en Yahoo se ha creado 18
- 19. 1.2.2. PERSONALIZACIÓN DE YAHOO 1. Para personalizar nuestra cuenta de Yahoo ingresamos a la misma y en Opciones damos clic en Temas. 19
- 20. 2. En la ventana que aparece seleccionamos el tema que queremos aplicar y nos da una vista previa del mismo, una vez elegido el que nos gusta damos clic en Guardar 3. El Tema se ha aplicado. 20
- 21. 1.2.3. CONFIGURACIÓN DE RESPUESTAS AUTOMÁTICAS EN YAHOO 1. Para configurar la respuesta automática en Yahoo ingresamos a nuestra cuenta y en Opciones damos clic en Opciones de Correo 2. En la siguiente pantalla damos clic del lado izquierdo en la opción Respuesta Automática. 21
- 22. 3. En la siguiente pantalla activamos la casilla de respuestas automáticas y escogemos el intervalo de fechas en la que queremos que la opción esté activa, escribimos la respuesta que queremos que se envíe, damos clic en Guardar y finalmente podemos dar clic en Enviar un ejemplo a mi buzón. 4. En la ventana que aparece damos clic en Aceptar 22
- 23. 5. Regresamos a Buzón y podemos ver que el mensaje de ejemplo ha sido recibido 6. Abrimos el mensaje y podemos ver que la respuesta automática configurada ha sido recibida en el mensaje de ejemplo. 23
- 24. 1.2.4. CREACIÓN DE ETIQUETAS Y FILTROS EN YAHOO 1. En el Buzón en el lado izquierdo de la pantalla vemos una lista de opciones, junto a la opción Carpetas un signo + y damos clic en el mismo. 2. En la ventana que aparece escribimos el nombre de la carpeta que queremos crear y damos clic en Aceptar. 24
- 25. 3. La carpeta ha sido creada. 4. Para crear un filtro en Yahoo damos clic en Opciones y luego en Opciones de Correo 5. En la pantalla que aparece damos clic en la opción Filtros y luego en Añadir 25
- 26. 6. En el formulario que aparece escribimos el nombre del filtro activamos las opciones para el mismo con las palabras que servirán para filtrar los mensajes y seleccionamos la carpeta a la cual queremos que se direccionen y damos clic en Guardar. 26
- 27. 1.2.5. CONFIGURACIÓN DE FIRMAS EN YAHOO 1. Ingresamos a nuestro correo y damos clic en la pestaña Opciones 2. Damos clic del lado izquierdo en la opción firma, configuramos las opciones para esta y damos clic en Guardar. 27
- 28. 3. Cada vez que vayamos a enviar un correo aparecerá la firma configurada. 1.3. GMAIL Gmail es el servicio de correo electrónico o email ofrecido por la empresa Google. Es conocido como Google Mail en Alemania, Austria y el Reino Unido. Gmail es conocido especialmente por ser unos de los primeros en ofrecer una gran capacidad de almacenaje (gran ventaja competitiva que los demás competidores tuvieron que igualar) y también por su sistema de búsqueda de mensajes que permiten al usuario encontrar fácilmente, cualquier mail que le hayan mandado. Gmail ofrece una gran tecnología, comodidad y es gratuito. 1.3.1. CREACIÓN DE CUENTA EN GMAIL 1. Ingresar a la página www.gmail.com y dar clic en Crear una Cuenta 28
- 29. 2. Llenar los campos solicitados y dar clic en siguiente paso 3. A continuación creamos nuestro perfil 29
- 30. 4. Clic en Añadir foto de perfil y luego clic en selecciona una foto de tu ordenador 5. En la ventana siguiente escogemos la foto y damos clic en abrir enseguida aparece subiendo 30
- 31. 6. Editamos la foto de perfil y damos clic en establecer como foto de perfil 7. Clic en paso siguiente 31
- 32. 8. Finalmente clic en ir a gmail 9. Nuestra cuenta de correo en Gmail ha sido creada 32
- 33. 1.3.2. PERSONALIZACIÓN DE CUENTA DE GMAIL 1. Ingresamos a nuestra cuenta de Gmail y en la parte superior derecha en Configuraciones damos clic en Temas. 33
- 34. 2. En la pantalla que aparece damos clic en el tema que es de nuestro agrado y este se aplica. 1.3.3. CONFIGURACIÓN DE RESPUESTAS AUTOMÁTICAS EN GMAIL 1. Ingresamos a nuestra cuenta y en la parte superior derecha damos clic en Configuración. 34
- 35. 2. En la pestaña General en la opción Respuesta automática activamos la casilla Respuesta Automática habilitada y llenamos los campos que aparecen debajo luego damos clic en Guardar Cambios. 3. La opción de respuesta automática se ha configurado. 1.3.4. CREACIÓN DE ETIQUETAS Y FILTROS 1. Ingresamos a la cuenta de Gmail y en las pestañas del lado izquierdo damos clic en Más. 35
- 36. 2. Damos clic en Crear etiqueta nueva. 3. En el recuadro que aparece escribimos el nombre para la etiqueta y damos clic en crear. 4. En el lado izquierdo aparece la etiqueta que hemos creado. 36
- 37. 5. Para crear un filtro en Gmail ingresamos en nuestro correo y junto al botón de búsqueda en la parte superior damos clic en la flecha que señala hacia abajo. 2. Llenamos los datos por los cuales queremos filtrar los mensajes y damos clic en Crear un filtro con estos criterios de búsqueda. 37
- 38. 3. Seleccionamos las opciones para cuando se reciba un mensaje que coincida con el filtro y finalmente damos clic en Crear Filtro. 1.3.5. CONFIGURACIÓN DE FIRMAS EN GMAIL 38
- 39. 1. Ingresamos en la cuenta y damos clic en Configuración 2. En la pestaña General en la opción firma habilitamos la misma y escribimos el texto que aparecerá como firma al enviar los mensajes finalmente damos clic en Guardar Cambios. 39
- 40. 3. Cada vez que vayamos a enviar un mensaje automáticamente aparecerá la firma creada. 1.4. MICROSOFT OUTLOOK Aplicación de gestión que me permite de manera personalizada administrar mis cuentas de correo, nos va a ayudar a hacer calendario, tarea, etc. No solamente envía texto a diferencia de otros correos, se puede enviar fotos, imágenes, archivos o también compartir un calendario de fechas importantes con los contactos. 1.4.1. VINCULACIÓN DE LA CUENTA DE GMAIL CON MICROSOFT OUTLOOK 1. Ingresamos a nuestra cuenta de gmail y damos clic en opciones y luego en configuración. 40
- 41. 2. En opciones dar clic en Reenvío y Correo POP/IMAP 3. En la opción Descarga de Correo POP elegimos la opción Habilitar POP para mensajes que se reciban a partir de ahora y en la segunda opción dejamos la alternativa que aparece por defecto “conservar la copia de Gmail en Recibidos” y damos clic en Guardar Cambios 41
- 42. 4. Accedemos a Outlook y en Herramientas damos clic en Configuración de la cuenta 5. En el siguiente recuadro damos clic en Nuevo 42
- 43. 6. En la siguiente pantalla ingresamos los datos que nos pide y damos clic en siguiente 7. En el recuadro que aparece damos Clic en Siguiente 43
- 44. 8. Activamos la casilla Configurar manualmente las opciones del servidor y dar clic en Siguiente 9. En la siguiente pantalla dejamos activada la opción que aparece Correo electrónico de Internet y damos clic en Siguiente 44
- 45. 10. Llenamos los campos necesarios y en Información del servidor como tipo de cuenta seleccionamos POP 3 en servidor de correo entrante escribimos pop.gmail.com y en servidor de correo saliente escribimos smtp.gmail.com y damos clic en Más Configuraciones 11. En la ventana Configuración de Correo Electrónico de Internet en la pestaña General debe aparecer nuestro correo electrónico 45
- 46. 12. En la pestaña servidor de salida y en la pestaña conexión dejamos las opciones como aparecen por defecto 13. En la pestaña Avanzadas en servidor de entrada (POP 3) escribimos el número 995, en servidor de salida escribimos 465 o 587 y en usar el siguiente tipo de conexión cifrada seleccionamos SSL y damos clic en Aceptar 46
- 47. 14. En la ventana de agregar una cuenta de correo electrónico damos clic en Probar configuración de la cuenta 15. En la ventana configuración de la cuenta de prueba los vistos indican que se ha configurado correctamente. 47
- 48. 16. Una vez probada la configuración de la cuenta damos clic en siguiente y en la ventana que aparece damos clic en Finalizar 17. Luego damos clic en la opción Enviar y Recibir 48
- 49. 18. Aparece la siguiente ventana en la cual automáticamente se actualiza Outlook y aparece el mensaje de prueba automático enviado a nuestra cuenta. 19. Aquí aparece el correo de prueba 49
- 50. 1.4.2. CREAR CITAS EN OUTLOOK 1. Para crear una cita en Outlook doy clic en Calendario y en el día y fecha que quiero ponerlo doy doble clic. 50
- 51. 2. En la siguiente pantalla lleno los campos necesarios y damos clic en Guardar y cerrar 3. La cita en el calendario ha sido creada 51
- 52. 1.4.3. CREAR CONTACTO EN OUTLOOK 1. Clic en la opción Contactos y luego dar doble clic en la pantalla que aparece a un costado. 2. En la ventana que aparece llenar los datos del contacto que queremos crear. 52
- 53. 3. Para comprobar la dirección ingresada damos doble clic en el espacio en blanco del lado derecho de la pantalla, en el cuadro que aparece llenamos los datos que se requieren y damos clic en Aceptar. 4. Como podemos ver la dirección ingresada inicialmente ha cambiado, finalmente damos clic en Guardar y cerrar. 5. El Contacto ha sido creado 53
- 54. 1.4.4. CREACIÓN DE TAREAS EN OUTLOOK 1. Damos clic en Tareas y luego doble clic en el lado derecho que está en blanco. 54
- 55. 2. En la pantalla que aparece llenamos los datos necesarios, podemos seleccionar la prioridad de la tarea, el estado de la misma, poner un aviso, etc. Finalizado esto damos clic en Guardar y cerrar. 3. La tarea se ha creado. 55
- 56. UNIDAD II POWER POINT Es un programa de presentación desarrollado por la empresa Microsoft ampliamente usado en distintos campos como la enseñanza negocios, etc. Es un programa diseñado para hacer presentaciones con texto esquematizado, animaciones de texto e imágenes prediseñadas o importadas desde imágenes de la computadora. Se le pueden aplicar distintos diseños de fuente, plantilla y animación. 2.1. BARRA DE MENÚ Este programa de Microsoft tiene una barra de menú con las opciones Inicio, Insertar, Diseño, Animaciones, Presentación con Diapositivas, Revisar, Vista y Programador. 2.1.1. MENÚ INICIO Presenta las opciones de cortar, copiar y pegar. Opciones de crear diapositiva, diseño de diapositiva y eliminar diapositiva. Nos da opciones para cambiar la fuente de un texto determinado. Opciones de alinear texto, insertar viñetas y numeración, columnas, cambiar interlineado, dirección del texto y convertir a SmartArt. 56
- 57. Opción de Insertar y editar formas prediseñadas. Buscar y reemplazar texto en el documento. 2.1.2. MENÚ DE DISEÑO Opción de configurar página y cambiar la orientación de diapositivas entre horizontal y vertical. 57
- 58. Presenta varios temas para escoger y cambiar y editar el tema de la presentación, entre estos tenemos: Tema de Office, Aspecto, Brío, Civil, entre otros. Del lado derecho podemos personalizar los colores, fuentes y efectos del diseño escogido. Opciones para cambiar el fondo de la diapositiva. 2.1.3. MENÚ DE ANIMACIONES Podemos crear animaciones para un objeto en la diapositiva. Podemos hacer y editar un efecto de transición para la diapositiva. 58
- 59. Vista previa de las animaciones y transiciones creadas en la diapositiva. 2.1.4. MENÚ DE PRESENTACIÓN Permite iniciar una presentación en pantalla completa desde el principio de las diapositivas, desde la diapositiva actual y crear una presentación personalizada. 2.1.5. MENÚ DE VISTA Permite cambiar la vista de las diapositivas en cada presentación. 2.1.5.1. VISTA NORMAL 59
- 60. Muestra la presentación en vista normal 2.1.5.2. CLASIFICADOR DE DIAPOSITIVAS Muestra la presentación en la vista del clasificador de diapositivas para organizarlas fácilmente. 60
- 61. 2.1.5.3. PÁGINA DE NOTAS Muestra la vista en página de notas para editar las notas del orador tal y como aparecerán al imprimirlas. Opciones de mostrar u ocultar regla, cuadrícula y barras de mensaje. Opciones para ajustar el acercamiento de las diapositivas en la pantalla. Podemos modificar la presentación a color, escala de grises y blanco y negro. 61
- 62. 2.2. ESCOGER DISEÑO PARA LA DIAPOSITIVA 1. Para escoger un diseño para la diapositiva damos clic en la barra de menú en la opción diseño y escogemos el que más nos guste. 2.3. INSERTAR UNA NUEVA DIAPOSITIVA 1. Para insertar una nueva diapositiva damos clic en Inicio y escogemos la opción Nueva Diapositiva, también podemos hacerlo de una manera más rápida dando enter. 62
- 63. 2.4. INSERTAR UN SMARTART 1. Para insertar un gráfico con SmartArt doy clic en Insertar y clic en la opción SmartArt o puedo hacerlo a través de los objetos que aparece en la diapositiva. 2. En el cuadro que aparece procedemos a seleccionar el diseño que se ajuste a nuestras necesidades o que más nos guste y doy clic en Aceptar. 3. El gráfico seleccionado aparece en la diapositiva y llenamos los cuadros con los datos que deseamos. 63
- 64. 2.5. INSERTAR IMAGEN 1. Para insertar una imagen en la presentación damos clic en la barra de menú en Insertar y seleccionamos la opción Imagen. 64
- 65. 2. En el cuadro que aparece seleccionamos la imagen que deseamos agregar y damos clic en Insertar. 3. La imagen se ha insertado correctamente. 2.6. INSERTAR IMAGEN PREDISEÑADA 1. Para agregar una imagen prediseñada damos clic en la barra de menú en Insertar y luego en la opción Imagen Prediseñada. 65
- 66. 2. En el cuadro que aparece en el lado derecho escribimos el tema de las imágenes que deseamos y damos clic en buscar, seleccionamos la que nos guste y damos doble clic sobre ella. 3. La imagen prediseñada se ha insertado correctamente. 66
- 67. 2.7. INSERTAR GRÁFICO ESTADÍSTICO 1. Para insertar un gráfico estadístico damos clic en la barra de menú insertar y clic en Gráfico. 67
- 68. 2. En el cuadro que aparece escogemos el gráfico estadístico que deseamos y damos clic en Aceptar. 3. En la tabla de Excel que aparece ingresamos los datos que queremos representar en el gráfico estadístico. 4. El gráfico se ha insertado satisfactoriamente. 68
- 69. 2.7. INSERTAR TABLA 1. Para insertar una tabla en la barra de menú en Insertar damos clic en tabla y en el cuadro que aparece debajo seleccionamos el número de filas y columnas para la tabla o podemos hacerlo a través de los objetos que aparecen en la diapositiva. 69
- 70. 2.8. INSERTAR VIDEO 1. Para insertar un video en la presentación damos clic en la barra de menú en Insertar y luego clic en Película o podemos hacerlo directamente a través de los objetos en la diapositiva. 2. En el cuadro que aparece seleccionamos el video a insertar y damos clic en Aceptar. 70
- 71. 2.9. INSERTAR UN HIPERVÍNCULO 1. Para crear un hipervínculo seleccionamos el texto al cual queremos insertarlo y luego en la opción Insertar de la barra de menú damos clic en Hipervínculo. 2. En el cuadro que aparece en la opción Lugar de este documento seleccionamos la diapositiva a la cual queremos que nos lleve el hipervínculo y damos clic en Aceptar. 2.10. CREAR UNA PRESENTACIÓN PERSONALIZADA 71
- 72. 1. Para crear una presentación personalizada en la opción Presentación con diapositivas de la barra de menú damos clic en Presentación personalizada y luego en Presentaciones personalizadas. 2. En el cuadro que aparece damos clic en Nueva 3. En el siguiente cuadro escogemos una por una las diapositivas que queremos para la presentación y damos clic en Agregar y finalmente clic en Aceptar. 72
- 73. 4. Finalmente clic en Cerrar 2.11. GUARDAR PRESENTACIÓN EN PPTX 1. Para guardar la presentación como Power Point doy clic en el botón de office, luego en guardar como y luego en Presentación de PowerPoint. 2. En el cuadro que aparece ponemos nombre al archivo y damos clic en Guardar. 73
- 74. 2.12. GUARDAR COMO PDF 1. Para guardar la presentación como PDF doy clic en el botón de office, clic en guardar como y luego clic en PDF o XPS. 2. En el cuadro que aparece escribo el nombre del archivo y luego clic en Publicar. 74
- 75. 3. El documento se ha guardado en versión PDF satisfactoriamente. 2.13. GUARDAR COMO TEMA DE OFFICE 1. Para guardar como Tema de Office doy clic en el botón de office y luego en guardar como. 75
- 76. 2. En el cuadro que aparece escribo el nombre del documento y en Tipo selecciono el tipo de documento en que quiero guardar que en este caso es Tema de Office. 3. El documento se ha guardado. 76
- 77. 2.14. GUARDAR COMO PÁGINA WEB 1. Para guardar como página web damos clic en el botón de office y luego en guardar como 2. En el cuadro que aparece escribimos el nombre del archivo y en la opción Tipo seleccionamos página web y damos clic en guardar. 77
- 78. 3. El documento se ha guardado como página web. 78
- 79. UNIDAD III WORD 3.1. QUÉ ES WORD Word es uno de los procesadores de texto más utilizados para trabajar con documentos en la actualidad. Casi no existe persona con computadora que no lo tenga. Es que la gracia de Word, está en lo fácil de su uso, esto se debe a que no se necesita ser un experto en informática para utilizarlo ya que todos sus comandos son bastante amigables. La mayoría de estos se les llama editores como por ejemplo los de formato para escribir con la letra y tamaño deseado entre otras aplicaciones, así mismo el de ortografía. Word es un programa de tratamiento de texto el cual nace a la luz por medio de IBM allá por 1981cuando esta compañía lanzó al mercado el primer PC. Era la época en que Bill Gates trabajaba codo a codo con aquella compañía, sociedad que no duró mucho. Hoy en día, Microsoft Word es el programa estrella de Microsoft junto con otras aplicaciones de Microsoft Office. Word es un programa interactivo debido al hecho de que permite comprender y modificar de manera instantánea los textos en él, los cuales se encuentran cifrados en UNICODE o ASCII. Hoy en día, las nuevas ediciones de Word, han intentado ir complementándolo con nuevas funciones, las cuales se han ido inclinando a las gráficas y dibujos. Principalmente para cuando se desea entregar reportes económicos u otros que requieran de estas extensiones. Las últimas versiones de Word han ido incorporando nuevas funciones y mejorando muchas de las aplicaciones anteriormente mencionadas. Además puede interactuar con otros programas de Microsoft como es el caso de Excel, para pegar fácilmente gráficos y datos provenientes de planillas de cálculo. 3.1.1. IMPORTANCIA DE WORD La principal importancia de Microsoft Word es que fue el primer procesador en ofrecer el sistema WYSIWYG (whatyouseeiswhatyouget), que significa que se ven en la pantalla todos los detalles, ajustes y cambios en el documento; fue el primero en desplegar negritas y cursivas en la pantalla de una computadora. Además, el uso extensivo del mouse fue revolucionario; tanto así que las primeras versiones del producto venían con un mouse adicional ya que en la época no era muy usual. 3.2. TABLAS EN WORD 79
- 80. Las tablas se componen de filas y columnas de celdas que se pueden rellenar con textos y gráficos. Las tablas se utilizan a menudo para organizar y presentar información. También puede utilizar tablas para crear diseños de página interesantes o crear texto, gráficos y tablas anidadas (tabla anidada: tabla que se inserta en una celda de una tabla. Si utiliza una tabla para dar formato a una página y desea utilizar otra tabla para organizar la información, puede insertar una tabla anidada.) en una página Web. Ilustración 1 3.2.1. PARTES DE UNA TABLA Resulta útil saber cómo se denominan las diversas partes de una tabla. Ilustración 2 1. Columna 2. Fila 3. Celda Algunas partes de una tabla sólo pueden verse si muestra todas las marcas de formato haciendo clic en Mostrar u ocultar de la barra de herramientas (barra de herramientas: barra con botones y opciones que se utilizan para ejecutar comandos. Para mostrar una barra de herramientas, haga clic en Personalizar en el menú Herramientas y, a continuación, haga clic en la ficha Barras de herramientas.) Estándar. 80
- 81. 1. Controlador de movimiento de tablas 2. Marca de fin de fila 3. Controlador de ajuste de tamaño de tablas 4. Marca de fin de celda 3.2.2. INSERTAR UNA TABLA EN WORD Para crear una tabla accedemos siempre desde la pestaña Insertar en el grupo Tablas el botón Tabla. Allí encontraremos las tres posibles formas de insertar una tabla. Una de las formas es utilizar la cuadrícula que simula una tabla. Cada cuadro representa una celda y al pasar el mouse sobre ella se coloreará en naranja la sección que seleccionemos, al hacer clic confirmamos la selección y se inserta la tabla en el documento. 81
- 82. La segunda opción es hacer clic en Insertar Tabla. Se abre una ventana que permite especificar el número de filas y columnas para la tabla. 82
- 83. La tercera opción es Dibujar tabla. El cursor tomará forma de lápiz e iremos dibujando las líneas que formarán la tabla, esta opción es más lenta pero puede resultar muy útil para crear tablas irregulares. Tabla 1 Tabla 2 3.3. GRÁFICOS Los gráficos son una manera de insertar información numérica para facilitar la lectura y con las aplicaciones de Word, organizar y desplegar su información es simple. Hay muchos tipos de gráficos incluyendo líneas, el pastel, columnas, superficies y mucho más. Para elaborar Gráficos en Word seguimos los siguientes pasos: Ir a la pestaña Insertar y hacer clic en la opción Gráfico. 83
- 84. Automáticamente se abre la ventana de opciones que contiene los diferentes tipos de gráficos que Word posee de forma prediseñada. Una vez seleccionado el tipo de gráfico, en la hoja de trabajo aparecerá insertado un gráfico con información de base. Se abrirá simultáneamente una hoja en Excel que muestra los datos sobre los cuales se ha creado el gráfico, pudiendo modificar los mismos. Ilustración 3 3.4. ORGANIGRAMA 84
- 85. Para empezar un organigrama te colocas en cualquier lugar del texto y vas al menú Insertar, Imagen, Organigrama. También puede ir directamente al botón Diagrama que aparece en la barra de herramientas Dibujo. A partir de ese momento deberías tener un organigrama compuesto por cuatro cuadros (tres de ellos subordinados) y una barra de herramientas especialmente diseñada para trabajar con este tipo de objeto. Si la barra de herramientas no apareciera deberás dar con botón derecho del ratón sobre el borde del organigrama y elegir Mostrar la barra de herramientas Organigrama 85
- 86. Debes empezar a introducir el texto en los cuadros sin importar el aspecto ni el formato de los mismos. Si necesitas eliminar algún cuadro lo debes seleccionar desde el borde y usar la tecla suprimir. Pero si por el contrario necesitas añadir más objetos puedes seleccionar el cuadro a partir del cual quieres añadir otro y usar el desplegable del botón Insertar Forma para elegir finalmente alguna de las opciones. En mi caso verás en la siguiente imagen que para insertar tres subordinados de Juan Fernández he tenido que seleccionar el cuadro de Juan Fernández antes de elegir la opción Insertar Subordinado. Del mismo modo podría seleccionar el cuadro de África Martínez para insertar un “compañero”, sería igual que insertar otro “subordinado” de Juan Fernández. El caso del objeto ayudante sería más bien para un secretario o secretaria a mitad de camino entre dos niveles. Por ejemplo en la imagen siguiente se muestra que Alejandro García sería el secretario o ayudante de Emilia Martínez. 86
- 87. Hasta ahora verás cómo Word va adaptando el tamaño de los objetos y el tamaño de la fuente en función de cómo vas trabajando, de momento esto no te debe preocupar. Con el botón Diseño de la barra de herramientas de Organigramas podrás decidir otra disposición para los subordinados de cualquier nivel. Por ejemplo, en nuestro caso me gustaría que los subordinados de Juan Fernández aparezcan repartidos de forma diferente a la clásica. Para ello debo seleccionar el cuadro de Juan Fernández y elegir la opción deseada dentro del botón Diseño. Mientras mantengas este diseño original (el que ha salido por defecto al empezar el organigrama) puedes cambiar colores de fondo o de líneas, grosores, tipos de bordes, sombras, tipo de letra y tamaño de fuente, etc. Para ello te puedes ayudar de los botones correspondientes en la barra de herramientas Dibujo. Si necesitas cambiar la fuente de todos los cuadros del organigrama podrás hacerlo seleccionando el borde del organigrama completo, no hará falta que vayas seleccionando los cuadros uno a uno. 87
- 88. También podrás alterar el tamaño del conjunto completo como si fuera un único objeto usando las opciones típicas de cualquier tipo de objeto (cambiar tamaño, posición, ajuste del texto). Lo puedes hacer de forma más artesanal “tirando de las esquinas”, moviendo el cuadro completo y puedes cambiar la manera en que el resto del texto del documento quieres que se ajuste a tu organigrama usando el botón de la barra de herramientas Organigrama. Aunque si quieres dar unas medidas concretas y una posición exacta puedes entrar en Formato del Organigrama al igual que lo haces con otros objetos, dando con botón derecho del ratón sobre el borde del organigrama y eligiendo la opción de Formato del organigrama. Desde este cuadro podrás cambiar el tamaño (pestaña Tamaño), el ajuste del texto (pestaña Diseño) y la posición absoluta desde la pestaña Diseño y el botón Avanzado. 88
- 89. Como estarás comprobando puedes hacer bastantes cambios en cuanto a las formas (cambiar colores, líneas,…) pero no podrás cambiar cada cuadro de sitio ni de tamaño, tampoco las líneas de unión. Para poder liberar los cuadros y las líneas y hacer un diseño más personalizado tendrás que desactivar la opción de Autodiseño ubicada en el botón Diseño de la barra de herramientas Organigrama. A partir de ese momento tendrás libertad para modificar cada figura del organigrama. Por último debes echarle un vistazo al botón Autoformato de la barra de herramientas Organigrama. Con él accederás a una galería de estilos donde podrás elegir de entre varios modelos. 89
- 90. 3.5. TABLAS DE CONTENIDO Las tablas de contenido se crean eligiendo los estilos de título, como por ejemplo Título 1, Título 2 y Título 3, que se desea incluir en las mismas. Microsoft Office Word busca los títulos que tienen el estilo elegido, aplica formato y sangría al texto del elemento en función del estilo de texto e inserta la tabla de contenido en el documento. Microsoft Office Word 2007 ofrece una galería con varias tablas de contenido para elegir. Marque las entradas de la tabla de contenido y, a continuación, haga clic en el estilo de la tabla de contenido que desee en la galería de opciones. Office Word 2007 crea automáticamente la tabla de contenido a partir de los títulos que haya marcado. 3.5.1. CREAR UNA TABLA DE CONTENIDO Utilice este procedimiento si creó un documento utilizando estilos de título. 1. Haga clic en el lugar donde desee insertar la tabla de contenido, normalmente al principio del documento. 2. En el grupo Tabla de contenido de la ficha Referencias, haga clic en Tabla de contenido y, a continuación, en el estilo de la tabla de contenido que desee. 3.6. MARCADORES, REFERENCIAS CRUZADAS 3.6.1. INSERTAR MARCADORES Nos posicionamos en el lugar donde queremos incluir una marca o seleccionamos el texto. Accedemos a la pestaña Insertar y seleccionamos la opción Marcador. En el cuadro que aparece escribimos el nombre para nuestro Marcador y luego damos clic en Agregar. 90
- 91. 3.6.2. INSERTAR REFERENCIAS CRUZADAS Seleccionamos el texto al cual queremos insertar la referencia y en la pestaña Insertar damos clic en la opción Referencia Cruzada, en el cuadro que aparece elegimos el lugar al cual queremos hacer la referencia y damos clic en Insertar. 3.7. MACROS Y SEGURIDAD 3.7.1. CREAR MACROS Vamos a la pestaña Vista y seleccionamos la opción Macros, dentro de ella seleccionamos Grabar Macro. 91
- 92. En el cuadro que aparece en el apartado Nombre de Macro daremos un nombre al mismo y en el apartado Guardar macro en dejo Todos los documentos. Si deseo puedo dar una descripción de lo que hace el macro. Finalmente selecciono el botón para asignar el macro. En el cuadro que aparecerá seleccionamos la opción Recién Creada y damos clic en Agregar. 92
- 93. Teniéndola ahora seleccionada en la parte derecha daremos clic sobre Modificar. Elegiremos uno de los botones al que asignaremos la macro, más abajo en Nombre a mostrar podremos cambiar dicho nombre de la macro, finalmente daremos clic en Aceptar. 93
- 94. La macro se ha creado. 3.7.2. SEGURIDAD Para proteger un archivo con contraseña en Word abrimos el archivo que deseamos proteger, hacemos clic en Archivo y luego en Guardar como. En la ventana de Guardar Como hacer clic en la opción Herramientas. En el menú que se nos presenta seleccionamos Opciones Generales y allí debemos especificar una contraseña para abrir el archivo y otra para modificar el archivo. Finalmente damos clic en Aceptar. 94
- 95. Ilustración de Contenido de Tabla Tabla 1 ______________________________________________________________________ 83 Tabla 2 ______________________________________________________________________ 83 Ilustración de Contenido de Gráfico Ilustración 1 __________________________________________________________________ 80 Ilustración 2 __________________________________________________________________ 80 Ilustración 3 __________________________________________________________________ 84 95
- 96. UNIDAD 4 OPEN OFFICE OpenOffice, comúnmente conocido como OpenOffice.org, OOo u OpenOffice, es una suite ofimática libre (código abierto y distribución gratuita) que incluye herramientas como procesador de textos, hoja de cálculo, presentaciones, herramientas para el dibujo vectorial y base de datos. Está disponible para varias plataformas, tales como Microsoft Windows, GNU/Linux, BSD, Solaris y Mac OS X. Soporta numerosos formatos de archivo, incluyendo como predeterminado el formato estándar ISO/IEC OpenDocument (ODF), entre otros formatos comunes, así como también soporta más de 110 idiomas, desde febrero del año 2010. 4.1. INSTALACIÓN DE OPEN OFFICE 1. Para instalar Open Office en el instalador damos doble clic para ejecutarlo. 2. En el cuadro que aparece damos clic en Ejecutar. 96
- 97. 3. En la pantalla nos aparecerá el iniciador del programa en el cual debemos dar clic en Siguiente. 4. En la ventana que aparece damos clic en Siguiente. 5. En la siguiente ventana aparece el tipo de instalación que deseamos realizar, dejamos la que aparece por default y damos clic en siguiente. 6. En la siguiente ventana damos clic en Instalar. 97
- 98. 7. La siguiente ventana nos indica que el proceso de instalación se está llevando a cabo. 8. En la ventana que aparece damos clic en Finalizar. 98
- 99. 9. La instalación se ha llevado a cabo correctamente. Luego de esto, se abrirá automáticamente el programa que hemos instalado. 4.2. OPEN OFFICE CALC 1. Para ingresar a Open Office Calc damos clic en Inicio y luego en Todos los Programas. 2. Damos clic en OpenOffice.org 3.4.1. y luego clic en OpenOffice.org Calc 99
- 100. 3. Se abre una hoja de cálculo en la cual trabajaremos. 4. Ingresamos los datos con los cuales vamos a trabajar. 100
- 101. 5. Una vez ingresados los datos nos dirigimos a Insertar y allí escogemos la opción gráficos. 6. En la ventana que aparece escogemos el tipo de gráfico que deseamos insertar y damos clic en Finalizar. 101
- 102. 7. El gráfico se ha insertado correctamente. 4.3. OPEN OFFICE IMPRESS 1. Para ingresar a Open Office damos clic en Inicio y luego en Todos los Programas. 102
- 103. 2. Luego damos clic en OpenOffice.org 3.4.1. y luego en OpenOffice.org Impress 3. En la pantalla que aparece tenemos tres opciones de presentación para escoger, seleccionamos De plantilla, escogemos Fondos de presentación. 103
- 104. 4. Luego escogemos entre las opciones de fondos de presentación azul oscuro y mar gracial. Damos clic en Siguiente. 5. En la siguiente pantalla nos da la opción de elegir un estilo de diapositiva y elegir un medio de presentación, seleccionamos Diapositiva y damos clic en Siguiente. 104
- 105. 6. En la siguiente pantalla podemos escoger la transición de diapositiva especificando el efecto y la velocidad, también podemos elegir el tipo de presentación que puede ser predeterminado o automático donde podemos especificar el tiempo de duración página y duración pausa. Luego damos clic en Siguiente. 7. En la siguiente ventana especificamos las ideas principales, el tema, la temática de la presentación y otras ideas a presentar. Damos clic en Siguiente. 105
- 106. 8. En la siguiente ventana damos clic en Crear 9. Automáticamente se abre un espacio de trabajo parecido a Power Point en el que trabajaremos. 106
- 107. 4.3.1. INSERTAR NUEVA DIAPOSITIVA 1. Para insertar una nueva diapositiva damos clic en la opción Insertar y luego en Diapositiva o podemos hacerlo de una forma más rápida dando Enter. 2. En la parte derecha de la pantalla podemos escoger el diseño de la diapositiva. 107
- 108. 4.3.2. INSERTAR IMAGEN 1. Para insertar una imagen damos clic en Insertar, luego en Imagen y allí seleccionamos A partir de archivo. 2. En la ventana que aparece seleccionamos la imagen que deseamos insertar y damos clic en Abrir. 108
- 109. 3. La imagen seleccionada se ha insertado correctamente. 4.3.3. INSERTAR GRÁFICO 1. Para insertar un gráfico en la opción Insertar damos clic en Diagrama. 109
- 110. 2. El diagrama se ha insertado y aquí podemos editar los datos del mismo. 3. En la parte superior de la ventana tenemos el botón Tipo de Gráfico con el cual podemos cambiar el diseño del diagrama insertado. 110
- 111. 4. En el cuadro que aparece seleccionamos el tipo de gráfico que deseamos y damos clic en Aceptar. 5. El diseño del gráfico ha cambiado. 111
- 112. 6. Para ingresar los datos que queremos representar en el diagrama, damos clic derecho en el gráfico y luego en la opción Tabla de datos del Gráfico. 7. En el cuadro que aparece editamos los datos que queremos que se representen el diagrama y cerramos la ventana. 8. Para que los datos aparezcan en el diagrama damos clic derecho sobre el mismo y seleccionamos la opción Insertar etiqueta de Datos. 112
- 113. 9. El diagrama aparece con las opciones que hemos ingresado. 4.3.4. INSERTAR TABLA 1. Para insertar una tabla damos clic en Insertar y luego en la opción Tabla. 2. En el cuadro que aparece seleccionamos el número de columnas y filas que queremos que tenga nuestra tabla y damos clic en Aceptar. 113
- 114. 3. La tabla se ha insertado. 4. Ingresamos los datos en la misma. 114
- 115. 4.3.5. INSERTAR HIPERVÍNCULO 1. Para insertar un hipervínculo damos clic en Insertar y luego en Hiperenlace. 2. En la ventana que aparece damos clic en Documento y luego clic en el botón que está al frente de la casilla Destino en la parte de Destino en el documento. 3. En la ventana que se abre seleccionamos la página que queremos hipervincular y damos clic en Aplicar. 115
- 116. 4. Despues de insertar el hiperenlace nos damos cuenta que a un lado de la frase se coloca un # 4.4. OPEN OFFICE WRITER 4.4.1. TARJETA DE PRESENTACIÓN 1. Damos clic en Nuevo y luego en Tarjetas de Presentación 116
- 117. 2. En Tarjetas de Visita seleccionamos la forma en que queremos que esta aparezca. 3. En Privado llenamos los datos solicitados. 117
- 118. 4. En trabajo llenamos los datos que se piden. 5. En formato seleccionamos el formato para la tarjeta. 118
- 119. 6. En opciones seleccionamos las que queremos aplicar a la tarjeta que estamos creando. 7. La tarjeta de visita se ha creado 119
- 120. UNIDAD V MACROS EN EXCEL 1. Para crear una macro en Excel abrimos el programa y damos formato a un grupo de celdas seleccionándolas, damos clic derecho sobre ellas y seleccionamos la opción Formato de celdas. 120
- 121. En la ventana que se abre nos dirigimos a relleno y seleccionamos el color que deseamos. Una vez aplicado el relleno procedemos a crear un formato de formulario y en cada celda de ingreso de los datos damos creamos un contorno desde la opción de formato de celdas. Nos dirigimos a Validación de Datos en la pestaña datos de la barra de menú. 121
- 122. En la ventana que aparece elegimos el criterio de validación que en este caso será longitud del texto. Pasamos a la pestaña de mensaje de entrada en ella rellenamos lo que nos pide en este caso introducir texto 122
- 123. En esta ventana podemos observar cómo queda después de aceptar la acción. En mensaje de error coloqué en el titulo error y como mensaje error de formato. En esta imagen podemos observar como si no ponemos el numero de caracteres nos da error. 123
- 124. En el siguiente paso vamos a crear un macro nos dirigimos a vista, macro, grabar macro ponemos la letra a la cual asignaremos la macro damos clic en aceptar, y realizamos la acción para la cual es la macro, en este caso cambiar el color de una celda, y luego damos clic en detener. Nos queda así después de haber guardado la macro 124
- 125. Cada vez que ejecutemos la macro, se realizará la misma acción donde deseemos aplicarla. Podemos asignar la macro a algún botón en este caso el botón Grabar. 125