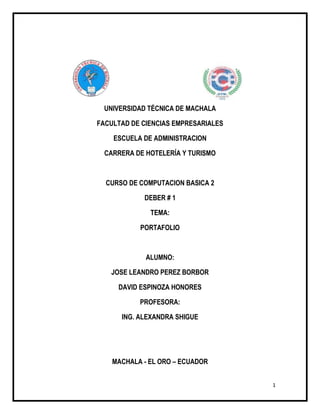
Universidad Técnica de Machala: Correo electrónico y Hotmail
- 1. UNIVERSIDAD TÉCNICA DE MACHALA FACULTAD DE CIENCIAS EMPRESARIALES ESCUELA DE ADMINISTRACION CARRERA DE HOTELERÍA Y TURISMO CURSO DE COMPUTACION BASICA 2 DEBER # 1 TEMA: PORTAFOLIO ALUMNO: JOSE LEANDRO PEREZ BORBOR DAVID ESPINOZA HONORES PROFESORA: ING. ALEXANDRA SHIGUE MACHALA - EL ORO – ECUADOR 1
- 2. Tabla de contenido CORREO ELECTRONICO ................................................................................................................... 3 INTRODUCCION HOTMAIL............................................................................................................... 5 CREACION DE UNA CUENTA EN HOTMAIL ...................................................................................... 7 MICROSOFT OUTLOOK ................................................................................................................. 29 Orígenes Microsoft OutlooK .............................................................................................................. 29 Crear una tarea en la barra Tareas pendientes ................................................................................... 37 Insertar imágenes prediseñadas ........................................................................................................ 56 Insertar marcadores ......................................................................................................................... 62 Macros de Word ............................................................................................................................... 63 Referencias cruzadas ....................................................................................................................... 64 OPEN OFFICE.ORG CAL ............................................................................................................. 76 2
- 3. CORREO ELECTRONICO CONCEPTO Correo electrónico (correo-e, conocido también como e-mail), es un servicio de red que permite a los usuarios enviar y recibir mensajes y archivos rápidamente. También denominados mensajes electrónico o cartas electrónicas mediante sistemas de comunicación electrónicos. Principalmente se usa este nombre para denominar al sistema que provee este servicio en Internet, mediante el protocolo SMTP, aunque por extensión también puede verse aplicado a sistemas análogos que usen otras tecnologías. Por medio de mensajes de correo electrónico se puede enviar, no solamente texto, sino todo tipo de documentos digitales dependiendo del sistema que se use. Su eficiencia, conveniencia y bajo coste están logrando que el correo electrónico desplace al correo ordinario para muchos usos habituales VENTAJAS DEL CORREO ELECTRÓNICO Es uno de los inventos más revolucionario de los últimos tiempos y ha facilitado la vida comunicacional de las personas y de las empresas. Acortan distancia y tiempo. Se puede enviar cualquier tipo de archivos aparte de textos, como: imágenes, videos, archivos de audio, documentos en Word, etc. 3
- 4. Se puede revisar desde cualquier punto del mundo, lo que se necesitaría es una conexión a internet. Últimamente la conexión Wi-fi, y le sumamos ahora desde los teléfonos móviles como el Blacberry o el Apple. Rapidez el envío de email es instantáneo. Económico, 5 minutos en un cafeinternet cuesta poco. Podemos enviar un mensaje sin importar dónde está la persona, y sin importar la hora. Ayuda al medio ambiente al evitar el uso del papel. DESVENTAJAS DEL CORREO ELÉCTRÓNICO Fácil de recibir virus a través de los correos dudosos. Recibimos bastantes publicaciones (SPAM) que llenan la bandeja de entrada. Además este nos hace perder tiempo. También podemos perder información si se presenta una falla en el medio en que se encuentra almacenado. El destinatario debe tener acceso a Internet, algo no muy complicado en la mayoría de los países. Conocimiento, se requiere un conocimiento mínimo de computación para poder leer un correo electrónico. El correo electrónico ha facilitado mucho el robo de información TIPOS DEL CORREO ELECTRONICO HOTMAIL: Servicio de correo electrónico gratuito para la web, que inició sus actividades en julio de 1996, bajo el nombre de “HOTMAIL”, haciendo referencia con las letras 4
- 5. mayúsculas, al lenguaje HTML. La fecha elegida para el lanzamiento fue el 4 de Julio, coincidiendo con el Día de la Independencia de EEUU, con el fin de simbolizar el sentido de libertad del uso del “email”. YAHOO: Yahoo! es una empresa prestadora de múltiples servicios en Internet, una de las más populares del mundo. Internet, una de las más populares del mundo. Originalmente un buscador, actualmente se ha convertido en un portal con servicios de todo tipo. Fundada en enero de 1994 por dos estudiantes de la Universidad de Stanford, Jerry Yano y David Filo. Comenzó a cotizar en bolsa el 12 de abril de 1996. Actualmente tiene sede corporativa en Sunnyvale, California, Estados Unidos. GMAIL: Gmail, llamado en otros lugares Google Mail (Austria y antes en Alemania -hasta 2012- y Reino Unido -hasta 2009-) por problemas legales, es un servicio de correo electrónico con posibilidades POP3 e IMAP gratuito proporcionado por la empresa estadounidense Google, Inicio a partir del 15 de abril de 2004 y que ha captado la atención de los medios de información por sus innovaciones tecnológicas, su capacidad , y por algunas noticias que alertaban sobre la violación de la privacidad de los usuarios. Tras más de 5 años, el servicio de Gmail, junto con Google Calendar, Google Docs (ahora integrado en Google Drive), Google Talk y Google Buzz (cerrado); el 7 de julio de 2009, dejaron su calidad de Beta y pasaron a ser productos terminados. INTRODUCCION HOTMAIL Hotmail (oficialmente Microsoft Hotmail, anteriormente Windows Live Hotmail y MSN Hotmail) es un servicio gratuito de web de Microsoft y parte de Windows Live. Fue fundado por Sabeer Bhatia y Jack Smith y lanzado en julio de 1996 como "Hotmail". Fue uno de los primeros servicios de correo electrónico basado en la web,2 y también uno de los primeros gratuitos. Posteriormente fue adquirido por Microsoft en 1997, por 5
- 6. unos 400 millones de dólares y rebautizado como "MSN Hotmail". La versión actual fue lanzada en 2011.3 Hotmail ofrece espacio de almacenamiento con medidas de seguridad patentadas,4 tecnología Ajax e integración con mensajería instantánea (Windows Live Messenger), calendario (Hotmail Calendar), Servicio de alojamiento de archivos (SkyDrive) y contactos.5 Según comScore (junio de 2012), Hotmail es el servicio de correo electrónico más grande del mundo con 324 millones de miembros, seguido de Gmail y Yahoo! Mail, respectivamente.6 Está disponible en 36 idiomas diferentes. 6
- 7. CREACION DE UNA CUENTA EN HOTMAIL Ponemos en el buscador la palabra Hotmail y el buscador nos genera varios resultados 7
- 8. Hacer clip en la opción registrar para crear una nueva cuenta 8
- 9. Procedemos a llenar los respectivos datos generales que nos piden PERSONALIZACION DE TEMA EN HOTMAIL 1- Lo primero que debes hacer es accesar a tu bandeja de entrada 2- Luego de esto hacer click en Opciones tal como lo muestra la siguiente imagen. Ademas de los temas que estan disponibles puedes hacer click en “Mas temas” y este te mostrara mas diversidad. 9
- 10. 3- Por ultimo luego de hacer click en “Mas temas” (como lo muestra la siguiente imagen) tendras una diversidad entre temas dinamicos y los temas clasico, elejes uno de tu gusto y haces click en “Guardar” Listo ya personalizaste tu correo de hotmail. PERZONALIZACION DE LA FOTO DE PERFIL EN HOTMAIL Hotmail correo, es una plataforma muy versátil que ofrece muchas posibilidades de personalización, como cambiar la foto que se muestra en nuestro perfil. 10
- 11. El perfil de Hotmail son los datos que se muestra a los usuarios del programa, todos ellos se pueden modificar en cualquier momento, incluyendo la fotografía. Para cambiar la foto del perfil de Hotmail, sólo hay que seguir unos sencillos pasos. Lo primero es acceder a nuestra cuenta con nuestros datos de usuario y posteriormente, sólo deberemos hacer clic sobre la imagen que se muestra en nuestro perfil, en caso de que no hayamos subido ninguna, se mostrará el clásico cuadrado gris de hotmail.Una vez que hayamos accedido al panel de la fotografía, sólo tendremos que seleccionar el botón dónde dice cambiar foto y elegir la nueva imagen que deberá mostrarse en el perfil y guardar los cambios. PERSONALIZACION DE LA FIRMA EN HOTMAIL A la hora de personalizar nuestra cuenta de correo,Hotmail parece llevar la delantera. Para nadie es un misterio que este importante servicio de correspondencia ha delegado gran atención en brindar a sus usuarios todas las posibilidades de configuración que hagan más cómodo su paso por la cuenta. En vista a ello, ha dispuesto una serie de opciones que tienen como objetivo dejar establecidas algunas configuraciones. En este plano, nos encontramos con la posibilidad crear nuestra firma o saludo de despedida. Este tema resultará de gran utilidad a la hora de querer ahorrar algunos minutos cada vez que redactemos nuestros correos. Así no tendremos que estar pensando cómo despedirnos cada vez que enviemos nuestros mensajes. 11
- 12. Configurar la firma en Hotmail es una tarea muy sencilla de realizar. En el siguiente tutorial de Hotmail Correo encontrarás todos los detalles para realizar este procedimiento como el mejor de los expertos. Toma nota a lo que sigue a continuación: · En primer lugar deberás ingresar a tu cuenta en Hotmail. Como ya sabrás sólo tienes que ingresar tu dirección de correo electrónico y contraseña. 12
- 13. · A continuación, deberás hacer clic en tu nombre. Lo encontrarás en el extremo superior derecho de la pantalla. Del menú que se desplegará deberás hacer clic en Opciones. · Ya en esta nueva página, deberás seleccionar la opción correo. · Se abrirá una nueva página. En ella deberás hacer clic en el link Firma y fuente del mensaje. · A continuación, te encontrarás con un espacio para redacción en donde podrás escribir tu firma o mensaje de despedida. · Finalmente deberás hacer clic en Guardar. Respuestas automáticas 13
- 14. Filtros INTRODUCCION DE GMAIL Gmail, llamado en otros lugares Google Mail (Austria y antes en Alemania -hasta 2012- y Reino Unido -hasta 2009-) por problemas legales,1 es un servicio de correo electrónico con posibilidades POP3 e IMAP gratuito proporcionado por la empresa estadounidense Google ,Inc a partir del 15 de abril de 2004 y que ha captado la atención de los medios de información por sus innovaciones tecnológicas, su capacidad , y por algunas noticias que alertaban sobre la violación de la privacidad de los usuarios. Tras más de 5 años, el servicio de Gmail, junto con Google Calendar, Google Docs (ahora integrado en Google Drive), Google Talky Google 14
- 15. Buzz (cerrado); el 7 de julio de 2009, dejaron su calidad de Beta y pasaron a ser considerados productos terminado CREACION DE UNA CUENTA EN GMAIL Ponemos en el buscador la palabra Gmail 15
- 16. LLENAMOS LOS DATOS RESPECTIVOS QUE NOS PIDE LA PAGINA 16
- 17. YA CREADA LA CUENTA CLIK EN PASO SIGUIENTE YA CREADA LA CUENTA GMAIL COMO PERSONALIZAR GMAIL 17
- 18. ETIQUETA 18
- 19. Filtros 19
- 20. Contestaciones automaticas 20
- 21. Firmas 21
- 22. INTRODUCCION YAHOO Yahoo! Inc. es una empresa global de medios con sede en Estados Unidos, cuya misión es "ser el servicio global de Internet más esencial para consumidores y negocios". Posee un portal de Internet, un directorio web y una serie de servicios, incluido el popular correo electrónico Yahoo!. Fue fundada en enero de 1994 por dos estudiantes de postgrado de la Universidad de Stanford, Jerry Yang y David Filo. Yahoo! se constituyó como empresa el 2 de marzo de 1995 y comenzó a cotizar en bolsa el 12 de abril de 1996. La empresa tiene su sede corporativa en Sunnyvale, California, Estados Unidos. PONEMOS EN EL EXPLORADOR YAHOO 22
- 23. TEMAS 23
- 24. LLENAMOS LOS DATOS GENERALES RESPECTIVOS YA CREADA LA CUENTA PONEMOS CONTINUAR 24
- 25. ESTA YA CREADA LA CUENTA PERSONALIZACION DE LA CUENTA TEMAS 25
- 26. Firma 26
- 27. Contestaciones automaticas 27
- 28. Filtros 28
- 29. MICROSOFT OUTLOOK INTRODUCCION Microsoft Outlook es un programa de organización ofimática y cliente de correo electrónico de Microsoft, y forma parte de la suite Microsoft Office. Puede ser utilizado como aplicación independiente para trabajar día y noche o con Microsoft Exchange Server para dar servicios a múltiples usuarios dentro de una organización tales como buzones compartidos, calendarios comunes, etc. Orígenes Microsoft OutlooK Su origen se remonta a 1989, cuando se lanza por primera vez Microsoft Office (MSO). Fue inicialmente un término de mercado para vender un conjunto de aplicaciones que previamente se vendían por separado. El principal argumento de venta era que comprar el paquete completo salía sustancialmente más rentable que comprar cada aplicación por separado. La primera versión de Office contenía Microsoft Word, Microsoft Excel y Microsoft PowerPoint. Un año después, en 1990, salieron dos nuevas aplicaciones, una de ellas Outlook para MS-, lo que provocó conmoción y desagrado en algunos usuarios que esperaban que tuviera las mismas funciones que la anterior versión. Para satisfacer al público se lanzó después Microsoft Outlook 95, el cual cubría gran parte de las expectativas pero seguía siendo aún limitado. Así continuó hasta que Microsoft se remodeló con Microsoft Office 2003, el cual incorporaba una versión de Outlook mejor diseñada y con mayor número de utilidades, como correo electrónico, calendario, tareas, contactos, notas, diario y búsqueda en la red. Actualmente existe una nueva versión lanzada en 2010, como parte del paquete Microsoft Office 2010, muy similar a la anterior del 2007 pero con algunas mejoras. 29
- 30. Vamos a inicio y hacemos click en Microsoft office Outlook 2007 una vez dentro de Outlook damos click en herramientas 30
- 31. Procedemos a llenar los datos respectivos como la in formación de usuario Información del servidor y la información de inicio de sesión Una vez que estamos en mas configuraciones estamos en la pestaña general 31
- 32. Estamos en la pestaña servidor de salida +encontramos en conexión tal como esta 32
- 33. Encotramos en la pestaña avanzadas y modificamos en : Servidor de entrada ponemos 995 Ser4vidor de salida 465 Luego aceptamos Aquí nos da la aceptación de la configuración de cuenta de correo electrónico 33
- 34. Una vez dado clik en finalizar nos sale esta ventana ya confirmando nuestro correo electrónico 34
- 35. Creación de contactos Llenamos todo los datos para personalizar cada contacto Para terminar de especificar los contactos En la ficha Contacto, en el grupo Acciones, haga clic enGuardar y cerrar. Para guardar este contacto e iniciar otro Haga clic en Guardar y nuevo. Para guardar y especificar otro contacto de la misma compañía o dirección Haga clic en la flecha abajo situada junto a Guardar y nuevo y, a continuación, en Contacto de la misma compañía. 35
- 36. ya hemos creado el contacto con toda la información 36
- 37. tareas Hemos seleccionado la opción de tareas para crear una nueva tarea Crear una tarea en la barra Tareas pendientes La barra Tareas pendientes aparece de forma predeterminada en todas las vistas de Outlook. Para crear una tarea, siga uno de los siguientes procedimientos: En la barra Tareas pendientes, haga clic en el cuadro de Escriba una nueva tarea y escriba la descripción de la tarea. Presione Entrar para finalizar. La tarea aparece en la lista de tareas pendientes con la fecha de hoy. En la barra Tareas pendientes, haga doble clic en el cuadro Escriba una nueva tarea para abrir una tarea en una nueva ventana. Esto le permite agregar más detalles. 37
- 38. Hemos llenado todos los datos para crear una nueva tarea 38
- 39. Calendario La opción calendario para crear nuevas fechas límites para algún proyecto 39
- 40. Ya esta creada la nuevos avisos 40
- 41. Unidad II POWER POINT Microsoft PowerPoint es un programa de presentación desarrollado por la empresa Microsoft para sistemas operativos Microsoft Windows y Mac OS, ampliamente usado en distintos campos como la enseñanza, negocios, etc. Según las cifras de Microsoft Corporation, cerca de 30 millones de presentaciones son realizadas con PowerPoint cada día. Forma parte de la suite Microsoft Office. Es un programa diseñado para hacer presentaciones con texto esquematizado, animaciones de texto e imágenes prediseñadas o importadas desde imágenes de la computadora. Se le pueden aplicar distintos diseños de fuente, plantilla y animación. Este tipo de presentaciones suelen ser más prácticas que las deMicrosoft Word. PowerPoint es uno de los programas de presentación más extendidos. Viene integrado en el paquete Microsoft Office como un elemento más, que puede aprovechar las ventajas que le ofrecen los demás componentes del equipo para obtener un resultado óptimo. Con PowerPoint y los dispositivos de impresión adecuados se pueden realizar muchos tipos de resultados relacionados con las presentaciones: transparencias, documentos impresos para los asistentes a la presentación, notas y esquemas para el presentador, o diapositivas estándar de 35mm. 41
- 42. Seleccionamos la opción power point 2007 42
- 43. 43
- 44. Hipervínculo Un hipervínculo es un enlace, normalmente entre dos páginas web de un mismo sitio, pero un enlace también puede apuntar a una página de otro sitio web, a un fichero, a una imagen, etc. Para navegar al destino al que apunta el enlace, hemos de hacer clic sobre él. También se conocen como hiperenlaces, enlaces o links. Normalmente el destino se puede saber mirando la barra de estado del navegador cuando el ratón esté sobre el hipervínculo. Dependiendo de cual sea el destino , hacer clic en un hipervínculo puede hacer que ocurran varias cosas. Si el destino es otra página web, el navegador la cargará y la mostrará, pero si el destino es un documento de Word, el navegador nos dará la posibilidad de abrir una sesión de Word para visualizarlo o de guardar el archivo. Por lo tanto, podemos usar los hipervínculos para conducir a los visitantes de nuestro sitio web por donde queramos. Además, si queremos que se pongan en contacto con nosotros, nada mejor que ofrecerles un hipervínculo a nuestro correo electrónico. 44
- 45. Hacemos el respectivo hipervínculo Smart Art Los gráficos SmartArt otorgan color, forma y mayor expresión al texto y los datos, y son facilísimos de usar. Puede probar fácilmente la variedad de gráficos SmartArt para ver cuáles son los que mejores resultados le ofrecen. ¿Desea crear un organigrama o una línea temporal? ¿Qué tal un proceso que incorpore tareas secuenciales o 45
- 46. elementos no secuenciales? Gracias a los gráficos SmartArt puede experimentar tanto como desee con estilos y formatos diferentes. Puede obtener una vista previa de los estilos antes de decidirse por uno, con lo que evitará tener que aplicar estilos una y otra vez hasta encontrar el que le guste. Y tras aplicar un estilo, puede personalizarlo con colores, animaciones y efectos de sombreado, biselado y resplandor, entre otros. Vea la demostración para comprobar lo fácil que es dotar de alcance e impacto a su texto. Seleccionamos el modelo deseado 46
- 47. Gráficos Estadísticos Una gráfica es una representación de datos, generalmente numéricos, mediante líneas, superficies o símbolos, para ver la relación que guardan entre sí. ... 47
- 48. Seleccionamos el respectivo grafico 48
- 49. Hoja de cálculo 49
- 50. Grafico estadístico Imágenes 50
- 51. Insertamos la imagen deseada 51
- 53. QUE ES WORD 2010 53
- 54. Es un programa editor de texto ofimático muy popular, que permite crear documentossencillos o profesionales. Microsoft Word es incluido en el paquete Microsoft Office de Microsoft. De todasmaneras, también es vendido por separado.Microsoft Word posee herramientas de ortografía, sinónimos, gráficos, modelado de texto, etc. Ademástiene una muy buena integración con el resto de las aplicaciones del paquete Microsoft Office.1.1. Arrancar Word 2010Lo primero que hay que hacer para trabajar conWord 2010 es, obviamente, arrancar el programa. IMPORTANCIA Word 2010 está diseñado para brindarle las mejores herramientas para dar formato a los documentos. Además le ayuda a organizar y a redactar documentos de manera más fácil y eficaz, así como a mantener los documentos a su alcance para que pueda plasmar sus mejores ideas en el momento y lugar en que se presenten. TABLAS Las tablas permiten organizar la información en filas y columnas, de forma que se pueden realizar operaciones y tratamientos sobre los datos. Por ejemplo, obtener el valor medio de una columna u ordenar una lista de nombres. Otra utilidad de las tablas es su uso para mejorar el diseño de los documentos ya que facilitan la distribución de los textos y gráficos contenidos en sus casillas. Esta característica se emplea sobre todo en la construcción de páginas Web para Internet. Para crear una tabla accedemos siempre desde la pestaña Insertar> grupo Tablas> botón Tabla. Allí encontraremos las tres posibles formas de crear tablas: 54
- 55. 1. Una de las formas es utilizar la cuadrícula que simula una tabla. Cada cuadrado representa una celda y al pasar el ratón sobre ella se coloreará en naranja la selección que realicemos. Al hacer clic confirmamos que la selección se ha realizado y se inserta la tabla en el documento. En el ejemplo de la imagen estaríamos creando una tabla de 3x3. 2. La segunda opción es haciendo clic en Insertar Tabla. Se abre una ventana que permite especificar el número de filas y columnas para la tabla. 3. La tercer opción es usar el vínculo Dibujar Tabla. El cursor tomará forma de lápiz y simplemente iremos dibujando las líneas que la formarán. Esta opción es más lenta, pero puede resultar muy útil para crear tablas irregulares o para retocar tablas ya existentes. 55
- 56. 4. Para retocar una tabla dibujando sus bordes deberemos situarnos en ella. De este modo veremos que disponemos de una pestaña de Herramientas de tabla. En su pestaña Diseño> grupo Dibujar bordes, encontraremos las herramientas que nos ayudarán a dar la distribución deseada a la tabla. IMÁGENES O GRAFICOS : - Dibujos creados con Word. Mediante autoformas, líneas, rectángulos, elipses, etc. Estos gráficos también son vectoriales. - SmartArt. Representación de datos en forma de organigramas. - Gráficos. Representación de datos en forma gráfica. Insertar imágenes prediseñadas Si hacemos clic en Imágenes prediseñadas aparece el panel lateral Imágenes prediseñadas. 56
- 57. En el cuadro Buscar introduciremos las palabras que describan lo que buscamos, si lo dejamos en blanco, aparecerán todas la imágenes disponibles. Por ejemplo al escribir motocicleta aparecen la imágenes que tengan relación con ese concepto. Para insertar una imagen en el documento basta hacer clic sobre ella. Podemos filtrar el tipo de resultados que se mostrarán. En el ejemplo de la imagen vemos que está seleccionada la opción Todos los tipos de archivos multimedia, pero podríamos modificar esta opción para seleccionar uno o varios tipos de archivos en concreto, de entre las ilustraciones, fotografías e incluso vídeos y audio. Todos estos contenidos están en la Galería multimedia de Microsoft Office. La galería es una herramienta externa que está disponible para los distintos programas del paquete Office. Puedes aprender más sobre ella en el siguente avanzado Si disponemos de conexión a internet y la casilla Incluir contenido de Office.com está marcada, se listarán imágenes que no vienen incluidas con la instalación de Word, sino que constantemente se van actualizando e incluyendo en su página web. Aquí lo explicamos con más detalle. En cambio, si no disponemos de conexión a internet, es posible que el sistema solicite el disco de Word 2010 para poder utilizar alguna imagen. ORGANIGRAMAS Al igual que en Word podemos insertar imágenes, dibujos y otros tipos de elementos gráficos. Un organigrama es un elemento gráfico que representauna organización, normalmente jerárquica, por ejemplo la organización de cargos en una empresa. 57
- 58. Crear organigrama Para insertar un diagrama debemos: - Acceder a la pestaña Insertar y seleccionar SmartArt. - Se abrirá este cuadro de diálogo, donde deberás seleccionar el tipo de diagrama que quieres insertar y pulsar el botón Aceptar. Nosotros seleccionaremos el tipo Jerarquía. Nos dibuja un organigrama básico de 2 niveles, el nivel principal con 3 subordinados y un asistente. Para modificar el texto de los recuadros basta con hacer clic en su interior y escribir el texto que deseemos. 58
- 59. Al insertar un organigrama nos aparecen las pestañas Diseño y Formato. Agregar formas Este botón sirve para insertar elementos (recuadros) al organigrama, pulsando sobre el triángulo negro de la derecha podemos seleccionar que tipo de forma queremos insertar, dependiendo en que nivel estemos podemos insertar o no un tipo. Por ejemplo en el primer nivel como es único no puede tener compañero de trabajo. TABLAS Y CONTENIDOS Los índices y tablas de contenidos sirven para ayudar al lector a encontrar lo que está buscando. Word llama tabla de contenido a lo que en España conocemos simplemente como índice y Word llama índice a lo que nosotros llamamos índice alfabético. En el punto siguiente aclararemos más las diferencias entre índice y tabla de contenido. Los índices y tablas de contenidos son muy útiles cuando estamos trabajando con documentos extensos. De un documento bien planificado y estructurado podemos extraer una tabla de contenidos que facilite enormemente la localización rápida de algún punto importante del documento. Para crear un índice debemos revisar el documento y crear todas aquellas entradas que deseemos que posteriormente aparezcan en nuestro índice. Existen dos formas de marcar las entradas del índice: 59
- 60. De forma automática: Para crear una entrada de marcas de índice automáticamente debemos crear un nuevo documento donde tendremos todas las marcas de índice. El nuevo documento debe tener las siguientes características: - Una tabla de 2 columnas y tantas filas como términos tenga el índice. - En la primera columna debemos tener las entradas del documento original que queremos tener en el índice. Las frases o palabras de las entradas deberán ser exactas, por ejemplo si el título en el documento es Capítulo 2. Tipos de vehículos en la columna tendremos que escribir ese texto idénticamente, si escribiéramos capitulo 2. Tipos de vehículos no sería correcto ya que la c está en minúscula y la i no está acentuada y por tanto la tomaría como otra frase. - En la segunda columna debemos introducir el texto que deseemos que aparezca en el índice. - También podemos definir subíndices en el índice, por ejemplo podemos querer tener dentro del Capítulo 2 una subentrada llamada Vehículos de motor entonces en la segunda columna pondremos Capítulo 2. Tipos de vehículos:Vehículos de motor, los dos puntos ":" indican que es un subíndice de Capítulo 2. - Deberemos hacer estos pasos por cada entrada que queramos que aparezca en el índice. - Una vez confeccionada la tabla guardaremos el documento de forma normal. Nota: Para tener los 2 documentos abiertos a la vez y poder copiar texto de uno a otro podemos utilizar la opción de la pestaña Vista >Ver en paralelo. Cuando tengamos el documento de entradas creado podemos marcar las entradas del documento automáticamente. - Abrimos el documento a marcar. - Vamos a la pestaña Referencias y hacemos clic en el botón Insertar índice . Aparece el diálogo de Índice. 60
- 61. - Hacemos clic en el botón Automarcar... Aparece un diálogo para seleccionar el fichero donde tenemos el listado. - Seleccionamos el fichero que hemos creado y pulsamos Abrir. El cuadro de diálogo se cerrará y observaremos cómo Word a incluido unas marcas en nuestro texto. MARCADORES CRUZADOS Un marcador identifica una posición o selección de texto a la que se asigna un nombre e identifica para futuras referencias Cuando estamos leyendo un libro y sobre todo si es un documento técnico es frecuente realizar anotaciones o dejar marcas sobre el mismo libro o con notas (post-it) para una posterior consulta. En formato digital también se puede hacer esto y de una manera más elegante. Los marcadores sirven para tener una lista de marcadores, consultarla y poder acceder a estos puntos de manera rápida y sencilla. Además son la base para crear referencias cruzadas en nuestro documento. Los marcadores son elementos ocultos, es decir, al crear un marcador permanece oculto a no ser que nosotros modifiquemos algunas propiedades de Word para hacerlos visibles. Cuando hacemos visible un marcador se muestra la palabra enmarcada entre corchetes, como vemos en la imagen. 61
- 62. Referencias cruzadas. Una referencia cruzada sirve para hacer referencia a algún elemento que se encuentra en el documento. Por ejemplo cuando estamos recordando algún concepto que hemos explicado en algún tema anterior solemos hacer referencia a ese capítulo, o también podemos utilizar las referencias cruzadas para hacer referencia a alguna imagen, tabla o gráfico dentro del documento. Las referencias cruzadas entre otras tiene la ventaja de actualizarse automáticamente, por ejemplo si el documento es modificado y la referencia ya no está en la página 3 sino en la página 4, la referencia se actualiza sola. Insertar marcadores Para crear un marcador únicamente debemos seguir un par de pasos bien sencillos: - Posicionarnos donde queramos incluir una marca o seleccionar el texto. - Acceder a la pestaña Insertar y selecciona la opción Marcador o presionar Ctrl + Mayús + F5. Nos aparece el diálogo que vemos en la imagen, donde debemos escribir el nombre del marcador. El nombre no puede contener espacios en blanco y debe comenzar por una letra, seguidamente puede contener números. El nombre no puede ser mayor de 40 caracteres. Podemos ordenar los marcadores por Nombre o por Posición. Cuando hayamos escrito el nombre pulsamos sobre Agregar. Si deseamos quitar un marcador debemos seleccionarlo y pulsar Eliminar. El botón Ir a sirve para acceder directamente al marcador seleccionado, es decir seleccionando un marcador y pulsando sobre Ir a accedemos a la posición del documento a la que está asociado el marcador. ¿Cómo ver los marcadores de nuestro documento?. 62
- 63. Normalmente los marcadores permanecen ocultos, a no ser que activemos la opción para mostrar Marcadores ocultos. Lo haremos desde el menú Archivo>Opciones. Una vez abierto el cuadro de diálogo deberemos seleccionar la categoría Avanzadas, en la lista de la izquierda. Deberemos bajar la barra de desplazamiento hasta encontrar las opciones relativas a Mostrar contenido de documento, allí marcaremos la opción Mostrar marcadores. Cuando pulsemos Aceptar y se cierre el diálogo Opciones veremos en nuestro documento aquellos marcadores que hemos incluido. Otra forma de acceder directamente a un marcador es accediendo desde la pestaña Inicio, desplegando la opción Buscar y seleccionando Ir a, o presionando Ctrl + I. En la pestaña Ir a debemos seleccionar Marcador dentro de la lista de Ir a y en la lista despegable podemos seleccionar el marcador que deseemos, posteriormente sólo debemos pulsar el botón Ir a. Una macro no es más que una serie de instrucciones que se ejecutan en un orden que el usuario decide, actuando como una única instrucción y que pueden asignarse a un botón. Las macros suelen utilizarse para las siguientes funciones: - Automatizar una serie de pasos. - Personalizar la barra de acceso rápido añadiéndole nuevas funcionalidades. - Insertar texto o gráficos que solemos utilizar frecuentemente. Por ejemplo, el eslogán de la empresa, si lo tenemos en una macro únicamente lo escribimos una vez y posteriormente lo insertamos mediante una macro. Macros de Word Antes de empezar a crear macros, conviene saber que Word ya contiene una serie de comandos ya definidos. Para consultarlos seguiremos los siguientes pasos: 63
- 64. Referencias cruzadas Ya hemos comentado que es una referencia cruzada y su estrecha relación con los marcadores. Ahora vamos a ver cómo crear una referencia cruzada a un marcador. Lo primero que tendríamos que hacer es insertar los marcadores en los lugares adecuados de nuestro documento, de la forma que hemos visto en el punto anterior. Seguidamente nos tendríamos que colocar en el punto del documento en el que deseamos insertar la referencia cruzada e ir a la pestaña Insertar y hacer clic en el botón Referencia cruzada . Aparecería el cuadro de diálogo Referencia cruzada, similar al de esta imagen. En el desplegable Tipo eligiríamos Marcador y en la parte inferior del diálogo aparecerian los marcadores que hayamos creado previamente. Ya sólo quedaría seleccionar un marcador y hacer clic en el botón Insertar. 64
- 65. Podemos seleccionar si queremos que la referencia cruzada se inserte como un hipervínculo. Pero además de marcadores existen otros tipos de elementos de nuestro documento a los que podemos hacer referencia utilizando las referencias cruzadas, como son los títulos, ilustraciones, tablas, notas al pie, ... En el cuadro despegable Tipo podemos seleccionar el tipo de referencia que vamos a crear. En la imagen puedes ver los tipos disponibles. El cuadro despegable Referencia a indica qué texto va a aparecer en el documento cuando creemos la referencia cruzada. Si, por ejemplo, seleccionamos Texto del marcador, aparecerá el nombre que dimos al marcador cuando lo creamos. Al seleccionar un tipo las opciones del cuadro despegable Referencia a se modifican adaptándose al Tipo seleccionado, según veremos a continuación. Para poder crear una referencia cruzada es necesario que existan elementos del tipo en cuestión "preparados" previamente. Por ejemplo, para insertar una referencia cruzada a una tabla, no solo hace falta que haya una tabla en el documento, sino que ademas hayamos creado un título tipo Tabla. Tipo Título. Para hacer referencia a títulos debemos crearlos utilizando los Estilos de título predefinidos (Título 1, Título 2, ... Titulo 9) .Para crear un título basta seleccionar el texto, acceder a la barra de formato y en estilo escoger el título que corresponda. Las opciones del cuadro despegable Referencia a para el tipo Título son: Texto del título. Texto actual de título. Número de página. Número de página donde se encuentra el marcador del título. Número de título. Muestra el número relativo al título. 65
- 66. Número de título (sin contexto). Muestra el número del subtítulo. Número de título (en contexto). Muestra el número del título de cabecera. Más adelante o más atrás. Esta opción viene determinada a la referencia y dependiendo de dónde hayamos situado la referencia nos mostrará "más adelante" si la referencia se encuentra posteriormente en el documento en la posición es que estamos o nos mostrará "más atrás" si la referencia se encuentra en una posición anterior a la que está la referencia en el documento. INSTALACION DE OPEN OFFICE Este programa fue diseñado como un solo programa desde el principio,es importante reseñar los costos de su licencia que se reducen a cero(o),es un software totalmente libre,al que los usuarios pueden tener acceso sin costo alguno. >Cules aplicaciones los conforma: *Writer:procesador de textos y editor HTM *Calc:hoja de cálculo. *Draw:módulo de dibujo vestorial. *Impress:presentaciones. Math:editor de fórmulas. >Ventajas: *Uso libre la principal ventaja de OpenOffice radica en los costos de su licencia:ninguno.la nueva generación de software de código fuente abierto. 66
- 67. *Facilidad de cambio las caracteristicas de OpenOffice hacen que sea bastante fácil de usar para personas acostumbradas a otros paquetes ofirmáticos,como Microsoft Office.El cambio a OpenOffice no requiere grandes conocimientos,ya que, el usuario podra trabajar con él tal y como lo había hecho hasta el momento con su antiguo paquete de ofirmática. *Código fuente abierto esta modalidad de software libre da posibilidad a los desarrolladores de mejorar el código fuente y los formatos de los archivos. *Espacio en disco duro El uso de OpenOffice libera espacio del disco duro,ya que,ocupa la mitad que los archivos de Microsoft Office. Ilustración 1 67
- 68. Ilustración 2 68
- 69. Ilustración 3 69
- 70. Ilustración 4 70
- 71. Ilustración 5 71
- 72. Ilustración 6 72
- 73. Ilustración 7 73
- 74. Ilustración 8 Marcadores 74
- 75. Ilustración 9 75
- 76. OPEN OFFICE.ORG CAL 76
- 77. OPENOFFICE.ORG IMPRESS OpenOffice.org Impress es un programa de lectura y edición de presentaciones de diapositivas similar a Microsoft PowerPoint. Es parte de la suite de oficina de OpenOffice.org desarrollada por Sun Microsystems. Puede exportar presentaciones como archivos SWF de Adobe Flash permitiendo que sean ejecutados en cualquier computadora con Adobe Flash Player instalado. También incluye la capacidad de crear archivos PDF. Impress sufre de la carencia de diseños de presentación listos para usarse. Sin embargo, se pueden obtener fácilmente en Internet plantillas de terceros. Los usuarios de OpenOffice.org Impress también pueden instalar la Open Clip Art Library (Biblioteca Abierta de Clip Art), que agrega una enorme galería de banderas, logos, iconos, estandartes y pancartas para presentaciones generales y proyectos de dibujo. Algunas distribuciones Linux, como Debian, Mandriva Linux y Ubuntu han proporcionado un paquete llamado openclipart listo para usar y fácil de bajar desde sus repositorios, instalando una galería de imágenes y sonidos para el OpenOffice.org. 77
- 78. 78
- 79. 79
- 81. 81
- 82. 82
- 83. OPENOFFICEORG. WRITTER OpenOffice.org Writer es un procesador de texto multiplataforma que forma parte del conjunto de aplicaciones de la suite ofimática OpenOffice.org. Además de otros formatos estándares y ampliamente utilizados de documentos, puede abrir y grabar el formato propietario .doc de Microsoft Word casi en su totalidad. El formato nativo para exportar documentos es XML. También puede exportar a ficheros PDF nativamente sin usar programas intermedios. La versión actual es la 3.4. Si bien la versión antigua estable 1.1.5, no tenía gran atractivo en cuanto a apariencia, las versiones 2.x (también descargables desde su página web) han mejorado, respecto a sus versiones anteriores, su interfaz, compatibilidad con otros formatos de archivo y la sencillez de su uso. Puede proteger documentos con contraseña, guardar versiones del mismo documento, insertar imágenes, objetos OLE, admite firmas digitales, símbolos, fórmulas, tablas de cálculo, gráficos, hiperenlaces, marcadores, formularios, etc. Writer es también un potente editor HTML tan fácil de usar como un documento de texto. Sólo con entrar en el menú Ver y seleccionar "Diseño para internet" cambia el formato del cuadro de texto, asemejándose a una página web, que se puede editar de la misma forma que si fuera un procesador de textos. Con él también se pueden hacer etiquetas, así como tarjetas de presentación fácilmente, sin tener que modificar el formato de un documento de texto para ello. También tiene una galería de imágenes, texturas y botones. Y un gran servicio de ayuda. Totalmente configurable, se puede modificar cualquier opción de página, botones, barras de herramientas y otras opciones de lenguaje, autocorrección, ortografía, etc. 83
- 84. TARJETA DE VISITA 84
- 85. EXEL 85
- 86. MARCOS BOTON 86
- 87. | 87