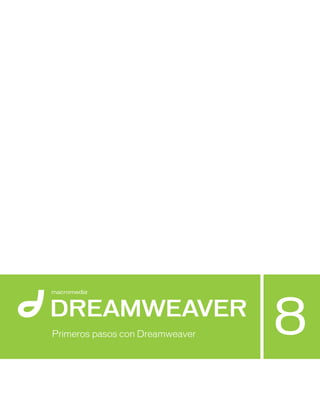
Manual dreamweaver 8 spanish
- 1. Primeros pasos con Dreamweaver
- 2. Marcas comerciales 1 Step RoboPDF, ActiveEdit, ActiveTest, Authorware, Blue Sky Software, Blue Sky, Breeze, Breezo, Captivate, Central, ColdFusion, Contribute, Database Explorer, Director, Dreamweaver, Fireworks, Flash, FlashCast, FlashHelp, Flash Lite, FlashPaper, Flex, Flex Builder, Fontographer, FreeHand, Generator, HomeSite, JRun, MacRecorder, Macromedia, MXML, RoboEngine, RoboHelp, RoboInfo, RoboPDF, Roundtrip, Roundtrip HTML, Shockwave, SoundEdit, Studio MX, UltraDev y WebHelp son marcas registradas o marcas comerciales de Macromedia, Inc. y pueden estar registradas en los Estados Unidos o en otras jurisdicciones internacionales. Otros nombres de productos, logotipos, diseños, títulos, palabras o frases mencionados en esta publicación pueden ser marcas comerciales, marcas de servicio o nombres comerciales de Macromedia, Inc. u otras entidades y pueden estar registrados en determinadas jurisdicciones. Información de otros proveedores Este manual contiene vínculos con sitios Web de terceros que no están bajo el control de Macromedia, por lo que Macromedia no es responsable del contenido de ninguno de los sitios vinculados. Si obtiene acceso a un sitio Web de terceros mencionado en este manual, lo hará por su cuenta y riesgo. Macromedia proporciona estos vínculos exclusivamente para su comodidad, por lo que la inclusión del vínculo no implica la aceptación de responsabilidad alguna por parte de Macromedia por el contenido de dichos sitios de terceros. Navegador Opera® Copyright © 1995-2002 Opera Software ASA y sus proveedores. Todos los derechos reservados. Copyright © 1997-2005 Macromedia, Inc. Todos los derechos reservados. Este manual no se puede copiar, fotocopiar, reproducir, traducir ni convertir a ningún formato electrónico o legible por máquina, en parte o en su totalidad, sin el permiso previo y por escrito de Macromedia, Inc. No obstante, el propietario o usuario autorizado de una copia válida del software que acompaña a este manual podrá imprimir una copia de este manual a partir de la versión electrónica con el único objetivo de que dicho propietario o usuario autorizado pueda aprender a utilizar el software, y siempre que no se impriman, reproduzcan, distribuyan, revendan o transmitan copias de este manual para ningún otro fin, incluyendo pero no limitado a fines comerciales, como la venta de copias de esta documentación o la oferta de servicios de soporte remunerados. Número de componente ZDW80M100L Agradecimientos Administración: Charles Nadeau Redacción: Jon Michael Varese Edición: Rosana Francescato, Lisa Stanziano, Evelyn Eldridge, Mark Nigara Administración de la producción y la edición: Patrice O’Neill y Rosana Francescato Producción y diseño multimedia: Adam Barnett, Aaron Begley, Paul Benkman, John Francis, Geeta Karmarkar, Paul Rangel, Arena Reed, Mario Reynoso Administración de la localización: Melissa Baerwald Garantía de calidad de la localización: Sandra Kane Agradecimientos especiales a Sheila McGinn, Jennifer Rowe, Jay Armstrong, Sally Sadosky, Jennifer Taylor, Paul Gubbay,Melissa Baerwald, Masayo Noda, Kristin Conradi, Yuko Yagi, Sami Kaied, Jung Choi y a los equipos de ingeniería y control de calidad de Dreamweaver. Primera edición: septiembre de 2005 Macromedia, Inc. 601 Townsend St. San Francisco, CA 94103
- 3. 3 Contenido PARTE 1: INTRODUCCIÓN A DREAMWEAVER Introducción . . . . . . . . . . . . . . . . . . . . . . . . . . . . . . . . . . . . . . . . . . . . .11 Lo que puede hacer con Dreamweaver 8. . . . . . . . . . . . . . . . . . . . . . . . . .11 Novedades en Dreamweaver 8. . . . . . . . . . . . . . . . . . . . . . . . . . . . . . . . . . 12 Instalación de Dreamweaver 8 . . . . . . . . . . . . . . . . . . . . . . . . . . . . . . . . . . 13 Registro de Dreamweaver 8 . . . . . . . . . . . . . . . . . . . . . . . . . . . . . . . . . . . . 14 Convenciones tipográficas. . . . . . . . . . . . . . . . . . . . . . . . . . . . . . . . . . . . . . 14 Capítulo 1: Conocer Dreamweaver . . . . . . . . . . . . . . . . . . . . . . . . . 15 Dónde comenzar . . . . . . . . . . . . . . . . . . . . . . . . . . . . . . . . . . . . . . . . . . . . . . 15 Cómo sacarle el máximo provecho a la documentación de Dreamweaver . . . . . . . . . . . . . . . . . . . . . . . . . . . . . . . . . . . . . . . . . . . . . . . . 20 Utilización del sistema de ayuda de Dreamweaver. . . . . . . . . . . . . . . . 24 Capítulo 2: Aspectos básicos de Dreamweaver . . . . . . . . . . . . . 29 Conocer el espacio de trabajo de Dreamweaver 8. . . . . . . . . . . . . . . . 29 Personalización del espacio de trabajo de Dreamweaver 8 . . . . . . . . 42 Realización de tareas básicas con Dreamweaver 8 . . . . . . . . . . . . . . . 45 PARTE 2: TUTORIALES Capítulo 3: Tutorial: Configuración del sitio y de los archivos del proyecto . . . . . . . . . . . . . . . . . . . . . . . . . . . . . . . . . . . . 51 Conozca los sitios de Dreamweaver . . . . . . . . . . . . . . . . . . . . . . . . . . . . 52 Configuración de los archivos del proyecto . . . . . . . . . . . . . . . . . . . . . . 53 Defina una carpeta local . . . . . . . . . . . . . . . . . . . . . . . . . . . . . . . . . . . . . . . 55 Capítulo 4: Tutorial: Crear un diseño de página basado en tablas . . . . . . . . . . . . . . . . . . . . . . . . . . . . . . . . . . . . . . . . . . . . . . 59 Examen de la maqueta de diseño. . . . . . . . . . . . . . . . . . . . . . . . . . . . . . . 59 Creación y almacenamiento de una página nueva . . . . . . . . . . . . . . . . . 61
- 4. 4 Contenido Inserción de tablas. . . . . . . . . . . . . . . . . . . . . . . . . . . . . . . . . . . . . . . . . . . . . 62 Establecimiento de las propiedades de una tabla . . . . . . . . . . . . . . . . . 66 Inserción de un marcador de posición de imagen . . . . . . . . . . . . . . . . . 72 Adición de color a la página . . . . . . . . . . . . . . . . . . . . . . . . . . . . . . . . . . . . 74 Capítulo 5: Tutorial: Adición de contenido a las páginas. . . . . . . 79 Localización de los archivos . . . . . . . . . . . . . . . . . . . . . . . . . . . . . . . . . . . . 79 Repaso de la tarea. . . . . . . . . . . . . . . . . . . . . . . . . . . . . . . . . . . . . . . . . . . . . 81 Inserción de imágenes . . . . . . . . . . . . . . . . . . . . . . . . . . . . . . . . . . . . . . . . . 82 Inserción y reproducción de un archivo Flash. . . . . . . . . . . . . . . . . . . . .90 Inserción de Flash Video . . . . . . . . . . . . . . . . . . . . . . . . . . . . . . . . . . . . . . . 93 Inserción de texto . . . . . . . . . . . . . . . . . . . . . . . . . . . . . . . . . . . . . . . . . . . . . 96 Creación de vínculos. . . . . . . . . . . . . . . . . . . . . . . . . . . . . . . . . . . . . . . . . . 102 Vista previa de la página en un navegador. . . . . . . . . . . . . . . . . . . . . . . 103 Capítulo 6: Tutorial: Formatear la página con CSS . . . . . . . . . . 107 Localización de los archivos . . . . . . . . . . . . . . . . . . . . . . . . . . . . . . . . . . . 108 Repaso de la tarea. . . . . . . . . . . . . . . . . . . . . . . . . . . . . . . . . . . . . . . . . . . . 109 Conocer las CSS . . . . . . . . . . . . . . . . . . . . . . . . . . . . . . . . . . . . . . . . . . . . . .110 Crear una nueva hoja de estilos . . . . . . . . . . . . . . . . . . . . . . . . . . . . . . . . .112 Adjuntar una hoja de estilos . . . . . . . . . . . . . . . . . . . . . . . . . . . . . . . . . . . .114 Explorar el panel Estilos CSS . . . . . . . . . . . . . . . . . . . . . . . . . . . . . . . . . . .116 Crear una nueva regla CSS. . . . . . . . . . . . . . . . . . . . . . . . . . . . . . . . . . . . .118 Aplicar un estilo de clase al texto . . . . . . . . . . . . . . . . . . . . . . . . . . . . . . . .121 Formatear el texto de la barra de navegación. . . . . . . . . . . . . . . . . . . . 122 (Opcional) Centrar el contenido de la página . . . . . . . . . . . . . . . . . . . . .131 Capítulo 7: Tutorial: Publicación del sitio. . . . . . . . . . . . . . . . . . . 135 Los sitios remotos . . . . . . . . . . . . . . . . . . . . . . . . . . . . . . . . . . . . . . . . . . . . 135 Definir una carpeta remota . . . . . . . . . . . . . . . . . . . . . . . . . . . . . . . . . . . . 136 Cargar los archivos locales . . . . . . . . . . . . . . . . . . . . . . . . . . . . . . . . . . . . 139 Solución de problemas de configuración de carpetas remotas (opcional). . . . . . . . . . . . . . . . . . . . . . . . . . . . . . . . . . . . . . . . . . . . . . . . . . . . 140 PARTE 3: TUTORIALES AVANZADOS Capítulo 8: Tutorial: Utilización de código . . . . . . . . . . . . . . . . . . 145 Consulta del código. . . . . . . . . . . . . . . . . . . . . . . . . . . . . . . . . . . . . . . . . . . 146 Cambio al espacio de trabajo de edición de código (sólo Windows) . . . . . . . . . . . . . . . . . . . . . . . . . . . . . . . . . . . . . . . . . . . . . . . . . . . 148
- 5. Contenido 5 Añadir una etiqueta con el Selector de etiquetas . . . . . . . . . . . . . . . . .148 Edición de una etiqueta. . . . . . . . . . . . . . . . . . . . . . . . . . . . . . . . . . . . . . . . 151 Consulta de información sobre una etiqueta . . . . . . . . . . . . . . . . . . . . .153 Añadir una imagen con sugerencias para el código . . . . . . . . . . . . . . .154 Comprobación de los cambios . . . . . . . . . . . . . . . . . . . . . . . . . . . . . . . . .158 Imprimir el código. . . . . . . . . . . . . . . . . . . . . . . . . . . . . . . . . . . . . . . . . . . . .158 Capítulo 9: Tutorial: Crear un diseño de página basado en CSS . . . . . . . . . . . . . . . . . . . . . . . . . . . . . . . . . . . . . . . . . . . . . . .159 Diseño de página basado en CSS . . . . . . . . . . . . . . . . . . . . . . . . . . . . . .160 Examen de la maqueta de diseño. . . . . . . . . . . . . . . . . . . . . . . . . . . . . . . 161 Creación y almacenamiento de una página nueva . . . . . . . . . . . . . . . .163 Insertar capas . . . . . . . . . . . . . . . . . . . . . . . . . . . . . . . . . . . . . . . . . . . . . . . .164 Añadir color a la página. . . . . . . . . . . . . . . . . . . . . . . . . . . . . . . . . . . . . . . . 179 Capítulo 10: Tutorial: Visualización de datos XML . . . . . . . . . . . 183 Localización de los archivos . . . . . . . . . . . . . . . . . . . . . . . . . . . . . . . . . . .184 Repaso de la tarea . . . . . . . . . . . . . . . . . . . . . . . . . . . . . . . . . . . . . . . . . . . .185 Más información sobre el uso de XML y XSL en páginas Web . . . . .186 Más información sobre las páginas XSLT . . . . . . . . . . . . . . . . . . . . . . .188 Conversión de una página HTML en una página XSLT . . . . . . . . . . .190 Adjuntar una fuente de datos XML a la página XSLT . . . . . . . . . . . . . 191 Modificación del diseño de la página XSLT . . . . . . . . . . . . . . . . . . . . . .193 Vinculación de datos XML a la página XSLT. . . . . . . . . . . . . . . . . . . . .195 Aplicación de estilos a los datos XML . . . . . . . . . . . . . . . . . . . . . . . . . . .196 Creación de un vínculo dinámico . . . . . . . . . . . . . . . . . . . . . . . . . . . . . . .198 Añadir un objeto XSLT Repetir región. . . . . . . . . . . . . . . . . . . . . . . . . . 200 Adjuntar la página XSLT a la página XML . . . . . . . . . . . . . . . . . . . . . . 203 Más información sobre otras opciones de implementación . . . . . . . 205 Capítulo 11: Tutorial: Desarrollo de una aplicación Web. . . . . . 207 Antes de comenzar . . . . . . . . . . . . . . . . . . . . . . . . . . . . . . . . . . . . . . . . . . 207 Repaso de la tarea . . . . . . . . . . . . . . . . . . . . . . . . . . . . . . . . . . . . . . . . . . . 208 Apertura de un documento para trabajar en él. . . . . . . . . . . . . . . . . . . .210 Definición de un juego de registros . . . . . . . . . . . . . . . . . . . . . . . . . . . . . 211 Visualización de los registros de la base de datos . . . . . . . . . . . . . . . .215 Adición de campos dinámicos a la tabla . . . . . . . . . . . . . . . . . . . . . . . . . 217 Definición de una región repetida. . . . . . . . . . . . . . . . . . . . . . . . . . . . . . .218 Visualización de la página. . . . . . . . . . . . . . . . . . . . . . . . . . . . . . . . . . . . . .219 Creación de un formulario de inserción de registro . . . . . . . . . . . . . . 220 Copia de los archivos en el servidor . . . . . . . . . . . . . . . . . . . . . . . . . . . . 226
- 6. 6 Contenido Lecturas adicionales. . . . . . . . . . . . . . . . . . . . . . . . . . . . . . . . . . . . . . . . . .226 PARTE 4: APÉNDICES Apéndice A: Aspectos básicos de las aplicaciones Web . . . . . . 231 Aplicaciones Web . . . . . . . . . . . . . . . . . . . . . . . . . . . . . . . . . . . . . . . . . . . . 231 Funcionamiento de una aplicación Web . . . . . . . . . . . . . . . . . . . . . . . .234 Creación de páginas dinámicas . . . . . . . . . . . . . . . . . . . . . . . . . . . . . . . .239 Elección de una tecnología de servidor . . . . . . . . . . . . . . . . . . . . . . . . . 241 Terminología de aplicaciones Web . . . . . . . . . . . . . . . . . . . . . . . . . . . . .242 Apéndice B: Instalación de un servidor Web. . . . . . . . . . . . . . . 247 Introducción . . . . . . . . . . . . . . . . . . . . . . . . . . . . . . . . . . . . . . . . . . . . . . . . .248 Instalación de Internet Information Server. . . . . . . . . . . . . . . . . . . . . . .248 Comprobación de IIS . . . . . . . . . . . . . . . . . . . . . . . . . . . . . . . . . . . . . . . . 249 Comprobación del servidor Web de Macintosh (desarrolladores PHP) . . . . . . . . . . . . . . . . . . . . . . . . . . . . . . . . . . . . . . . 250 Aspectos básicos de los servidores Web. . . . . . . . . . . . . . . . . . . . . . . . 251 Apéndice C: Configuración del sitio ColdFusion de muestra. . . . . . . . . . . . . . . . . . . . . . . . . . . . . . . . . . . . . . . . . . . . . . 253 Listas de comprobación de la configuración para desarrolladores de ColdFusion. . . . . . . . . . . . . . . . . . . . . . . . . . . . . . . . .253 Configuración del sistema (ColdFusion) . . . . . . . . . . . . . . . . . . . . . . . 254 Definición de un sitio de Dreamweaver (ColdFusion) . . . . . . . . . . . . 260 Conexión con la base de datos de muestra (ColdFusion) . . . . . . . . .266 Apéndice D: Configuración del sitio ASP.NET de muestra . . . . 271 Listas de comprobación de la configuración para desarrolladores de ASP.NET . . . . . . . . . . . . . . . . . . . . . . . . . . . . . . . . . . 271 Configuración del sistema (ASP.NET) . . . . . . . . . . . . . . . . . . . . . . . . . .272 Definición de un sitio de Dreamweaver (ASP.NET) . . . . . . . . . . . . . .276 Conexión con la base de datos de muestra (ASP.NET) . . . . . . . . . . .282 Apéndice E: Configuración del sitio ASP de muestra . . . . . . . 285 Listas de comprobación de la configuración para desarrolladores de ASP . . . . . . . . . . . . . . . . . . . . . . . . . . . . . . . . . . . . . . .286 Configuración del sistema (ASP). . . . . . . . . . . . . . . . . . . . . . . . . . . . . . .287 Definición de un sitio de Dreamweaver (ASP) . . . . . . . . . . . . . . . . . . .292 Conexión con la base de datos de muestra (ASP). . . . . . . . . . . . . . . .298
- 7. Contenido 7 Apéndice F: Configuración del sitio JSP de muestra . . . . . . . . 303 Listas de comprobación de la configuración para desarrolladores de JSP. . . . . . . . . . . . . . . . . . . . . . . . . . . . . . . . . . . . . . . 304 Configuración del sistema (JSP) . . . . . . . . . . . . . . . . . . . . . . . . . . . . . . 304 Definición de un sitio de Dreamweaver (JSP) . . . . . . . . . . . . . . . . . . . 309 Conexión con la base de datos de muestra (JSP) . . . . . . . . . . . . . . . .314 Apéndice G: Configuración del sitio PHP de muestra . . . . . . . .321 Listas de comprobación de la configuración para desarrolladores de PHP . . . . . . . . . . . . . . . . . . . . . . . . . . . . . . . . . . . . . . 322 Configuración del sistema (PHP) . . . . . . . . . . . . . . . . . . . . . . . . . . . . . . 322 Definición de un sitio de Dreamweaver (PHP) . . . . . . . . . . . . . . . . . . 332 Conexión con la base de datos de muestra (PHP) . . . . . . . . . . . . . . . 338 Índice alfabético. . . . . . . . . . . . . . . . . . . . . . . . . . . . . . . . . . . . . . . 343
- 8. 8 Contenido
- 9. 9 1 PARTE 1 Introducción a Dreamweaver La Parte Uno de este libro ofrece una introducción a Macromedia Dreamweaver 8 e incluye información de instalación y una breve descripción del espacio de trabajo. En ella también se ofrece una lista de recursos disponibles para aprender a utilizar Dreamweaver. Esta parte contiene las siguientes secciones: Introducción. . . . . . . . . . . . . . . . . . . . . . . . . . . . . . . . . . . . . . . . . . . . . . . .11 Conocer Dreamweaver . . . . . . . . . . . . . . . . . . . . . . . . . . . . . . . . . . . . . 15 Aspectos básicos de Dreamweaver. . . . . . . . . . . . . . . . . . . . . . . . . .29
- 11. 11 Introducción Macromedia Dreamweaver 8 es un editor HTML profesional para diseñar, codificar y desarrollar sitios, páginas y aplicaciones Web. Tanto si desea controlar manualmente el código HTML como si prefiere trabajar en un entorno de edición visual, Dreamweaver le proporciona útiles herramientas que mejorarán su experiencia de creación Web. Esta guía es una introducción para utilizar Macromedia Dreamweaver 8 dirigida a los usuarios que no están familiarizados con algún aspecto fundamental de esta aplicación. Los tutoriales de que consta le guían a través del proceso de creación de un sitio Web sencillo pero funcional. Este capítulo trata los siguientes temas: Lo que puede hacer con Dreamweaver 8 . . . . . . . . . . . . . . . . . . . . . 11 Novedades en Dreamweaver 8 . . . . . . . . . . . . . . . . . . . . . . . . . . . . . 12 Instalación de Dreamweaver 8 . . . . . . . . . . . . . . . . . . . . . . . . . . . . . . 13 Registro de Dreamweaver 8 . . . . . . . . . . . . . . . . . . . . . . . . . . . . . . . . 14 Convenciones tipográficas. . . . . . . . . . . . . . . . . . . . . . . . . . . . . . . . . . 14 Lo que puede hacer con Dreamweaver 8 Las funciones de edición visual de Dreamweaver permiten crear páginas Web de forma rápida, sin escribir una sola línea de código. Puede ver todos los elementos o activos del sitio y arrastrarlos desde un panel fácil de usar directamente hasta un documento. Puede agilizar el flujo de trabajo de desarrollo mediante la creación y edición de imágenes en Macromedia Fireworks o en otra aplicación de gráficos y su posterior importación directa a Dreamweaver. Dreamweaver también contiene herramientas que facilitan la adición de activos de Flash a las páginas web.
- 12. 12 Introducción Además de las funciones de arrastrar y soltar que le ayudan a crear páginas web, Dreamweaver le ofrece un entorno de codificación con todas las funciones, que incluye herramientas para la edición de código (tales como coloreado de código, terminación automática de etiquetas, barra de herramientas para codificación y contracción de código) y material de referencia para lenguajes sobre hojas de estilos en cascada (CSS), JavaScript y ColdFusion Markup Language (CFML) entre otros. La tecnología Roundtrip HTML de Macromedia importa los documentos con código manual HTML sin modificar el formato del código. Posteriormente, si lo desea, puede formatear el código con el estilo que prefiera. Además, Dreamweaver le permite crear aplicaciones Web dinámicas basadas en bases de datos empleando tecnologías de servidor como CFML, ASP.NET, ASP, JSP y PHP. Si prefiere trabajar con datos en XML, Dreamweaver incorpora herramientas que le permiten crear fácilmente páginas XSLT, adjuntar archivos XML y mostrar datos XML en sus páginas. Dreamweaver se puede personalizar totalmente. Puede crear sus propios objetos y comandos, modificar métodos abreviados de teclado e incluso escribir código JavaScript para ampliar las posibilidades que ofrece Dreamweaver con nuevos comportamientos, inspectores de propiedades e informes de sitios. Para más información sobre los recursos disponibles para el aprendizaje de Dreamweaver, consulte Capítulo 1, “Conocer Dreamweaver”, en la página 15. Novedades en Dreamweaver 8 Dreamweaver 8 incorpora muchas funciones nuevas que le ayudarán a diseñar páginas Web y aplicaciones con un mínimo de tiempo y esfuerzo. Dreamweaver simplifica las tecnologías más complejas y las hace accesibles, ayudándole a conseguir más en menos tiempo. Éstas son algunas de las nuevas funciones de Dreamweaver 8: ■ Herramienta Zoom y guías ■ Vinculación de datos visual de XML ■ Nuevo panel de estilos CSS ■ Visualización de diseño CSS
- 13. Instalación de Dreamweaver 8 13 ■ Contracción de código ■ Barra de herramientas de codificación ■ Transferencia de archivos en segundo plano ■ Inserción de comando de Flash Video Para una lista completa y una descripción de las nuevas funciones de Dreamweaver 8, consulte “Novedades de Dreamweaver 8” en Utilización de Dreamweaver (Ayuda> Utilización de Dreamweaver). Instalación de Dreamweaver 8 En esta sección se explica cómo instalar Dreamweaver. Asegúrese de que ha leído las notas de la versión en el sitio web de Macromedia en www.macromedia.com/go/dw_documentation_es, donde encontrará la información o instrucciones más recientes. Para instalar Dreamweaver: 1. Introduzca el CD de Dreamweaver en la unidad de CD-ROM de su sistema. 2. Siga uno de estos procedimientos: ■ En Windows, se iniciará automáticamente el programa de instalación de Dreamweaver. ■ En Macintosh, haga doble clic en el icono del instalador de Dreamweaver que aparece en el escritorio. 3. Siga las instrucciones que aparecen en pantalla. El programa de instalación le indicará que introduzca la información necesaria. 4. Si el sistema lo solicita, reinicie el sistema.
- 14. 14 Introducción Registro de Dreamweaver 8 Para obtener soporte adicional de Macromedia, es conveniente que registre su copia de Macromedia Dreamweaver 8 electrónicamente o por correo. Al registrarse, podrá suscribirse para recibir información de última hora sobre actualizaciones y nuevos productos de Macromedia. También puede suscribirse a los boletines de correo electrónico regulares sobre actualizaciones de productos y nuevos contenidos publicados en los sitios Web www.macromedia.com y www-euro.macromedia.com. Para registrar Macromedia Dreamweaver 8, siga uno de estos procedimientos: ■ Seleccione Ayuda > Registro en línea y complete el formulario electrónico. ■ Seleccione Ayuda > Imprimir registro, imprima el formulario y envíelo por correo a la dirección que figura en el formulario. Convenciones tipográficas En esta guía se utilizan las convenciones tipográficas siguientes: ■ Los elementos de los menús se muestran en este formato: nombre del menú > nombre del elemento del menú. Los elementos de los submenús se muestran en este formato: nombre del menú nombre del submenú > nombre del elemento del menú. ■ La fuente de código indica nombres de etiquetas y atributos HTML, así como el texto literal empleado en los ejemplos. ■ La fuente de código en cursiva indica elementos reemplazables (también denominados metasímbolos) en el código. ■ El texto Roman en negrita permite distinguir el texto que debe introducirse literalmente.
- 15. 15 1 CAPÍTULO 1 Conocer Dreamweaver Macromedia Dreamweaver 8 incluye diversos recursos para ayudarle a aprender rápidamente el funcionamiento del programa y a dominar la creación de sus propias páginas Web. Toda la documentación de Dreamweaver está disponible en formatos de ayuda electrónica y PDF. Este capítulo contiene los siguientes temas: Dónde comenzar . . . . . . . . . . . . . . . . . . . . . . . . . . . . . . . . . . . . . . . . . . 15 Cómo sacarle el máximo provecho a la documentación de Dreamweaver. . . . . . . . . . . . . . . . . . . . . . . . . . . . . . . . . . . . . . . . .20 Utilización del sistema de ayuda de Dreamweaver . . . . . . . . . . . .24 Dónde comenzar La documentación de Dreamweaver contiene información para usuarios de distintos niveles. Esta sección le ayudará a aprender a utilizar la documentación, dependiendo de sus conocimientos anteriores y de lo que quiera conseguir con Dreamweaver. Esta sección trata sobre los siguientes temas: ■ “Principiantes en el diseño Web” en la página 15 ■ “Diseñadores de sitios Web con experiencia” en la página 17 ■ “Usuarios con experiencia en codificación manual” en la página 18 ■ “Diseñadores de aplicaciones Web” en la página 19 Principiantes en el diseño Web Si usted es un principiante en el diseño Web, esta sección le informará de las secciones de la documentación de Dreamweaver más adecuadas para su nivel.
- 16. 16 Conocer Dreamweaver Para principiantes en el diseño Web: 1. Para empezar, consulte Capítulo 2, “Aspectos básicos de Dreamweaver”, en la página 29. Después continúe con los tutoriales de este libro. Los tutoriales se dividen en dos secciones. Los primeros cinco tutoriales son para principiantes, y le guiarán a lo largo del proceso de desarrollo de un sitio Web pequeño pero funcional de principio a fin. La segunda sección de los tutoriales se abordan conceptos más avanzados. Es aconsejable que no trate de abordar los tutoriales más avanzados hasta que se haya familiarizado con la creación de páginas Web. 2. En Utilización de Dreamweaver (Ayuda > Utilización de Dreamweaver), encontrará una idea más completa de lo aprendido en esta guía de Primeros pasos con Dreamweaver consultando Capítulo 1, “Exploración del espacio de trabajo” Capítulo 2, “Configuración de un sitio de Dreamweaver” Capítulo 4, “Administración de archivos” y Capítulo 3, “Cómo crear y abrir documentos”. 3. Para aprender sobre el diseño de las páginas, consulte Capítulo 7, “Diseño de páginas con CSS” y Capítulo 8, “Presentación de contenido en tablas” en Utilización de Dreamweaver. 4. Para obtener información sobre la aplicación de formato al texto y la inserción de imágenes en las páginas, consulte Capítulo 13, “Inserción y formato de texto” y Capítulo 14, “Inserción de imágenes” en Utilización de Dreamweaver. 5. Eso es todo lo que necesita para comenzar a crear sitios Web de gran calidad. Cuando esté preparado para aprender a utilizar herramientas más avanzadas, podrá continuar con el resto de los capítulos sobre páginas estáticas en el apartado Utilización de Dreamweaver. Es aconsejable que lea los capítulos de páginas dinámicas sólo cuando se haya familiarizado con la creación de páginas Web.
- 17. Dónde comenzar 17 Diseñadores de sitios Web con experiencia Si usted es un diseñador de sitios Web con experiencia, esta sección le informará de las secciones de la documentación de Dreamweaver más adecuadas para su nivel. Existen dos métodos distintos: uno para diseñadores sin experiencia en Dreamweaver y otro para diseñadores que están familiarizados con Dreamweaver pero que desean obtener más información sobre la creación de páginas dinámicas. Para diseñadores de sitios Web con experiencia que empiezan a usar Dreamweaver: 1. Comience leyendo los tutoriales de esta guía de Primeros pasos con Dreamweaver. 2. En el apartado Utilización de Dreamweaver (Ayuda> Utilización de Dreamweaver), consulte Capítulo 1, “Exploración del espacio de trabajo” para más información sobre la interfaz de usuario de Dreamweaver. 3. Aunque probablemente ya conoce una buena parte del material del Capítulo 2, “Configuración de un sitio de Dreamweaver” y el Capítulo 4, “Administración de archivos”, puede hojear estos capítulos para ver cómo se aplican en Dreamweaver estos conceptos. Preste especial atención a las secciones que tratan sobre la configuración de un sitio de Dreamweaver. 4. Para información útil y detallada sobre el uso de Dreamweaver para crear páginas HTML básicas, consulte Capítulo 13, “Inserción y formato de texto” y Capítulo 14, “Inserción de imágenes”. 5. Para información sobre la codificación en Dreamweaver, véase Capítulo 19, “Configuración del entorno de codificación” Capítulo 20, “Codificación en Dreamweaver” Capítulo 21, “Optimización y depuración del código” y Capítulo 22, “Edición de código en la vista Diseño”. 6. Lea la introducción que aparece al comienzo de los demás capítulos del apartado Utilización de Dreamweaver para determinar si le interesan los temas que se abordan en ellos.
- 18. 18 Conocer Dreamweaver Para diseñadores de sitios Web con experiencia, familiarizados con Dreamweaver, que deseen obtener información sobre la creación de páginas dinámicas: 1. Comience leyendo el Apéndice A, “Aspectos básicos de las aplicaciones Web”, en la página 231 y el Capítulo 11, “Tutorial: Desarrollo de una aplicación Web”, en la página 207. 2. En Utilización de Dreamweaver (Ayuda> Utilización de Dreamweaver), consulte por encima el Capítulo 1, “Exploración del espacio de trabajo” para conocer nuevos aspectos sobre la interfaz de usuario de Dreamweaver y lea después el Capítulo 30, “Optimización del espacio de trabajo para desarrollo visual”. 3. Familiarícese con el flujo de trabajo de Dreamweaver en las páginas dinámicas leyendo Capítulo 31, “Flujo de trabajo para el diseño de páginas dinámicas”. 4. Configure un servidor Web y un servidor de aplicaciones. (Véase Capítulo 23, “Configuración de una aplicación Web”.) 5. Conecte con una base de datos. (Véase “Conexión con una base de datos” en Capítulo 23, “Configuración de una aplicación Web”.) 6. Lea la introducción que aparece al comienzo de cada uno de los capítulos de Utilización de Dreamweaver para determinar si le interesan los temas que se abordan en ellos. Usuarios con experiencia en codificación manual Si usted es un usuario con experiencia en codificación manual, esta sección le informará de las secciones de la documentación de Dreamweaver más adecuadas para su nivel. Para usuarios con experiencia en codificación manual: 1. Comience leyendo Capítulo 8, “Tutorial: Utilización de código” en esta guía de Primeros pasos con Dreamweaver. 2. En el apartado Utilización de Dreamweaver (Ayuda> Utilización de Dreamweaver), consulte Capítulo 1, “Exploración del espacio de trabajo” para más información sobre la interfaz de usuario de Dreamweaver.
- 19. Dónde comenzar 19 3. Aunque probablemente ya conoce una buena parte del material del Capítulo 2, “Configuración de un sitio de Dreamweaver” y el Capítulo 4, “Administración de archivos”, puede hojear estos capítulos para ver cómo se aplican en Dreamweaver estos conceptos. Preste especial atención a las secciones sobre la configuración de un sitio de Dreamweaver. 4. Encontrará más información sobre codificación con Dreamweaver en el Capítulo 19, “Configuración del entorno de codificación”, Capítulo 20, “Codificación en Dreamweaver”, Capítulo 21, “Optimización y depuración del código” y Capítulo 22, “Edición de código en la vista Diseño”. 5. Lea la introducción que aparece al comienzo de cada uno de los capítulos de Utilización de Dreamweaver para determinar si le interesan los temas que se abordan en ellos. Diseñadores de aplicaciones Web Si es un diseñador de aplicaciones Web con experiencia, esta sección le informará de las secciones de la documentación de Dreamweaver más adecuadas para su nivel. Hay dos métodos distintos, dependiendo de si ha usado Dreamweaver con anterioridad. Para los diseñadores de aplicaciones Web que no hayan utilizado Dreamweaver: 1. Comience con una lectura rápida de esta guía de Primeros pasos con Dreamweaver para familiarizarse con los aspectos básicos del uso de Dreamweaver. 2. En Utilización de Dreamweaver (Ayuda> Utilización de Dreamweaver), consulte el Capítulo 1, “Exploración del espacio de trabajo” para más información sobre la interfaz de usuario de Dreamweaver. 3. Aunque probablemente ya conoce una buena parte del material del Capítulo 2, “Configuración de un sitio de Dreamweaver” y el Capítulo 4, “Administración de archivos”, puede hojear estos capítulos para ver cómo se aplican en Dreamweaver estos conceptos. Preste especial atención a las secciones sobre la configuración de un sitio de Dreamweaver.
- 20. 20 Conocer Dreamweaver 4. Configure un servidor Web y un servidor de aplicaciones utilizando Dreamweaver. (Véase Capítulo 23, “Configuración de una aplicación Web”.) 5. Conecte con una base de datos. (Véase “Conexión con una base de datos” en Capítulo 23, “Configuración de una aplicación Web”.) 6. Lea la introducción que aparece al comienzo de cada capítulo de Utilización de Dreamweaver para determinar si le interesan los temas que se abordan en ellos. Para diseñadores de aplicaciones Web con experiencia que hayan utilizado Dreamweaver: 1. Comience leyendo “Novedades de Dreamweaver 8” en Utilización de Dreamweaver (Ayuda > Utilización de Dreamweaver). La sección “Novedades” está en “Introducción”. 2. Lea por encima el Capítulo 1, “Exploración del espacio de trabajo” para conocer nuevos aspectos de la interfaz de usuario de Dreamweaver. Cómo sacarle el máximo provecho a la documentación de Dreamweaver Dreamweaver incluye diversos medios para ayudarle a aprender rápidamente el funcionamiento del programa y a dominar la creación de páginas Web. El sistema de Ayuda de Dreamweaver contiene diversos documentos que le ayudarán a aprender a utilizar Dreamweaver, Dreamweaver Extensibility y ColdFusion. También hay recursos en línea adicionales que puede consultar para crear páginas Web. Acceso a la documentación de Dreamweaver En la siguiente tabla se resume la documentación que contiene el sistema de Ayuda de Dreamweaver.
- 21. Cómo sacarle el máximo provecho a la documentación de Dreamweaver 21 Puede comprar versiones impresas de títulos específicos. Para más información, consulte www.macromedia.com/go/buy_books (en inglés). Título Descripción/ Audiencia Dónde encontrarlo Primeros pasos con Dreamweaver Le ofrece una introducción básica a los conceptos de Dreamweaver y a la interfaz, con detallados tutoriales para principiantes. Dirigido a usuarios principiantes, y también para usuarios con nivel intermedio y avanzado que quieran conocer las nuevas funciones. • Ver en Dreamweaver: Seleccione Ayuda > Primeros pasos con Dreamweaver • Ver en línea: http:// livedocs.macromedia.com/go/ livedocs_dreamweaver_es/ • Descargar el PDF: www.macromedia.com/go/ dw_documentation_es Utilización de Dreamweaver Información completa sobre todas las funciones de Dreamweaver. Dirigida a todos los usuarios de Dreamweaver. • Ver en Dreamweaver: Seleccione Ayuda > Ayuda de Dreamweaver o Ayuda > Utilización de Dreamweaver • Ver en línea: http:// livedocs.macromedia.com/go/ livedocs_dreamweaver_es/ • Descargar el PDF: www.macromedia.com/go/ dw_documentation_es Ampliación de Dreamweaver Describe el marco de trabajo de Dreamweaver y la interfaz de programación de la aplicación (API). Destinado a usuarios avanzados que quieren crear extensiones o personalizar la interfaz de Dreamweaver. • Ver en Dreamweaver: Seleccione Ayuda > Ampliación de Dreamweaver • Ver en línea: http:// livedocs.macromedia.com/go/ livedocs_dreamweaver_es/ • Descargar el PDF: www.macromedia.com/go/ dw_documentation_es
- 22. 22 Conocer Dreamweaver Referencia API de Dreamweaver Describe la utilidad API y el JavaScript API, que le permiten realizar diversas tareas de apoyo al desarrollar extensiones de Dreamweaver. Destinado a usuarios avanzados que quieren crear extensiones o personalizar la interfaz de Dreamweaver. • Ver en Dreamweaver: Seleccione Ayuda > Referencia API de Dreamweaver • Ver en línea: http:// livedocs.macromedia.com/go/ livedocs_dreamweaver_es/ • Descargar el PDF: www.macromedia.com/go/ dw_documentation_es Utilización de ColdFusion Contiene una selección de los libros más importantes con documentación sobre ColdFusion. (La lista completa está disponible en LiveDocs.) Dirigido a todo aquel que esté interesado en ColdFusion, desde principiantes hasta desarrolladores avanzados. • Ver en Dreamweaver: Seleccione Ayuda > Utilización de ColdFusion • Ver en línea: http:// livedocs.macromedia.com/go/ livedocs_coldfusion/ • Descargar el PDF: www.macromedia.com/go/ cf_documentation Referencia Contiene muchos tipos de manual de referencia sobre HTML, modelos de servidores y otros temas, casi todos publicados por O’Reilly. Destinado a todo aquel que necesite más información sobre sintaxis de códigos, conceptos, etc. • Ver en Dreamweaver: Seleccione Ayuda > Referencia. Para una lista completa de manuales, haga clic en el menú emergente Libro en el panel Referencia. Título Descripción/ Audiencia Dónde encontrarlo
- 23. Cómo sacarle el máximo provecho a la documentación de Dreamweaver 23 Acceso a recursos en línea adicionales de Dreamweaver En la siguiente tabla se resumen los recursos en línea adicionales para el aprendizaje de Dreamweaver. Recurso Descripción/ Audiencia Dónde encontrarlo Centro de soporte de Dreamweaver Notas técnicas, soporte e información sobre la resolución de problemas para usuarios de Dreamweaver. www.macromedia.com/go/ dreamweaver_support_es Centro de desarrollo de Dreamweaver Artículos y tutoriales que le ayudarán a mejorar sus conocimientos y a adquirir otros nuevos. www.macromedia.com/go/ developer_dw_es Centro de recursos de documenta- ción de Dreamweaver Manuales del producto en formato PDF, fe de errores, tutoriales y notas de la versión. www.macromedia.com/go/ dw_documentation_es Foros en línea de Macromedia Debates e información sobre resolución de problemas proporcionada por usuarios de Dreamweaver, representantes del servicio técnico y el equipo de desarrollo de Dreamweaver. www.macromedia.com/go/ dreamweaver_newsgroup Formación de Macromedia Cursos que ofrecen ejercicios prácticos y situaciones del mundo real. www.macromedia.com/go/ dreamweaver_training_es
- 24. 24 Conocer Dreamweaver Utilización del sistema de ayuda de Dreamweaver El sistema de ayuda en línea disponible a través del menú de Ayuda contiene información detallada sobre todas las operaciones que puede realizar con Dreamweaver. Para ver una lista de los documentos disponibles en Ayuda, consulte “Acceso a la documentación de Dreamweaver” en la página 20. Esta sección trata sobre los siguientes temas: ■ “Cómo abrir la Ayuda” en la página 24 ■ “Búsqueda de ayuda” en la página 25 ■ “Utilización del índice” en la página 25 ■ “Cambio del tamaño de la fuente” en la página 26 ■ “Utilización de la página de inicio” en la página 26 ■ “Impresión de la documentación de Dreamweaver” en la página 27 ■ “Introducción de comentarios en la documentación de Dreamweaver con LiveDocs” en la página 27 Cómo abrir la Ayuda Puede acceder a la ayuda sobre el producto mientras utiliza Dreamweaver. Para abrir la Ayuda de Dreamweaver: ■ Seleccione Ayuda > Ayuda de Dreamweaver
- 25. Utilización del sistema de ayuda de Dreamweaver 25 Búsqueda de ayuda Puede realizar una búsqueda de texto completa en la Ayuda de Dreamweaver. Para buscar ayuda sobre el producto (Windows): 1. En Ayuda de Dreamweaver, haga clic en la ficha Buscar. 2. Escriba una palabra o frase en el cuadro de texto, y a continuación haga clic en Lista de temas. 3. Haga doble clic sobre un tema de la lista de resultados para abrirlo. Para buscar ayuda sobre el producto (Macintosh): 1. En la Ayuda de Dreamweaver, escriba una palabra o frase en el cuadro de texto Preguntar y pulse Retorno. 2. Haga doble clic sobre un tema de la lista de resultados para abrirlo. Utilización del índice El índice le permite encontrar información rápidamente. Para utilizar el índice (Windows): 1. En Ayuda de Dreamweaver, haga clic en la ficha Índice. 2. Desplácese hasta una entrada del índice dentro de la lista por orden alfabético y haga doble clic sobre ella para que aparezca la información correspondiente. B Para utilizar el índice (Macintosh): 1. En Ayuda de Dreamweaver, haga clic en el vínculo Índice de la tabla de contenidos. 2. Haga clic en una letra y desplácese a una entrada del índice dentro de la lista. 3. Haga clic sobre un número junto a la entrada para que aparezca la información correspondiente. SUGERENCIA Para buscar una frase específica, utilice comillas. SUGERENCIA Puede empezar a escribir una palabra clave en el cuadro de texto para desplazarse rápidamente a una entrada del índice.
- 26. 26 Conocer Dreamweaver Cambio del tamaño de la fuente Puede cambiar el tamaño de la fuente del sistema de ayuda. Para cambiar el tamaño de la fuente en el visor de la ayuda de Windows: 1. Abra Internet Explorer. El tamaño de la fuente del visor de la ayuda de Windows se configura en Internet Explorer. 2. Seleccione Ver > Tamaño de texto y seleccione un tamaño. Para cambiar el tamaño de la fuente en el visor de la ayuda de Apple: ■ En la ayuda, seleccione Edición > Reducir tamaño de fuente o Edición > Aumentar tamaño de fuente. Utilización de la página de inicio Al iniciar Dreamweaver sin abrir un documento, aparecerá la página de inicio de Dreamweaver en el entorno de trabajo. La página de inicio le permite acceder rápidamente a los tutoriales de Dreamweaver, a archivos recientes y a Dreamweaver Exchange, donde podrá agregar nuevas opciones a algunas funciones de Dreamweaver. Utilice la página de inicio como si se tratara de una página Web. Haga clic en cualquiera de las funciones que aparecen para utilizarla. Para desactivar la página de inicio: 1. Ejecute Dreamweaver sin abrir un documento. Aparecerá la página de inicio. 2. Haga clic en No volver a mostrar.
- 27. Utilización del sistema de ayuda de Dreamweaver 27 Impresión de la documentación de Dreamweaver Los libros siguientes están disponibles en formato PDF en el sitio Web de Macromedia en www.macromedia.com/go/dw_documentation_es: ■ Utilización de Dreamweaver ■ Primeros pasos con Dreamweaver ■ Ampliación de Dreamweaver ■ Referencia API de Dreamweaver Puede imprimir el PDF parcial o completamente en su impresora, o si lo desea puede llevar el PDF a un centro copista. Introducción de comentarios en la documentación de Dreamweaver con LiveDocs La documentación de Dreamweaver también está disponible en línea en formato LiveDocs. La versión de LiveDocs de la ayuda de Dreamweaver se parece mucho a la ayuda incorporada en el producto, pero además le permite comentar el contenido de páginas de ayuda específicas. Puede agregar información útil sobre un tema de Dreamweaver específico según su experiencia particular, o pedir consejo a otros diseñadores y desarrolladores de Dreamweaver. Los LiveDocs de Dreamweaver están disponibles en http://livedocs.macromedia.com/go/livedocs_dreamweaver_es/
- 29. 29 2 CAPÍTULO 2 Aspectos básicos de Dreamweaver Para sacar el máximo provecho de Macromedia Dreamweaver 8, deberá conocer cuáles son los conceptos que subyacen al espacio de trabajo de Dreamweaver. En capítulo presenta los elementos más importantes y utilizados del espacio de trabajo y explica cómo realizar algunas tareas básicas con Dreamweaver. Este capítulo contiene las secciones siguientes: Conocer el espacio de trabajo de Dreamweaver 8. . . . . . . . . . . . .29 Personalización del espacio de trabajo de Dreamweaver 8. . . . .42 Realización de tareas básicas con Dreamweaver 8. . . . . . . . . . . .45 Conocer el espacio de trabajo de Dreamweaver 8 El espacio de trabajo de Dreamweaver permite ver las propiedades de los documentos y los objetos. Además, coloca muchas de las operaciones más frecuentes en barras de herramientas para que pueda realizar cambios en los documentos rápidamente. Esta sección le proporciona una visión general del espacio de trabajo de Dreamweaver 8. Si desea obtener información detallada sobre cualquiera de los elementos del espacio de trabajo presentados en esta sección, consulte Capítulo 1, “Exploración del espacio de trabajo” en Utilización de Dreamweaver. Esta sección contiene los siguientes temas: ■ “Diseño del espacio de trabajo” en la página 30 ■ “Ventana de documento” en la página 32 ■ “Barra de herramientas de Documento” en la página 33 ■ “Barra de estado” en la página 34
- 30. 30 Aspectos básicos de Dreamweaver ■ “Barra Insertar” en la página 36 ■ “Barra de herramientas de Codificación” en la página 38 ■ “El Inspector de propiedades” en la página 39 ■ “El panel Archivos” en la página 40 ■ “El panel Estilos CSS” en la página 41 Diseño del espacio de trabajo En Windows, Dreamweaver proporciona un diseño integrado en una única ventana. En el espacio de trabajo integrado, todas las ventanas y paneles están integrados en una única ventana de la aplicación de mayor tamaño. Panel ArchivosInspector de propiedadesSelector de etiquetas Barra de herramientas de documento Barra Insertar Ventana de documento Grupos de paneles
- 31. Conocer el espacio de trabajo de Dreamweaver 8 31 En Macintosh, Dreamweaver puede mostrar varios documentos en una sola ventana con fichas que identifican a cada uno de ellos. Dreamweaver también puede aparecer como parte de un espacio de trabajo flotante en el que cada documento aparece en su propia ventana individual. Los grupos de paneles aparecen apilados en principio, pero pueden separarse en sus propias ventanas. Las ventanas se ajustan automáticamente, a los lados de la pantalla y en la ventana Documento, al arrastrarlas o cambiar su tamaño. NOTA El espacio de trabajo de Windows también dispone de la opción Codificador, que acopla los grupos de paneles en la parte izquierda y muestra la ventana de documento en la vista Código de forma predeterminada. Para más información, consulte “Utilización del espacio de trabajo orientado al codificador (sólo en Windows)” en Utilización de Dreamweaver. Para utilizar esta opción, consulte “Selección del diseño del espacio de trabajo (sólo en Windows)” en la página 43. Barra Insertar Barra de herramientas de documento Inspector de propiedades Ventana de documento Selector de etiquetas Grupos de paneles Panel Archivos
- 32. 32 Aspectos básicos de Dreamweaver Puede alternar entre diferentes diseños tanto en Windows como en Macintosh. Para más información, consulte “Selección del diseño del espacio de trabajo (sólo en Windows)” en la página 43 y “Visualización de documentos en fichas (Macintosh)” en la página 44. Ventana de documento La ventana de documento muestra el documento actual. Puede elegir entre una de las vistas siguientes: La vista Diseño es un entorno de diseño para el diseño visual de la página, la edición visual y el desarrollo rápido de aplicaciones. En esta vista, Dreamweaver muestra una representación visual del documento completamente editable, similar a la que aparecería en un navegador. La vista Código es un entorno de codificación manual para escribir y editar código HTML, JavaScript, código de lenguaje de servidor, como por ejemplo PHP o ColdFusion Markup Language (CFML), y otros tipos de código. Para más información, consulte Capítulo 20, “Codificación en Dreamweaver” en Utilización de Dreamweaver. Es posible ver el mismo documento en las dos vistas, Código y Diseño, en una sola ventana de documento. Cuando la ventana de documento tiene una barra de título, ésta muestra el título de la página y, entre paréntesis, el nombre y la ruta del archivo. Si se han realizado cambios que aún no se han guardado, después del nombre del archivo Dreamweaver incluye un asterisco. Cuando se maximiza la ventana de documento en el diseño integrado de espacio de trabajo (sólo Windows), no aparece la barra de título; en este caso, el título de la página y el nombre y la ruta del archivo aparecen en la barra de título de la ventana principal del espacio de trabajo. Además, cuando una ventana de documento está maximizada, aparecen fichas en la parte superior de la misma con los nombres de archivo de todos los documentos abiertos. Para cambiar a un documento, haga clic en su ficha. Para más información sobre cómo utilizar la ventana de documento, consulte Capítulo 1, “Exploración del espacio de trabajo” en Utilización de Dreamweaver.
- 33. Conocer el espacio de trabajo de Dreamweaver 8 33 Barra de herramientas de Documento La barra de herramientas de Documento contiene botones que permiten alternar entre diferentes vistas del documento rápidamente: vista Código, vista Diseño y una vista dividida que muestra las vistas Código y Diseño. La barra de herramientas contiene también algunos comandos y opciones relativos a la visualización del documento y a su transferencia entre los sitios local y remoto. En la barra de herramientas de Documento, aparecen las siguientes opciones: Mostrar vista de código sólo muestra la vista Código en la ventana de documento. Mostrar vistas de código y diseño muestra la vista Código en una parte de la ventana de documento y la vista Diseño en la otra parte. Cuando seleccione esta vista combinada, se encontrará disponible la opción Vista de diseño encima del menú Ver. Utilice esta opción para especificar qué vista debe aparecer en la parte superior de la ventana de documento. Mostrar vista de diseño sólo muestra la vista Diseño en la ventana de documento. Depuración del servidor muestra un informe que le ayudará a depurar la página de ColdFusion actual. El informe contiene los errores de la página, si los hay. Título del documento permite introducir un título para el documento, que aparecerá en la barra de título del navegador. Si el documento ya tiene título, éste aparecerá en dicho campo. No hay errores de comprobación de navegador permite comprobar la compatibilidad con distintos navegadores. Mostrar vista de código Mostrar vista de diseño Título del documento Actualizar vista de diseño No hay errores de comprobación de navegador Ver opciones Mostrar vistas de código y diseño Vista previa/Depurar en explorador Administración de archivos Depuración del servidor Ayudas visuales Validar formato
- 34. 34 Aspectos básicos de Dreamweaver Validar formato permite validar el documento actual o una etiqueta seleccionada. Administración de archivos muestra el menú emergente Administración de archivos. Vista previa/Depurar en explorador permite ver una vista previa del documento o depurarlo en un navegador. Seleccione un navegador en el menú emergente. Actualizar vista de diseño actualiza la vista Diseño tras realizar cambios en la vista Código. Los cambios realizados en la vista Código no aparecerán de forma automática en la vista Diseño hasta que se efectúen determinadas acciones, como guardar el archivo o hacer clic en este botón. Ver opciones permite definir las opciones de las vistas Código y Diseño, y establecer qué vista va a aparecer en la parte superior de la ventana. Las opciones del menú corresponden a la vista actual: la vista Diseño, la vista Código o ambas. Ayudas visuales permite utilizar distintas ayudas visuales para el diseño de las páginas. Para más información sobre cómo utilizar la barra de herramientas de Documento, consulte Capítulo 1, “Exploración del espacio de trabajo” en Utilización de Dreamweaver. Barra de estado La barra de estado, situada en la parte inferior de la ventana de documento, proporciona información adicional sobre el documento que está creando. Tamaño del documento y tiempo de descarga estimado Selector de etiquetas Menú emergente Tamaño de ventana Establecer nivel de aumento Herramienta Zoom Herramient Herramienta Seleccionar Herramienta Mano
- 35. Conocer el espacio de trabajo de Dreamweaver 8 35 El selector de etiquetas muestra la jerarquía de etiquetas que rodea a la selección actual. Haga clic en cualquier etiqueta de la jerarquía para seleccionar la etiqueta y todo su contenido. Haga clic en <body> para seleccionar todo el cuerpo del documento. Para definir los atributos class o id para una etiqueta en el selector de etiquetas, haga clic con el botón de derecho del ratón (Windows) o mantenga presionada la tecla Control y haga clic (Macintosh) en la etiqueta y elija una clase o un ID del menú contextual. El selector de etiquetas es el método más adecuado para seleccionar etiquetas, porque le garantiza que siempre se está seleccionado la etiqueta de manera precisa. La herramienta Mano permite hacer clic en el documento y arrastrarlo hasta la ventana de documento. Haga clic en la herramienta Seleccionar para desactivar la herramienta Mano. La herramienta Zoom y el menú emergente Establecer nivel de aumento permiten establecer el nivel de ampliación del documento. Para más información, consulte “Utilización de Acercar y Alejar” en Utilización de Dreamweaver. El menú emergente Tamaño de ventana (que sólo aparece en la vista Diseño) permite cambiar el tamaño de la ventana de documento para que adopte dimensiones predeterminadas o personalizadas. Para más información, consulte “Cambio del tamaño de la ventana de documento” en Utilización de Dreamweaver. A la derecha del menú emergente Tamaño de ventana aparecen la estimación del tamaño del documento y del tiempo de descarga de la página, incluidos todos los archivos dependientes, como imágenes y otros archivos multimedia. Para más información, consulte “Configuración de las preferencias de tiempo de descarga y tamaño” en Utilización de Dreamweaver. Para más información sobre cómo utilizar la barra de estado, consulte Capítulo 1, “Exploración del espacio de trabajo” en Utilización de Dreamweaver.
- 36. 36 Aspectos básicos de Dreamweaver Barra Insertar La barra Insertar contiene botones para la creación e inserción de diversos tipos de objetos, como tablas, capas e imágenes. Al pasar el puntero sobre un botón, aparece una descripción de la herramienta con el nombre del botón. Los botones están organizados en categorías, a las que puede cambiar en la parte izquierda de la barra Insertar. Si el documento actual contiene código de servidor, como los documentos ASP o CFML, aparecen también otras categorías. Cuando se inicia Dreamweaver, se abre la última categoría con la que ha trabajado. Algunas categorías tienen botones con menús emergentes. Al seleccionar una opción de un menú emergente, dicha opción se convierte en la acción predeterminada del botón. Por ejemplo, si selecciona Marcador de posición de imagen en el menú emergente del botón Imagen, la siguiente vez que haga clic en el botón Imagen, Dreamweaver insertará un marcador de posición de imagen. Siempre que seleccione una nueva opción del menú emergente cambiará la acción predeterminada del botón. La barra Insertar está organizada en las categorías siguientes: La categoría Común permite crear e insertar los objetos que se utilizan con más frecuencia, como las imágenes y las tablas. La categoría Diseño permite insertar tablas, etiquetas div, capas y marcos. También puede elegir entre las tres vistas de las tablas: Estándar (valor predeterminado), Tablas expandidas y Diseño. Si se selecciona el modo de diseño, se pueden utilizar las herramientas de diseño de Dreamweaver: Dibujar celda de diseño y Dibujar tabla de diseño. La categoría Formularios contiene botones que permiten crear formularios e insertar elementos de formulario. La categoría Texto permite insertar diversas etiquetas de formato de texto y listas, como b, em, p, h1 y ul. La categoría HTML permite insertar etiquetas HTML para las reglas horizontales, el contenido de la sección head, las tablas, los marcos y los scripts.
- 37. Conocer el espacio de trabajo de Dreamweaver 8 37 Las categorías de código de servidor sólo están disponibles para las páginas que emplean un lenguaje de servidor determinado, como ASP, ASP.NET, CFML Basic, CFML Flow, CFML Advanced, JSP y PHP. Cada una de estas categorías contiene objetos de código de servidor que pueden insertarse en la vista Código. La categoría Aplicación permite insertar elementos dinámicos como juegos de registros, regiones repetidas y grabar formularios de inserción y actualización. La categoría Elementos Flash permite insertar elementos de Macromedia Flash. La categoría Favoritos le permite agrupar y organizar los botones de la barra Insertar que utiliza con más frecuencia en un lugar común. Para más información sobre cómo utilizar la barra Insertar, consulte Capítulo 1, “Exploración del espacio de trabajo” en Utilización de Dreamweaver.
- 38. 38 Aspectos básicos de Dreamweaver Barra de herramientas de Codificación La barra de herramientas de Codificación contiene botones que le permiten realizar numerosas operaciones de codificación estándar, como ampliar y contraer las selecciones de código, resaltar código no válido, insertar o eliminar comentarios, aplicar sangría al código e insertar fragmentos de código utilizados recientemente. La barra de herramientas de Codificación sólo está visible en la vista Código y aparece verticalmente en el lado izquierdo de la ventana de documento. No puede desacoplar ni mover la barra de herramientas de Codificación, pero sí puede ocultarla. Para más información, consulte “Visualización de barras de herramientas” en Utilización de Dreamweaver. Para más información sobre cómo utilizar la barra de herramientas de Codificación, consulte “Inserción rápida de código con la barra de herramientas Codificación” en Utilización de Dreamweaver.
- 39. Conocer el espacio de trabajo de Dreamweaver 8 39 El Inspector de propiedades El inspector de propiedades permite examinar y editar las propiedades más comunes del elemento de página seleccionado actualmente, como texto o un objeto insertado. El contenido del inspector de propiedades es distinto en función del elemento seleccionado. Por ejemplo, si selecciona una imagen en la página, el inspector de propiedades cambiará para mostrar las propiedades de la imagen (como la ruta del archivo de imagen, el ancho y alto de la imagen, el borde que la rodea, etc.). El inspector de propiedades se encuentra en la parte inferior del espacio de trabajo de forma predeterminada, pero puede colocarlo en la parte superior si lo desea. También puede convertirlo en un panel flotante en el espacio de trabajo. Para más información sobre cómo mover el Inspector de propiedades, consulte “Acoplamiento y desacoplamiento de paneles y grupos de paneles” en Utilización de Dreamweaver. Para más información sobre cómo utilizar el Inspector de propiedades, consulte “Utilización del inspector de propiedades” en Utilización de Dreamweaver.
- 40. 40 Aspectos básicos de Dreamweaver El panel Archivos El panel Archivos se utiliza para ver y administrar los archivos del sitio de Dreamweaver. Al visualizar sitios, archivos o carpetas en el panel Archivos, puede cambiar el tamaño del área de visualización y expandir o contraer el panel Archivos. Cuando el panel Archivos se contrae, muestra el contenido del sitio local, el sitio remoto o el servidor de prueba como una lista de archivos. Cuando se expande, muestra el sitio local, además del sitio remoto o el servidor de prueba. El panel Archivos también puede mostrar un mapa visual del sitio local. Para sitios de Dreamweaver, también puede personalizar el panel Archivos cambiando la vista (sitio local o sitio remoto) que aparece de forma predeterminada en el panel contraído. Para más información sobre cómo utilizar el panel Archivos para administrar el sitio, consulte Capítulo 4, “Administración de archivos” en Utilización de Dreamweaver.
- 41. Conocer el espacio de trabajo de Dreamweaver 8 41 El panel Estilos CSS El panel Estilos CSS le permite supervisar las reglas y propiedades CSS que afectan a un elemento de página actualmente seleccionado el modo Actual o las reglas y propiedades que afectan a todo un documento, con el modo Todo. Un botón situado en la parte superior del panel Estilos CSS le permite cambiar entre estos dos modos. El panel Estilos CSS también le permite modificar propiedades CSS tanto en modo Todo como en modo Actual. Puede cambiar el tamaño de cualquiera de los paneles arrastrando los bordes que separan un panel de otro. En modo Actual, el panel Estilos CSS muestra tres secciones: un resumen del panel Selección que muestra las propiedades de CSS de la selección actual del documento, un panel Reglas que muestra la ubicación de las propiedades seleccionadas (o una cascada de reglas para la etiqueta seleccionada, en función de la selección) y un panel Propiedades que le permite editar las propiedades CSS al definir reglas para la selección.
- 42. 42 Aspectos básicos de Dreamweaver En modo Todo, el panel Estilos CSS muestra tres secciones: un panel Todas las reglas arriba y un panel Propiedades abajo. El panel Todas las reglas muestra una lista de reglas definidas en el documento actual, así como las reglas definidas en las hojas de estilo adjuntas al documento actual. El panel Propiedades le permite editar propiedades CSS para cualquier regla seleccionada en el panel Todas las reglas. Todos los cambios que realice en el panel Propiedades se aplican de forma inmediata; de este modo, puede previsualizar el trabajo a medida que lo vaya llevando a cabo. Para más información sobre el panel Estilos CSS, consulte “Acerca del panel Estilos CSS” en Utilización de Dreamweaver. Personalización del espacio de trabajo de Dreamweaver 8 Existen algunas técnicas básicas que permiten personalizar Dreamweaver para que se ajuste a sus necesidades sin necesidad de conocer código complejo o editar archivos de texto. Esta sección contiene los siguientes temas: ■ “Selección del diseño del espacio de trabajo (sólo en Windows)” en la página 43 ■ “Visualización de documentos en fichas (Macintosh)” en la página 44 ■ “Cómo ocultar y mostrar la página de inicio” en la página 45
- 43. Personalización del espacio de trabajo de Dreamweaver 8 43 Selección del diseño del espacio de trabajo (sólo en Windows) En Windows, puede escoger el diseño del espacio de trabajo del codificador o el del diseñador. La primera vez que se inicia Dreamweaver, un cuadro de diálogo le permite elegir un diseño para el espacio de trabajo. Puede pasar de un espacio de trabajo a otro en cualquier momento. Para elegir un diseño del espacio de trabajo la primera vez que se inicia Dreamweaver: 1. Seleccione uno de los siguientes diseños: Diseñador es un espacio de trabajo integrado que utiliza MDI (Interfaz para Múltiples Documentos, Multiple Document Interface) en el que todas las ventanas de documentos y todos los paneles están integrados en una ventana de aplicación más grande, con los grupos de paneles apilados a la derecha. Codificador es el mismo espacio de trabajo integrado, pero con los grupos de paneles apilados a la izquierda; es un diseño similar al que utiliza Macromedia HomeSite y Macromedia ColdFusion Studio, en el que las ventanas de documentos muestran de forma predeterminada la vista de código. 2. Haga clic en Aceptar. Para cambiar a un espacio de trabajo distinto del que ha elegido: ■ Seleccione Ventana > Diseño del espacio de trabajo y seleccione el diseño del espacio de trabajo que prefiera. Además de seleccionar Codificador y Diseñador, puede seleccionar Pantalla doble. Si dispone de un monitor secundario, la opción Pantalla doble coloca todos los paneles en el monitor y conserva la ventana de documento en el monitor principal. NOTA Puede acoplar los grupos de paneles a ambos lados del espacio de trabajo en cualquiera de los diseños del espacio de trabajo.
- 44. 44 Aspectos básicos de Dreamweaver Visualización de documentos en fichas (Macintosh) En Macintosh, Dreamweaver puede mostrar varios documentos en una sola ventana de documento mediante las fichas que identifican a cada uno de ellos. Dreamweaver también puede mostrarlos como parte de un espacio de trabajo flotante en el que cada documento aparece en su propia ventana. Para abrir un documento que se encuentra en una ficha en una ventana independiente: ■ Haga clic en la ficha con el botón derecho del ratón o haga clic mientras presiona la tecla Control y seleccione Mover a nueva ventana en el menú contextual. Para combinar documentos independientes en ventanas con fichas: ■ Seleccione Ventana > Combinar como fichas. Para cambiar la configuración predeterminada de documento en ficha: 1. Seleccione Dreamweaver > Preferencias y, posteriormente, seleccione la categoría General. 2. Seleccione o anule la selección de Abrir documentos en fichas y haga clic en Aceptar. NOTA Dreamweaver no modifica la visualización de documentos que están actualmente abiertos al cambiar las preferencias. No obstante, los documentos que se abran después de seleccionar una nueva preferencia se mostrarán conforme a la preferencia seleccionada.
- 45. Realización de tareas básicas con Dreamweaver 8 45 Cómo ocultar y mostrar la página de inicio La página de inicio de Dreamweaver aparece al iniciar Dreamweaver y siempre que no se tiene abierto ningún documento. Puede optar por ocultar la página de inicio y volver a mostrarla posteriormente. Cuando la página de inicio está oculta y no se tienen documentos abiertos, la ventana de documento está en blanco. Para ocultar la página de inicio: ■ Seleccione en la página de inicio la casilla de verificación No volver a mostrar. La página de inicio no aparecerá al iniciar Dreamweaver ni después de abrir y cerrar un documento. Para mostrar la página de inicio: 1. Seleccione Edición > Preferencias (Windows) o Dreamweaver > Preferencias (Macintosh). El cuadro de diálogo Preferencias aparece y muestra la categoría de preferencias General. 2. Seleccione la casilla de verificación Mostrar página de inicio. La página de inicio aparece al iniciar Dreamweaver o después de abrir y cerrar un documento. Realización de tareas básicas con Dreamweaver 8 En esta sección se explica cómo realizar tareas básicas como crear, abrir y guardar archivos. Para más información, consulte Capítulo 3, “Cómo crear y abrir documentos” en Utilización de Dreamweaver. Esta sección contiene los siguientes temas: ■ “Archivos de Dreamweaver” en la página 46 ■ “Crear nuevos archivos con Dreamweaver” en la página 47 ■ “Guardar archivos con Dreamweaver” en la página 48 ■ “Apertura de archivos en Dreamweaver” en la página 48
- 46. 46 Aspectos básicos de Dreamweaver Archivos de Dreamweaver En Dreamweaver, puede trabajar con distintos tipos de archivo. El principal tipo de archivo de trabajo es el archivo HTML. Los archivos HTML — o archivos en Lenguaje de formato de hipertexto — incluyen un lenguaje basado en etiquetas que es el responsable de mostrar la página Web a través del navegador. Puede guardar archivos HTML con las extensiones .html o .htm. Dreamweaver guarda los archivos utilizando por defecto la extensión .html. En Dreamweaver también se trabaja con los siguientes tipos de archivo: CSS, o archivos de hojas de estilos en cascada, que tienen la extensión .css. Se utilizan para dar formato al contenido HTML y para definir la situación de diversos elementos de la página. Para más información sobre cómo trabajar con estos tipos de archivos, consulte “Aspectos básicos de las hojas de estilos en cascada” en Utilización de Dreamweaver. GIF, o archivos de Formato de intercambio de gráficos, que tienen la extensión .gif. El formato GIF es un formato gráfico popular en la Web para cómics, logotipos, gráficos con zonas transparentes y animaciones. Los GIFs tienen un máximo de 256. JPEG, o archivos de Grupo conjunto de expertos fotográficos (bautizado con el nombre de la organización que creó el formato), que tienen la extensión .jpg y suelen ser fotografías o imágenes ricas en color. El formato JPEG es más adecuado para fotografías digitales o escaneadas, imágenes con texturas, imágenes con gradaciones de color y cualquier imagen que necesite más de 256 colores. XML, o archivos en lenguaje de formato ampliable, que tienen la extensión .xml. Estos archivos contienen datos en su forma original que se pueden formatear utilizando XSL (Lenguaje de hojas de estilo ampliable). Para más información sobre cómo trabajar con estos tipos de archivos, consulte Capítulo 36, “Visualización de datos XML en páginas Web” en Utilización de Dreamweaver. XML, o archivos de lenguaje de hojas de estilo ampliable, que tienen la extensión .xslt. Se utilizan para dar estilo a los datos en formato XML que se quieran visualizar en una página Web. Para más información sobre cómo trabajar con estos tipos de archivos, consulte Capítulo 36, “Visualización de datos XML en páginas Web” en Utilización de Dreamweaver.
- 47. Realización de tareas básicas con Dreamweaver 8 47 CFML, o archivos en lenguaje de formato ColdFusion, que tienen la extensión .cfm. Se utilizan para procesar páginas dinámicas. Para más información sobre cómo trabajar con estos tipos de archivos, consulte Capítulo 40, “Creación rápida de aplicaciones de ColdFusion” en Utilización de Dreamweaver. ASPX, o archivos ASP.NET, que tienen la extensión .aspx. Se utilizan para procesar páginas dinámicas. Para más información sobre cómo trabajar con estos tipos de archivos, consulte Capítulo 41, “Creación rápida de aplicaciones ASP.NET” en Utilización de Dreamweaver. PHP, o PHP: archivos de procesador de hipertexto, que tienen la extensión .php. Se utilizan para procesar páginas dinámicas. Para más información sobre cómo trabajar con estos tipos de archivos, consulte Capítulo 43, “Creación rápida de aplicaciones PHP” en Utilización de Dreamweaver. Crear nuevos archivos con Dreamweaver En esta sección se explica cómo crear un nuevo documento en blanco con Dreamweaver. También puede crear nuevos documentos con Dreamweaver basándose en un archivo de diseño de Dreamweaver o en una plantilla ya existente. Para más información, consulte “Creación de documentos nuevos” en Utilización de Dreamweaver. Para crear un documento nuevo en blanco: 1. Seleccione Archivo> Nuevo. Aparecerá el cuadro de diálogo Nuevo documento. La ficha General ya aparece seleccionada. 2. En la lista Categoría, seleccione Página básica, Página dinámica, Página de plantilla, Otro o Conjuntos de marcos. A continuación, en la lista de la derecha, seleccione el tipo de documento que desea crear. Por ejemplo, seleccione Página básica para crear un documento HTML o elija Página dinámica para crear un documento ColdFusion o ASP, etc. Para más información sobre las opciones de este cuadro de diálogo, haga clic en el botón Ayuda del mismo. 3. Haga clic en el botón Crear. El documento nuevo se abrirá en la ventana del documento.
- 48. 48 Aspectos básicos de Dreamweaver 4. Guarde el documento (véase “Guardar archivos con Dreamweaver” en la página 48). Guardar archivos con Dreamweaver Al crear un documento nuevo, es necesario guardarlo. Para guardar un documento nuevo: 1. Seleccione Archivo > Guardar. 2. En el cuadro de diálogo que aparece a continuación, vaya hasta la carpeta en la que desea guardar el archivo. 3. En el cuadro de texto Nombre de archivo, introduzca un nombre para el archivo. Evite utilizar espacios y caracteres especiales en los nombres de archivos y carpetas. Asimismo, no comience los nombres de los archivos con números. En concreto, no utilice caracteres especiales (como é, ç o ¥) ni signos de puntuación (como dos puntos, barras inclinadas o puntos) en los nombres de archivos que desee colocar en un servidor remoto; muchos servidores cambian estos caracteres durante la carga, lo que provoca que se rompan los vínculos existentes con los archivos. 4. Haga clic en Guardar. Apertura de archivos en Dreamweaver En Dreamweaver, se puede abrir y editar documentos con gran facilidad. Para abrir un archivo: 1. Seleccione Archivo > Abrir. 2. En el cuadro de diálogo Abrir, seleccione el archivo y haga clic en Abrir. SUGERENCIA Es recomendable guardar el archivo en un sitio de Dreamweaver. Para más información, consulte Capítulo 3, “Tutorial: Configuración del sitio y de los archivos del proyecto”, en la página 51.
- 49. 49 2 PARTE 2 Tutoriales La Parte Dos de este libro contiene cinco tutoriales básicos que le ayudan a realizar los distintos pasos de que consta la creación de una página Web. La página Web que creará es la página principal de Cafe Townsend, un restaurante ficticio. Esta parte contiene las siguientes secciones: Tutorial: Configuración del sitio y de los archivos del proyecto . . 51 Tutorial: Crear un diseño de página basado en tablas . . . . . . . . . .59 Tutorial: Adición de contenido a las páginas . . . . . . . . . . . . . . . . . .79 Tutorial: Formatear la página con CSS . . . . . . . . . . . . . . . . . . . . . . 107 Tutorial: Publicación del sitio . . . . . . . . . . . . . . . . . . . . . . . . . . . . . . . 135
- 51. 51 3 CAPÍTULO 3 Tutorial: Configuración del sitio y de los archivos del proyecto Este tutorial le presenta el concepto de sitio de Macromedia Dreamweaver 8 y le enseña a configurar los archivos del proyecto del sitio de muestra Cafe Townsend. En Dreamweaver, un sitio normalmente consta de dos partes: un conjunto de archivos situados en un equipo local (el sitio local) y una ubicación en un servidor Web remoto donde cargará los archivos cuando esté preparado para ponerlos a disposición pública (el sitio remoto). El panel Archivos de Dreamweaver se utiliza para administrar los archivos del sitio. El método más común para crear un sitio Web utilizando Dreamweaver consiste en crear y editar páginas en el disco local y, a continuación, cargar copias de esas páginas en un servidor Web remoto para que puedan ser vistas a través de la Web. En este tutorial sólo aprenderá a configurar el sitio local, de manera que pueda comenzar a crear directamente páginas Web. Más adelante, una vez creado el sitio Web, aprenderá a crear un sitio remoto para poder cargar los archivos a un servidor Web. En este tutorial va a realizar las tareas siguientes: Conozca los sitios de Dreamweaver . . . . . . . . . . . . . . . . . . . . . . . . .52 Configuración de los archivos del proyecto . . . . . . . . . . . . . . . . . . . 53 Defina una carpeta local . . . . . . . . . . . . . . . . . . . . . . . . . . . . . . . . . . . .55
- 52. 52 Tutorial: Configuración del sitio y de los archivos del proyecto Conozca los sitios de Dreamweaver En Dreamweaver, el término sitio se emplea para referirse tanto a un sitio Web como a una ubicación de almacenamiento local de los documentos que pertenecen a un sitio Web. Esto último es lo que tiene que establecer antes de comenzar a crear su sitio Web. Un sitio de Dreamweaver organiza todos los documentos asociados a su sitio Web y le permite controlar y mantener vínculos, administrar y compartir archivos, y transferir los archivos del sitio a un servidor Web. Un sitio de Dreamweaver consta de un máximo de tres partes, según el entorno informático y el tipo de sitio Web que se desarrolle: La carpeta local es el directorio de trabajo. En Dreamweaver esta carpeta se conoce como sitio local. La carpeta local suele ser una carpeta situada en su disco duro. En la carpeta remota se almacenan los archivos, según el entorno, para fines de prueba, producción, colaboración y publicación. En Dreamweaver esta carpeta se conoce como sitio remoto. La carpeta remota es una carpeta situada en el equipo donde se ejecuta el servidor Web. El equipo donde reside el servidor Web suele ser (aunque no siempre) el sistema que permite que su sitio web esté disponible públicamente en la Web. La carpeta para páginas dinámicas (carpeta del servidor de prueba) es la carpeta donde Dreamweaver procesa las páginas dinámicas. Esta carpeta suele coincidir con la carpeta remota. Sólo tendrá que preocuparse por esta carpeta si desarrolla una aplicación Web. Para más información sobre cómo utilizar la carpeta del servidor de prueba, consulte “Especificación de dónde pueden procesarse las páginas dinámicas” en Utilización de Dreamweaver. NOTA Los usuarios de Macromedia HomeSite y ColdFusion Studio pueden considerar un sitio de Dreamweaver como un proyecto de HomeSite o Studio.
- 53. Configuración de los archivos del proyecto 53 Puede configurar un sitio de Dreamweaver utilizando el asistente para la Definición del sitio, que le orientará paso a paso a través del proceso de configuración, o utilizando las opciones avanzadas de Definición del sitio, que le permitirán configurar individualmente, según sea necesario, las carpetas local, remota y de pruebas. En este tutorial utilizará las opciones avanzadas de Definición del sitio para configurar una carpeta local para los archivos del proyecto. Más adelante aprenderá a configurar una carpeta remota, para que pueda publicar las páginas en un servidor Web y ponerlas a disposición pública. Para más información sobre cómo utilizar el asistente para la definición del sitio para configurar un sitio de Dreamweaver, consulte “Configuración de un sitio de Dreamweaver nuevo” en Utilización de Dreamweaver. Para más información sobre la configuración de un sitio remoto, consulte Capítulo 7, “Tutorial: Publicación del sitio”. Para más información sobre los sitios de Dreamweaver en general, consulte “Configuración de un sitio de Dreamweaver” en el apartado Utilización de Dreamweaver. Configuración de los archivos del proyecto Cuando cree un sitio local, puede colocar los activos existentes (imágenes u otro tipo de contenido) en la carpeta raíz del sitio local (la carpeta principal del sitio). Posteriormente, cuando esté listo para añadir contenido a las páginas, tendrá los activos disponibles y listos para ser utilizados. Los archivos de muestra incluidos con Dreamweaver contienen activos para el sitio Web de muestra que creará con estos tutoriales de Primeros pasos con Dreamweaver. El primer paso en la creación del sitio es copiar los archivos de muestra de la carpeta de aplicación de Dreamweaver en la carpeta adecuada del disco duro.
- 54. 54 Tutorial: Configuración del sitio y de los archivos del proyecto 1. Cree una nueva carpeta llamada local_sites en su disco duro. Por ejemplo, cree una carpeta llamada local_sites en una de estas dos ubicaciones: ■ En Windows: C:Documents and Settingssu_nombre_de_usuarioMis documentoslocal_sites ■ En Macintosh: Macintosh HD/Users/su_nombre_de_usuario/ Documents/local_sites 2. Localice la carpeta cafe_townsend en la carpeta de la aplicación de Dreamweaver en el disco duro. Si ha instalado Dreamweaver en su ubicación predeterminada, la ruta de la carpeta será ésta: ■ En Windows: C:Archivos de programaMacromediaDreamweaver 8Tutorial_assetscafe_townsend. ■ En Macintosh: Macintosh HD/Applications/Macromedia Dreamweaver 8/Tutorial_assets/cafe_townsend. 3. Copie la carpeta cafe_townsend en la carpeta local_sites. La carpeta cafe_townsend es la carpeta que va a utilizar como carpeta raíz (carpeta principal) para su sitio de Dreamweaver. NOTA En Macintosh hay una carpeta llamada Sites ya creada en su carpeta de usuario. No utilice la carpeta Sites como carpeta local, ya que dicha carpeta le servirá para colocar sus páginas con el fin de hacerlas accesibles al público cuando utilice Macintosh como servidor Web. Acercade... Carpetas locales y carpetas remotas "raíz" La carpeta "raíz" local del sitio Dreamweaver suele ser la carpeta principal o la carpeta de nivel superior de su sitio Web. Suele corresponderse con una carpeta idéntica situada en el sitio remoto (servidor Web). La carpeta raíz también suele definir la primera parte de la URL del sitio Web, después del nombre de dominio. Por ejemplo, si su carpeta raíz local se llama misitioweb, y tiene una carpeta raíz idéntica en el sitio remoto, la URL de su sitio Web será algo como http://www.yahoo.com/misitioweb. En algunos casos, la carpeta raíz local podría no tener un nombre exacto equivalente en el sitio remoto. Por ejemplo, si usted es propietario del dominio www.misitioweb.com, con un directorio raíz remoto llamado public_html, su carpeta raíz local podría seguir llamándose misitioweb. Los archivos en los directorios local y remoto raíz serían idénticos; lo único diferente sería los nombres de las carpetas (public_html en el sitio remoto y misitioweb en el equipo local).
- 55. Defina una carpeta local 55 Defina una carpeta local Debe definir una carpeta local de Dreamweaver para cada sitio Web nuevo que cree. La carpeta local es la carpeta utilizada para almacenar copias de trabajo de los archivos del sitio en el disco duro. Si no define una carpeta local, algunas funciones de Dreamweaver podrían no funcionar correctamente. Además, al definir una carpeta local podrá también administrar archivos y transferirlos entre el disco local y el servidor Web utilizando distintos métodos de transferencia de archivos. Ahora va a definir la carpeta cafe_townsend que copió en su carpeta local llamada local_sites. 1. Inicie Dreamweaver y seleccione Sitio > Administrar sitios. Aparece el cuadro de diálogo Administrar sitios. 2. Haga clic en el botón Nuevo y seleccione Sitio. Aparecerá el cuadro de diálogo Definición del sitio. 3. Si aparece el asistente (ficha Básicas), haga clic en la ficha Avanzadas y seleccione Datos locales en la lista Categoría (que debe ser la opción predeterminada). 4. En el cuadro de texto Nombre del sitio, introduzca Cafe Townsend como nombre del sitio. 5. En el cuadro de texto Carpeta raíz local, especifique la carpeta cafe_townsend que copió en la carpeta local_sites en el apartado anterior. Puede hacer clic en el icono de la carpeta para examinar y seleccionar la carpeta, o introducir una ruta en el cuadro de texto Carpeta raíz local. 6. En el cuadro de texto Carpeta predeterminada de imágenes, especifique la carpeta de imágenes que ya existe en la carpeta cafe_townsend. Puede hacer clic en el icono de la carpeta para examinar y seleccionar la carpeta, o introducir una ruta en el cuadro de texto Carpeta predeterminada de imágenes.
- 56. 56 Tutorial: Configuración del sitio y de los archivos del proyecto El cuadro de diálogo Definición de sitio debe parecerse ahora al siguiente. 7. Haga clic en Aceptar. Aparecerá el cuadro de diálogo Administrar sitios, en el que se muestra el nuevo sitio. 8. Haga clic en Listo para cerrar el cuadro de diálogo Administrar sitios.
- 57. Defina una carpeta local 57 El panel Archivos mostrará ahora la nueva carpeta raíz local correspondiente al sitio actual. La lista de archivos del panel Archivos actúa como administrador de archivos, ya que permite copiar, pegar, eliminar, mover y abrir archivos como si se tratara del escritorio del PC. Para más información sobre cómo funciona el panel Archivos, consulte “El panel Archivos” en la página 40. Ya ha definido una carpeta raíz local para el sitio. La carpeta raíz local es el punto de su equipo local donde almacena las copias de trabajo de sus páginas Web. Más adelante, si quiere publicar sus páginas y hacerlas públicas, deberá definir una carpeta remota, es decir, un lugar en un equipo remoto donde resida un servidor Web y donde se almacenen las copias publicadas de sus archivos locales. Puede seguir el resto de los tutoriales de esta guía para crear el sitio de muestra de Cafe Townsend, o bien puede trabajar en sus propias páginas Web. Cuando acabe de crear y editar las páginas, continúe con la definición de una carpeta remota en un servidor y con la publicación de las páginas. Para más información, consulte Capítulo 7, “Tutorial: Publicación del sitio”.
- 58. 58 Tutorial: Configuración del sitio y de los archivos del proyecto
- 59. 59 4 CAPÍTULO 4 Tutorial: Crear un diseño de página basado en tablas Este tutorial explica cómo crear un diseño de página basado en tablas con Macromedia Dreamweaver 8. Un diseño de página determina cómo va a aparecer la página en el navegador, mostrando, por ejemplo, la situación de los menús, las imágenes, y el contenido de Macromedia Flash. Las tablas constituyen una herramienta muy eficaz para presentar datos de tabla y establecer el diseño de texto y gráficos en una página HTML. Puede utilizar las tablas para crear su propio diseño de un modo rápido y sencillo. En este tutorial, va a crear varias tablas en un nuevo documento de Dreamweaver. Las filas y celas de las tablas sirven de cuadros contenedores para el contenido que añadirá posteriormente. En este tutorial va a realizar las tareas siguientes: Examen de la maqueta de diseño. . . . . . . . . . . . . . . . . . . . . . . . . . . .59 Creación y almacenamiento de una página nueva . . . . . . . . . . . . . 61 Inserción de tablas . . . . . . . . . . . . . . . . . . . . . . . . . . . . . . . . . . . . . . . . . 62 Establecimiento de las propiedades de una tabla. . . . . . . . . . . . . . 66 Inserción de un marcador de posición de imagen. . . . . . . . . . . . . . 72 Adición de color a la página. . . . . . . . . . . . . . . . . . . . . . . . . . . . . . . . . 74 Examen de la maqueta de diseño Lo habitual no es empezar a construir un sitio Web iniciando Dreamweaver y creando páginas directamente. Los primeros pasos para crear un sitio Web debe darlos sobre una hoja de papel, o en una aplicación de edición gráfica como Macromedia Fireworks. Los diseñadores gráficos suelen crear un boceto artístico general del sitio Web (también conocido como “maqueta”), con el fin de mostrárselo al cliente y asegurarse de que la idea inicial para el sitio Web recibe la aprobación del cliente.
- 60. 60 Tutorial: Crear un diseño de página basado en tablas Una maqueta está formada por una cantidad indeterminada de elementos de páginas que el cliente ha solicitado para su sitio Web. Por ejemplo, el cliente podría haber dicho: "quiero un logotipo en la parte superior de la página, una zona de navegación que enlace con estas otras páginas, una sección para una tienda online y una parte donde pueda insertar videoclips.” A partir de esto, el diseñador comienza a planificar el diseño de la página y realiza bocetos de páginas de muestra que cumplen los requisitos del cliente. Este tutorial le proporciona una maqueta completa y aprobada para Cafe Townsend, un restaurante ficticio que ha solicitado un sitio Web. Su trabajo como diseñador Web consiste en transformar el comp en una página web activa (probablemente contando con la ayuda de otros diseñadores gráficos y desarrolladores de Flash).
- 61. Creación y almacenamiento de una página nueva 61 Verá que el diseñador gráfico le ha proporcionado un comp para una página Web que incluye varias zonas de contenido, así como algunas ideas gráficas. A lo largo de los apartados siguientes, va a utilizar Dreamweaver para desarrollar este diseño. También puede abrir el archivo comp original para verlo en la pantalla del equipo. El archivo comp, homepage-mockup.jpg, puede encontrarlo en la carpeta fireworks_assets dentro de la carpeta cafe_townsend que copió a su disco duro en el apartado Capítulo 3, “Tutorial: Configuración del sitio y de los archivos del proyecto”. Si lo prefiere, también puede imprimir el comp para tenerlo delante mientras crea la página. Creación y almacenamiento de una página nueva Después de crear un sitio nuevo y examinar los comps, ya puede empezar a crear páginas Web. Comience creando una página nueva y guardándola en la carpeta raíz local cafe_townsend de su sitio Web. Más adelante esta página será la página de inicio de Cafe Townsend, un restaurante ficticio. Si no ha creado una carpeta raíz local llamada cafe_townsend, deberá hacerlo antes de continuar. Para instrucciones, consulte Capítulo 3, “Tutorial: Configuración del sitio y de los archivos del proyecto”. 1. En Dreamweaver, Seleccione Archivo > Nuevo. 2. En la ficha General del cuadro de diálogo Nuevo documento, seleccione Página básica en la lista Categoría, seleccione HTML en la lista Página básica y haga clic en Crear. 3. Seleccione Archivo > Guardar como. 4. En el cuadro de diálogo Guardar como, busque y abra la carpeta cafe_townsend que definió como carpeta raíz local del sitio. Esta carpeta la creó en Capítulo 3, “Tutorial: Configuración del sitio y de los archivos del proyecto”, dentro de una carpeta llamada local_sites. 5. Escriba index.html en el cuadro de texto Nombre de archivo y haga clic en Guardar. El nombre de archivo aparecerá ahora en la barra de título en la parte superior de la ventana de la aplicación.
- 62. 62 Tutorial: Crear un diseño de página basado en tablas 6. En el cuadro de texto Título del documento en la parte superior del nuevo documento, escriba Cafe Townsend. Éste es el título de la página (distinto al nombre de archivo). Los visitantes del sitio verán este título en la barra del título del navegador cuando accedan a ella a través de su navegador Web. 7. Seleccione Archivo > Guardar para guardar la página. Inserción de tablas A continuación, vamos a introducir una tabla que incluirá texto, gráficos y activos de Macromedia Flash. 1. Haga clic una vez en la página para colocar el punto de inserción en la esquina superior izquierda de la página. 2. Seleccione Insertar> Tabla. 3. En el cuadro de diálogo Tabla, siga este procedimiento: ■ Escriba 3 en el cuadro de texto Filas. ■ Escriba 1 en el cuadro de texto Columnas. ■ Escriba 700 en el cuadro de texto Ancho de tabla. ■ Seleccione Píxeles en el menú emergente Ancho de tabla. ■ Escriba 0 en el cuadro de texto Grosor del borde. ■ Escriba 0 en el cuadro de texto Relleno de celda. ■ Escriba 0 en el cuadro de texto Espacio entre celdas.
- 63. Inserción de tablas 63 4. Haga clic en Aceptar. Aparece en su documento una tabla con tres filas y una columna. La tabla tiene 700 píxeles de ancho, sin bordes, relleno de celda ni espacio entre celdas.
- 64. 64 Tutorial: Crear un diseño de página basado en tablas 5. Haga clic una vez a la derecha de la tabla para anular la selección. 6. Seleccione Insertar> Tabla para insertar otra tabla. 7. En el cuadro de diálogo Insertar tabla, siga este procedimiento para la segunda tabla: ■ Escriba 1 en el cuadro de texto Filas. ■ Escriba 3 en el cuadro de texto Columnas. ■ Escriba 700 en el cuadro de texto Ancho de tabla. ■ Seleccione Píxeles en el menú emergente Ancho de tabla. ■ Escriba 0 en el cuadro de texto Grosor del borde. ■ Escriba 0 en el cuadro de texto Relleno de celda. ■ Escriba 0 en el cuadro de texto Espacio entre celdas. 8. Haga clic en Aceptar. Acercade... Más información sobre las tablas Las tablas constituyen una herramienta muy eficaz para presentar datos de tabla y establecer el diseño de texto y gráficos en una página HTML. Una tabla consta de una o varias filas, cada una de las cuales consta, a su vez, de una o más celdas. Al crear filas múltiples con celdas múltiples, las celdas formal columnas. Técnicamente, una celda es una división dentro de una fila horizontal, y una columna es una acumulación vertical de estas divisiones de celdas. Dreamweaver muestra el ancho de la tabla y de cada columna en el Selector de tablas (marcado con líneas verdes) cuando se selecciona una tabla o cuando el punto de inserción está en ella. Junto a los anchos se encuentran flechas para el menú de encabezado de la tabla y los menús de encabezado de las columnas. Puede utilizar los menús para acceder rápidamente a determinados comandos relacionados con tablas. También puede activar o desactivar la vista de los anchos y los menús seleccionando Ver > Ayudas visuales > Anchos de tabla. Las tablas pueden tener bordes, y las celdas de una tabla pueden tener relleno, espaciado o ambos. El relleno de celda determina el número de píxeles entre el contenido de una celda y los límites de la misma. El espacio entre celdas determina el número de píxeles entre celdas contiguas de una tabla. Si no se especifican de forma explícita los valores de relleno y espaciado de celda, la mayoría de los navegadores mostrará la tabla como si el valor de relleno de celda fuera 1 y el de espaciado de celda fuera 2. Si quiere asegurarse de que los navegadores muestran la tabla sin relleno ni espaciado, establezca 0 como valor de ambos atributos. Para más información sobre tablas, consulte el Capítulo 8, “Presentación de contenido en tablas” en Utilización de Dreamweaver.
- 65. Inserción de tablas 65 Aparece una segunda tabla con una fila y tres columnas debajo de la primera tabla. 9. Haga clic a la derecha de la tabla para anular la selección. 10. Inserte una tercera tabla seleccionando Insertar > tabla e introduciendo los siguientes valores en el cuadro de diálogo Insertar tabla: ■ Escriba 1 en el cuadro de texto Filas. ■ Escriba 1 en el cuadro de texto Columnas. ■ Escriba 700 en el cuadro de texto Ancho de tabla. ■ Seleccione Píxeles en el menú emergente Ancho de tabla. ■ Escriba 0 en el cuadro de texto Grosor del borde. ■ Escriba 0 en el cuadro de texto Relleno de celda. ■ Escriba 0 en el cuadro de texto Espacio entre celdas. 11. Haga clic en Aceptar. Aparece una tercera tabla con una fila y una columna debajo de la segunda tabla. Haga clic a la derecha de la tabla para anular la selección. La página creada debe ser parecida a la siguiente:
- 66. 66 Tutorial: Crear un diseño de página basado en tablas Establecimiento de las propiedades de una tabla Ahora va a definir propiedades específicas de la tabla utilizando el modo de tablas expandidas, una función que añade temporalmente relleno y espaciado de celdas a las tablas y aumenta los bordes, para así simplificar la edición. Específicamente, permite colocar el punto de inserción de manera precisa, sin seleccionar accidentalmente la tabla equivocada o el contenido de otra tabla. 1. Seleccione Ver > Modo de tabla > Modo de tablas expandidas. NOTA Es posible que se vea el Selector de tablas (señalado con líneas verdes) después de insertar una tabla. Puede hacer desaparecer el Selector de tablas haciendo clic fuera de la tabla. También puede desactivar el Selector de tablas seleccionando Ver > Ayudas visuales > Anchos de tabla. NOTA Una vez concluida la definición de propiedades de la tabla en el modo de tablas expandidas, regrese siempre al Modo estándar. El modo de tablas expandidas no es un entorno WYSIWYG, por lo que algunas operaciones, como el cambio de tamaño, no producirán el resultado esperado. NOTA Si aparece el cuadro de diálogo Introducción al modo de tablas expandidas, haga clic en Aceptar.
- 67. Establecimiento de las propiedades de una tabla 67 2. Haga clic una vez dentro de la primera fila de la primera tabla. 3. En el inspector de propiedades (Ventana> Propiedades), introduzca 90 en el cuadro de texto Alto de celda (Al) y presione Intro (Windows) o Retorno (Macintosh). 4. Haga clic una vez dentro de la segunda fila de la primera tabla. 5. En el inspector de propiedades, introduzca 166 en el cuadro de texto Alto de celda y presione Intro (Windows) o Retorno (Macintosh). NOTA Si no aparece el cuadro de texto Alto de celda, haga clic en la flecha de ampliación situada en la esquina inferior derecha del inspector de propiedades.
- 68. 68 Tutorial: Crear un diseño de página basado en tablas 6. Haga clic una vez dentro de la tercera fila de la primera tabla. 7. En el inspector de propiedades, introduzca 24 en el cuadro de texto Alto de celda y presione Intro (Windows) o Retorno (Macintosh). Ahora debe tener tres filas de alturas diferentes en la primera tabla. A continuación vamos a definir las propiedades de la segunda tabla (la que consta de tres columnas).
- 69. Establecimiento de las propiedades de una tabla 69 8. Haga clic una vez dentro de la primera columna de la segunda tabla. 9. En el inspector de propiedades, introduzca 140 en el cuadro de texto Ancho de celda (An) y presione Intro (Windows) o Retorno (Macintosh). 10. Haga clic una vez dentro de la segunda columna de la segunda tabla.
- 70. 70 Tutorial: Crear un diseño de página basado en tablas 11. En el inspector de propiedades, introduzca 230 en el cuadro de texto Ancho de celda y presione Intro (Windows) o Retorno (Macintosh). 12. Defina el ancho de la tercera columna con un valor de 230 píxeles. Si el Selector de tablas está activado (Ver > Ayudas visuales > Anchos de tabla), podrá ver sobre las columnas de la tabla respectivas los tres valores en píxeles que acaba de introducir. No va a introducir valores para la altura de las celdas de esta tabla porque la altura de dichas celdas variará dependiendo del contenido que agregue más adelante. 13. Por último, haga clic dentro de la última tabla (la que tiene una fila y una columna).
- 71. Establecimiento de las propiedades de una tabla 71 14. En el inspector de propiedades, introduzca 24 en el cuadro de texto Alto de celda y presione Intro (Windows) o Retorno (Macintosh). El diseño creado debe ser parecido al siguiente: 15. Haga clic en el vínculo Salir de modo de tablas expandidas en la parte superior de la ventana de documento para regresar al Modo estándar. 16. Guarde la página.