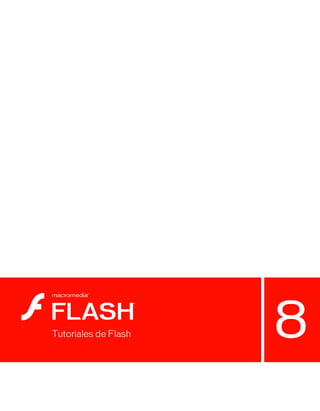
(Ebook) macromedia flash 8 tutorial (es)
- 2. Marcas comerciales 1 Step RoboPDF, ActiveEdit, ActiveTest, Authorware, Blue Sky Software, Blue Sky, Breeze, Breezo, Captivate, Central, ColdFusion, Contribute, Database Explorer, Director, Dreamweaver, Fireworks, Flash, FlashCast, FlashHelp, Flash Lite, FlashPaper, Flash Video Encoder, Flex, Flex Builder, Fontographer, FreeHand, Generator, HomeSite, JRun, MacRecorder, Macromedia, MXML, RoboEngine, RoboHelp, RoboInfo, RoboPDF, Roundtrip, Roundtrip HTML, Shockwave, SoundEdit, Studio MX, UltraDev y WebHelp son marcas registradas o marcas comerciales de Macromedia, Inc. y pueden estar registradas en Estados Unidos o en otras jurisdicciones, incluidas las internacionales. Otros nombres de productos, logotipos, diseños, títulos, palabras o frases mencionados en esta publicación pueden ser marcas comerciales, marcas de servicio o nombres comerciales de Macromedia, Inc. o de otras entidades y pueden estar registrados en ciertas jurisdicciones, incluidas las internacionales. Información de terceros Esta guía contiene vínculos a sitios Web de terceros que no están bajo el control de Macromedia y, por consiguiente, Macromedia no se hace responsable del contenido de dichos sitios Web. El acceso a uno de los sitios Web de terceros mencionados en esta guía será a cuenta y riesgo del usuario. Macromedia proporciona estos vínculos únicamente como ayuda y su inclusión no implica que Macromedia se haga responsable del contenido de dichos sitios Web. La tecnología de compresión y descompresión de voz tiene licencia de Nellymoser, Inc. (www.nellymoser.com). La tecnología de compresión y descompresión de vídeo Sorenson™ Spark™ tiene licencia de Sorenson Media, Inc. Navegador Opera® Copyright © 1995-2002 Opera Software ASA y sus proveedores. Todos los derechos reservados. Macromedia Flash 8 utiliza tecnología de vídeo de On2 TrueMotion. © 1992-2005 On2 Technologies, Inc. Todos los derechos reservados. http://www.on2.com. Visual SourceSafe es una marca registrada o un marca comercial de Microsoft Corporation en Estados Unidos y/u otros países. Copyright © 2005 Macromedia, Inc. Todos los derechos reservados. No se permite la copia, fotocopia, reproducción, traducción ni la conversión en formato electrónico o legible por equipos, ya sea de forma total o parcial de este manual, sin la autorización previa por escrito de Macromedia, Inc. No obstante, el propietario o usuario autorizado de una copia válida del software con la que se proporcionó este manual puede imprimir una copia del manual a partir de una versión electrónica del mismo, con el solo fin de aprender a usar dicho software, siempre que no se imprima, reproduzca, revenda o transmita ninguna parte de este manual para cualquier otro propósito, incluidos, sin limitación, fines comerciales, como la venta de copias de esta documentación o el suministro de servicios de soporte pagados. Agradecimientos Dirección del proyecto: Sheila McGinn Redacción: Jay Armstrong, Jen deHaan Dirección de la edición: Rosana Francescato Editor jefe: Lisa Stanziano Edición: Evelyn Eldridge, Mark Nigara, Lisa Stanziano, Anne Szabla Dirección de la producción: Patrice O’Neill, Kristin Conradi, Yuko Yagi Producción y diseño multimedia: Adam Barnett, Aaron Begley, Paul Benkman. John Francis, Geeta Karmarkar, Masayo Noda, Paul Rangel, Arena Reed, Mario Reynoso Reconocimiento especial a Jody Bleyle, Mary Burger, Lisa Friendly, Stephanie Gowin, Bonnie Loo, Mary Ann Walsh, Erick Vera, Jorge G. Villanueva, responsables de las pruebas realizadas a la versión beta, y a la totalidad de los equipos de diseño y control de calidad de Flash y Flash Player. Primera edición: septiembre de 2005 Macromedia, Inc. 601 Townsend St. San Francisco, CA 94103, EE. UU.
- 3. 3 Contenido Introducción . . . . . . . . . . . . . . . . . . . . . . . . . . . . . . . . . . . . . . . . . . . . .11 Capítulo 1: Tareas básicas: creación de un documento . . . . . . . . 13 Visita guiada de la interfaz de usuario . . . . . . . . . . . . . . . . . . . . . . . . . . . . 14 Cambio del fondo y el tamaño del escenario . . . . . . . . . . . . . . . . . . . . . . 17 Cambio de la vista del escenario. . . . . . . . . . . . . . . . . . . . . . . . . . . . . . . . . 18 Visualización del panel Biblioteca . . . . . . . . . . . . . . . . . . . . . . . . . . . . . . . 18 Adición de gráficos al escenario . . . . . . . . . . . . . . . . . . . . . . . . . . . . . . . . . 19 Adición de vídeo . . . . . . . . . . . . . . . . . . . . . . . . . . . . . . . . . . . . . . . . . . . . . . . 19 Visualización de las propiedades del objeto. . . . . . . . . . . . . . . . . . . . . . 20 Adición de comportamientos de control de vídeo. . . . . . . . . . . . . . . . . . 21 Utilización del explorador de películas para ver la estructura del documento. . . . . . . . . . . . . . . . . . . . . . . . . . . . . . . . . . . . . . . . . . . . . . . . . . . 22 Comprobación del documento . . . . . . . . . . . . . . . . . . . . . . . . . . . . . . . . . 23 Búsqueda de ayuda . . . . . . . . . . . . . . . . . . . . . . . . . . . . . . . . . . . . . . . . . . . 23 Resumen . . . . . . . . . . . . . . . . . . . . . . . . . . . . . . . . . . . . . . . . . . . . . . . . . . . . 24 Capítulo 2: Tareas básicas: creación de un anuncio para Internet - Parte 1 . . . . . . . . . . . . . . . . . . . . . . . . . . . . . . . . . . . . . . . 25 Examen del archivo FLA finalizado . . . . . . . . . . . . . . . . . . . . . . . . . . . . . 26 Creación de un documento nuevo . . . . . . . . . . . . . . . . . . . . . . . . . . . . . . 29 Cambio de propiedades del documento . . . . . . . . . . . . . . . . . . . . . . . . . . 31 Importación de gráficos . . . . . . . . . . . . . . . . . . . . . . . . . . . . . . . . . . . . . . . 35 Presentación de las capas y la línea de tiempo . . . . . . . . . . . . . . . . . . . 38 Comprobación de la aplicación . . . . . . . . . . . . . . . . . . . . . . . . . . . . . . . . . 43 Resumen . . . . . . . . . . . . . . . . . . . . . . . . . . . . . . . . . . . . . . . . . . . . . . . . . . . . 44 Capítulo 3: Tareas básicas: creación de un anuncio para Internet - Parte 2 . . . . . . . . . . . . . . . . . . . . . . . . . . . . . . . . . . . . . . . 45 Examen del archivo FLA finalizado . . . . . . . . . . . . . . . . . . . . . . . . . . . . . 46 Adición de texto . . . . . . . . . . . . . . . . . . . . . . . . . . . . . . . . . . . . . . . . . . . . . . 49 Creación de un símbolo. . . . . . . . . . . . . . . . . . . . . . . . . . . . . . . . . . . . . . . . 52 Adición de animación a una línea de tiempo . . . . . . . . . . . . . . . . . . . . . 54 Creación de un botón . . . . . . . . . . . . . . . . . . . . . . . . . . . . . . . . . . . . . . . . . . 61 Creación de acciones sencillas . . . . . . . . . . . . . . . . . . . . . . . . . . . . . . . . . 64
- 4. Comprobación de la aplicación . . . . . . . . . . . . . . . . . . . . . . . . . . . . . . . . . 66 Resumen . . . . . . . . . . . . . . . . . . . . . . . . . . . . . . . . . . . . . . . . . . . . . . . . . . . . . 67 Capítulo 4: Tareas básicas: creación de un anuncio para Internet - Parte 3 . . . . . . . . . . . . . . . . . . . . . . . . . . . . . . . . . . . . . . . .69 Examen del archivo FLA finalizado . . . . . . . . . . . . . . . . . . . . . . . . . . . . . . 70 Análisis del público al que va destinado . . . . . . . . . . . . . . . . . . . . . . . . . . 73 Comprobación de la configuración de publicación . . . . . . . . . . . . . . . . 75 Inserción de Flash en un sitio de Dreamweaver . . . . . . . . . . . . . . . . . . . 77 Utilización de edición conjunta. . . . . . . . . . . . . . . . . . . . . . . . . . . . . . . . . . 79 Comprobación de Flash Player . . . . . . . . . . . . . . . . . . . . . . . . . . . . . . . . . 81 Comprobación de la aplicación . . . . . . . . . . . . . . . . . . . . . . . . . . . . . . . . . 83 Resumen . . . . . . . . . . . . . . . . . . . . . . . . . . . . . . . . . . . . . . . . . . . . . . . . . . . . . 83 Capítulo 5: Tareas básicas: creación de contenido accesible de Flash . . . . . . . . . . . . . . . . . . . . . . . . . . . . . . . . . . . . . . . . . . . . . . . . . .85 Configuración del espacio de trabajo . . . . . . . . . . . . . . . . . . . . . . . . . . . . 86 Cómo conseguir que los lectores de pantalla puedan acceder al documento . . . . . . . . . . . . . . . . . . . . . . . . . . . . . . . . . . . . . . . . . . . . . . . . . . . 86 Cómo proporcionar un título y una descripción del documento . . . . . 87 Cómo proporcionar un título y una descripción para instancias . . . . . 88 Especificación de que los lectores de pantalla omitan los elementos del documento . . . . . . . . . . . . . . . . . . . . . . . . . . . . . . . . . . . . . .89 Cambio de texto estático por texto dinámico para obtener accesibilidad . . . . . . . . . . . . . . . . . . . . . . . . . . . . . . . . . . . . . . . . . . . . . . . . . .90 Control del orden de tabulación y del orden de lectura . . . . . . . . . . . . . 91 Comprobación del documento con lectores de pantalla . . . . . . . . . . .94 Resumen . . . . . . . . . . . . . . . . . . . . . . . . . . . . . . . . . . . . . . . . . . . . . . . . . . . . .94 Capítulo 6: Tareas básicas: trabajo con capas . . . . . . . . . . . . . . .95 Configuración del espacio de trabajo . . . . . . . . . . . . . . . . . . . . . . . . . . . . 96 Selección de una capa . . . . . . . . . . . . . . . . . . . . . . . . . . . . . . . . . . . . . . . . . 97 Cómo ocultar y mostrar capas . . . . . . . . . . . . . . . . . . . . . . . . . . . . . . . . . . 98 Bloqueo de una capa . . . . . . . . . . . . . . . . . . . . . . . . . . . . . . . . . . . . . . . . . .98 Adición de una capa y asignación de nombre. . . . . . . . . . . . . . . . . . . . .99 Cambio del orden de las capas. . . . . . . . . . . . . . . . . . . . . . . . . . . . . . . . . .99 Organización de capas en una carpeta. . . . . . . . . . . . . . . . . . . . . . . . . . 100 Adición de una capa de máscara . . . . . . . . . . . . . . . . . . . . . . . . . . . . . . . .101 Adición de una capa de guías . . . . . . . . . . . . . . . . . . . . . . . . . . . . . . . . . . 102 Eliminación de una capa . . . . . . . . . . . . . . . . . . . . . . . . . . . . . . . . . . . . . . 103 Resumen . . . . . . . . . . . . . . . . . . . . . . . . . . . . . . . . . . . . . . . . . . . . . . . . . . . . 103 4 Contenido
- 5. Capítulo 7: Tareas básicas: creación de una aplicación. . . . . . . 105 Configuración del espacio de trabajo. . . . . . . . . . . . . . . . . . . . . . . . . . . .105 Copia de campos de introducción de texto y de texto dinámico . . . .106 Asignación de nombres a los campos de texto . . . . . . . . . . . . . . . . . . . 107 Adición de un componente Button y asignación de un nombre . . . .108 Declaración de variables y valores de los precios . . . . . . . . . . . . . . . . .109 Especificación de valores de campos de introducción de texto . . . . 110 Creación de una función . . . . . . . . . . . . . . . . . . . . . . . . . . . . . . . . . . . . . . . . 111 Escritura de un controlador de eventos para el componente . . . . . . . 112 Comprobación de la aplicación . . . . . . . . . . . . . . . . . . . . . . . . . . . . . . . . . 113 Resumen . . . . . . . . . . . . . . . . . . . . . . . . . . . . . . . . . . . . . . . . . . . . . . . . . . . . 114 Capítulo 8: Tareas básicas: utilización de herramientas de diseño . . . . . . . . . . . . . . . . . . . . . . . . . . . . . . . . . . . . . . . . . . . . . . . . 115 Configuración del espacio de trabajo. . . . . . . . . . . . . . . . . . . . . . . . . . . . 116 Utilización de guías para alinear un objeto . . . . . . . . . . . . . . . . . . . . . . . 117 Cambio del tamaño del escenario. . . . . . . . . . . . . . . . . . . . . . . . . . . . . . . 118 Cambio del tamaño de los objetos para ajustarlo al tamaño del escenario . . . . . . . . . . . . . . . . . . . . . . . . . . . . . . . . . . . . . . . . . . . . . . . . . . . . 118 Especificación de las opciones de alineación de ajuste . . . . . . . . . . . 119 Alineación de un objeto utilizando las guías de alineación . . . . . . . . .120 Alineación de objetos utilizando el panel Alinear . . . . . . . . . . . . . . . . . 121 Ajuste de objetos entre sí . . . . . . . . . . . . . . . . . . . . . . . . . . . . . . . . . . . . . . 121 Alineación de objetos mediante el inspector de propiedades . . . . . .122 Alineación de objetos utilizando la cuadrícula y las teclas de flecha. . . . . . . . . . . . . . . . . . . . . . . . . . . . . . . . . . . . . . . . . . . . . . . . . . . . . . . . 123 Resumen . . . . . . . . . . . . . . . . . . . . . . . . . . . . . . . . . . . . . . . . . . . . . . . . . . . .124 Capítulo 9: Tareas básicas: creación de símbolos e instancias . . . . . . . . . . . . . . . . . . . . . . . . . . . . . . . . . . . . . . . . . . . . . 125 Configuración del espacio de trabajo. . . . . . . . . . . . . . . . . . . . . . . . . . . . 126 Creación de símbolos . . . . . . . . . . . . . . . . . . . . . . . . . . . . . . . . . . . . . . . . . 127 Creación de un símbolo gráfico. . . . . . . . . . . . . . . . . . . . . . . . . . . . . . . . . 127 Duplicación y modificación de una instancia de un símbolo. . . . . . . .128 Modificación de un símbolo . . . . . . . . . . . . . . . . . . . . . . . . . . . . . . . . . . . .129 Creación de un símbolo de clip de película . . . . . . . . . . . . . . . . . . . . . . .130 Asignación de un nombre de instancia al clip de película . . . . . . . . . . 131 Adición de un efecto al clip de película . . . . . . . . . . . . . . . . . . . . . . . . . . 131 Resumen . . . . . . . . . . . . . . . . . . . . . . . . . . . . . . . . . . . . . . . . . . . . . . . . . . . . 132 Contenido 5
- 6. Capítulo 10: Tareas básicas: adición de animación y navegación a botones . . . . . . . . . . . . . . . . . . . . . . . . . . . . . . . . . . . 133 Configuración del espacio de trabajo . . . . . . . . . . . . . . . . . . . . . . . . . . . 134 Creación de un botón a partir de objetos agrupados. . . . . . . . . . . . . . 135 Asignación de un nombre a una instancia de botón . . . . . . . . . . . . . . 135 Visualización del área activa activando botones . . . . . . . . . . . . . . . . . 136 Cambio del área activa de un botón . . . . . . . . . . . . . . . . . . . . . . . . . . . . 137 Alineación de botones . . . . . . . . . . . . . . . . . . . . . . . . . . . . . . . . . . . . . . . . 138 Creación de animación para un estado de botón . . . . . . . . . . . . . . . . . 139 Adición de una acción a un botón . . . . . . . . . . . . . . . . . . . . . . . . . . . . . . 140 Adición de navegación a un botón. . . . . . . . . . . . . . . . . . . . . . . . . . . . . . .141 Comprobación del archivo SWF . . . . . . . . . . . . . . . . . . . . . . . . . . . . . . . 142 Resumen . . . . . . . . . . . . . . . . . . . . . . . . . . . . . . . . . . . . . . . . . . . . . . . . . . . . 142 Capítulo 11: Tareas básicas: creación de una presentación con pantallas (sólo Flash Professional) . . . . . . . . . . . . . . . . . . . . 143 Configuración del espacio de trabajo . . . . . . . . . . . . . . . . . . . . . . . . . . . 144 Visualización de la jerarquía de pantallas y las líneas de tiempo de las pantallas . . . . . . . . . . . . . . . . . . . . . . . . . . . . . . . . . . . . . . . . 145 Visualización de las propiedades de pantalla . . . . . . . . . . . . . . . . . . . . 146 Adición de contenido a una diapositiva de presentación . . . . . . . . . . 147 Adición de comportamientos de navegación por pantallas a los botones . . . . . . . . . . . . . . . . . . . . . . . . . . . . . . . . . . . . . . . . . . . . . . . . . . 148 Adición de una diapositiva y asignación de nombre . . . . . . . . . . . . . . 149 Selección y desplazamiento de diapositivas . . . . . . . . . . . . . . . . . . . . . 150 Adición de contenido a una nueva diapositiva . . . . . . . . . . . . . . . . . . . 150 Adición de comportamientos de transición . . . . . . . . . . . . . . . . . . . . . . .151 Comprobación de la presentación. . . . . . . . . . . . . . . . . . . . . . . . . . . . . . 152 Resumen . . . . . . . . . . . . . . . . . . . . . . . . . . . . . . . . . . . . . . . . . . . . . . . . . . . . 152 Capítulo 12: Creación de gráficos: cómo dibujar en Flash. . . . . 153 Selección de una herramienta de forma. . . . . . . . . . . . . . . . . . . . . . . . . 155 Selección de opciones para crear un polígono. . . . . . . . . . . . . . . . . . . 156 Cómo dibujar un polígono . . . . . . . . . . . . . . . . . . . . . . . . . . . . . . . . . . . . . 156 Rotación de la forma. . . . . . . . . . . . . . . . . . . . . . . . . . . . . . . . . . . . . . . . . . 157 Utilización de la función de silueta. . . . . . . . . . . . . . . . . . . . . . . . . . . . . . 157 Transformación de la forma del dibujo . . . . . . . . . . . . . . . . . . . . . . . . . . 158 Copia de trazos . . . . . . . . . . . . . . . . . . . . . . . . . . . . . . . . . . . . . . . . . . . . . . 158 Cómo dibujar con la herramienta Línea . . . . . . . . . . . . . . . . . . . . . . . . . 159 Selección y adición de otro color de relleno . . . . . . . . . . . . . . . . . . . . . 159 Agrupación de la forma . . . . . . . . . . . . . . . . . . . . . . . . . . . . . . . . . . . . . . . 160 6 Contenido
- 7. Creación de un logotipo con la herramienta Pluma . . . . . . . . . . . . . . .160 Resumen . . . . . . . . . . . . . . . . . . . . . . . . . . . . . . . . . . . . . . . . . . . . . . . . . . . . 162 Capítulo 13: Creación de gráficos: creación de una animación de línea de tiempo. . . . . . . . . . . . . . . . . . . . . . . . . . . . . 163 Creación de una interpolación de movimiento. . . . . . . . . . . . . . . . . . . .165 Creación de una interpolación de forma . . . . . . . . . . . . . . . . . . . . . . . . . 166 Cómo copiar y pegar fotogramas clave en una animación . . . . . . . . . 168 Cambio de la velocidad de la animación . . . . . . . . . . . . . . . . . . . . . . . . .169 Comprobación del archivo SWF. . . . . . . . . . . . . . . . . . . . . . . . . . . . . . . . 171 Resumen . . . . . . . . . . . . . . . . . . . . . . . . . . . . . . . . . . . . . . . . . . . . . . . . . . . . 171 Capítulo 14: Creación de gráficos: creación de animaciones con suavizado (sólo en Flash Professional). . . . . . 173 Examen del archivo FLA finalizado . . . . . . . . . . . . . . . . . . . . . . . . . . . . . 175 Apertura del documento inicial . . . . . . . . . . . . . . . . . . . . . . . . . . . . . . . . . 177 Comprobación de la aplicación . . . . . . . . . . . . . . . . . . . . . . . . . . . . . . . . .189 Capítulo 15: Creación de gráficos: aplicación de degradados. . 191 Examen del archivo FLA finalizado . . . . . . . . . . . . . . . . . . . . . . . . . . . . .193 Apertura del documento inicial . . . . . . . . . . . . . . . . . . . . . . . . . . . . . . . . .195 Aplicación de un degradado lineal . . . . . . . . . . . . . . . . . . . . . . . . . . . . . .195 Creación de un degradado radial . . . . . . . . . . . . . . . . . . . . . . . . . . . . . . .198 Creación de una transformación de degradado con una forma. . . . 200 Aplicación de toques finales . . . . . . . . . . . . . . . . . . . . . . . . . . . . . . . . . . .201 Comprobación de la aplicación . . . . . . . . . . . . . . . . . . . . . . . . . . . . . . . . 205 Capítulo 16: Creación de gráficos: aplicación de filtros gráficos y mezclas (sólo en Flash Professional) . . . . . . . . . . . . 207 Revisión de la tarea . . . . . . . . . . . . . . . . . . . . . . . . . . . . . . . . . . . . . . . . . . 208 Apertura del documento inicial . . . . . . . . . . . . . . . . . . . . . . . . . . . . . . . . 209 Aplicación de filtros y mezclas. . . . . . . . . . . . . . . . . . . . . . . . . . . . . . . . . 209 Capítulo 17: Texto: adición de texto a un documento . . . . . . . . .213 Configuración del espacio de trabajo. . . . . . . . . . . . . . . . . . . . . . . . . . . .214 Creación de un bloque de texto de anchura ampliable . . . . . . . . . . . .215 Creación de un bloque de texto de anchura fija. . . . . . . . . . . . . . . . . . .216 Edición de texto y cambio de atributos de fuente . . . . . . . . . . . . . . . . .217 Selección de las fuentes de dispositivo. . . . . . . . . . . . . . . . . . . . . . . . . .218 Adición de un campo de introducción de texto . . . . . . . . . . . . . . . . . . .218 Copia de un campo de texto . . . . . . . . . . . . . . . . . . . . . . . . . . . . . . . . . . 220 Contenido 7
- 8. Asignación de nombres de instancia a campos de texto . . . . . . . . . 220 Creación de un campo de texto dinámico . . . . . . . . . . . . . . . . . . . . . . . 221 Especificación de opciones de formato . . . . . . . . . . . . . . . . . . . . . . . . .222 Visualización de código ActionScript del campo de texto dinámico . . . . . . . . . . . . . . . . . . . . . . . . . . . . . . . . . . . . . . . . . . . . . . . . . . . .222 Comprobación del archivo SWF . . . . . . . . . . . . . . . . . . . . . . . . . . . . . . .223 Revisión ortográfica . . . . . . . . . . . . . . . . . . . . . . . . . . . . . . . . . . . . . . . . . .223 Resumen . . . . . . . . . . . . . . . . . . . . . . . . . . . . . . . . . . . . . . . . . . . . . . . . . . . .224 Capítulo 18: ActionScript: utilización del modo de asistente de script . . . . . . . . . . . . . . . . . . . . . . . . . . . . . . . . . . . . . 225 Examen del archivo FLA finalizado . . . . . . . . . . . . . . . . . . . . . . . . . . . . .227 Apertura del documento inicial . . . . . . . . . . . . . . . . . . . . . . . . . . . . . . . . .229 Adición de un script a un botón mediante el modo de asistente de script . . . . . . . . . . . . . . . . . . . . . . . . . . . . . . . . . . . . . . . . . . . .229 Adición de scripts de fotogramas a la línea de tiempo mediante el modo de asistente de script . . . . . . . . . . . . . . . . . . . . . . . .233 Adición de un script de fotograma al clip de película Title . . . . . . . . .237 Comprobación de la aplicación . . . . . . . . . . . . . . . . . . . . . . . . . . . . . . . .239 Resumen . . . . . . . . . . . . . . . . . . . . . . . . . . . . . . . . . . . . . . . . . . . . . . . . . . . .239 Capítulo 19: ActionScript: creación de scripts . . . . . . . . . . . . . . 241 Configuración del espacio de trabajo . . . . . . . . . . . . . . . . . . . . . . . . . . .242 Creación de una instancia de un símbolo. . . . . . . . . . . . . . . . . . . . . . . .243 Asignación de nombres a instancias de botón . . . . . . . . . . . . . . . . . . 244 Inicialización del documento. . . . . . . . . . . . . . . . . . . . . . . . . . . . . . . . . . 245 Aplicación de la sintaxis de ActionScript . . . . . . . . . . . . . . . . . . . . . . . .246 Localización de la documentación de referencia de ActionScript . . . . . . . . . . . . . . . . . . . . . . . . . . . . . . . . . . . . . . . . . . . . . . . . .247 Adición de comentarios a ActionScript . . . . . . . . . . . . . . . . . . . . . . . . .247 Creación de una función para un botón . . . . . . . . . . . . . . . . . . . . . . . . .248 Copia y modificación de una función de botón . . . . . . . . . . . . . . . . . . 249 Comprobación de la sintaxis y la aplicación . . . . . . . . . . . . . . . . . . . . 250 Resumen . . . . . . . . . . . . . . . . . . . . . . . . . . . . . . . . . . . . . . . . . . . . . . . . . . . . 251 Capítulo 20: ActionScript: adición de interactividad . . . . . . . . 253 Configuración del espacio de trabajo . . . . . . . . . . . . . . . . . . . . . . . . . . 254 Asignación de nombres a instancias de botón . . . . . . . . . . . . . . . . . . .255 Adición de una escena . . . . . . . . . . . . . . . . . . . . . . . . . . . . . . . . . . . . . . . .255 Desplazamiento entre escenas . . . . . . . . . . . . . . . . . . . . . . . . . . . . . . . .256 Control del documento con una acción stop() . . . . . . . . . . . . . . . . . . .256 8 Contenido
- 9. Vinculación de un botón a una escena . . . . . . . . . . . . . . . . . . . . . . . . . 257 Adición de navegación para volver a la escena 1. . . . . . . . . . . . . . . . . 257 Reproducción de un clip de película. . . . . . . . . . . . . . . . . . . . . . . . . . . . 258 Utilización de un comportamiento para reproducir un archivo MP3 . . . . . . . . . . . . . . . . . . . . . . . . . . . . . . . . . . . . . . . . . . . . . . . . .261 Comprobación del documento . . . . . . . . . . . . . . . . . . . . . . . . . . . . . . . . 262 Resumen . . . . . . . . . . . . . . . . . . . . . . . . . . . . . . . . . . . . . . . . . . . . . . . . . . . 262 Capítulo 21: ActionScript: creación de un formulario con lógica condicional y envío de datos . . . . . . . . . . . . . . . . . . . 263 Configuración del espacio de trabajo. . . . . . . . . . . . . . . . . . . . . . . . . . . 264 Adición de un campo de introducción de texto para recopilar datos de formulario . . . . . . . . . . . . . . . . . . . . . . . . . . . . . . . . . . 265 Adición de un botón de envío al formulario. . . . . . . . . . . . . . . . . . . . . . 266 Adición de un mensaje de error. . . . . . . . . . . . . . . . . . . . . . . . . . . . . . . . 266 Adición de un mensaje de confirmación . . . . . . . . . . . . . . . . . . . . . . . . 267 Adición de una acción stop() . . . . . . . . . . . . . . . . . . . . . . . . . . . . . . . . . . 267 Adición de etiquetas de fotogramas para navegación . . . . . . . . . . . . 269 Adición de lógica condicional para el botón Enviar . . . . . . . . . . . . . . 270 Pasar datos de un archivo SWF . . . . . . . . . . . . . . . . . . . . . . . . . . . . . . . . 271 Función para el botón Intentar de nuevo. . . . . . . . . . . . . . . . . . . . . . . . 272 Comprobación del archivo SWF. . . . . . . . . . . . . . . . . . . . . . . . . . . . . . . 272 Resumen . . . . . . . . . . . . . . . . . . . . . . . . . . . . . . . . . . . . . . . . . . . . . . . . . . . 273 Capítulo 22: ActionScript: trabajo con objetos y clases . . . . . 275 Configuración del espacio de trabajo. . . . . . . . . . . . . . . . . . . . . . . . . . . 276 Información sobre clases y tipos de objetos. . . . . . . . . . . . . . . . . . . . . 276 Creación de un objeto a partir de una clase . . . . . . . . . . . . . . . . . . . . . 277 Creación de una clase personalizada. . . . . . . . . . . . . . . . . . . . . . . . . . . 279 Creación de dos objetos a partir de la clase Product . . . . . . . . . . . . . 283 Información sobre la ampliación de las clases existentes . . . . . . . . . 284 Ampliación de la clase MovieClip para crear una clase nueva . . . . . 285 Resumen . . . . . . . . . . . . . . . . . . . . . . . . . . . . . . . . . . . . . . . . . . . . . . . . . . . 286 Capítulo 23: Integración de datos: información general (sólo en Flash Professional) . . . . . . . . . . . . . . . . . . . . . . . . . . . . . 287 Capítulo 24: Integración de datos: utilización del servicio Web Macromedia Tips (sólo en Flash Professional) . . . . . . . . . 289 Conexión a un servicio Web público . . . . . . . . . . . . . . . . . . . . . . . . . . . 290 Creación de una interfaz de usuario y vinculación de los componentes con el servicio Web . . . . . . . . . . . . . . . . . . . . . . . . . . . . . 292 Contenido 9
- 10. Capítulo 25: Integración de datos: utilización de XML para una hoja Timesheet (sólo en Flash Professional) . . . . . . . . . . . 299 Creación de la interfaz de usuario . . . . . . . . . . . . . . . . . . . . . . . . . . . . . 300 Edición de los datos . . . . . . . . . . . . . . . . . . . . . . . . . . . . . . . . . . . . . . . . . .307 Capítulo 26: Integración de datos: utilización de XUpdate para actualizar la hoja Timesheet (sólo en Flash Professional) 309 Actualización de la timesheet . . . . . . . . . . . . . . . . . . . . . . . . . . . . . . . . . . 310 10 Contenido
- 11. 11 Introducción En esta parte de la Ayuda de Flash se incluyen varios tutoriales detallados diseñados para enseñarle los aspectos básicos del funcionamiento de Flash. Macromedia recomienda que siga las lecciones utilizando los archivos de muestra proporcionados. Las rutas correspondientes a los archivos de muestra aparecen en cada lección. Cuando complete estas lecciones prácticas, habrá aprendido a utilizar Flash para añadir texto, gráficos y animaciones a las aplicaciones de Flash. Asimismo, aprenderá lo fácil que resulta personalizar la aplicación de Flash mediante ActionScript y comportamientos. Las lecciones están pensadas tanto para usuarios sin experiencia como para diseñadores y desarrolladores de nivel intermedio que desean ponerse al día rápidamente. Cada lección se centra en una función o un tema de diseño específicos de Flash. Para completarlas, calcule entre 10 y 20 minutos en función de su experiencia. En estas lecciones, aprenderá a crear documentos de Flash, escribir código ActionScript, trabajar con vídeo y con comportamientos de control de vídeo, así como añadir componentes de Flash. NOTA Este manual no pretende ser una referencia con información detallada sobre todas las funciones de Macromedia Flash. Para obtener información detallada sobre la utilización de Flash, desde la aplicación Flash, seleccione Ayuda de Flash (Ayuda > Ayuda de Flash).
- 12. 12 Introducción
- 13. 1 13 CAPÍTULO 1 Tareas básicas: creación de un documento En esta lección va a conocer las posibilidades de Macromedia Flash Basic 8 y Macromedia Flash Professional 8. Verá cómo, en cuestión de minutos, se puede crear un diseño Web convincente donde se combinen comportamientos de control de vídeo, texto, gráficos y multimedia. Puede imprimir este tutorial descargando una versión PDF del mismo de la página de documentación de Macromedia Flash que encontrará en www.macromedia.com/go/fl_documentation_es. En este tutorial, llevará a cabo las siguientes tareas: Visita guiada de la interfaz de usuario . . . . . . . . . . . . . . . . . . . . . . . . 14 Selección de conjuntos de paneles y organización de paneles. . 15 Cambio del fondo y el tamaño del escenario . . . . . . . . . . . . . . . . . . .17 Cambio de la vista del escenario . . . . . . . . . . . . . . . . . . . . . . . . . . . . 18 Visualización del panel Biblioteca . . . . . . . . . . . . . . . . . . . . . . . . . . . 18 Adición de gráficos al escenario . . . . . . . . . . . . . . . . . . . . . . . . . . . . . 19 Adición de vídeo. . . . . . . . . . . . . . . . . . . . . . . . . . . . . . . . . . . . . . . . . . . 19 Visualización de las propiedades del objeto . . . . . . . . . . . . . . . . . .20 Adición de comportamientos de control de vídeo . . . . . . . . . . . . . 21 Utilización del explorador de películas para ver la estructura del documento . . . . . . . . . . . . . . . . . . . . . . . . . . . . . . . . . . . . . . . . . . . 22 Comprobación del documento . . . . . . . . . . . . . . . . . . . . . . . . . . . . . . 23 Búsqueda de ayuda. . . . . . . . . . . . . . . . . . . . . . . . . . . . . . . . . . . . . . . . 23 Antes de comenzar esta lección, es recomendable que lea la guía Primeros pasos con Flash para obtener información sobre el espacio de trabajo de Flash. Para acceder a esta guía, seleccione Ayuda > Primeros pasos con Flash.
- 14. Visita guiada de la interfaz de usuario En primer lugar, abra el archivo FLA inicial que va a utilizar para completar esta lección. Cada lección incluye un archivo inicial y un archivo terminado que muestra cómo debe aparecer el archivo FLA al finalizar las lecciones. 1. Para abrir el archivo inicial, en Flash, seleccione Archivo > Abrir y desplácese hasta el archivo: ■ En Windows, desplácese hasta unidad de inicioArchivos de programaMacromediaFlash 8Samples and TutorialsTutorial AssetsBasic TasksCreate a Document y haga doble clic en document_start.fla. ■ En Macintosh, desplácese hasta Disco duro de Macintosh/ Applications/Macromedia Flash 8/Samples and Tutorials/Tutorial Assets/Basic Tasks/Create a Document y haga doble clic en document_start.fla. La carpeta Create a Document contiene las versiones completas de los archivos FLA del tutorial como referencia. El documento se abre en el entorno de edición de Flash. El documento ya incluye dos capas en la línea de tiempo. Para más información sobre capas, seleccione Ayuda > Tutoriales de Flash > Conceptos básicos de Flash > Trabajo con capas. Una de las capas se denomina Guías y contiene elementos que le ayudarán a colocar objetos correctamente en el escenario. La otra capa se llama Contenido. Se trata de la capa en la que se colocan los objetos que compondrán el documento. 2. Seleccione Archivo > Guardar como y guarde el documento con un nombre nuevo, en la misma carpeta, para conservar el archivo inicial original. Mientras vaya completando esta lección, recuerde que debe guardar su trabajo con frecuencia. NOTA 14 Tareas básicas: creación de un documento
- 15. Selección de conjuntos de paneles y organización de paneles El conjunto de paneles de espacio de trabajo Predeterminado organiza el espacio de trabajo de forma que facilita el seguimiento de las lecciones. Va a utilizar este diseño en todas las lecciones de Flash. Visita guiada de la interfaz de usuario 15 ■ Seleccione Ventana > Conjuntos de paneles > Predeterminado. Puede cambiar los paneles de posición y modificar su tamaño, como se indica a continuación: ■ Para desacoplar un panel, haga clic en la esquina superior izquierda del panel, en la barra de título, y arrastre el panel hasta otra ubicación del espacio de trabajo. Si el panel se ajusta a un borde, está acoplado en una ubicación nueva (o está anclado en la misma ubicación, si lo ha movido hacia atrás). En caso contrario, el panel no está acoplado. ■ Para cambiar el tamaño de un panel desacoplado, arrastre hacia fuera el borde inferior derecho para agrandar el panel. Utilización de herramientas para crear contenido de Flash En el área rectangular blanca del escenario debe organizar los objetos tal como quiere que aparezcan en el archivo publicado. El panel Herramientas, situado junto al escenario, ofrece diversos controles que permiten crear texto e ilustraciones vectoriales. Para más información sobre el panel Herramientas, seleccione Ayuda > Tutoriales de Flash > Creación de gráficos: Cómo dibujar en Flash y Ayuda > Tutoriales de Flash > Texto: Adición de texto a un documento. 1. Haga clic en la herramienta Lápiz del panel Herramientas. Haga clic en el cuadro Color de trazo, en el área Colores del panel Herramientas y seleccione cualquier color excepto el blanco. 2. Arrastre alrededor del escenario, sin soltar el ratón, para dibujar una línea. Ha creado contenido de Flash. Cuando el documento esté terminado, será digno de admiración. NOTA Se pueden abrir varios documentos al mismo tiempo y utilizar las fichas de documento, situadas encima del escenario, para navegar por ellas.
- 16. Cómo deshacer cambios Flash puede deshacer una serie de cambios realizados en el documento. Ahora va a deshacer la ilustración que acaba de crear. 1. Para ver la función Deshacer en acción, abra primero el panel Historial (Ventana > Otros paneles > Historial). La herramienta Lápiz aparece en el panel, puesto que la utilización de la herramienta ha sido la última acción. 2. Siga uno de estos procedimientos: ■ Seleccione Edición > Deshacer Lápiz. ■ Presione las teclas Control+Z (Windows) o Comando+Z (Macintosh). Los garabatos desaparecen del escenario. En el panel Historial se muestra ahora una herramienta Lápiz atenuada, que indica que se ha ejecutado la acción de deshacer. De forma predeterminada, Flash se define para deshacer 100 cambios realizados por el usuario, en orden inverso de ejecución. El valor predeterminado se puede cambiar en Preferencias. Para cambiar las preferencias, consulte “Establecimiento de preferencias en Flash” en Primeros pasos con Flash. 3. Para cerrar el panel Historial, haga clic en el menú emergente situado en la esquina superior derecha del panel y seleccione Cerrar panel. Visualización de la línea de tiempo Justo encima del escenario se pueden ver la línea de tiempo y las capas. Puede crear capas y asignarles nombres y, a continuación, añadir contenido a los fotogramas de las capas para organizar cómo se reproduce el contenido de Flash conforme la cabeza lectora se mueve por los fotogramas. 16 Tareas básicas: creación de un documento
- 17. ■ Mueva el puntero del ratón sobre el área que separa el escenario de la línea de tiempo. Cuando aparezca un selector de cambio de tamaño, arrástrelo ligeramente hacia arriba o hacia abajo para cambiar el tamaño de la línea de tiempo según sea necesario. Cabeza lectora Fotograma clave La cabeza lectora (línea del indicador rojo) está en el fotograma 1 de la línea de tiempo. Los fotogramas clave se detectan mediante círculos pequeños en los fotogramas, que están rellenos, lo que indica que esos fotogramas disponen de contenido. Se puede añadir un fotograma clave a un documento si se desea que el contenido de Flash cambie de alguna forma en ese fotograma. Cambio del fondo y el tamaño del escenario El escenario proporciona una vista previa de cómo aparecerá el contenido de Flash en su archivo publicado. Va a cambiar el tamaño del escenario para acomodar la ilustración diseñada para un escenario más grande y, a continuación, va a cambiar el color de fondo del escenario. 1. En el panel Herramientas, haga clic en la herramienta Selección. 2. En el escenario, haga clic en cualquier parte del espacio de trabajo gris que rodea el escenario, o en el área de fondo del escenario, de forma que no se seleccione ningún objeto. El inspector de propiedades, debajo del escenario, muestra las propiedades del documento si no se ha seleccionado ningún objeto. 3. Para cambiar el color de fondo del escenario, haga clic en el cuadro Color de relleno y seleccione una sombra clara de gris, como el gris con el valor hexadecimal #CCCCCC. Cambio del fondo y el tamaño del escenario 17 Selector de cambio de tamaño
- 18. 4. Para cambiar el tamaño del escenario, haga clic en Tamaño en el inspector de propiedades. En el cuadro de diálogo Propiedades del documento, introduzca 750 para la anchura del escenario y, a continuación, haga clic en Aceptar. El escenario pasa a tener una anchura de 750 píxeles. Cambio de la vista del escenario La vista del escenario se puede cambiar sin que afecte al tamaño real del escenario del documento. 1. En el cuadro de texto Ver del escenario, sobre el lado derecho del escenario, introduzca 500%. A continuación, presione Intro (Windows) o Retorno (Macintosh). La vista del escenario aumenta un 500%. 2. En el menú emergente Ver del escenario, al que se accede haciendo clic en el control situado a la derecha del cuadro de texto, seleccione 100% para ver el escenario en las dimensiones que correspondan al tamaño del contenido de Flash publicado. Visualización del panel Biblioteca El contenido de Flash que se importa o que es un símbolo se almacena en el panel Biblioteca. Para más información sobre los símbolos y las instancias, seleccione Ayuda > Tutoriales de Flash > Tareas básicas: Creación de símbolos e instancias. ■ Para ver el panel Biblioteca, seleccione Ventana > Biblioteca. Ya se han importado los elementos de biblioteca y se han creado los símbolos de los objetos que va a utilizar en esta lección. NOTA Flash también contiene una biblioteca de botones que se pueden utilizar en el documento. Para ver esta biblioteca al final de la lección, seleccione Ventana > Bibliotecas comunes y seleccione la biblioteca Botones. 18 Tareas básicas: creación de un documento
- 19. Adición de vídeo 19 Adición de gráficos al escenario Para añadir elementos de biblioteca al documento, compruebe que está añadiendo el objeto a la capa correcta y, a continuación, arrastre el elemento desde el panel Biblioteca hasta el escenario. 1. En la línea de tiempo, haga clic en el nombre de la capa Contenido para seleccionar esa capa. Con la herramienta Selección activada, arrastre el clip de película Título, que contiene una imagen de mapa de bits y un gráfico vectorial, del panel Biblioteca al escenario y alinéelo sobre la barra gris situada en la parte superior del escenario que contiene la palabra Título. En Flash, se puede trabajar con imágenes de mapas de bits (describen gráficos que utilizan píxeles) y también con ilustraciones vectoriales (utilizan representación matemática para describir la ilustración). Para más información, consulte “About vector and bitmap graphics” en el apartado Utilización de Flash. 2. Con la capa Content todavía seleccionada, arrastre el símbolo de texto del panel Biblioteca al escenario y alinéelo con el texto Trio ZX2004 que se muestra como guía. Puede utilizar las teclas de flecha del teclado para desplazar el texto hasta su posición. El texto del título es de hecho un gráfico creado a partir de texto. Adición de vídeo El panel Biblioteca incluye un archivo de vídeo Flash (FLV) importado. Añadirá el vídeo al documento y Flash añadirá los fotogramas necesarios para reproducir el vídeo. Para más información sobre la utilización de vídeo en Flash, consulte el “Trabajo con vídeo” en Utilización de Flash. 1. Verifique que la capa Contenido siga seleccionada en la línea de tiempo. Desde el panel Biblioteca, arrastre el vídeo ggb_movie_for_trio_new hasta la guía de vídeo de color gris oscuro del escenario. 2. Aparece un cuadro de diálogo que indica que Flash añadirá 138 fotogramas a la línea de tiempo para el vídeo. Haga clic en Sí. 3. Arrastre la cabeza lectora por la línea de tiempo para ver el vídeo.
- 20. Visualización de las propiedades del objeto Después de añadir un objeto al escenario, se puede seleccionar para ver y cambiar sus propiedades en el inspector de propiedades. El tipo de objeto seleccionado determina las propiedades que aparecen. Por ejemplo, si se selecciona un objeto de texto (no un gráfico de texto, ya que se utiliza en esta lección), el inspector de propiedades muestra los valores de fuente, tamaño de fuente y formato de párrafo que se pueden ver o cambiar. Si no se selecciona ningún objeto, el inspector de propiedades muestra las propiedades de todo el documento. 1. En el escenario, con la herramienta Selección activada, haga clic en el gráfico Título. El inspector de propiedades (Ventana > Propiedades > Propiedades) muestra las especificaciones (altura, anchura y coordenadas del escenario) del clip de película. 2. En el escenario, haga clic en el recuadro de delimitación del clip de película del vídeo que ha arrastrado hasta el escenario y vea los atributos en el inspector de propiedades. 3. En el cuadro de texto Nombre de instancia del inspector de propiedades, introduzca video como nombre de la instancia. NOTA Una instancia representa la existencia de un símbolo en el escenario. Puesto que ActionScript, el lenguaje de scripts de Flash, hace referencia a menudo a nombres de instancias para realizar operaciones en ellas, es aconsejable asignar nombres a las instancias creadas. Para más información sobre cómo asignar nombres a las instancias, consulte el tutorial: “ActionScript: creación de scripts” en la página 241. 20 Tareas básicas: creación de un documento
- 21. Adición de comportamientos de control de vídeo Los comportamientos permiten añadir funciones complejas al documento con facilidad, sin necesidad de conocer ActionScript, el lenguaje de creación de scripts de Flash. Ahora va a añadir comportamientos para controlar el vídeo. 1. En la línea de tiempo, haga clic en el fotograma 1 de la capa Contenido Adición de comportamientos de control de vídeo 21 para seleccionarlo, si todavía no está seleccionado. 2. En el escenario, haga clic en la instancia Reproducir clip de película (que se asemeja a un botón de reproducción) para seleccionarla. En el panel Comportamientos (Ventana > Comportamientos), haga clic en Añadir (+) y seleccione Vídeo incorporado > Reproducir. Para más información sobre los símbolos y las instancias, seleccione Ayuda > Tutoriales de Flash > Tareas básicas: Creación de símbolos e instancias. 3. En el cuadro de diálogo Reproducir vídeo, compruebe que Relativo está seleccionado. Seleccione video, que es el nombre de instancia que ha asignado al clip de vídeo, y haga clic en Aceptar. 4. En el escenario, haga clic en la instancia Pausar clip de película para seleccionarla. En el panel Comportamientos, haga clic en Añadir (+) y seleccione Vídeo incorporado > Pausar. 5. En el cuadro de diálogo Pausar vídeo, seleccione de nuevo el clip de película video y haga clic en Aceptar.
- 22. 6. En el escenario, haga clic en la instancia Rebobinar clip de película para seleccionarla. En el panel Comportamientos, haga clic en Añadir (+) y seleccione Vídeo incorporado > Rebobinar. 7. En el cuadro de diálogo Rebobinar vídeo, seleccione Vídeo. 8. En el cuadro de texto Especifique el número de fotogramas que debe retroceder el vídeo:, introduzca 20. El cuadro de texto Especifique el número de fotogramas que debe retroceder el vídeo: indica cuántos fotogramas debe retroceder la cabeza lectora cuando el usuario hace clic en el botón Rebobinar. Otros comportamientos de control de vídeo permiten avanzar rápidamente, ocultar y mostrar un vídeo. Utilización del explorador de películas para ver la estructura del documento El explorador de películas ayuda a organizar, localizar y editar medios. La estructura de árbol jerárquica proporciona información sobre la organización y el flujo de un documento. 1. Seleccione Ventana > Explorador de películas. Si es necesario, amplíe el explorador de películas para ver la estructura de árbol dentro del panel. Los botones de filtrado del explorador de películas muestran u ocultan información. 2. Haga clic en el menú emergente de la barra de título del explorador de películas y seleccione las opciones Mostrar elementos de película y Mostrar definiciones de símbolo, si aún no están seleccionadas. 3. Configure los botones de filtro, en la parte superior del explorador de películas, de modo que los únicos que estén seleccionados sean Mostrar botones, clips de película y gráficos, Mostrar archivos de comando de acción y Mostrar vídeo, sonidos y mapas de bits. Si mueve el puntero del ratón sobre un botón, aparece una sugerencia que muestra el nombre del botón. Examine la lista para ver algunos elementos incluidos en el documento y sus relaciones con otros elementos. NOTA 22 Tareas básicas: creación de un documento
- 23. Búsqueda de ayuda 23 4. En el panel Explorador de películas, expanda Acciones para play a fin de ver el código ActionScript que Flash ha creado al añadir el comportamiento del control Reproducir vídeo. 5. Para cerrar el explorador de películas, haga clic en su cuadro de cierre. Comprobación del documento Al crear un documento, debe guardarlo y probarlo con frecuencia para asegurarse de que el contenido de Flash se reproduce de la forma deseada. Cuando pruebe el archivo SWF, haga clic en los botones de control de vídeo para ver si el vídeo se detiene, se reproduce y se rebobina como se esperaba. 1. Guarde el documento (Archivo > Guardar) y seleccione Control > Probar película. El contenido de Flash se reproduce en una ventana de archivo SWF. Aunque .fla es la extensión de los documentos del entorno de edición, .swf es la extensión del contenido de Flash probado, exportado y publicado. 2. Cuando haya terminado de ver el contenido SWF, cierre la ventana del archivo SWF para volver al entorno de edición. Búsqueda de ayuda Las lecciones proporcionan una introducción a Flash y sugieren formas de utilizar las funciones para crear exactamente el tipo de documento deseado. Para obtener información completa sobre una función, un procedimiento o un proceso descrito en las lecciones, consulte la ficha Ayuda del panel Ayuda (Ayuda > Flash Ayuda).
- 24. Resumen ¡Enhorabuena! Ha creado un documento de Flash que incluye gráficos, un vídeo y comportamientos de control de vídeo. En unos minutos ha aprendido a realizar las tareas siguientes: ■ Visita guiada de la interfaz de usuario ■ Cómo acoplar y desacoplar paneles ■ Cambio del fondo y el tamaño del escenario ■ Cambio de la vista del escenario ■ Visualización de la biblioteca del documento ■ Adición de gráficos al escenario ■ Adición de vídeo ■ Visualización de las propiedades del objeto ■ Adición de comportamientos de control de vídeo ■ Utilización del explorador de películas para ver la estructura del documento ■ Comprobación del documento ■ Búsqueda de ayuda Para más información sobre Flash, continúe con otra lección. 24 Tareas básicas: creación de un documento
- 25. 2 25 CAPÍTULO 2 Tareas básicas: creación de un anuncio para Internet - Parte 1 Macromedia Flash Basic 8 o Macromedia Flash Professional 8 pueden parecer programas muy difíciles de aprender. Uno de los motivos de esta aparente complejidad reside en que se puede utilizar para muchas cosas distintas, como la creación de animaciones de dibujos, reproductores de medios y programas más sofisticados. Este tutorial está recomendado si es la primera vez que utiliza Flash 8. En él se muestran varios aspectos fundamentales del programa, así como el modo de empezar a aprender a utilizarlos para crear un proyecto real. No necesita ningún conocimiento previo sobre Flash ni animaciones para realizar este tutorial; de hecho, descubrirá lo sencillo que es comenzar a utilizar Flash 8 para añadir elementos a las páginas Web. Ésta es la primera parte de un tutorial dividido en tres partes que muestra cómo crear un sencillo anuncio animado para Internet en Flash y añadirlo a una página Web con Macromedia Dreamweaver. En la primera parte, aprenderá a crear un archivo y modificar sus parámetros, importar y añadir gráficos en el escenario desde la biblioteca y crear capas. En la segunda y la tercera parte, añadirá una animación y creará un botón para abrir una ventana del navegador. Posteriormente, especificará la configuración de publicación y añadirá el anuncio para Internet en una página Web. “Tareas básicas: creación de un anuncio para Internet - Parte 1” en la página 25: aprenderá a crear y estructurar la aplicación del anuncio para Internet. “Tareas básicas: creación de un anuncio para Internet - Parte 2” en la página 45: aprenderá a añadir animaciones, crear un botón y escribir scripts básicos. “Tareas básicas: creación de un anuncio para Internet - Parte 3” en la página 69: aprenderá a publicar el archivo SWF y a insertarlo en un sitio Web de Dreamweaver.
- 26. No se necesita ningún conocimiento previo para realizar estos tutoriales. En la primera parte de este tutorial, llevará a cabo las siguientes tareas: Examen del archivo FLA finalizado . . . . . . . . . . . . . . . . . . . . . . . . . .26 Creación de un documento nuevo . . . . . . . . . . . . . . . . . . . . . . . . . . .29 Cambio de propiedades del documento . . . . . . . . . . . . . . . . . . . . . . 31 Importación de gráficos . . . . . . . . . . . . . . . . . . . . . . . . . . . . . . . . . . . .35 Presentación de las capas y la línea de tiempo . . . . . . . . . . . . . . . .38 Comprobación de la aplicación. . . . . . . . . . . . . . . . . . . . . . . . . . . . . .43 El flujo de trabajo del tutorial incluye las siguientes tareas: ■ “Examen del archivo FLA finalizado” en la página 26 permite visualizar el documento Flash finalizado. ■ “Creación de un documento nuevo” en la página 29 muestra cómo crear un archivo FLA que utilizará para crear el anuncio para Internet en las tres partes de este tutorial. ■ “Cambio de propiedades del documento” en la página 31 muestra cómo cambiar las dimensiones del archivo SWF. ■ “Importación de gráficos” en la página 35 muestra cómo importar activos en la biblioteca de documentos. ■ “Presentación de las capas y la línea de tiempo” en la página 38 muestra cómo crear y manipular capas en la línea de tiempo principal. ■ “Comprobación de la aplicación” en la página 43 muestra cómo exportar y comprobar el archivo SWF del documento, lo que le permitirá comprobar cuánto ha progresado. Examen del archivo FLA finalizado Mientras examina la versión finalizada de la aplicación que va a crear, también deberá fijarse en el espacio de trabajo de Flash. En esta sección, llevará a cabo las siguientes tareas: ■ “Apertura del documento de edición” en la página 175 ■ “Revisión del archivo FLA finalizado” en la página 28 ■ “Cierre del archivo FLA finalizado” en la página 29 En las secciones posteriores seguirá los pasos necesarios para crear su propia aplicación comenzando desde un archivo FLA totalmente nuevo. 26 Tareas básicas: creación de un anuncio para Internet - Parte 1
- 27. Apertura del archivo FLA finalizado Resulta útil analizar el documento de edición finalizado, que es un archivo FLA, para ver cómo ha diseñado el autor la aplicación. Deberá examinar qué tipos de scripts se utilizaron para añadir interactividad y saber qué es lo que va a crear. Los archivos de este tutorial se encuentran en la carpeta Samples and Tutorials de la carpeta de instalación de Flash. Para un gran número de usuarios, sobre todo del ámbito académico, esta carpeta es de sólo lectura. Antes de realizar el tutorial, debe copiar toda la carpeta de tutorial FlashBanner en la ubicación de escritura que elija. En la mayoría de los ordenadores, la carpeta de tutorial Flash Banner se encuentra en las siguientes ubicaciones: Examen del archivo FLA finalizado 27 ■ En Windows: unidad de inicioArchivos de programaMacromediaFlash 8Samples and TutorialsTutorial AssetsBasic TasksFlashBanner. ■ En Macintosh: Disco duro de Macintosh/Applications/Macromedia Flash 8/Samples and Tutorials/Tutorial Assets/Basic Tasks/ FlashBanner/. Copie la carpeta FlashBanner en otra ubicación del disco duro a la que tenga acceso. Dentro de esta carpeta encontrará tres directorios para cada parte de este tutorial: Part1, Part2 y Part3. En la carpeta FlashBanner/ Part1, encontrará un archivo Flash llamado banner1_complete.fla. Haga doble clic en él para abrirlo en Flash. Aparecerá el archivo de tutorial finalizado en el entorno de edición de Flash.
- 28. Revisión del archivo FLA finalizado En el archivo FLA finalizado, verá la estructura que conforma el archivo SWF finalizado para la primera parte de este tutorial. La aplicación, un anuncio para Internet de Flash para un sitio Web de gnomos, tiene el siguiente aspecto tras finalizar la primera parte: Anuncio para Internet finalizado tras concluir la primera parte. Cuando haya terminado la tercera parte de este tutorial, añadirá gráficos, animación e interactividad al anuncio. Posteriormente, lo insertará en un sitio Web con Dreamweaver. 28 Tareas básicas: creación de un anuncio para Internet - Parte 1
- 29. Cierre del archivo FLA finalizado Para cerrar el documento, seleccione Archivo > Cerrar. Si prefiere mantener el archivo finalizado abierto como referencia mientras trabaja con el archivo del anuncio, cerciórese de no editar ni guardar los cambios realizados. Ahora ya puede empezar a crear su propio archivo de anuncio para Internet en la siguiente sección, “Creación de un documento nuevo”. Creación de un documento nuevo Puede crear todo tipo de elementos distintos para la Web o para CD-ROM y dispositivos que utilizan Flash 8. En primer lugar, creará un archivo con la herramienta de creación de Flash que se utiliza para crear archivos SWF. Los archivos SWF son archivos que pueden colocarse en línea al insertarlos en una página Web. El complemento de Macromedia Flash Player mostrará el archivo SWF para que los visitantes del sitio Web puedan verlo o interactuar con el contenido. El archivo SWF puede contener vídeo, sonidos en MP3, animaciones, imágenes, datos, etc. La ventaja de utilizar un archivo SWF y no otros formatos reside en que el complemento de Flash Player está increíblemente extendido. Comencemos con la creación de un anuncio para Internet. 1. Abra la aplicación de Flash. Creación de un documento nuevo 29
- 30. De forma predeterminada, Flash muestra la página de inicio (véase la imagen siguiente), que permite seleccionar documentos editados recientemente, crear un nuevo documento Flash o un archivo ActionScript, o bien crear un documento nuevo a partir de una plantilla creada previamente. Si utiliza Flash Professional 8, podrá crear incluso más tipos de archivos. De forma predeterminada, Flash muestra la página de inicio al abrir la aplicación. Esta imagen refleja las opciones disponibles en Flash Professional 8. 2. Haga clic en Documento de Flash en la columna Crear nuevo de la página de inicio para crear un documento vacío. Si Flash no muestra la página de inicio (es posible que alguien haya desactivado esta función si comparte el ordenador con otros usuarios), puede seleccionar Archivo > Nuevo en el menú principal para crear un documento nuevo. Asegúrese de que la ficha General esté activa, seleccione Documento de Flash y haga clic en Aceptar. 3. Seleccione Archivo > Guardar como en el menú principal. NOTA 30 Tareas básicas: creación de un anuncio para Internet - Parte 1
- 31. 4. Déle al archivo el nombre banner.fla, busque o cree un nuevo directorio para guardar el proyecto y, cuando haya terminado, haga clic en Guardar. Flash guarda los documentos editables como archivos FLA. Desde el archivo FLA puede exportar (o compilar) archivos SWF para, después, incorporarlos en una página HTML. Flash Player, herramienta instalada en la mayoría de los ordenadores, reproduce los archivos SWF exportados desde Flash. Una vez guardado el archivo, continúe con el siguiente ejercicio, “Cambio de propiedades del documento”. Cambio de propiedades del documento En este momento tendrá delante un lienzo vacío rodeado de varios controles (véase la imagen siguiente). El cuadrado grande de color blanco recibe el nombre de escenario y en él se insertan los activos que quiera mostrar en el archivo SWF, como imágenes, botones, texto o animaciones. El escenario y los paneles suelen recibir el nombre de espacio de trabajo de Flash o entorno de edición. El entorno de Flash está formado por el escenario y distintos paneles, herramientas y la línea de tiempo situada en la parte superior. Para más información sobre cada una de las secciones del espacio de trabajo, consulte “Visita guiada de la interfaz de usuario” en la página 14. Cambio de propiedades del documento 31 NOTA Es recomendable guardar un nuevo documento cuando se empieza a trabajar con él (y con mayor frecuencia una vez empezado) para no perder el trabajo realizado.
- 32. Verá que, alrededor del escenario, hay varios paneles. El panel de la izquierda se denomina panel Herramientas (véase la imagen siguiente). Este panel contiene herramientas que puede utilizar para crear y modificar documentos como, por ejemplo, herramientas para dibujar y realizar selecciones. Utilice el panel Herramientas para dibujar y realizar selecciones. En estos tutoriales, utilizaremos la herramienta Selección (la flecha negra) para realizar selecciones. El panel situado en la parte inferior de la aplicación de Flash recibe el nombre de Propiedades. (Seleccione Ventana > Propiedades > Propiedades si no puede ver el panel.) Este panel recibe el nombre de inspector de propiedades (véase la imagen siguiente). En el panel es posible cambiar distintas propiedades de los elementos seleccionados en el documento (por ejemplo, una imagen o un fotograma), o bien definir todas las propiedades del archivo SWF (por ejemplo, la velocidad de fotogramas o las dimensiones). Para más información sobre el modo de controlar la velocidad de fotogramas de un documento, consulte “Cambio de la velocidad de fotogramas por segundo” en la página 170. 32 Tareas básicas: creación de un anuncio para Internet - Parte 1
- 33. Si no ha seleccionado ningún objeto o fotograma, el inspector de propiedades permite modificar las propiedades del propio documento. 1. Abra el inspector de propiedades (Ventana > Propiedades > Propiedades) y haga clic en el botón situado junto al texto Tamaño para abrir el cuadro de diálogo Propiedades del documento. Haga clic en el botón del inspector de propiedades para abrir el cuadro de diálogo Propiedades del documento. Una vez en el cuadro de diálogo podrá cambiar el tamaño y el color del escenario. El botón refleja las dimensiones actuales del archivo FLA (550 x 400 píxeles). De forma predeterminada, el tamaño del escenario de un documento Flash nuevo tiene 550 píxeles de ancho por 400 píxeles de alto. Al hacer clic en Tamaño, se abre un cuadro de diálogo en el que es posible modificar algunas de la propiedades que afectan a todo el documento (por ejemplo, las dimensiones del escenario, el color y la velocidad de fotogramas del documento). Cambio de propiedades del documento 33 NOTA Verifique que no hay ningún fotograma seleccionado. Haga clic en el escenario si no logra ver el botón mencionado en el paso anterior.
- 34. 2. Escriba 160 en el cuadro de texto de la anchura y 600 en el cuadro de texto de la altura. Mediante la introducción de nuevos valores en estos cuadros de texto, lo que se consigue es cambiar el tamaño de las dimensiones del archivo FLA. Es preciso utilizar estas dimensiones concretas, ya que vamos a crear un anuncio para Internet y debemos utilizar un tamaño de anuncio estándar. En este tutorial va a crear un “rascacielos ancho”. Para obtener una lista de los tamaños normalizados de anuncios para Internet, vaya a la página de la Agencia de publicidad interactiva de las medidas IMU (Interactive Marketing Units) en www.iab.net/ standards/adunits.asp. También puede crear anuncios para Internet a partir de una plantilla de Macromedia seleccionando Archivo > Nuevo en el menú principal. Seleccione la ficha Plantillas y, después, la categoría Publicidad. 3. Para volver al entorno de edición, haga clic en Aceptar cuando haya terminado de introducir las nuevas dimensiones. Una vez de vuelta en el entorno de edición, observe cómo han cambiado las dimensiones del documento. También puede cambiar el color de fondo del documento actual y la velocidad de fotogramas directamente en el inspector de propiedades, sin tener que acceder al cuadro de diálogo Propiedades del documento. Encontrará toda la información relativa a la velocidad de fotogramas en la segunda parte de este tutorial, “Tareas básicas: creación de un anuncio para Internet - Parte 2” en la página 45. 4. Seleccione Archivo > Guardar para guardar el documento antes de continuar con la sección siguiente (“Importación de gráficos”). NOTA 34 Tareas básicas: creación de un anuncio para Internet - Parte 1
- 35. Importación de gráficos 35 Importación de gráficos Cuando se trabaja con Flash, a menudo se importan activos al documento. Tal vez tenga un logotipo de empresa o un gráfico que el diseñador le ha suministrado para el trabajo. Puede importar varios activos en Flash, incluidos archivos de sonido, vídeo, imágenes de mapa de bits y otros formatos de gráfico (como PNG, JPEG, AI o PSD). Los gráficos importados se guardan en la biblioteca del documento. La biblioteca almacena tanto los activos importados en el documento como los símbolos creados con Flash. Un símbolo es un gráfico vectorial, un botón, una fuente, un componente o un clip de película que se crea una vez y se puede volver a utilizar varias veces. De este modo, no es necesario que dibuje sus propios gráficos en Flash: puede importar la imagen predibujada de un gnomo desde el archivo de origen del tutorial. Antes de seguir, verifique que ha guardado los archivos de origen de este tutorial tal como se describe en “Apertura del archivo FLA finalizado” y que ha guardado las imágenes en el mismo directorio que el archivo banner.fla. 1. Seleccione Archivo > Importar > Importar a biblioteca para importar una imagen al documento actual. Verá el cuadro de diálogo Importar (véase la imagen siguiente), desde el cual puede desplazarse hasta el archivo que desea importar. Desplácese hasta la carpeta del disco duro en la que se encuentra la imagen que desea importar al documento de Flash.
- 36. 2. Navegue hasta el directorio en el que guardó los archivos de origen del tutorial y localice la imagen de mapa de bits guardada en el directorio FlashBanner/Part1. 3. Seleccione la imagen gnome.png y haga clic en Abrir (Windows) o en Importar (Macintosh). La imagen se importará a la biblioteca del documento. Puede arrastrar los activos desde la biblioteca al escenario varias veces si desea ver varias instancias de la ilustración. El archivo no aumenta de tamaño por el hecho de que haya varias instancias en el escenario. El archivo SWF sólo almacena la información del símbolo o del activo original de la biblioteca y trata cada instancia como una copia. 4. Seleccione Ventana > Biblioteca para abrir el panel Biblioteca. Verá la imagen que acaba de importar, gnome.png, en la biblioteca del documento. 5. Seleccione la imagen importada en la biblioteca y arrástrela hasta el escenario. No se preocupe ahora por el lugar exacto en que colocar la imagen en el escenario: más adelante definiremos las coordenadas de la imagen. Al arrastrar un objeto al escenario, se verá en el archivo SWF cuando éste se reproduzca. 6. Haga clic en la herramienta Selección y seleccione la instancia del escenario. NOTA 36 Tareas básicas: creación de un anuncio para Internet - Parte 1
- 37. Importación de gráficos 37 Si observa el inspector de propiedades, descubrirá que puede modificar la anchura y la altura de la imagen, así como la posición X e Y en el escenario. Cuando se selecciona un objeto en el escenario, es posible ver y modificar las coordenadas actuales en el inspector de propiedades (véase la imagen siguiente). Las coordenadas X e Y coinciden con el punto de registro, que es la esquina superior izquierda de este símbolo de clip de película. 7. Escriba 0 en el cuadro de texto X y 0 en el cuadro de texto Y. Al introducir estos valores, las coordenadas X e Y se definen en 0, tal como se muestra en la imagen siguiente. Defina las coordenadas X e Y mediante el inspector de propiedades. Defina los valores de X e Y en 0.
- 38. Al definir las nuevas coordenadas, la esquina superior izquierda de la imagen se coloca en la esquina superior izquierda del escenario. Si lo desea, puede arrastrar la imagen de mapa de bits por el escenario con ayuda de la herramienta Selección, y no modificando las coordenadas en el inspector de propiedades. Utilice el inspector de propiedades cuando necesite definir una posición específica para un objeto, tal como hemos hecho en el paso anterior. 8. Seleccione Archivo > Guardar para guardar el documento antes de continuar con la sección siguiente (“Presentación de las capas y la línea de tiempo”). También puede importar archivos de sonido en los archivos FLA. Este procedimiento no se trata en este tutorial, pero puede encontrar más información en el Capítulo 12, “Trabajo con sonido”. Presentación de las capas y la línea de tiempo La línea de tiempo está situada encima del escenario, dentro del espacio de trabajo de Flash. La línea de tiempo, que contiene capas y fotogramas, ayuda a organizar los activos del documento y también controla el contenido del documento a lo largo del tiempo. Los documentos de Flash pueden reproducirse durante un periodo de tiempo (tal como ocurre con las películas o los sonidos) que se mide en fotogramas. Se podría decir que las capas son transparencias que se apilan una encima de otra. Cada capa puede contener imágenes, texto o animaciones que se muestran en el escenario. Obtendrá más información sobre los fotogramas y la línea de tiempo en la segunda parte de este tutorial, “Tareas básicas: creación de un anuncio para Internet - Parte 2” en la página 45. El archivo FLA con el que está trabajando tiene una capa (Capa 1) con el contenido en un solo fotograma (Fotograma 1). Así se representa la forma predeterminada de apertura de documentos de Flash. NOTA 38 Tareas básicas: creación de un anuncio para Internet - Parte 1
- 39. En este ejercicio, bloqueará y cambiará el nombre de Capa 1. A menudo sentirá la necesidad de colocar objetos en una posición concreta del escenario. Para ayudarle a mantener estos objetos en su sitio, Flash permite el bloqueo de las capas para evitar la selección accidental de los elementos de una capa y su posible desplazamiento. En esta sección, llevará a cabo las siguientes tareas: Presentación de las capas y la línea de tiempo 39 ■ “Creación de una capa nueva” en la página 40 ■ “Importación a una capa” en la página 41 1. Seleccione Capa 1 en la línea de tiempo y haga clic en el punto situado debajo del icono del candado, tal como se muestra en la imagen siguiente. Bloquee una capa para impedir su desplazamiento o eliminación accidental del escenario. Con ello también se evita la adición involuntaria de otros activos en la capa. Con la única capa bloqueada, necesita añadir nuevas capas antes de poder añadir cualquier otro objeto al escenario. No es posible añadir nuevos objetos en una capa bloqueada. 2. Seleccione la herramienta Selección del panel Herramientas y haga doble clic en el nombre Capa 1. Al hacer doble clic en el nombre de una capa, se permite modificar su nombre. 3. Escriba Fondo en el cuadro de texto del nombre de la capa para cambiarle el nombre Ahora, guarde el archivo. Cuando se empiezan a crear proyectos con varias capas, los nombres de capa como Capa 1 o Capa 14 no resultan demasiado útiles para reflejar el contenido de cada capa. Por ello, se recomienda utilizar nombres descriptivos para las capas.
- 40. 4. Seleccione Archivo > Guardar antes de continuar con el siguiente ejercicio (“Creación de una capa nueva”). También es posible organizar las capas en carpetas de capas. Para más información, consulte “Organización de capas en una carpeta” en la página 100. Creación de una capa nueva En prácticamente cualquier proyecto de Flash en el que se utilizan gráficos y animaciones importadas, deberá crear como mínimo varias capas nuevas. Es preciso separar ciertos elementos en sus propias capas, especialmente cuando se empieza a animar objetos. También se pueden apilar gráficos uno encima de otro e incluso crear un efecto de profundidad o de solapamiento con varias capas. 1. Seleccione la capa background en la línea de tiempo y, a continuación, haga clic en el botón Insertar capa para crear una capa vacía. La nueva capa se creará encima de la capa fondo (véase la imagen siguiente). Haga clic en Insertar capa para insertar una capa nueva encima de la capa seleccionada actualmente. 2. Haga doble clic en el nombre de la capa nueva para poder editar su nombre. 3. Escriba animation para cambiar el nombre de la nueva capa. Los gráficos del escenario se apilarán en función de las capas creadas en la línea de tiempo. Por ejemplo, cualquier elemento que coloque sobre la capa animation aparecerá encima de la imagen de la capa background. En la segunda parte de este tutorial añadiremos una animación a esta segunda capa. NOTA 40 Tareas básicas: creación de un anuncio para Internet - Parte 1
- 41. 4. Seleccione Archivo > Guardar antes de continuar con el siguiente Presentación de las capas y la línea de tiempo 41 ejercicio (“Importación a una capa”). Importación a una capa En un ejercicio previo, “Importación de gráficos”, importamos la imagen gnome.png directamente en la biblioteca del documento. Posteriormente, arrastramos la imagen hasta la capa seleccionada del escenario. También es posible importar activos directamente en el escenario en vez de hacerlo en la biblioteca. Primero, necesitará seleccionar el fotograma en el que desea importar la imagen en la línea de tiempo. Posteriormente, podrá importar la imagen a dicho fotograma, que se mostrará en el escenario. Utilice este procedimiento para importar una imagen en el siguiente ejercicio. 1. Seleccione el fotograma 1 de la capa animation. Deberá importar la imagen star.png en la capa Animación. 2. Seleccione Archivo > Importar > Importar a escenario. Aparecerá el cuadro de diálogo Importar, donde se puede seleccionar una imagen del disco duro. Busque la carpeta de los archivos de origen de este tutorial en el disco duro. 3. Seleccione star.png en la carpeta de archivos de origen del tutorial y haga clic en Abrir (Windows) o Importar (Macintosh). La imagen se importará a la capa animation (véase la imagen siguiente) y, después, aparecerá en el escenario. La imagen se importa en el fotograma de la capa seleccionada en la línea de tiempo. Obtendrá más información sobre la línea de tiempo y las capas en la segunda parte de este tutorial, “Tareas básicas: creación de un anuncio para Internet - Parte 2” en la página 45. NOTA Si necesita reorganizar las capas, puede utilizar la herramienta Selección para seleccionar y arrastrar unas capas encima o debajo de otras en la línea de tiempo.
- 42. 4. Abra el panel Biblioteca (Ventana > Biblioteca). La imagen que acaba de importar en el escenario aparece también como un activo de la biblioteca. Incluso si se importa un activo directamente en el escenario, Flash siempre lo almacena también en la biblioteca. 5. Haga clic en la herramienta Selección del panel Herramientas. Desplace el archivo star.png en el escenario justo encima de la cabeza del gnomo de la imagen, tal como se muestra en la imagen siguiente. Desplace la imagen star.png justo encima de la cabeza del gnomo. 6. Seleccione Archivo > Guardar para guardar el documento antes de continuar con la sección “Comprobación de la aplicación”. 42 Tareas básicas: creación de un anuncio para Internet - Parte 1
- 43. Comprobación de la aplicación 43 Comprobación de la aplicación Para terminar, puede comprobar el documento con Flash. De este modo, comprobaremos el archivo SWF en Flash Player. Por ejemplo, puede ver qué aspecto tendrá el código en Flash Player, cómo se reproducirán las animaciones de la línea de tiempo, comprobar la interactividad con el usuario, etc. Este método es mucho más rápido que cargar el trabajo en un servidor cada vez que quiera ver cómo se reproduce un archivo SWF. 1. Seleccione Control > Probar película desde el menú principal. Se abrirá el entorno de comprobación y se reproducirá el documento en Flash Player. Ahora puede ver la versión del archivo SWF compilado de su archivo FLA. Utilizará el comando Probar película con frecuencia para visualizar el progreso cuando trabaje con archivos FLA. 2. Haga clic en el botón de cierre de la ventana que contiene el archivo SWF para volver al entorno de edición. Localice en el disco duro la carpeta en la que guardó el archivo banner.fla al principio de este tutorial en “Creación de un documento nuevo”. Cuando abra la carpeta, debería ver un archivo adicional llamado banner.swf. Se trata de la versión compilada del archivo banner.fla. Cuando quiera crear una versión finalizada del archivo para poder cargarla, querrá llevar a cabo ajustes de publicación adicionales en Flash antes de compilar el archivo SWF. Estudiaremos estos ajustes en la tercera parte (“Tareas básicas: creación de un anuncio para Internet - Parte 3” en la página 69) de este tutorial. NOTA Si desea comparar los resultados que ha obtenido con el aspecto del archivo origen del tutorial, abra el archivo banner1_complete.fla situado en la carpeta FlashBanner/Part1 que guardó en el disco duro en “Apertura del documento de edición” en la página 175.
- 44. Resumen Le felicitamos por haber finalizado el primer paso para crear un anuncio para Internet en Flash. Hemos utilizado la herramienta de edición de Flash para crear un documento nuevo, añadir activos y manipular el archivo con ayuda de distintas herramientas. En muy poco tiempo, ha aprendido a utilizar el espacio de trabajo de Flash para lograr realizar las siguientes tareas: ■ Definir un archivo FLA. ■ Importar activos en el archivo FLA. ■ Organizar los activos en un archivo FLA. ■ Crear y modificar capas. ■ Comprobar un archivo SWF. Ahora ya tiene más conocimientos para poder crear un archivo para Internet en Flash y poder incorporarlo en una página HTML utilizando Dreamweaver. En las dos partes siguientes de este tutorial, creará y modificará símbolos, creará una animación, añadirá ActionScript sencillo para un botón que abra una página Web y añadirá el anuncio en un sitio Web. Para continuar con la creación de esta aplicación, prosiga con la parte siguiente de este tutorial: “Tareas básicas: creación de un anuncio para Internet - Parte 2” en la página 45. 44 Tareas básicas: creación de un anuncio para Internet - Parte 1
- 45. 3 45 CAPÍTULO 3 Tareas básicas: creación de un anuncio para Internet - Parte 2 Bienvenido a la segunda de las tres partes que forman de esta introducción a Macromedia Flash Basic 8 o Macromedia Flash Professional 8. Ya ha finalizado correctamente la primera parte del tutorial y ha aprendido a crear, configurar e importar contenido en un archivo FLA. Si está leyendo esta segunda parte, lo más seguro es que ya esté preparado para saber más acerca de Flash. Y eso es bueno, ya que podrá crear símbolos, animaciones e incluso escribir ActionScript sencillo para que el anuncio para Internet pueda funcionar en la continuación de este tutorial. Tras finalizar esta parte, añadirá el anuncio a un sitio Web con Dreamweaver (o, de manera opcional, podrá cargar el anuncio en un sitio Web con ayuda de cualquier otra herramienta). Véase la introducción “Tareas básicas: creación de un anuncio para Internet - Parte 1” en la página 25 para consultar la descripción de las partes 1, 2 y 3 de este tutorial. Aunque no se necesita ningún conocimiento previo para realizar estos tutoriales, debería realizar la primera parte (“Tareas básicas: creación de un anuncio para Internet - Parte 1” en la página 25) de este tutorial para poder empezar con la segunda parte. En la segunda parte de este tutorial, llevará a cabo las siguientes tareas: Examen del archivo FLA finalizado . . . . . . . . . . . . . . . . . . . . . . . . . .46 Adición de texto . . . . . . . . . . . . . . . . . . . . . . . . . . . . . . . . . . . . . . . . . . .49 Creación de un símbolo . . . . . . . . . . . . . . . . . . . . . . . . . . . . . . . . . . . .52 Adición de animación a una línea de tiempo . . . . . . . . . . . . . . . . . .54 Creación de un botón . . . . . . . . . . . . . . . . . . . . . . . . . . . . . . . . . . . . . . 61 Creación de acciones sencillas . . . . . . . . . . . . . . . . . . . . . . . . . . . . . .64 Comprobación de la aplicación. . . . . . . . . . . . . . . . . . . . . . . . . . . . . . 66
- 46. El flujo de trabajo del tutorial incluye las siguientes tareas: ■ “Examen del archivo FLA finalizado” en la página 46 permite visualizar el documento Flash finalizado de la segunda parte. ■ “Adición de texto” en la página 49 muestra cómo crear y aplicar formato al texto en un archivo FLA. ■ “Creación de un símbolo” en la página 52 muestra cómo crear un símbolo de clip de película al que poder añadir posteriormente una animación. ■ “Adición de animación a una línea de tiempo” en la página 54 muestra cómo crear una animación utilizando la línea de tiempo principal y las interpolaciones de movimiento. ■ “Creación de un botón” en la página 61 muestra cómo crear un botón para añadir interactividad al anuncio. ■ “Creación de acciones sencillas” en la página 64 muestra cómo escribir ActionScript sencillo para que funcione el botón. ■ “Comprobación de la aplicación” en la página 66 muestra cómo exportar y comprobar el archivo SWF del documento, lo que le permitirá comprobar cuánto ha progresado. Examen del archivo FLA finalizado Mientras examina la versión finalizada de la aplicación que va a crear, también deberá fijarse en el espacio de trabajo de Flash. En esta sección, llevará a cabo las siguientes tareas: ■ “Apertura del documento de edición” en la página 175 ■ “Revisión del archivo FLA finalizado” en la página 48 ■ “Cierre del archivo FLA finalizado” en la página 49 En las secciones posteriores seguirá los pasos necesarios para crear su propia aplicación comenzando desde un archivo FLA totalmente nuevo. 46 Tareas básicas: creación de un anuncio para Internet - Parte 2
- 47. Apertura del archivo FLA finalizado Los archivos de este tutorial se encuentran en la carpeta Samples and Tutorials de la carpeta de instalación de Flash. Para un gran número de usuarios, sobre todo del ámbito académico, esta carpeta es de sólo lectura. Antes de realizar el tutorial, debe copiar toda la carpeta de tutorial FlashBanner en la ubicación de escritura que elija. En la primera parte, lo más probable es que ya haya copiado los archivos de origen de FlashBanner en otra ubicación del disco duro. En la mayoría de los ordenadores, la carpeta de tutorial Flash Banner se encuentra en las siguientes ubicaciones: Examen del archivo FLA finalizado 47 ■ En Windows: unidad de inicioArchivos de programaMacromediaFlash 8Samples and TutorialsTutorial AssetsBasic TasksFlashBanner. ■ En Macintosh: Disco duro de Macintosh/Applications/Macromedia Flash 8/Samples and Tutorials/Tutorial Assets/Basic Tasks/ FlashBanner/. Copie la carpeta FlashBanner en otra ubicación del disco duro a la que tenga acceso. Dentro de esta carpeta encontrará tres directorios para cada parte de este tutorial: Part1, Part2 y Part3. En la carpeta FlashBanner/ Part2, encontrará un archivo Flash llamado banner2_complete.fla. Haga doble clic en él para abrirlo en Flash. Aparecerá el archivo de tutorial finalizado en el entorno de edición de Flash.
- 48. Revisión del archivo FLA finalizado En el archivo FLA finalizado, verá la estructura que conforma el archivo SWF finalizado para la segunda parte de este tutorial. La aplicación, un anuncio para Internet de Flash para un sitio Web de gnomos, tiene el siguiente aspecto tras finalizar la segunda parte: Anuncio para Internet finalizado de la segunda parte. 48 Tareas básicas: creación de un anuncio para Internet - Parte 2
- 49. Adición de texto 49 Este archivo contiene una animación en un clip de película, incluye también texto, un botón invisible y los activos que importó en la primera parte del tutorial. ■ La instancia del clip de película contiene una instancia gráfica que se animará. ■ Los campos de texto contienen texto estático y con estilos que se mostrará en el escenario. ■ El botón invisible abarca todo el escenario y permite a los visitantes hacer clic en el anuncio y abrir el contenido en un nuevo sitio Web. ■ Los activos gráficos incluyen una imagen de fondo de mapa de bits (el gnomo) y el gráfico de estrella que animaremos en el siguiente ejercicio. Cuando haya terminado la tercera parte de este tutorial, añadirá gráficos, animación e interactividad al anuncio. Posteriormente, lo insertará en un sitio Web con Dreamweaver. Cierre del archivo FLA finalizado Para cerrar el documento, seleccione Archivo > Cerrar. Si prefiere mantener el archivo finalizado abierto como referencia mientras trabaja con el archivo del anuncio, cerciórese de no editar ni guardar los cambios realizados. Ahora ya puede empezar a crear su propio archivo de anuncio para Internet en la siguiente sección, “Adición de texto”. Adición de texto Ahora añadiremos algún texto adicional al anuncio como elemento decorativo. Puede añadir varios tipos de texto en un archivo Flash: texto estático, texto dinámico o texto de entrada. El texto estático resulta útil si necesita añadir texto decorativo en el escenario o cualquier otro texto que no requiera modificaciones y ni cargas desde una fuente externa. Utilice texto dinámico si necesita cargar texto desde una archivo, una base de datos o si necesita modificar el texto cuando el archivo SWF se reproduzca en Flash Player. Utilice el texto de entrada cuando quiera que el usuario escriba texto en un campo de texto. Puede utilizar ese texto y enviarlo a una base de datos, hacer que manipule algún elemento del archivo SWF, etc.
- 50. Puede añadir cualquiera de estos tipos de texto utilizando la herramienta Texto. En este ejercicio, añadiremos texto estático al escenario como elemento decorativo. Para añadir texto estático, siga los pasos que se indican a continuación: Abra el archivo banner.fla que creó en la primera parte de este tutorial y cámbiele el nombre a banner2.fla. Si no finalizó la primera parte de este tutorial o si ha perdido el archivo, abra el archivo ZIP de los archivos de origen que se incluye con el tutorial. Dentro de la carpeta de inicio, busque el archivo banner2.fla y utilícelo para empezar este tutorial. 1. Seleccione Insertar > Línea de tiempo > Capa para insertar una capa nueva. Haga doble clic en el nombre de la capa y escriba Texto para cambiarle el nombre. 2. Seleccione la herramienta Texto en el panel Herramientas. El botón tiene el aspecto de una letra A grande. 3. Haga clic en la parte superior del escenario y escriba el texto Overworked? en el campo que aparecerá en el escenario. 4. Seleccione el campo de texto (aparecerá un cuadro limitador alrededor del texto cuando lo seleccione). 5. Abra el inspector de propiedades (Ventana > Propiedades > Propiedades) y verifique que en el menú emergente Tipo de texto se muestra Texto estático. 6. Cambie la fuente del texto según sus preferencias. Para cambiar la fuente, utilice el menú emergente Fuente (situado junto al icono de la letra A, tal como se indica en la imagen siguiente). 7. Seleccione la opción Texto de mapa de bits (sin suavizado) en el menú emergente Método de representación de fuentes. Las opciones de suavizado favorecen la representación nítida del texto en las aplicaciones, pero el efecto no es bueno en textos de tamaño más grande. Dado que va a crear texto de tamaño grande para el anuncio, deberá utilizar texto de mapa de bits que se muestre claramente al crear texto grande. NOTA 50 Tareas básicas: creación de un anuncio para Internet - Parte 2
- 51. Adición de texto 51 8. Cambie el tamaño de la fuente a 20 puntos desde el menú emergente Tamaño de fuente. A continuación, deberá cambiar el tamaño de la fuente para que el texto se ajuste en el escenario. Cambie la configuración del texto en el inspector de propiedades. Cuando haya terminado, el texto deberá tener un aspecto similar de tamaño y posición al texto de la imagen siguiente. Añada texto estático al anuncio. Seleccione la fuente que desee utilizar. 9. Seleccione de nuevo la herramienta Texto y escriba ¿Harto de cobrar poco? debajo del texto que añadió anteriormente. 10. Seleccione el campo de texto, abra el inspector de propiedades y cambie la fuente del texto para que coincida con la de los pasos anteriores. 11. Seleccione un tamaño de fuente para que el texto sea grande pero quepa en el escenario. 12. Repita los pasos 9 al 11 para añadir la frase ¿Es un gnomo? debajo de las dos líneas previas de texto. Cuando haya terminado, el anuncio debería parecerse a la primera figura de este tutorial, que representa el archivo finalizado de la segunda parte. 13. (Opcional) Abra el panel Alinear (Ventana > Alinear) para alinear el texto en el centro del escenario. Seleccione un bloque de texto del escenario, haga clic en la opción En escenario del panel Alinear y, seguidamente, haga clic en Alinear horizontalmente con respecto al centro. (Pase el puntero del ratón sobre los distintos botones del menú para saber a qué corresponde cada uno.)
- 52. 14. Seleccione Archivo > Guardar para guardar los avances antes de continuar. Una vez guardado el archivo, continúe con el siguiente ejercicio, “Creación de un símbolo”. Si desea utilizar efectos avanzados de texto, puede crear texto en FreeHand, guardar el archivo y, después, importarlo. Asimismo, si utiliza Adobe Illustrator, puede exportar el texto como archivo PNG o SWF. Después podrá importar el texto a Flash. También puede investigar las opciones avanzadas sin suavizado de FlashType. Consulte el Capítulo 6, “FlashType” para más información. Creación de un símbolo Un símbolo es un objeto creado en Flash. Como ya descubrimos en la primera parte, un símbolo puede ser un gráfico, un botón o un clip de película y es posible reutilizarlo en el documento FLA actual y en otros archivos FLA. Los símbolos creados se añaden automáticamente a la biblioteca del documento (Ventana > Biblioteca), por lo que es posible utilizarlo varias veces en un mismo documento. Al añadir una animación, siempre debe animar los símbolos en Flash, no animar gráficos en bruto (gráficos creados por usted) o activos en bruto importados (por ejemplo, un archivo PNG). Por ejemplo, si dibuja un círculo utilizando la herramienta Óvalo en Flash, debería convertir el gráfico de círculo en un clip de película para poder animarlo. De esta forma se reduce el tamaño del archivo SWF y se facilita la creación de la animación en Flash. En el siguiente ejercicio creará un símbolo de clip de película. En ejercicios posteriores estudiaremos cómo animarlo. 1. En el archivo banner2.fla, seleccione la imagen star.png (importada en la primera parte) y seleccione Modificar > Convertir en símbolo en el menú principal. Se abrirá el cuadro de diálogo Convertir en símbolo (véase la imagen siguiente), donde es posible dar un nombre al símbolo y seleccionar qué tipo de símbolo quiere que sea. 2. Escriba Únase a nosotros en el cuadro de texto Nombre (véase la imagen siguiente). Tras crear el símbolo, verá cómo aparece en el panel Biblioteca el nombre que le ha dado. También verá un icono de clip de película junto al nombre del símbolo. NOTA 52 Tareas básicas: creación de un anuncio para Internet - Parte 2
- 53. Creación de un símbolo 53 Recuerde que el nombre de un símbolo no coincide con el nombre de su instancia, ya que se pueden tener varias instancias de un solo símbolo en el escenario. Por ejemplo, puede definir un nombre de instancia para el símbolo Únase a nosotros desde el inspector de propiedades después de arrastrarlo al escenario desde el panel Biblioteca. Si arrastra otra instancia del símbolo Únase a nosotros al escenario, deberá asignarle un nombre de instancia distinto. El nombre de instancia se utiliza en el ActionScript para hacer referencia y manipular la instancia con el código. Existen algunas pautas de nomenclatura que deben seguirse a la hora de asignar nombres de instancia. (Este tema se trata en la sección “Creación de acciones sencillas”). Utilice el cuadro de diálogo Convertir en símbolo para convertir el contenido seleccionado en un símbolo, nómbrelo y haga clic en Aceptar (tal como se indica arriba) para añadirlo a la biblioteca del documento. Tal vez aparezca otro cuadro de diálogo más pequeño sin vínculos avanzados ni información de origen al convertir un símbolo.
- 54. 3. Seleccione la opción Clip de película y haga clic en Aceptar. Esto significa que ha convertido la imagen del gráfico en un símbolo de clip de película. Los símbolos de clip de película tienen sus propias líneas de tiempo. Esto significa que puede animar cada instancia de clip de película en su propia línea de tiempo y en la línea de tiempo principal del documento. Este comportamiento es exclusivo de las instancias de clip de película. 4. Seleccione Archivo > Guardar para guardar los avances antes de continuar. Una vez guardado el archivo, continúe con el siguiente ejercicio, “Adición de animación a una línea de tiempo”. En este ejercicio animaremos el clip de película. Adición de animación a una línea de tiempo Ya ha utilizado la línea de tiempo en la primera parte de este tutorial (“Tareas básicas: creación de un anuncio para Internet - Parte 1” en la página 25) para insertar capas nuevas y añadirles contenido. En la primera parte, añadimos activos a un fotograma de la línea de tiempo. Tal vez se haya dado cuenta de que, después de añadir contenido a un fotograma, aparece un círculo con relleno en el fotograma para indicar su contenido. Siempre que exista contenido nuevo o modificado en un fotograma, éste recibirá el nombre de fotograma clave y tendrá un punto negro de relleno en el fotograma. Un fotograma clave es un fotograma en el que es posible definir cambios en la animación, o un fotograma que cuenta con contenido. Los fotogramas clave vacíos están representados con un círculo hueco. Ahora creará una animación en un documento Flash añadiendo contenido a una línea de tiempo, por ejemplo la línea de tiempo principal, o a la línea de tiempo de un clip de película. Cuando la cabeza lectora se desplaza a lo largo de la línea de tiempo, se reproducen los fotogramas por separado. Si esta reproducción se realiza en una secuencia rápida (como un bucle o una sucesión de fotogramas en un rollo de película), se conseguirá el efecto de una animación. 54 Tareas básicas: creación de un anuncio para Internet - Parte 2
- 55. En la animación fotograma a fotograma, cada fotograma es clave. En la animación interpolada, se definen fotogramas clave en puntos significativos de la animación y Flash crea el contenido de los fotogramas intermedios. Flash muestra los fotogramas interpolados en verde claro o azul claro con una flecha entre los fotogramas clave. Puesto que los documentos de Flash guardan las formas en cada fotograma clave, cree fotogramas clave sólo en los puntos de la animación en los que se produzca alguna modificación. 1. Seleccione Modificar > Documento. Se abrirá el cuadro de diálogo Propiedades del documento. Se trata del cuadro de diálogo que utilizamos para cambiar las dimensiones del anuncio en la primera parte de este tutorial. Ahora, lo que queremos es cambiar la velocidad de fotogramas para el anuncio. 2. Cambie el número que aparece en el cuadro de texto Velocidad de fotogramas a 18 y, después, haga clic en Aceptar para aplicar la nueva configuración. Cuanto mayor sea la velocidad de fotogramas, con más fluidez se reproducirá la animación. Ahora lo hará más rápidamente que con los 12 fotogramas por segundo (fps) establecidos previamente. Al cambiar la configuración de fps, la línea de tiempo principal y las líneas de tiempo del clip de película se reproducirán a la misma velocidad. Adición de animación a una línea de tiempo 55 NOTA Al aumentar la velocidad de fotogramas, también se produce un pequeño aumento de los requisitos del sistema (CPU) para representar los fotogramas adicionales por segundo.
- 56. 3. Haga doble clic en la instancia del símbolo Únase a nosotros del escenario. Al hacerlo, abrirá el símbolo en modo de edición de símbolos (véase la imagen siguiente). En este modo, verá la línea de tiempo del símbolo del clip de película. Ésta se ejecuta independientemente de la línea de tiempo del archivo FLA principal (el que se podía ver antes de hacer doble clic en el símbolo). Esto significa que puede crear animaciones que se reproduzcan y se detengan independientemente del resto de las animaciones de la línea de tiempo principal. Recuerde que un clip de película se sigue reproduciendo a la velocidad de fotogramas del documento (18 fps). En el modo de edición de símbolos, el símbolo que está editando se muestra con claridad, mientras que el resto de elementos del escenario aparecen difuminados. Los cambios que realice en este modo afectarán a todas las instancias del símbolo en el archivo FLA. Observe cómo la barra de edición (encima de la línea de tiempo en esta imagen) cambia para mostrar lo que se está editando y la relación existente con el escenario principal. 56 Tareas básicas: creación de un anuncio para Internet - Parte 2
