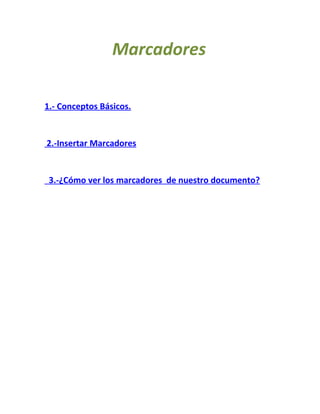
Activida 7.a (3)
- 1. Marcadores 1.- Conceptos Básicos. 2.-Insertar Marcadores 3.-¿Cómo ver los marcadores de nuestro documento?
- 2. Conceptos Básicos. Marcadores. Un marcador identifica una posición o selección de texto a la que se asigna un nombre e identifica para futuras referencias cuando estamos leyendo un libro y sobre todo si es un documento técnico es frecuente realizar anotaciones o dejar marcas sobre el mismo libro o con notas (post-it) para una posterior consulta. En formato digital también se puede hacer esto y de una manera mas sofisticada y elegante. Los marcadores sirven para tener una lista de marcadores, consultarla y poder acceder a estos puntos de manera rápida y sencilla. Además son la base para crear referencias cruzadas en nuestro documento. Los marcadores son elementos ocultos, es decir, al crear un marcador permanece oculto a no ser que nosotros modifiquemos algunas propiedades de Word para hacerlos visibles. Cuando hacemos visible un marcador se muestra la palabra enmarcada entre corchetes, como vemos en la imagen.
- 3. Como hemos dicho, nos interesa insertar marcadores en aquellos puntos de nuestro documento a los que vayamos hacer referencia mas adelante mediante una referencia cruzada. Para crear un marcador únicamente debemos seguir un par de pasos bien sencillos: -Posicionamos donde queramos incluir una marca o seleccionar el texto. -Acceder a la pestaña insertar y selecciona la opción Marcador o presionar Ctrl + Mayus + F5. Nos aparece el dialogo que vemos en la imagen de la derecha. Donde debemos escribir el nombre del marcador. El nombre no puede contener espacios en blanco y debe comenzar por una letra, seguidamente puede contener números. El nombre no puede ser mayor de 40 caracteres. Podemos ordenar los marcadores por Nombre o por posición. Cuando hayamos escrito el nombre pulsamos sobre agregar. Si deseamos quitar un marcador debemos seleccionarlo y pulsar eliminar. El botón Ir a sirve para acceder directamente al marcador seleccionado, es decir seleccionando un marcador y pulsando sobre ir a accedemos a la posición del documento a la que esta asociado el marcador. ¿Cómo ver los marcadores de nuestro documento?
- 4. Normalmente los marcadores permanecen ocultos, a no ser que activemos la opción marcadores ocultos. Para hacer visibles los marcadores de nuestro documento debemos acceder al menú archivo y hacer clic en el botón de opciones de Word. Una vez abierto el cuadro de dialogo deberemos seleccionar la categoría avanzadas, en la lista de opciones de la derecha deberemos bajar hasta encontrar relativas a mostrar contenido de documento, allí marcaremos la opción Mostrar marcadores. Cuando pulsemos aceptar y se cierre el dialogo opciones veremos en nuestro documento aquellos marcadores que hemos incluido. Otra formar de acceder directamente a un marcador es accediendo desde la pestaña inicio, desplegando la opción Buscar y seleccionarlo Ir a o presionando Ctrl + I. En la pestaña Ir a debemos seleccionar Marcador dentro de la lista de Ir a y en la lista desplegable podemos seleccionar el marcador que deseemos, posteriormente solo debemos pulsar sobre Ir a.
