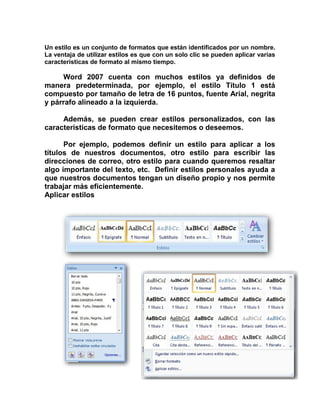
Actividad no 9
- 1. Un estilo es un conjunto de formatos que están identificados por un nombre. La ventaja de utilizar estilos es que con un solo clic se pueden aplicar varias características de formato al mismo tiempo. Word 2007 cuenta con muchos estilos ya definidos de manera predeterminada, por ejemplo, el estilo Título 1 está compuesto por tamaño de letra de 16 puntos, fuente Arial, negrita y párrafo alineado a la izquierda. Además, se pueden crear estilos personalizados, con las características de formato que necesitemos o deseemos. Por ejemplo, podemos definir un estilo para aplicar a los títulos de nuestros documentos, otro estilo para escribir las direcciones de correo, otro estilo para cuando queremos resaltar algo importante del texto, etc. Definir estilos personales ayuda a que nuestros documentos tengan un diseño propio y nos permite trabajar más eficientemente. Aplicar estilos
- 2. Para aplicar un estilo a un texto de nuestro documento desde el cuadro de diálogo Estilos sólo tienes que seleccionar el texto y hacer clic en uno de los estilos que se muestran en el panel Estilos. Si haces clic en Borrar todo, el texto seleccionado volverá al estado original, es decir, sin ningún tipo de formato. Si antes de aplicar un estilo no hemos seleccionado un texto, se aplicará el estilo al texto que insertemos partir de ese punto hasta que volvamos a cambiar el estilo. Los propios elementos de la lista muestran el estilo que representan, de esta forma se puede ver el efecto que tiene el estilo que vamos a aplicar sobre el texto, para ello hacer clic en el cuadro de verificación Mostrar vista previa.
- 3. Modificar un estilo Para modificar un estilo debes ir al panel Estilos y seleccionar el estilo que quieres modificar, al hacer clic en el triángulo de la derecha se desplegará un menú con la opción Modificar estilo... Se abrirá el cuadro de diálogo Modificar estilo que puedes ver en la imagen siguiente.
- 4. Aquí puedes modificar las características del formato que desees, para lo que hay unos botones con los elementos del formato más usuales, como son el tipo de fuente, el tamaño, negrita, cursiva, subrayado, color de fuente, alineación, interlineado, sangrías. Propiedades de los Estilos Conocer estas cuestiones nos puede ayudar a sacar más provecho de los estilos. • Tipo de estilo: • Estilo basado en: • Estilo del párrafo siguiente: • Agregar a la lista de estilos rápidos
- 5. • Actualizar automáticamente Tipo de estilo El cuadro Tipo de estilo: admite cuatro valores: Párrafo, Carácter, Vinculado (párrafo y carácter), Tabla y Lista. El estilo de carácter afecta a caracteres y tiene definidas características como el tamaño de los caracteres, si están en cursiva, etc. Un estilo de tipo carácter no puede contener características de formato párrafo, como la alineación, interlineado, etc. Por esto esas características están deshabilitadas en el cuadro de diálogo. Cada tipo de estilo se distingue de los otros por un símbolo que aparece detrás de su nombre. El tipo carácter tiene como símbolo una "a" subrayada. El estilo de párrafo. Puede contener todas las características del estilo carácter y además también características del formato de párrafo, como interlineado, sangrías, etc. El tipo párrafo tiene el siguiente símbolo que lo identifica: El estilo de lista. Se aplica a las listas y puede contener características como el cuadro "Iniciar en" donde se indica el número o letra en el que empezará la lista, fuente, estilo, sangrías, etc. El tipo lista tiene como símbolo que lo identifica un icono en forma de lista. El estilo de tabla. Se aplica a las tablas y puede contener prácticamente todas las características del estilo carácter y además también características de las tablas como tipo de bordes, etc. El tipo tabla tiene como símbolo que lo identifica un icono en forma de cuadrícula. Estilo basado en. Al definir un estilo podemos utilizar otro estilo para basarnos en él. De esta forma el estilo tomará las características definidas para el estilo en el que nos basamos, más las nuevas que añadamos al definirlo. Esta posibilidad es muy útil ya que facilita definir varios estilos que se diferencian en pocos detalles ya que nos ahorramos definir muchas características. Según el tipo de estilo sea párrafo, carácter o tabla aparecerán unos estilos u otros en el cuadro despegable "Estilo basado en". Estilo del párrafo siguiente Este cuadro sólo está disponible para el tipo de estilo Párrafo. Permite definir el estilo que tendrá el párrafo siguiente al estilo que estamos definiendo. Es decir, cuando estemos aplicando el estilo y pulsemos la tecla Enter dejará de aplicarse el estilo que hemos definido y se aplicará el que
- 6. pongamos en "Estilo del párrafo siguiente". Esto se suele utilizar por ejemplo en los títulos en los que el párrafo siguiente será del estilo normal. Agregar a la lista de estilos rápidos Si no marcas esta casilla el nuevo estilo sólo estará disponible en el documento actual, si la marcas estará disponible en todos los documentos que utilicen la plantilla actual. Si la plantilla actual es la plantilla Normal, el nuevo estilo estará disponible también en los nuevos documentos que se creen. Ya que los documentos nuevos se crean utilizando la plantilla Normal. Los documentos que existían antes de agregar a la plantilla no tendrán accesible el nuevo estilo, sólo está accesible para los nuevos documentos. Si queremos que un documento tenga acceso a un estilo creado después debemos hacerlo con el Organizador. Actualizar automáticamente Word vuelve a definir automáticamente el estilo cada vez que se modifique manualmente el estilo. Además aplica la modificación a todos los párrafos del documento actual que tengan ese estilo. Borrar un estilo Para borrar un estilo debes ir al panel Estilos y seleccionar el estilo que quieres borrar, al seleccionar el triángulo que aparece en esa pantalla, se desplegará un menú con la opción Eliminar. Al eliminar un estilo, desaparecerá el formato correspondiente de los párrafos que tuvieran aplicado ese estilo. Captura el siguiente texto: Procesador de textos
- 7. Un procesador de textos es una aplicación informática que nos permite elaborar documentos de texto y aplicar diferentes formatos de una manera profesional y con calidad. Así mismo, nos brinda la posibilidad de insertar diferentes objetos como tablas, imágenes, gráficas, archivos, sonidos, etc.
