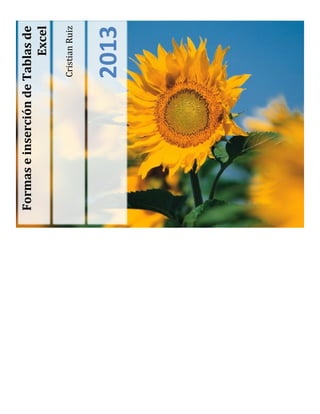
Formas e inserción de tablas de excel
- 1. 2013 Cristian Ruiz Formas e inserción de Tablas de Excel
- 2. ESCUELA SUPERIOR POLITÉCNICA DE CHIMBORAZO FACULTAD DE SALUD PÚBLICA ESCUELA DE MEDICINA CATEDRA DE INFORMÁTICA AUTOR: RUIZ MALDONADO CRISTIAN VICENTE PARALELO: 4TO. “A”
- 3. Contenido 1. Introducción ................................................................................................................................ 2 2. Insertar formas y dibujar ............................................................................................................. 2 3. Manipular formas ........................................................................................................................ 4 3.1. Tamaño, posición y forma ................................................................................................... 4 3.2. Formato ............................................................................................................................... 5 4. Insertar gráficos de Excel ............................................................................................................ 5 5. Bibliografía .................................................................................................................................. 7 1
- 4. 1. Introducción En la mayoría de casos, nuestro documento se verá muy enriquecido si incorpora fotografías, gráficos y cualquier otro objeto que apoye su contenido con material más visual. Por eso cada nueva versión de Word se ocupa de ir mejorando las herramientas de ilustraciones, facilitando su inserción y su retoque y ajuste. Los elementos de que consta Word se encuentran en la pestaña Insertar> grupo Ilustraciones, y son los siguientes: - Imágenes prediseñadas. Son imágenes que incorpora Word en una librería organizada por categorías. Estas imágenes en su mayoría están construidas utilizando vectores, lo que permite hacerlas más grandes o pequeñas sin perder resolución. También se pueden desagrupar en los elementos que las forman, introducir cambios y volverlas a agrupar (exceptuando las que están basadas en una fotografía). - Imágenes de mapa de bits. Imágenes fotográficas procedentes de cámaras digitales, de Internet, de programas como Photoshop, Gimp, Fireworks, PaintShopPro, etc. Suelen ser de tipo JPG o GIF. Sobre estas imágenes se pueden realizar algunas operaciones como cambiar el tamaño, el brillo,..., pero no se pueden desagrupar en los elementos que las forman. Están formadas por puntos o pixels que tienen cada uno un color y una posición pero no están relacionados unos con otros. Estas imágenes admiten cambios de tamaños, pero en ocasiones, si las reducimos y posteriormente intentamos ampliarlas de nuevo pueden perder resolución. Cuando hablemos de imágenes, en general, nos estaremos refiriendo a este tipo de imágenes no vectoriales. 2. Insertar formas y dibujar Word también dispone de herramientas que nos permiten realizar nuestros propios dibujos. Si no eres muy hábil dibujando con el ratón, no te preocupes, existen varias formas predefinidas entre las que escoger. Y si te gusta realizar tus propios dibujos también dispondrás de rectas, curvas ajustables y dibujo a mano alzada para que puedas dar rienda suelta a tu imaginación. Para utilizarlas deberemos pulsar el botón Formas de la pestaña Insertar. Selecciona la que más te guste y haz clic sobre ella. Enseguida podrás volver al documento y ajustar sus características a tu antojo. 2
- 5. Existe una forma llamada Cuadro de textoque es un tanto especial, porque permite insertar texto en su interior. Solía utilizarse para incorporar texto en otra forma, creándolo sobre ella y agrupando después los objetos. Esto ya no es realmente necesario, porque en las últimas versiones de Word es posible incorporar texto en cualquier forma, desde la opción Agregar texto de su menú contextual. Aún así, es interesante saber de su existencia, ya que puede resultarnos útil en algún caso. Aquí tienes un ejemplo de un dibujo con texto. 3
- 6. Observa que el texto es considerado como tal, y es revisado por el corrector ortográfico. Si lo recuerdas, esto no ocurría así con otras herramientas como WordArt. 3. Manipular formas 3.1. Tamaño, posición y forma Los gráficos y formas, admiten multitud de modificaciones como giros y cambios de tamaño y proporciones. Para modificar un gráfico lo primero que hay que hacer es seleccionarlo, para ello hacer clic sobre él y aparecerán unos puntos de control a su alrededor. Para modificar el tamaño, situar el cursor en los puntos de control y, cuando cambie de forma a una doble flecha, hacer clic y arrastrarlo para conseguir el nuevo tamaño. Aquí vemos el resultado de arrastrar hacia la derecha. Para mantener la proporción mantener pulsada la tecla MAYÚS mientras se arrastra desde una de las esquinas. Como se puede ver en esta imagen que se ha hecho un poco más grande que la original. Para girar el gráfico, lo seleccionamos y hacemos clic sobre el círculo verde que vemos en la parte superior central de la imagen. Moveremos el ratón y apreciaremos con una figura semitransparente cómo quedará. Soltaremos el clic cuando esté en la posición deseada. Además, algunos gráficos también tienen un rombo amarillo que sirve para distorsionar o cambiar la forma del gráfico. En este ejemplo un triangulo isósceles se ha convertido en escaleno. 4
- 7. 3.2. Formato Desde la pestaña Formato podemos modificar aspectos estéticos como el color de su contorno o relleno, sombra o añadir efectos 3D. Además de la mayoría de opciones de organización y ajuste de tamaño que ya hemos visto anteriormente. 4. Insertar gráficos de Excel Word 2010 utiliza Excel para representar información numérica de forma gráfica. 5
- 8. En la pestaña Insertar hacemos clic en el botón Gráfico. Aparecerá un cuadro de diálogo desde donde podremos seleccionar el tipo de gráfico que necesitamos. Seleccionaremos uno de la lista y pulsamos Aceptar. Aparecerá el gráfico y la hoja de Excel que nos servirá como punto de partida. Como puedes observar, el gráfico que se ha insertado representa a la tabla de datos de ejemplo de Excel. Para introducir valores en la hoja de datos, bastará hacer clic en cada casilla e introducir nuevos datos y nombres para las series y categorías. Nos desplazaremos a través de las celdas de la hoja de cálculo igual que lo hacíamos en las tablas de Word. El gráfico se dibujará automáticamente a partir de los datos introducidos. Podemos modificar el tipo de gráfico, mediante el icono Tipo de gráfico que aparece en la pestaña Diseño, cuando hacemos clic en un gráfico. Desde la pestaña Formato que hemos ido viendo a lo largo del tema podremos establecer el estilo y visualización del gráfico tanto globalmente como de cada uno de sus componentes. También aparece la pestaña Presentación desde la que podrás indicar muchos de las opciones de presentación del gráfico, como sus ejes, leyenda, títulos, etiquetas, etc. 6