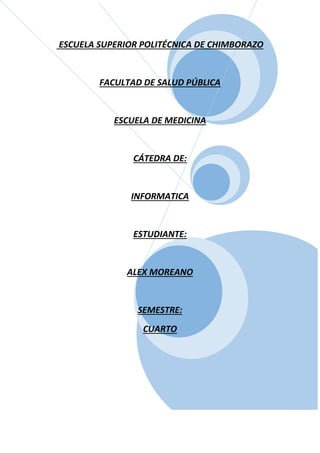
SmartArt, formas e imágenes en Word
- 1. ESCUELA SUPERIOR POLITÉCNICA DE CHIMBORAZO FACULTAD DE SALUD PÚBLICA ESCUELA DE MEDICINA CÁTEDRA DE: INFORMATICA ESTUDIANTE: ALEX MOREANO SEMESTRE: CUARTO
- 2. Contenido IMAGEN, FORMAS, SMARTART Y EDITOR DE ECUACIONES .......................................................... 2 Imágenes prediseñadas............................................................................................................. 2 Desde archivo ............................................................................................................................ 2 SmartArt .................................................................................................................................... 2 Autoformas ............................................................................................................................... 2 Gráfico ....................................................................................................................................... 2 WordArt .................................................................................................................................... 2 Imagen....................................................................................................................................... 2 Modificar una imagen en Word .................................................................................................... 3 Cambiar la posición o tamaño de la imagen ............................................................................. 3 Modificar el formato de la Imagen ........................................................................................... 4 Formas........................................................................................................................................... 5 SmartArt .................................................................................................................................... 6 Eliminar un cuadro .................................................................................................................... 7 Editor de ecuaciones ................................................................................................................. 8 Escribir una ecuación ................................................................................................................ 8 NETGRAFÍA: ............................................................................................................................... 9 1
- 3. IMAGEN, FORMAS, SMARTART Y EDITOR DE ECUACIONES En el caso de las imágenes, Word proporciona un submenú dentro de la ficha Insertar, con las distintas opciones disponibles para este tipo de archivos. Ilustración 1: Grupo ilustraciones Dependiendo del objetivo buscado, se deberá usar una opción u otra: Imágenes prediseñadas si se desea incluir alguna de las imágenes que Word proporciona en la llamada Galería de imágenes. Sólo hay que seleccionar esta opción y hacer doble clic sobre la imagen que se quiera incluir. Desde archivo cuando se desee incluir una imagen creada con otro programa (o digitalizada) que se encuentre guardada en cualquier unidad de disco. SmartArt inserta gráficos más complejos como diagrama de Venn y organigramas Autoformas sirve para incluir cierto tipo de dibujos prediseñados en Word. Gráfico cuando se desea incluir un gráfico que represente datos numéricos. WordArt permite incluir texto con un diseño muy llamativo, con posibilidades de tres dimensiones y sombreados. Imagen Situar el punto de inserción en la posición del documento en la que se desee insertar la imagen. Ejecutar el comando imágenes prediseñadas del grupo ilustraciones de la ficha insertar. Escribir la palabra clave en el cuadro de lista Buscar: y clic botón Buscar. Elegir la imagen y clic sobre ella o desplegar el submenú. 2
- 4. Ilustración 2: Imágenes prediseñadas Modificar una imagen en Word Se pueden llevar a cabo tres operaciones principales: cambiar el tamaño (y posición) de la imagen, modificar su formato y modificar su contenido. Cambiar la posición o tamaño de la imagen Cuando se hace clic encima de una imagen, aparecerán unos puntos de control alrededor de la misma y una nueva barra de herramientas, llamada Imagen. Estos puntos, llamados selectores o gestores de tamaño, permitirán modificar el tamaño de la imagen, del siguiente modo: Seleccionar la imagen 3
- 5. Si se arrastra uno de los selectores hacia el centro de la imagen, se reduce su tamaño, mientras que si se arrastra hacia el exterior de la imagen, se aumentara el tamaño de la misma. Si se utilizan los selectores centrales, se modificará sólo el alto o el ancho de la imagen (la imagen se deformará). Si se arrastra el selector de una de las esquinas se modificará tanto el alto como el ancho proporcionalmente. Si se arrastra la imagen desde su centro (en lugar de utilizar uno de los selectores), se moverá la imagen a otra posición. Modificar el formato de la Imagen En la barra de herramientas Imagen, Word proporciona una serie de botones que permiten modificar el formato y apariencia de la imagen. Sus funciones se exponen en la siguiente tabla: 4
- 6. Formas Las autoformas son dibujos predeterminados de Word. 1 Clic en el lugar del documento donde desea crear el dibujo. 2 En la ficha Insertar, en el grupo Ilustraciones, clic en Formas. 3 Puede realizar cualquiera de estas acciones en la ficha Formato, que aparece tras insertar una forma de dibujo: Ilustración 3: Formas Insertar una forma. En el grupo Insertar formas de la ficha Formato, clic en una forma y, a continuación, clic en cualquier parte del documento. Cambiar una forma. clic en la forma que desee cambiar. En el grupo Insertar formas de la ficha Formato, clic en Editar forma, elija Cambiar forma y, a continuación, elegir una forma diferente. Agregar texto a una forma. clic en la forma en la que desee el texto y, a continuación, escribir. Agrupar formas seleccionadas. Seleccionar varias formas al mismo tiempo presionando CTRL en el teclado y haciendo clic en cada forma que desee incluir en el grupo. En la ficha Formato, en el grupo Organizar, clic en Agrupar para que todas las formas se consideren como un solo objeto. Dibujar en el documento. En el grupo Insertar formas de la ficha Formato, expandir las opciones de formas haciendo clic en la flecha. En Líneas, clic en Forma libre o A mano alzada. Ajustar el tamaño de las formas. Seleccionar la forma o las formas cuyo tamaño desee cambiar. En el grupo Tamaño de la ficha Formato, clic en las flechas o escriba dimensiones nuevas en los cuadros Alto y Ancho. Aplicar un estilo a una forma. En el grupo Estilos de forma, colocar el puntero sobre un estilo para ver el aspecto que tendrá la forma cuando le aplique dicho estilo. clic en el estilo para aplicarlo. O bien, clic en Relleno de forma o en Contorno de forma y seleccionar las opciones que desee usar. 5
- 7. Ilustración 4: Estilos de forma SmartArt Si se desea ilustrar las relaciones jerárquicas de una empresa, se puede crear un elemento gráfico SmartArt que use un diseño de organigrama, como por ejemplo Organigrama. Un organigrama representa gráficamente la estructura administrativa de una organización, como los jefes de departamentos y los empleados de una compañía Cuando se agrega un cuadro de asistente a un diseño de organigrama, por ejemplo un Organigrama, una viñeta con una línea adjunta indica el cuadro del asistente en el panel de texto. Ilustración 5: SmartArt Aunque se puede utilizar otros diseños jerárquicos para crear un organigrama, el cuadro de asistente y los diseños colgantes solo están disponibles con los diseños de organigrama. Crear un organigrama 1 En el documento, presentación, hoja de cálculo o mensaje de correo electrónico, ir a la ficha Insertar en el grupo Ilustraciones y clic en SmartArt. 2 En la galería Elegir un gráfico SmartArt, clic en Jerarquía, Clic en un diseño de organigrama (por ejemplo, Organigrama) y, a continuación, en Aceptar. 3 Para escribir el texto, seguir uno de los procedimientos siguientes: Clic en un cuadro en el elemento gráfico SmartArt y luego escribir el texto. Clic en [Texto] en el panel de texto y, a continuación, escribir el texto. Copie texto desde otra ubicación o programa, Clic en [Texto] en el panel de texto y, a continuación, pegue el texto. 6
- 8. Ilustración 6: Inserción de SmartArt Agregar o eliminar cuadros en un organigrama Agregar un cuadro 1 Clic en el elemento gráfico SmartArt al que desea agregar un cuadro. 2 Clic en el cuadro existente que esté más cerca del lugar donde se desea agregar el nuevo cuadro. 3 En Herramientas de SmartArt en la ficha Diseño del grupo Crear gráfico, Clic en la flecha que hay en Agregar forma y luego seguir uno de los procedimientos siguientes: Para insertar un cuadro al mismo nivel que el cuadro seleccionado pero después, Clic en Agregar forma detrás. Para insertar un cuadro al mismo nivel que el cuadro seleccionado pero antes, Clic en Agregar forma delante. Para insertar un cuadro encima del cuadro seleccionado, Clic en Agregar forma encima. Para insertar un cuadro un nivel por debajo del cuadro seleccionado, Clic en Agregar forma debajo. Para agregar un asistente de cuadro, Clic en Agregar asistente. Eliminar un cuadro Para eliminar un cuadro, Clic en el borde del cuadro que se desea eliminar y a continuación presionar SUPRIMIR. Cambiar los colores de organigrama Puede aplicar combinaciones de colores derivadas de los a los cuadros del elemento gráfico SmartArt. 1 Clic en el elemento gráfico SmartArt cuyo color desea cambiar. 2 En Herramientas de SmartArt en la ficha Diseño del grupo Estilos SmartArt, Clic en Cambiar colores. Ilustración 7: Herramientas de SmartArt 7
- 9. Editor de ecuaciones Con el editor de ecuaciones puedes insertar todo tipo de expresiones matemáticas en los documentos denominados científicos. El editor de ecuaciones incluye un gran número de funciones que hace que la creación de ecuaciones matemáticas resulte mucho más versátil. Entre las funciones cabe destacar: Cientos de símbolos adicionales mediante el uso de fuentes Euclid. Plantillas y símbolos nuevos para la geometría, química y otras ciencias. Posibilidad de utilizar colores. Creación de ecuaciones para documentos Web. Comandos especiales para numeración de las ecuaciones, el formato y la conversión de documentos Word. Barra de herramientas personalizable. Escribir una ecuación Cuando escribes una ecuación, Word convierte automáticamente la ecuación en una ecuación formateada profesionalmente. 1 En la ficha Insertar, en el grupo Símbolos, Clic en la flecha que hay junto a Ecuación y, a continuación, en la ecuación que desees. 2 Escribe una ecuación. Insertar una ecuación con formato previo o utilizado frecuentemente En la ficha Insertar, en el grupo Símbolos, Clic en la flecha que hay junto a Ecuación y, a continuación, en la ecuación que desees. Ilustración 8: Inserción de ecuaciones y símbolos Agregar una ecuación a la lista de ecuaciones utilizadas frecuentemente 1 En el documento, selecciona la ecuación que desees agregar. 2 En Herramientas de ecuación de la ficha Diseño, en el grupo Herramientas, Clic en Ecuaciones y después en Guardar selección en galería de ecuaciones. 3 En el cuadro de diálogo Crear nuevo bloque de creación, escribe un nombre nuevo para la ecuación. 4 En la lista Galería, Clic en Ecuaciones. 5 Selecciona cualquier otra opción que desees. Insertar una estructura matemática utilizada habitualmente 1 En la ficha Insertar, en el grupo Símbolos, Clic en la flecha que hay junto a Ecuación y, a continuación, en la ecuación que desees. 2 En Herramientas de ecuación de la ficha Diseño, en el grupo Estructuras, Clic en el tipo de estructura que deseas, por ejemplo, una fracción o un radical. 3 Si la estructura contiene marcadores de posición, Clic en ellos y escribe los números o los símbolos que deseas. Los marcadores de posición son unos cuadros pequeños y punteados que se muestran en la ecuación. 8
