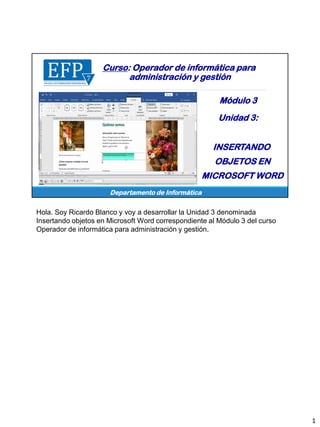
Insertar objetos Word
- 1. Departamento de Informática Curso: Operador de informática para administración y gestión Unidad 3: Módulo 3 INSERTANDO OBJETOS EN MICROSOFT WORD Hola. Soy Ricardo Blanco y voy a desarrollar la Unidad 3 denominada Insertando objetos en Microsoft Word correspondiente al Módulo 3 del curso Operador de informática para administración y gestión. 1
- 2. Índice de contenido 2 M3 U3 - Departamento de Informática Insertar imágenes Recortar una imagen Estilos rápidos Color y Corrección de color Insertar formas Herramientas de dibujo Encabezado, Pie y Número de pág. Tablas en Word Insertar tabla 3 4 5 6 7 8 9 10 11 Otra forma de insertar tabla Herramientas de tabla Diseño Herramientas de tabla Disposición Insertar Gráficos Herramientas de Gráficos Insertar una Portada Insertar Icono Insertar Modelos 3D Insertar Vínculos 12 13 14 15 16 17 18 19 20 Los contenidos a desarrollar en esta segunda parte son: 2
- 3. Insertar imágenes 3 M3 U3 - Departamento de Informática Para insertar una imagen, una forma es iniciar el procedimiento desde el menú Insertar. Para insertar, por ejemplo, la imagen llamada iceberg 2.jpg de la carpeta Imágenes, se debe seguir el siguiente procedimiento: 1. Clic en menú Insertar 2. Clic en botón Imágenes 3. Clic en opción Este dispositivo 4. Se abre el cuadro Insertar imagen, desde la carpeta Imágenes 5. Clic en la imagen iceberg 2.jpg 6. Clic en botón Insertar 7. La imagen aparece ubicada en la posición del cursor, en línea con el texto. Para ajustar el texto alrededor, clic en botón Opciones de diseño 8. Clic en opción Cuadrado. 9. Para ajustar la ubicación dentro del texto, clic con el mouse en el centro y sin soltar mueva la imagen a la posición deseada. En muchos casos se necesita insertar imágenes para ilustrar un documento y una forma de hacerlo es siguiendo el procedimiento indicado en las imágenes. Para insertar, por ejemplo, la imagen llamada iceberg 2.jpg de la carpeta Imágenes, se debe seguir el siguiente procedimiento: 1. Clic en menú Insertar 2. Clic en botón Imágenes 3. Clic en opción Este dispositivo 4. Se abre el cuadro Insertar imagen, desde la carpeta Imágenes 5. Clic en la imagen iceberg 2.jpg 6. Clic en botón Insertar 7. La imagen aparece ubicada en la posición del cursor, en línea con el texto. Para ajustar el texto alrededor, clic en botón Opciones de diseño 8. Clic en opción Cuadrado. 9. Para ajustar la ubicación dentro del texto, clic con el mouse en el centro y sin soltar mueva la imagen a la posición deseada. 3
- 4. Recortar una imagen 4 M3 U3 - Departamento de Informática Muchas veces las imágenes que se insertan tienen partes que no se necesitan y desde el menú Formato de las herramientas de imagen la función Recortar realiza esta tarea. El procedimiento para recortar una imagen es el siguiente: 1. Clic en la imagen 2. Clic en botón Recortar del menú Formato 3. Clic en el control de recorte y arrastre hacia donde sea necesario 4. El área recortada aparece en color gris. Luego clic fuera de la imagen Muchas veces las imágenes que se insertan tienen partes que no se necesitan y desde el menú Formato de las herramientas de imagen la función Recortar realiza esta tarea. El procedimiento para recortar una imagen es el siguiente: 1. Clic en la imagen 2. Clic en botón Recortar del menú Formato 3. Clic en el control de recorte y arrastre hacia donde sea necesario 4. El área recortada aparece en color gris. Luego clic fuera de la imagen 4
- 5. Estilos rápidos 5 M3 U3 - Departamento de Informática 2 1 4 3 6 5 2 1 4 3 6 5 Los Estilos rápidos permiten aplicar una nueva apariencia a las imágenes, combinando efectos profesionales y rápidos de diferentes bordes y sombras. Al pasar el puntero sobre ellos el efecto aparece reflejado en la imagen seleccionada. El procedimiento para aplicar un estilo rápido es muy simple: 1. Clic en la imagen 2. Clic en Estilos rápidos del menú Formato 3. Clic en el estilo rápido deseado. Los Estilos rápidos permiten aplicar una nueva apariencia a las imágenes, combinando efectos profesionales y rápidos de diferentes bordes y sombras. Al pasar el puntero sobre ellos el efecto aparece reflejado en la imagen seleccionada. El procedimiento para aplicar un estilo rápido es muy simple: 1. Clic en la imagen 2. Clic en Estilos rápidos del menú Formato 3. Clic en el estilo rápido deseado. En las imágenes de la derecha se observa el estilo aplicado con un recuadro rojo desde la lista de estilos rápidos. 5
- 6. Color y Corrección de color 6 M3 U3 - Departamento de Informática Al hacer clic en una imagen, las herramientas de imagen Correcciones y Color del menú Formato permiten ajustar los parámetros de nitidez, brillo, contraste, saturación, tono y volver a colorear. El uso combinado de ambas permite obtener una variedad de ajustes que se adaptan a las necesidades del usuario. Al hacer clic en una imagen, las herramientas de imagen Correcciones y Color del menú Formato permiten ajustar los parámetros de nitidez, brillo, contraste, saturación, tono y volver a colorear. El uso combinado de ambas permite obtener una variedad de ajustes que se adaptan a las necesidades del usuario. En la imagen de la izquierda se observa la galería de correcciones de la imagen seleccionada, tanto en nitidez como en brillo y contraste. En la imagen central se observa la galería de tonalidades de color disponibles para la imagen seleccionada. La imagen superior derecha es la imagen original mientras que a las cuatro imágenes inferiores se les aplicaron efectos de corrección y color diferentes entre si. 6
- 7. Insertar Formas 7 M3 U3 - Departamento de Informática Al hacer clic en la opción Formas del menú Insertar, se despliega una lista de figuras geométricas separadas por categorías. Al hacer clic sobre una de ellas aparece un puntero de dibujo (signo +), luego se hace clic y se arrastra en diagonal dentro del área de trabajo hasta obtener la forma deseada. Las formas pueden contener texto y también se pueden ajustar sus propiedades como color de relleno, efectos, bordes, entre otros, desde el menú de herramientas de dibujo. Al hacer clic en la opción Formas del menú Insertar, se despliega una lista de figuras geométricas separadas por categorías, como lo ilustra la imagen de la izquierda. Al hacer clic sobre una de ellas aparece un puntero de dibujo (signo +), luego se hace clic y se arrastra en diagonal dentro del área de trabajo hasta obtener la forma deseada. Las formas pueden contener texto y también se pueden ajustar sus propiedades como color de relleno, efectos, bordes, entre otros, desde el menú de herramientas de dibujo. En la imagen superior derecha se aprecia una variedad de formas, algunas con texto incluido, que pueden obtenerse mientras que la imagen inferior derecha se observa un mapa mental sobre informática y computación. 7
- 8. Herramientas de dibujo 8 M3 U3 - Departamento de Informática Al hacer clic en una Forma aparece el menú Herramientas de dibujo Formato, cuya cinta de opciones ofrece una variedad de herramientas para ajustar las propiedades del objeto seleccionado. Lista de estilos visuales compuesto por colores, líneas y otros efectos al alcance de un clic. Al pasar el puntero sobre ellos se puede apreciar el formato si se hace un clic. Permite cambiar el color de relleno, el color y grosor del borde y aplicar efectos. Combinando estos atributos se obtienen estilos como los agrupados en rápido. Si la forma tiene texto, se puede aplicar estilos rápidos, color de borde y efectos. Si bien existen estilos rápidos de texto se puede crear otros ajustados a cada necesidad. El texto de la forma puede alinearse o cambiar su dirección en diferentes ángulos. Además se puede vincular texto de cuadros de texto diferentes. Estas herramientas permiten organizar varias formas entre sí cambiando la ubicación de una respecto a otras, alinear varias entre sí de varias maneras, etc. El tamaño de la forma se puede modificar en altura y ancho en fracciones de milímetro. A medida que desde un punto de control se ajusta el tamaño se observa la medida actual Al hacer clic en una Forma aparece el menú Herramientas de dibujo Formato, cuya cinta de opciones ofrece una variedad de herramientas para ajustar las propiedades del objeto seleccionado. El primer cuadro del grupo Estilos de forma posee una Lista de estilos visuales compuesto por colores, líneas y otros efectos al alcance de un clic. Al pasar el puntero sobre ellos se puede apreciar el formato si se hace un clic. El segundo cuadro del mismo grupo Permite cambiar el color de relleno, el color y grosor del borde y aplicar efectos. Combinando estos atributos se obtienen estilos como los agrupados en rápido. El tercer cuadro es de estilos de wordart. Si la forma tiene texto, se puede aplicar estilos rápidos, color de borde y efectos. Si bien existen estilos rápidos de texto se puede crear otros ajustados a cada necesidad. En el cuarto cuadro El texto de la forma puede alinearse o cambiar su dirección en diferentes ángulos. Además se puede vincular texto de cuadros de texto diferentes. El quinto cuadro poseen herramientas que permiten organizar varias formas entre sí cambiando la ubicación de una respecto a otras, alinear varias entre sí de varias maneras, etc. En el sexto y último cuadro El tamaño de la forma se puede modificar en 8
- 9. altura y ancho en fracciones de milímetro. A medida que desde un punto de control se ajusta el tamaño se observa la medida actual 8
- 10. Encabezado, Pie y Número de página 9 M3 U3 - Departamento de Informática El Encabezado y/o Pie de página es un espacio por encima y debajo del área de trabajo donde podremos incluir textos, imágenes o enumerar automáticamente todas las páginas de un documento. Por defecto, tanto el encabezado como el pie aparecen en todas las páginas pero esto puede modificarse con el uso de secciones. Desde el menú Insertar se ubican las opciones de Encabezado y Pie de página, con una lista de opciones prediseñadas tanto para agregar como para quitar. La opción Número de página permite agregar, por defecto a todas las páginas, diferentes estilos y ubicaciones, como también quitar los números insertados. El Encabezado y/o Pie de página es un espacio por encima y debajo del área de trabajo donde podremos incluir textos, imágenes o enumerar automáticamente todas las páginas de un documento. Por defecto, tanto el encabezado como el pie aparecen en todas las páginas pero esto puede modificarse con el uso de secciones. Desde el menú Insertar se ubican las opciones de Encabezado y Pie de página, con una lista de opciones prediseñadas tanto para agregar como para quitar, ilustradas en las dos primeras imágenes. La opción Número de página permite agregar, por defecto a todas las páginas, diferentes estilos y ubicaciones, como también quitar los números insertados, ilustrados en la tercer imagen. 9
- 11. Tablas en Word 10 M3 U3 - Departamento de Informática Una tabla está formada por celdas, agrupadas por filas y columnas. En cada celda se puede insertar texto, números o gráficos. El uso de tablas permite mejorar el diseño de los documentos ya que facilitan la distribución de los textos y gráficos contenidos en sus casillas. Las tablas son una forma de organizar los datos mucho más potente que utilizando las tabulaciones u otros métodos. Una tabla está formada por celdas, agrupadas por filas y columnas. En cada celda se puede insertar texto, números o gráficos. El uso de tablas permite mejorar el diseño de los documentos ya que facilitan la distribución de los textos y gráficos contenidos en sus casillas. Las tablas son una forma de organizar los datos mucho más potente que utilizando las tabulaciones u otros métodos. Las imágenes representan algunos modelos de tablas que pueden realizarse con Word, en las cuales se observan desde modelos simples de filas y columnas a otros con celdas combinadas con diferentes orientaciones de texto. 10
- 12. Insertar Tabla 11 M3 U3 - Departamento de Informática Una forma de insertar tabla es con el botón Insertar tabla el cual requiere la cantidad de filas y columnas que tendrá la tabla a crear. Por ejemplo, para crear una tabla de 3 filas por 4 columnas, se siguen los siguientes pasos: 1. Ubicar el cursor en la posición desde la cual se insertará la tabla. 2. Clic en Menú Insertar 3. Clic en Tabla 4. Clic en Insertar tabla 5. Aparece el cuadro Insertar tabla. Aquí se escribe el tamaño de la tabla: 4 en columna y 3 en fila. 6. Sin modificar otras opciones, clic en Aceptar. Una forma de insertar tabla es con el botón Insertar tabla el cual requiere la cantidad de filas y columnas que tendrá la tabla a crear. Por ejemplo, para crear una tabla de 3 filas por 4 columnas, se siguen los siguientes pasos: 1. Ubicar el cursor en la posición desde la cual se insertará la tabla. 2. Clic en Menú Insertar 3. Clic en Tabla 4. Clic en Insertar tabla 5. Aparece el cuadro Insertar tabla. Aquí se escribe el tamaño de la tabla: 4 en columna y 3 en fila. 6. Sin modificar otras opciones, clic en Aceptar. En las imágenes se observa la secuencia descripta en el procedimiento. 11
- 13. Otra forma de insertar Tabla 12 M3 U3 - Departamento de Informática Otra forma de insertar una tabla es moviendo el puntero del mouse sobre el cuadriculado que aparece en el menú insertar tabla. A medida que se mueve el mouse se observará en la hoja que las celdas cambian al color anaranjado y como título aparece la dimensión de la tabla a insertar. Por ejemplo, para crear una tabla de 3 filas por 4 columnas, se siguen los siguientes pasos: 1. Ubicar el cursor en la posición desde la cual se insertará la tabla. 2. Clic en Menú Insertar 3. Clic en Tabla 4. Mueva el puntero sobre el cuadriculado hasta que en el título aparezca Tabla de 4x3 5. Para insertar la tabla, clic en esta posición. Otra forma de insertar una tabla es moviendo el puntero del mouse sobre el cuadriculado que aparece en el menú insertar tabla. A medida que se mueve el mouse se observará en la hoja que las celdas cambian al color anaranjado y como título aparece la dimensión de la tabla a insertar. Por ejemplo, para crear una tabla de 3 filas por 4 columnas, se siguen los siguientes pasos: 1. Ubicar el cursor en la posición desde la cual se insertará la tabla. 2. Clic en Menú Insertar 3. Clic en Tabla 4. Mueva el puntero sobre el cuadriculado hasta que en el título aparezca Tabla de 4x3 5. Para insertar la tabla, clic en esta posición. En las imágenes se observa la secuencia descripta en el procedimiento. 12
- 14. Herramientas de tabla Diseño 13 M3 U3 - Departamento de Informática El grupo opciones de estilo de tabla contiene casillas de verificación que pueden activarse o desactivarse. De este modo, las tablas pueden resaltarse partes como primera o última columna, encabezado, totales y bandas laterales El grupo estilos de tabla permite obtener diferentes combinaciones de colores, líneas, bordes y sombreados que se adaptan a cualquier necesidad del usuario. Además el usuario puede crear sus propios estilos que se agregan a los existentes. El grupo bordes permite elegir diferentes estilos de bordes, color de línea y espesor par aplicarlos manualmente con una pluma. Además la herramienta Bordes permite agregar o quitar bordes de la selección de celdas realizada. En la pestaña Herramientas de tabla Diseño encontramos El grupo opciones de estilo de tabla contiene casillas de verificación que pueden activarse o desactivarse. De este modo, las tablas pueden resaltarse partes como primera o última columna, encabezado, totales y bandas laterales El grupo estilos de tabla permite obtener diferentes combinaciones de colores, líneas, bordes y sombreados que se adaptan a cualquier necesidad del usuario. Además el usuario puede crear sus propios estilos que se agregan a los existentes. El grupo bordes permite elegir diferentes estilos de bordes, color de línea y espesor par aplicarlos manualmente con una pluma. Además la herramienta Bordes permite agregar o quitar bordes de la selección de celdas realizada. 13
- 15. Herramientas de tabla Disposición 14 M3 U3 - Departamento de Informática El grupo Filas y columnas contiene herramientas para modificar la dimensión de la tabla eliminando agregando filas o columnas. Además permite eliminar la tabla completa. El grupo combinar es muy útil ya que las herramientas permiten combinar varias celdas entre sí como si fuera una sola, o bien dividir una celda en varias columnas o filas según sea necesario. El grupo tamaño de celda posee herramientas para ajustar la medida en centímetros tanto de filas como de columnas. La función autoajustar permite aplicar cambios de acuerdo al contenido. El grupo alineación posee herramientas para alinear el contenido de las celdas en nueve posiciones como también cambiar la orientación del texto en tres direcciones y ajustar el margen de las celdas. El grupo datos contiene herramientas para ordenar el contenido de una tabla y si esta es muy larga repetir la fila de títulos. La función convertir pasa una tabla a texto. En la pestaña Herramientas de tabla Disposición encontramos El grupo Filas y columnas contiene herramientas para modificar la dimensión de la tabla eliminando agregando filas o columnas. Además permite eliminar la tabla completa. El grupo combinar es muy útil ya que las herramientas permiten combinar varias celdas entre sí como si fuera una sola, o bien dividir una celda en varias columnas o filas según sea necesario. El grupo tamaño de celda posee herramientas para ajustar la medida en centímetros tanto de filas como de columnas. La función autoajustar permite aplicar cambios de acuerdo al contenido. El grupo alineación posee herramientas para alinear el contenido de las celdas en nueve posiciones como también cambiar la orientación del texto en tres direcciones y ajustar el margen de las celdas. El grupo datos contiene herramientas para ordenar el contenido de una tabla y si esta es muy larga repetir la fila de títulos. La función convertir pasa una tabla a texto. 14
- 16. Insertar Gráficos 15 M3 U3 - Departamento de Informática Los gráficos son herramientas que ayudan a entender de modo más dinámico y comprensible el comportamiento de datos específicos de un tema, ideal para presentar información estadística. También se pueden hacer desde Excel para luego copiar y pegar, pero se distorsiona un poco al hacerlo. El procedimiento para hacerlo en Word es el siguiente: 1. Ubicar el cursor 2. Clic en pestaña Insertar 3. Clic en botón Gráfico 4. Elija el gráfico y formato que desee y clic en Aceptar 5. Edite los títulos y los valores de la tabla 6. Cierre la ventana de datos Los gráficos son herramientas que ayudan a entender de modo más dinámico y comprensible el comportamiento de datos específicos de un tema, ideal para presentar información estadística. También se pueden hacer desde Excel para luego copiar y pegar, pero se distorsiona un poco al hacerlo. El procedimiento para hacerlo en Word es el siguiente: 1. Ubicar el cursor 2. Clic en pestaña Insertar 3. Clic en botón Gráfico 4. Elija el gráfico y formato que desee y clic en Aceptar 5. Edite los títulos y los valores de la tabla 6. Cierre la ventana de datos 15
- 17. Herramientas de Gráficos 16 M3 U3 - Departamento de Informática La pestaña Herramientas de Gráficos Diseño permite editar elementos del gráfico como títulos, leyendas, ejes, etiquetas de datos, cambiar colores del gráfico, seleccionar un estilo de diseño para el gráfico, modificar los datos cargados y cambiar el tipo de gráfico por otro. La pestaña Herramientas de Gráficos Formato permite insertar formas geométricas, aplicar un estilo a la forma seleccionada, editar colores de relleno o de líneas, aplicar estilos rápidos de texto, ajustar la posición del gráfico respecto a la hoja, cambiar el tamaño vertical y horizontal. La pestaña Herramientas de Gráficos Diseño permite editar elementos del gráfico como títulos, leyendas, ejes, etiquetas de datos, cambiar colores del gráfico, seleccionar un estilo de diseño para el gráfico, modificar los datos cargados y cambiar el tipo de gráfico por otro. La pestaña Herramientas de Gráficos Formato permite insertar formas geométricas, aplicar un estilo a la forma seleccionada, editar colores de relleno o de líneas, aplicar estilos rápidos de texto, ajustar la posición del gráfico respecto a la hoja, cambiar el tamaño vertical y horizontal. 16
- 18. Insertar una Portada 17 M3 U3 - Departamento de Informática Microsoft Word posee una galería de portadas que resultan apropiadas para varios tipos de documentos como proyectos, tesis, informes, manuales, apuntes, curriculum extensos, entre otros. Además se pueden descargar portadas de sitios Web alternativas a las disponibles. Para insertar una portada, hay que ubicarse al inicio del documento, luego clic en el menú Insertar, clic en portada, clic sobre la portada elegida y escribir los datos requeridos como título, nombre del autor, nombre de la empresa, email, entre otros. Microsoft Word posee una galería de portadas que resultan apropiadas para varios tipos de documentos como proyectos, tesis, informes, manuales, apuntes, curriculum extensos, entre otros. Además se pueden descargar portadas de sitios Web alternativas a las disponibles. Para insertar una portada, hay que ubicarse al inicio del documento, luego clic en el menú Insertar, clic en portada, clic sobre la portada elegida y escribir los datos requeridos como título, nombre del autor, nombre de la empresa, email, entre otros. 17
- 19. Insertar Icono 18 M3 U3 - Departamento de Informática Microsoft Office posee una extensa biblioteca de aproximadamente 500 íconos organizados en grupos que resultan apropiados para insertarlos en diferentes documentos. El formato de vector escalable de estos íconos hace que se puedan redimensionar y cambiar de color sin perder calidad. Para insertarlos se debe seguir estos pasos: 1. Ubicar el cursor en el lugar del texto a insertar. 2. Clic en menú Insertar 3. Clic en botón Íconos 4. Clic en una categoría 5. Clic en uno o varios íconos 6. Clic en botón Insertar Microsoft Office posee una extensa biblioteca de aproximadamente 500 íconos organizados en grupos que resultan apropiados para insertarlos en diferentes documentos. El formato de vector escalable de estos íconos hace que se puedan redimensionar y cambiar de color sin perder calidad. Para insertarlos se debe seguir estos pasos: 1. Ubicar el cursor en el lugar del texto a insertar. 2. Clic en menú Insertar 3. Clic en botón Íconos 4. Clic en una categoría 5. Clic en uno o varios íconos 6. Clic en botón Insertar 18
- 20. Insertar Modelos 3D 19 M3 U3 - Departamento de Informática Esta nueva versión de Word permite insertar en los documentos imágenes 3D que estén almacenadas en su equipo o que provengan de un sitio de Internet (a través de Remixer 3D). Una vez insertadas, se pueden cambiar la rotación y el ángulo. Para insertar modelo 3D: 1. Ubicar el cursor en el lugar del texto a insertar. 2. Clic en menú Insertar 3. Clic en botón Modelos 3D 4. Clic en una categoría 5. Clic en uno o varios modelos 6. Clic en botón Insertar Esta nueva versión de Word permite insertar en los documentos imágenes 3D que estén almacenadas en su equipo o que provengan de un sitio de Internet (a través de Remixer 3D). Una vez insertadas, se pueden cambiar la rotación y el ángulo. Para insertar modelo 3D: 1. Ubicar el cursor en el lugar del texto a insertar. 2. Clic en menú Insertar 3. Clic en botón Modelos 3D 4. Clic en una categoría 5. Clic en uno o varios modelos 6. Clic en botón Insertar 19
- 21. Insertar Vínculos 20 M3 U3 - Departamento de Informática Un hipervínculo es un enlace insertado en un texto, forma o imagen que permite vincularlo a un elemento que puede ser un documento, una imagen, una carpeta, una aplicación, una página web, un lugar dentro del mismo documento o un correo electrónico. Para abrir el vínculo, pulse CTRL más clic del mouse sobre el mismo. Para insertar un vínculo se deben seguir los siguientes pasos: 1. Seleccionar el texto 2. Clic en menú Insertar 3. Clic en Vínculos 4. Clic en Vínculo 5. Clic en opción de Vincular a: 6. Clic en opción de Buscar en: 7. Clic en botón Aceptar El vínculo se identifica con un color azul, negritas y subrayado sobre el texto seleccionado Un hipervínculo es un enlace insertado en un texto, forma o imagen que permite vincularlo a un elemento que puede ser un documento, una imagen, una carpeta, una aplicación, una página web, un lugar dentro del mismo documento o un correo electrónico. Para abrir el vínculo, pulse CTRL más clic del mouse sobre el mismo. Para insertar un vínculo se deben seguir los siguientes pasos: 1. Seleccionar el texto 2. Clic en menú Insertar 3. Clic en Vínculos 4. Clic en Vínculo 5. Clic en opción de Vincular a: 6. Clic en opción de Buscar en: 7. Clic en botón Aceptar El vínculo se identifica con un color azul, negritas y subrayado sobre el texto seleccionado 20
- 22. PROVINCIA DEL CHACO MINISTERIO DE EDUCACIÓN, CULTURA, CIENCIA Y TECNOLOGÍA Dirección de Enseñanza Técnica Escuela de Formación Profesional Nº 7 21 Av. Castelli Nº 1.150 – 3500 Resistencia (CHACO) – Tel.: (0362) 4478451 Email: efp7.info@gmail.com Sitios de consulta: https://computerhoy.com/ https://www.tecnologia-informatica.com/ https://www.informatica-hoy.com.ar/ https://www.softzone.es/ Edición y locución a cargo de Ricardo Marcelo Blanco, docente del curso Operador de informática para administración y gestión. M3 U3 - Departamento de Informática Con esto llega a su fin la tercera parte del módulo 3 denominada Insertando objetos en Microsoft Word 2019. Pueden investigar nuestros sitios de consulta para ampliar, profundizar y obtener más información. Muchas gracias 21