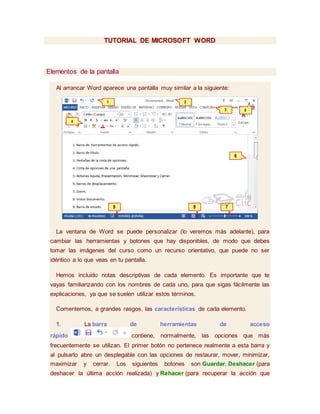
Tutorial de microsoft word
- 1. TUTORIAL DE MICROSOFT WORD Elementos de la pantalla Al arrancar Word aparece una pantalla muy similar a la siguiente: La ventana de Word se puede personalizar (lo veremos más adelante), para cambiar las herramientas y botones que hay disponibles, de modo que debes tomar las imágenes del curso como un recurso orientativo, que puede no ser idéntico a lo que veas en tu pantalla. Hemos incluido notas descriptivas de cada elemento. Es importante que te vayas familiarizando con los nombres de cada uno, para que sigas fácilmente las explicaciones, ya que se suelen utilizar estos términos. Comentemos, a grandes rasgos, las características de cada elemento. 1. La barra de herramientas de acceso rápido contiene, normalmente, las opciones que más frecuentemente se utilizan. El primer botón no pertenece realmente a esta barra y al pulsarlo abre un desplegable con las opciones de restaurar, mover, minimizar, maximizar y cerrar. Los siguientes botones son Guardar, Deshacer (para deshacer la última acción realizada) y Rehacer (para recuperar la acción que
- 2. hemos deshecho). El último botón abre el desplegable para personalzar los botones que aparecen en esta barra, visita el siguiente avanzado donde se explica cómo hacerlo . 2. La barra de título, como ya hemos comentado, suele contener el nombre del documento abierto que se está visualizando, además del nombre del programa. La acompañan en la zona derecha los botones minimizar, maximizar/restaurar y cerrar, comunes en casi todas las ventanas del entorno Windows. 3 y 4. La cinta de opciones es el elemento más importante de todos, ya que se trata de una franja que contiene las herramientas y utilidades necesarias para realizar acciones en Word. Se organiza en pestañas que engloban categorías lógicas. Para cada pestaña hay una cinta de opciones diferente. Las veremos en detalle más adelante. 5. Los botones para obtener ayuda, cambiar la presentación de la cinta de opciones, minimizar, maximizar y cerrar. 6. Las barras de desplazamiento permiten la visualización del contenido que no cabe en la ventana. Hay una para desplazar el documento de forma vertical y otra de forma horizontal. En la imagen sólo se ve la vertical, si la hoja fuese más ancha que la ventana, también veríamos una barra de desplazamiento horizontal en la zona inferior. 7. Al modificar el zoom, podremos alejar o acercar el punto de vista, para apreciar en mayor detalle o ver una vista general del resultado. - Puedes pulsar directamente el valor porcentual (que normalmente de entrada será el tamaño real, 100%). Se abrirá una ventana donde ajustar el zoom deseado. - O bien puedes deslizar el marcador hacia los botones - o + que hay justo al lado, arrastrándolo. 8. Las vistas del documento definen la forma en que se visualizará la hoja del documento. Por defecto se suele mostrar en Vista de impresión. Esto significa que veremos el formato de la hoja tal cual se imprimirá. Otros modos son para leer y para diseño web.
- 3. 9. La barra de estado muestra información del estado del documento, como el número de páginas y palabras, o el idioma en que se está redactando. Podremos modificar esta información si hacemos clic sobre ella, ya que normalmente son realmente botones. VERSIONESDE MICROSOFTWWORD Versiones para Microsoft Windows: • 1989 — Word para Windows 1.0 a Windows 2.x • 1990 — Word para Windows 1.1 a Windows 3.0 • 1990 — Word para Windows 1.1a a Windows 3.1 • 1991 — Word para Windows 2.0 • 1993 — Word para Windows 6.0 (se saltó al 6 para adaptarse al número de versión DOS y Macintosh) • 1995 — Word para Windows 95 (versión 7.0) - incluido en Office 95 • 1997 — Word 97 - incluido en Office 97 • 1999 — Word 2000 (versión 9.0) incluido en Office 2000 • 2001 — Word 2002 (versión 10) incluido en Office XP • 2003 — Word 2003 (oficialmente "Microsoft Office Word 2003") - (versión 11) incluido en Office 2003 • 2006 — Word 2007 (oficialmente "Microsoft Office Word 2007") - (versión 12) incluido en Office 2007 Tambiéntenemos2010 y 2013 hasta 2016 actualmente. INSERTAROBJETOS Una tabla está formada por celdas o casillas, agrupadas por filas y columnas. En cada celda se puede insertar texto, números o gráficos. Las tablas permiten organizar la información en filas y columnas, de forma que se pueden realizar operaciones y tratamientos sobre los datos. Por ejemplo, obtener el valor medio de una columna u ordenar una lista de nombres. Otra utilidad de las tablas es su uso para mejorar el diseño de los documentos ya que facilitan la distribución de los textos y gráficos contenidos en sus casillas. Esta característica se emplea sobre todo en la construcción de páginas Web para Internet aunque no está recomendado, ya que en HTML hay otras posibilidades de maquetación más apropiadas.
- 4. Las tablas son una forma de organizar los datos mucho más potente que utilizando las tabulaciones u otros métodos. 10.1. Crear tablas Para crear una tabla accedemos siempre desde la pestaña Insertar > grupo Tablas > botón Tabla. Allí encontraremos las tres posibles formas de crear tablas: 1. Una de las formas es utilizar la cuadrícula que simula una tabla. Cada cuadrado representa una celda y al pasar el ratón sobre ella se coloreará en naranja la selección que realicemos. Al hacer clic confirmamos que la selección se ha realizado y se inserta la tabla en el documento. En el ejemplo de la imagen estaríamos creando una tabla de 3x3.
- 5. 2. La segunda opción es haciendo clic en Insertar Tabla. Se abre una ventana que permite especificar el número de filas y columnas para la tabla. 3. La tercera opción es usar el vínculo Dibujar Tabla. El cursor tomará forma de lápiz y simplemente iremos dibujando las líneas que la formarán. Esta opción es más lenta, pero puede resultar muy útil para crear tablas irregulares o para retocar tablas ya existentes. Para retocar una tabla dibujando sus bordes deberemos situarnos en ella. De este modo veremos que disponemos de una pestaña de Herramientas de tabla. En su pestaña Diseño > grupo Bordes, encontraremos las herramientas que nos ayudarán a dar el diseño deseado a la tabla. Podemos elegir el estilo, grosor y color del borde y el cursor tomará forma de pluma para que modifiquemos el diseño de los bordes de la tabla.
- 6. Si quremos modificar la estructura de la tabla iremos a la pestaña de Herramientas de tabla > Presentación > grupo Dibujar, y a continuación pulsar sobre Dibujar tabla . Si nos equivocamos podemos utilizar la herramienta Borrador, que cambiará el dibujo del cursor y nos permitirá eliminar cualquier línea de la tabla simplemente haciendo clic sobre ella. 10.2. Anidar tablas Una característica de las tablas es que se pueden anidar. Es decir, se puede crear una tabla dentro de otra. De esta forma podremos configurar una de forma independiente a la otra. Lo único que deberemos tener en cuenta es que, si eliminamos la tabla principal, también se eliminará su contenido, y ésto incluye las tablas anidadas que podamos haber creado. ¿Cómo se hace? Simplemente hay que colocar el cursor en la celda que queramos e insertar otra tabla. Aplicar un estilo de tabla Vamos a ver como modificar el estilo de la tabla. Es decir, su formato. Podemos aplicar estilos predefinidos con un sólo clic, eligiéndolos en la pestaña Diseño > grupo Estilos de tabla.
- 7. Al pasar el ratón sobre ellos verás cómo cambia el formato de la tabla. Para aplicarlo definitivamente haremos clic sobre él. Luego, podrás retocar el resultado final, si lo deseas, con las herramientas de Sombreado y Bordes. Además, los estilos se pueden ajustar según nuestra conveniencia en base a distintas opciones que tenemos disponibles justo a su derecha. Podemos elegir pues si nuestra tabla tiene o no encabezados, filas de totales o las filas y columnas resaltadas en distintos colores que van alternando. Para ello simplemente deberemos marcar o desmarcar cada una de las Opciones de estilo de tabla. Para practicar estas operaciones puedes realizar este ejercicio paso a paso: Aplicar estilo a tabla 10.4. Ajustar la tabla Alineación. Cuando insertamos una tabla en nuestro documento es importante que tengamos en cuenta su alineación con respecto a la página y con respecto al texto que la rodea. Para hacerlo, hacemos clic en cualquier zona de la tabla para tener acceso a las Herramientas de tabla. En la pestaña Presentación > grupo Tabla haremos clic en el botón Propiedades.
- 8. O bien seleccionamos Propiedades de tabla... en el menú contextual de la tabla. Se abrirá la ventana que vemos en la imagen. Ahora basta con hacer clic en el icono adecuado para especificar un Ajuste de texto (Ninguno o Alrededor) y una Alineación (Izquierda, Centro o Derecha). Mover libremente una tabla: Otro aspecto importante cuando hablamos de ajustar una tabla al contexto, es el de poder moverla. Al pasar el ratón sobre la superficie de la tabla, veremos que
- 9. aparece un icono en la esquina superior izquierda. Si hacemos clic en él y lo arrastramos lograremos mover la tabla. Ajustar tamaño: También al pasar el ratón sobre la superficie de la tabla, apreciaremos un icono en la esquina inferior derecha. Si hacemos clic en él y lo arrastramos podremos modificar de forma sencilla y visual el tamaño de la tabla. Deberemos tener en cuenta que el sistema siempre modificará la altura del borde inferior y la anchura del borde derecho. De esta forma su posición no variará, ya que el punto que indica la posición de la tabla es la esquina superior izquierda. INSERTARIMÁGENES Y GRÁFICOS: Introducción En la mayoría de casos, nuestro documento se verá muy enriquecido si incorpora fotografías, gráficos, vídeos y cualquier otro objeto que apoye su contenido con material más visual. Por eso cada nueva versión de Word se ocupa de ir mejorando las herramientas de ilustraciones, facilitando su inserción y su retoque y ajuste. Los elementos de que consta Word se encuentran en la pestaña Insertar > grupo Ilustraciones, y son los siguientes: - Imágenes. Inserta una imagen o foto guardada en el disco. Pueden ser imágenes fotográficas procedentes de cámaras digitales, de Internet, de programas como Photoshop, Gimp, Fireworks, PaintShopPro, etc. Suelen ser de tipo JPG, GIF o PNG. Sobre estas imágenes se pueden realizar algunas operaciones como cambiar el tamaño, el brillo,..., pero no se pueden desagrupar en los elementos que las forman. Están formadas por puntos o pixels que tienen cada uno un color y una posición pero no están relacionados unos con otros. Estas imágenes admiten cambios de tamaños, pero en ocasiones, si las reducimos y posteriormente intentamos ampliarlas de nuevo pueden perder
- 10. resolución. Cuando hablemos de imágenes, en general, nos estaremos refiriendo a este tipo de imágenes no vectoriales. - Imágenes en línea. Se abrirá una ventana para que elijas entre Imágenes prediseñadas de Office.com o Búsqueda de imágenes en Bing. Si tienes SkyDrive también aparecerá como una opción más. Es necesario estar conectado a Internet. Las imágenes prediseñadas son imágenes disponibles en la web de Office.com. Hay imágenes que están construidas utilizando vectores, llamadas Redimensionables por Microsoft, lo que permite hacerlas más grandes o pequeñas sin perder resolución. También se pueden desagrupar en los elementos que las forman, introducir cambios y volverlas a agrupar (exceptuando las que están basadas en una fotografía). También hay imágenes fotográficas no vectoriales. Todas son propiedad de Microsoft que las cede para sus usuarios de Word bajo determinadas condiciones para usos no comerciales. Si buscamos imágenes con Bing obtendremos imágenes de la web. - Formas. Mediante autoformas, líneas, rectángulos, elipses, etc. Estos gráficos también son vectoriales. - SmartArt. Representación de datos en forma de organigramas. - Gráfico. Representación de datos en forma gráfica. - Captura. Son trozos de la pantalla capturadas por el usuario. Sobre las imágenes y los gráficos pueden realizarse multitud de operaciones, como mover, copiar, cambiar el tamaño, variar la intensidad, etc. Para ello disponemos de varias pestañas que vamos a ir viendo a continuación, fundamentalmente la pestaña Formato para las imágenes y las pestañas Diseño y Presentación para los gráficos. Con todos estos elementos no hay excusa para no diseñar documentos Word con una componente gráfica atractiva. A lo largo de esta unidad iremos ampliando estos conceptos. 11.2. Tipos de archivos
- 11. Existen multitud de formatos gráficos, vamos a explicar brevemente las características de los más utilizados. Un formato gráfico se identifica por el tipo de archivo, y se reconoce por la extensión del archivo, por ejemplo un archivo llamado motocicleta.jpg tiene extensión o tipo jpg. - JPG o JPEG. Es un formato que permite distintos niveles de compresión. Se utiliza mucho en Internet, sobre todo para imágenes fotográficas con muchos tonos. - GIF. También se utiliza bastante en Internet, permite una buena compresión con imágenes de pocos tonos, tipo iconos y botones. También permite crear gráficos animados. - BMP. No admite compresión por lo que estas imágenes ocupan mucho espacio. Se utiliza, por ejemplo, en la imagen tapiz de Windows. - PNG. Moderno formato que permite compresión. Se suele utilizar en internet como alternativa al GIF, porque también permite transparencias. - WMF. Formato de la mayoría de imágenes prediseñadas de Word, normalmente de las vectoriales. Insertar imágenes en línea Si hacemos clic en Imágenes en línea aparece la siguiente ventana.
- 12. Vamos a ver una a una todas estas posibilidades. Imágenes prediseñadas de Office.com En el cuadro Buscar introduciremos las palabras que describan lo que buscamos. Por ejemplo al escribir perro aparecen la imágenes que tengan relación con ese concepto.
- 13. Para insertar una imagen en el documento basta hacer dobe clic sobre ella, o hacer clic para seleccionarla y luego pulsar Insertar. Esta última forma tiene la ventaja que podremos ver el tamaño de la imagen en la parte inferior izquierda. La imagen se descargará de Intenet. Aunque se pueden buscar imágenes desde el cuadro de búsqueda no hay disponible una búsqueda por categorías. Sin embargo si entrás directamente en la web de Office.com si hay disponible búsqueda por categorías y otras opciones de búsqueda. Aunque las imágenes disponibles son las mismas. Aquí lo explicamos con más detalle. Para practicar estas operaciones puedes realizar este ejercicio paso a paso: Insertar imagen en línea Búsqueda de imágenes de Bing
- 14. Desde aquí podemos buscar imágenes en Internet desde el buscador Bing, simplemente escribe la palabra clave en el cuadro de búsqueda y pulsa INTRO. Aparecerán una serie de imágenes, en principio, se muestran imágenes con licencia Creative Commons que permiten usarlas según cada tipo de licencia. Normalmente para usos no comerciales. También se puede quitar ese filtro y buscar entre todas las imágenes de la web. SkyDrive Si tenemos una cuenta en SkyDrive podemos buscar imágenes en ella desde aquí. También insertar desde Podemos vincular nuestras cuentas de Facebook y Flickr para insertar imágenes directamente desde estos servicios en nuestro documento Word. Insertar imágenes desde archivo En este caso haremos clic en la opción Imagen . de la pestaña Insertar > grupo Ilustraciones, se abrirá una ventana similar a la que se nos muestra cuando queremos abrir un documento Word, y que ya conocemos.
- 15. Puede venirte bien pulsar el botón que permite mostrar un panel de vista previa en la ventana para ir viendo las imágenes sin tener que abrirlas, simplemente seleccionándolas. Una vez seleccionado el archivo que queremos importar pulsaremos el botón Insertar y la imagen se copiará en nuestro documento. En ocasiones no nos interesará que se inserte una copia de la imagen, sino vincularla para que cuando se realice un cambio en la imagen original quede automáticamente actualizada en el documento de Word. Para ello, deberemos pulsar la pequeña flecha en forma de triángulo que hay en el lateral del botón Insertar y seleccionar la opción Vincular al archivo. Incluir imágenes de Internet Para incluir en el documento una imagen de Internet, el proceso será el mismo. Lo único que deberemos aprender es a guardar la imagen en el disco duro para poder utilizarla como haríamos con cualquier otra imagen.
- 16. Cuando estamos navegando y vemos una imagen que nos interesa conservar, tenemos que hacer clic con el botón derecho del ratón en ella y elegir la opción Guardar imagen como... del menú contextual. En la ventana que se mostrará, escoge dónde guardarla y con qué nombre. Dependiendo de tu navegador, puede que esta opción se llame de forma ligeramente distinta. También existe la opción Copiar que copia la imagen en el portapapeles y luego sólo hay que hacer Pegar desde Word. En los navegadores más modernos al colocar el cursor sobre una imagen aparecen estos iconos en una esquina de la imagen, si hacemos clic lograremos el mismo resultado. Por otro lado, cuando utilizamos un buscador (Google, Bing,...) por defecto busca en la Web todo tipo de documentos, pero tenemos la posibilidad de marcar Imágenes en la barra superior para que sólo busque imágenes. Antes de usar una imagen obtenida de la web debes comprobar los derechos de autor a los que está sometida. Incluir imágenes desde otros programas Seleccionando y copiando una imagen que estamos utilizando en otro programa, como Paint o Photoshop, la podremos Pegar en Word. Insertar captura de pantalla Una opción de la pestaña Insertar > grupo Ilustraciones que puede resultar útil es la de Captura. La captura de pantalla es una imagen exacta de lo que se está visualizando en la pantalla de tu ordenador. Los pasos para realizar una captura de pantalla, sin utilizar este comando, son:
- 17. 1. Pulsar la tecla Imp pant (Imprimir pantalla). Para hacer la "foto" (copia de lo que estamos visualizando) y que se guarde en el portapapeles. 2. Pegar la imagen a un editor de dibujo, como puede ser el paint. 3. Guardar la imagen. 4. Insertar la imagen en Word desde la pestaña Insertar y la opción Imagen desde archivo. En Word 2013 podemos evitarnos todos estos pasos simplemente con un botón. Al hacer clic sobre Captura, se despliega un menú que permite escoger qué pantalla queremos capturar. Se muestran cada una de las ventanas abiertas no minimizadas. Basta hacer clic sobre una de ellas para que se copie en el documento de Word. También dispone de la opción Recorte de pantalla. Es similar a la herramienta Recorte incluida en Windows 7. Te permite escoger con qué zona concreta de la ventana quieres quedarte. Después de pulsar sobre Recorte de pantalla dispones de tres segundos para colocarte en la pantalla que desees, suponiendo que tienes varias abiertas, a continuación basta mover el cursor para capturar la zona de la pantalla elegida. Otro punto interesante a tener en cuenta es que la propia ventana de Word no aparece en la captura, se omite como si no existiera, de forma que podemos disponer de las capturas sin preocuparnos por que Word nos tape zonas de la ventana o nos quite espacio en la pantalla. Las capturas se insertarán en su tamaño real, pero no te preocupes, porque podrás manipular la imagen para cambiarle el tamaño y otras propiedades.
- 18. Para practicar estas operaciones puedes realizar este ejercicio paso a paso: Insertar captura de pantalla 11.6. Manipular imágenes Para modificar una imagen primero hay que seleccionarla haciendo clic en ella. La imagen quedará enmarcada por unos pequeños iconos y veremos que disponemos de las Herramientas de imagen agrupadas en la pestaña Formato. Tamaño Los cuadraditos que apreciamos al seleccionar la imagen, situados en las esquinas, se pueden arrastrar para modificar simultáneamente la altura y anchura de la imagen. Los cuadraditos situados entre cada una de las esquina sirven para modificar únicamente la altura o la anchura, dependiendo de cuál arrastremos. Otra forma de modificar el tamaño es desde la pestaña Formato. Lo haremos estableciendo la altura y la anchura en centímetros. Si lo que queremos no es redimensionarla, sino recortarla para quedarnos con sólo una parte de la imagen, también lo podremos hacer desde aquí con la herramienta Recortar. Al hacer clic sobre ella se dibujará un borde negro que rodea la imagen. Lo único que debemos hacer es acercar el cursor al borde y
- 19. hacer clic e ir arrastrando. Veremos sombreada la zona que se va a eliminar y al hacer clic fuera de la imagen se aplicará el recorte. En cualquier momento podremos recuperar zonas de la imagen inicial haciendo más amplia la zona de recorte utilizando de nuevo la herramienta Recortar. Estilos En el grupo Estilo dispondremos de un conjunto de Estilos rápidos para dotar a la imagen de un contorno vistoso que puede simular un marco de fotografía o aplicar sombreados y relieves. Para ver el listado completo de estilos, haremos clic en el botón Más situado al lado de los iconos de los estilos. Con los botones Contorno de imagen, Efectos de la imagen y Diseño de imagen podremos crear un estilo personalizado o modificar el aspecto del que hayamos aplicado. Ajustar Hemos visto diversas formas de modificar sustancialmente una imagen, pero en ocasiones con unos pequeños retoques será suficiente. Veamos las herramientas disponibles en grupo Ajustar. Con Quitar fondo podemos dejar transparente el fondo de fotografías que tengan un fondo bien definido, en otro caso la herramienta no puede eliminarlo con precisión. En el caso de las fotografías las Correcciones nos permiten ajustar la nitidez, brillo y contraste de una forma intuitiva. En vez de tener que ir
- 20. jugando con distintos valores, Word lo que hace es mostrar un conjunto de previsualizaciones entre las que elegiremos cuál nos gusta más. Para modificar el Color, disponemos de opciones de saturación y tono, así como la opción de colorear la imagen, también con el mismo sistema de previsualización. Si prefieres ir ajustando los niveles a tu antojo, en ambos casos dispondrás de unas Opciones que abren un cuadro de diálogo donde podrás hacerlo. Los Efectos artísticos también pueden dar un buen acabado a una imagen. Aunque se suelen aplicar en contadas ocasiones porque distorsionan bastante la imagen original, pueden resultar útiles para dar un efecto curioso a una imagen de portada, por ejemplo. Organizar Desde el grupo Organizar podremos acceder a las herramientas que nos permiten posicionar, voltear, alinear y ajustar la imagen a su contexto. - Posición ajusta la imagen respecto a la página. En cambio, Ajustar texto: Ajusta la imagen respecto del texto que la rodea.
- 21. - Girar. Muestra un menú con diferentes opciones de giro y volteo aplicables a la imagen. No importa cuántos cambios realicemos sobre las imágenes, siempre dispondremos de las opciones Restablecer imagen y Restablecer imagen y tamaño para devolver a la imagen su aspecto original, desde el grupo Ajustar. Panel Formato de imagen.
- 22. Muchas de las herramientas que hemos visto en estos últimos puntos también están accesibles desde el panel Formato de Imagen. Puedes acceder a este panel haciendo clic en el botón de la pestaña Formato > grupo Estilos de imagen Para practicar estas operaciones puedes realizar este ejercicio paso a paso: Manipular imágenes 11.7. Insertar formas y dibujar Word también dispone de herramientas que nos permiten realizar nuestros propios dibujos. Si no eres muy hábil dibujando con el ratón, no te preocupes, existen varias formas predefinidas entre las que escoger. Y si te gusta realizar tus propios dibujos también dispondrás de rectas, curvas ajustables y dibujo a mano alzada para que puedas dar rienda suelta a tu imaginación.
- 23. Para utilizarlas deberemos pulsar el botón Formas de la pestaña Insertar. Selecciona la que más te guste y haz clic sobre ella. Enseguida podrás volver al documento y ajustar sus características a tu antojo. Dentro de Formas básicas, existe una forma llamada Cuadro de texto que es un tanto especial, porque permite insertar texto en su interior. Solía utilizarse para incorporar texto en otra forma, creándolo sobre ella y agrupando después los objetos. Esto ya no es realmente necesario, porque en las últimas versiones de Word es posible incorporar texto en cualquier forma, simplemente haciendo clic y escribiendo dentro de la forma. Aun así, es interesante saber de su existencia, ya que puede resultarnos útil en algún caso. Aquí tienes un ejemplo de un dibujo con texto.
- 24. Observa que el texto es considerado como tal, y es revisado por el corrector ortográfico. Si lo recuerdas, ésto no ocurría así con otras herramientas como WordArt. La última opción, Nuevo lienzo de dibujo requiere una explicación previa. Normalmente, al crear una forma, está se incrusta en el texto del documento, y el texto se puede ajustar a su alrededor. Esto funciona bien para una forma pero si queremos hacer un dibujo complejo con varias formas es más útil disponerlas todas dentro de un contenedor. Eso es precisamente lo que hace Nuevo lienzo de dibujo, crea un espacio rectangular para dibujar formas dentro de él y poder tratarlo como un conjunto. Insertar gráficos de Excel Word 2013 utiliza Excel para representar información numérica de forma gráfica. En la pestaña Insertar hacemos clic en el botón Gráfico. Aparecerá un cuadro de diálogo desde donde podremos seleccionar el tipo de gráfico que necesitamos. Seleccionaremos un tipo de la lista de la izquierda y un subtipo de los iconos de la parte superior y pulsamos Aceptar.
- 25. Aparecerá el gráfico y la hoja de Excel que nos servirá como punto de partida.
- 26. Junto con la tabla de datos correspondiente. Como puedes observar, el gráfico que se ha insertado representa a la tabla de datos de ejemplo la estilo de Excel. Para introducir valores en la hoja de datos, bastará hacer clic en cada casilla e introducir nuevos datos y nombres para las series y categorías. Nos desplazaremos a través de las celdas de la hoja de cálculo igual que lo hacíamos en las tablas de Word. El gráfico se dibujará automáticamente a partir de los datos introducidos. Podemos modificar el tipo de gráfico, mediante el icono Tipo de gráfico que aparece en la pestaña Diseño, cuando hacemos clic en un gráfico. Desde la pestaña Formato que hemos ido viendo a lo largo del tema podremos establecer el estilo y visualización del gráfico tanto globalmente como de cada uno de sus componentes. También aparece la pestaña Diseño desde la que podrás indicar muchos de las opciones de presentación del gráfico, como estilos de diseño, cambiar colores, etc.