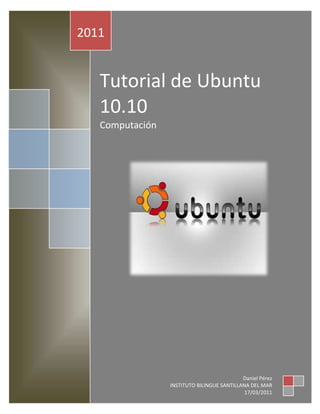
Tutorial ubuntu
- 1. Tutorial de Ubuntu 10.10Computación 2011Daniel PérezINSTITUTO BILINGUE SANTILLANA DEL MAR17/03/201121615402287270<br />Contenido TOC quot; 1-3quot; Obtener Programa PAGEREF _Toc288406100 2USB-Live PAGEREF _Toc288406101 2Instalación PAGEREF _Toc288406102 3Terminal PAGEREF _Toc288406103 7Permisos PAGEREF _Toc288406104 9Repositorios PAGEREF _Toc288406105 11¿Cómo añadir repositorios? PAGEREF _Toc288406106 11Wine PAGEREF _Toc288406107 13<br />Obtener Programa<br />2703830766445Primero nos colocamos en su navegador (Firefox o Explorer), introducimos la dirección www.ubuntu.com y seleccionamos la opción llamada “Download”, después esperamos a que se descargue y este archivo lo quemaremos en una unidad CD (Disco Compacto), o tenerlo en su unidad USB, a continuación les enseñare a hacerlo.<br />USB-Live<br />En informática, es una memoria USB que contiene un sistema operativo completo, sobre el que arranca la computadora.<br />Lo primero es que tu ordenador tenga la posibilidad de arrancar desde USB. Lo segundo, igual de importante, es tener un pendrive con un mínimo de capacidad de 1GB con formato FAT32 ó Fat16. <br />Nos bajamos el archivo “ISO” de Ubuntu de http://www.ubuntu.com/getubuntu/downloadNecesitamos el programa Unetbootin, hay versiones para Windows como para Linux, desde http://unetbootin.sourceforge.net/ <br />El Unetbootin tiene la opción de bajar los archivos isos de varios distritos pero si lo has bajado anteriormente te lo ahorras y marcas sólo opción “Imagen “ISO”.Compruebas en el botón del final del programa que tienes puesto en tipo: “Unidad USB” y en unidad: “donde este montado el pendrive”, pulsas “Aceptar”.Cuando haya terminado, sales del programa y con nautilus entra en el pendrive, encuentra el archivo “syslinux.cfg”y lo editas así:<br />default unetbootin<br />label unetbootin<br />kernel /ubnkern<br />append initrd=/ubninit file=/cdrom/preseed/ubuntu.seed boot=casper locale=es_ES bootkbd=es console-setup/layoutcode=es quiet splash --<br />Guardar y salir, ahora tenemos un USB-Live de Ubuntu que carga en español. <br />Instalación<br />48895151130Paso 1: La primera pantalla es para elegir el idioma de la instalación y si deseamos probar Ubuntu o Instalar Ubuntu. Por supuesto nosotros lo que queremos es instalarlo así que hacemos click en ese botón.<br />288925057785Paso 2: La segunda ventana hará algunas comprobaciones en su sistema. Si tiene espacio suficiente, si tiene internet y si su PC está funcionando conectada a la electricidad. Además de eso les dará 2 opciones que son “descargar las actualizaciones mientras se instala” y la de “instalar software de terceros”. Si tienen internet entonces ambas opciones son recomendables. <br />Paso 3: Ahora se les preguntara por las particiones. En versiones anteriores de Ubuntu esto se hacía al final, ahora se hace al inicio. Es la parte más importante si no desean perder datos de su PC. Tienen 2 opciones:<br />33731201713230Usar todo el disco. Si lo único que van a tener en su PC es Ubuntu entonces esta puede ser una buena idea. Si tienen Windows en otra partición y quieren mantenerlo entonces esta opción no es conveniente pues lo que hace es borrar todo el disco.<br />Especificar opciones manualmente. Esto es si desean especificar las particiones manualmente. Esto ya se explico más arriba.<br />Instalar junto con otros. Esta es la opción a usar si quieren tener Ubuntu y Windows juntos.<br />149860463550Luego de elegir las particiones aparecerá un cartel donde les informara sobre los cambios que se van a realizar. Es importante que revisen que todo está como ustedes quieren para que no se borren datos ni nada. Porque apenas hagan click en el botón ‘Instalar ahora’ el proceso de particionado comenzara.<br />298196032385Paso 4: Mientras el particionado ya ha comenzado ahora vamos a continuar con el resto de la instalación. Lo siguiente es elegir la posición geográfica para establecer la hora. Hagan click en el mapa donde corresponda.<br />3284855-862330Paso 5: Ahora se elige la distribución del teclado. Esto no es el idioma del sistema sino la distribución que tienen las teclas de su teclado.<br />35687097790Paso 6: Establecer el nombre de usuario. La password de ese usuario. Y si se va a iniciar sesión automáticamente o no.<br />Esperamos…<br />1500609237096Paso 7: Una vez finalizada la instalación les aparecerá el siguiente cartel.<br />1426338427877Paso 9: Al prender la compu ya podrán elegir con que sistema iniciar la PC.<br />Terminal<br />Como todos los sistemas operativos derivados de Unix, GNU/Linux dispone de un intérprete de órdenes o terminal (en inglés se utiliza la palabra Shell) que hace de interfaz entre el usuario y el propio sistema operativo y cuyo nombre es bash (acrónimo de Bourne Again SHell).<br />Un terminal es una forma de acceder al sistema sin utilizar la interfaz gráfica, es decir, realizar todo tipo de tareas en formato texto. La forma de utilizar el sistema de este modo es mediante órdenes.<br />En GNU/Linux las tareas de administración son desempeñadas por el usuario root (en español, raíz). Los usuarios normales, por razones de seguridad, no tienen este tipo de acceso. Sin embargo, Ubuntu, por defecto, tiene desactivada la cuenta de administrador (root) del sistema para incrementar aún más su seguridad. En su lugar, se concede el acceso administrativo a cada usuario individual. La primera cuenta de usuario que hayas creado en tu sistema durante la instalación (es decir, aquella en la que tecleaste tus datos de usuario) tendrá, de forma predeterminada, privilegios de administración. De esta manera, siempre que necesites realizar tareas administrativas, de gestión del sistema, de instalación o desinstalación de aplicaciones, de ejecución de aplicaciones que requieran privilegios de administrador, se te solicitará que teclees la contraseña del usuario que creaste en la instalación. El sistema la recordará durante unos 15 minutos (característica diseñada para permitirte realizar varias tareas administrativas sin tener que introducir la contraseña constantemente). Después volverás a ser un usuario normal y corriente para prevenir que determinadas aplicaciones maliciosas dañen el sistema o poder así evitar estropear algo de manera accidental.<br />262318556515Lo primero que debes hacer es lanzar o abrir la Consola o Terminal. Iniciar la Consola o Terminal en Ubuntu es muy sencillo. Vete al menú Aplicaciones - Accesorios - Terminal. Una nueva ventana aparece en pantalla en la que observarás un simple menú en la parte superior y un espacio en blanco ocupando toda la parte inferior de la ventana, en el que teclearás los comandos. <br />Aquí les dejo un link para que vean algunos comandos básicos para enseñarte a usar la terminal. <br />http://www.taringa.net/posts/linux/1522303/Primeros-pasos-en-La-terminal-de-Ubuntu.html<br />Permisos<br />Cambiar los permisos de un archivo o carpeta en Ubuntu es tan sencillo como click derecho>Propiedades>Permisos, y hacemos click en el permiso que queremos concederle al archivo o carpeta.<br />Pero ahora les diré como hacerlo por medio de la terminal.<br />CHMOD (quot; Change modequot; ) es un comando UNIX que permite cambiar los permisos de acceso de un archivo. Cada archivo tiene nueve clases de acceso, que pueden ser permitidas o denegadas. Se pueden aplicar diferentes permisos al dueño del fichero, al grupo al que el fichero pertenece y al resto de usuarios. Cada una de estas tres clases de usuarios (dueño, grupo, resto de usuarios) puede tener permisos de lectura, escritura y ejecución.<br />Read (lectura): Permiso para ver el archivo o directorio, sin hacer cambios. Write (escritura): Permiso de escritura: puede escribir el archivo, y por tanto, cambiarlo.Execute (ejecución): El archivo o directorio puede ser ejecutado. Se usa para directorios con scripts, formularios, etc. <br />La orden chmod puede usarse con letras o números. La forma más corriente es expresar los permisos numéricamente. Seguro que lo has visto por ahí, chmod 777 etc. <br />Para comprender el significado tienes que tener en cuenta que convencionalmente 4 significa permiso de lectura. 2 permisos de escritura y 1 permiso de ejecución. Sumando estos valores vemos que un archivo puede tener los siguientes permisos (por cada tipo de usuario):<br />4= lectura<br />2= escritura<br />1= ejecución<br />6 (4+2)= lectura y escritura<br />5 (4+1)= lectura y ejecución<br />3 (2+1)= escritura y ejecución<br />7 (4+2+1)= lectura, escritura y ejecución<br />El comando para cambiar los permisos de un archivo o carpeta por medio de la terminal es:Chmod 777 o 123… nombre_archivo. Formato del archivo<br />Repositorios<br />El repositorio es un Servidor o dispositivo donde encontramos almacenados los programas que incluye una distribución.<br />¿Cómo añadir repositorios?<br />1. Abrir una terminal.<br />Menu Gnome > Aplicaciones > Accesorios > Terminal<br />2. Cambiar el usuario a root.<br />sudo su<br />3. Haremos un backup a la lista de repositorios.<br />sudo cp /etc/apt/sources.list /etc/apt/sources.list_backup<br />4. Abrir la lista de repositorios con un editor de texto, por ejemplo gedit.<br />sudo gedit /etc/apt/sources.list<br />5. Buscar las siguientes líneas.<br />## Uncomment the following two lines to fetch updated software from the network<br /># deb http://us.archive.ubuntu.com/ubuntu breezy main restricted<br /># deb-src http://us.archive.ubuntu.com/ubuntu breezy main restricted<br /> <br />## Uncomment the following two lines to fetch major bug fix updates produced<br />## after the final release of the distribution.<br /># deb http://us.archive.ubuntu.com/ubuntu breezy-updates main restricted<br /># deb-src http://us.archive.ubuntu.com/ubuntu breezy-updates main restricted<br /> <br />## Uncomment the following two lines to add software from the 'universe'<br />## repository.<br />## N.B. software from this repository is ENTIRELY UNSUPPORTED by the Ubuntu<br />## team, and may not be under a free licence. Please satisfy yourself as to<br />## your rights to use the software. Also, please note that software in<br />## universe WILL NOT receive any review or updates from the Ubuntu security<br />## team.<br /># deb http://us.archive.ubuntu.com/ubuntu breezy universe<br /> <br /># deb-src http://us.archive.ubuntu.com/ubuntu breezy universe<br /># deb http://security.ubuntu.com/ubuntu breezy-security main restricted<br /># deb-src http://security.ubuntu.com/ubuntu breezy-security main restricted<br /> <br /># deb http://security.ubuntu.com/ubuntu breezy-security universe<br /># deb-src http://security.ubuntu.com/ubuntu breezy-security<br />universe<br />6. Reemplazarlas con estas.<br />## Uncomment the following two lines to fetch updated software from<br />the network<br />deb http://us.archive.ubuntu.com/ubuntu breezy main restricted<br />deb-src http://us.archive.ubuntu.com/ubuntu breezy main restricted<br /> <br />## Uncomment the following two lines to fetch major bug fix updates<br />produced<br />## after the final release of the distribution.<br />deb http://us.archive.ubuntu.com/ubuntu breezy-updates main restricted<br />deb-src http://us.archive.ubuntu.com/ubuntu breezy-updates main restricted<br /> <br />## Uncomment the following two lines to add software from the 'universe'<br />## repository.<br />## N.B. software from this repository is ENTIRELY UNSUPPORTED by the Ubuntu<br />## team, and may not be under a free licence. Please satisfy yourself as to<br />## your rights to use the software. Also, please note that software in ##<br />universe WILL NOT receive any review or updates from the Ubuntu security<br />## team.<br />deb http://us.archive.ubuntu.com/ubuntu breezy universe<br />deb-src http://us.archive.ubuntu.com/ubuntu breezy universe<br /> <br />deb http://security.ubuntu.com/ubuntu breezy-security main restricted<br />deb-src http://security.ubuntu.com/ubuntu breezy-security main restricted<br /> <br />deb http://security.ubuntu.com/ubuntu breezy-security universe<br />deb-src http://security.ubuntu.com/ubuntu breezy-security universe<br /> <br />deb http://archive.ubuntu.com/ubuntu breezy multiverse<br />deb-src http://archive.ubuntu.com/ubuntu breezy multiverse<br /> <br />## Extras<br />deb http://ubuntu-backports.mirrormax.net/ breezy-extras main<br />restricted universe multiverse<br /> <br />## Backports<br />deb http://archive.ubuntu.com/ubuntu breezy-backports main restricted<br />universe multiverse<br />Esto actualizara el programa seleccionado (breezy multiverse) cada vez que haya una actualización en la red. Puedes encontrar los repositorios que necesites, solo necesitas buscar. Ahí dirá como añadir ese repositorio.<br />Wine<br />(Acrónimo recursivo en inglés para Wine Is Not an Emulator, que significa «Wine no es un emulador») es una re implementación de la API de Win16 y Win32 para sistemas operativos basados en Unix. Permite la ejecución de programas diseñados para MS-DOS, y las versiones de Windows 3.11, 95, 98, ME, NT, 2000, XP, Vista y 7.<br />Wine provee de:<br />698578740Un conjunto de herramientas de desarrollo para portar código fuente de aplicaciones Windows a Unix.<br />Un cargador de programas, el cual permite que muchas aplicaciones para Windows 2.0/3.x/9X/ME/NT/2000/XP/Vista y Win 7 se ejecuten sin modificarse en varios sistemas operativos unix-like como GNU/Linux, BSD, Solaris y Mac OS X<br />
