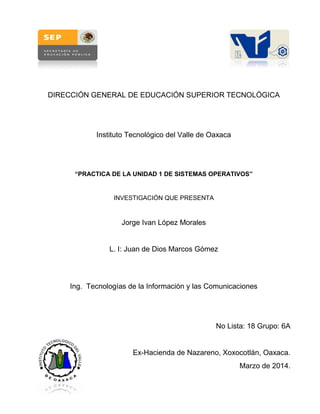
Sistemas Operativos Prácticas
- 1. DIRECCIÓN GENERAL DE EDUCACIÓN SUPERIOR TECNOLÓGICA Instituto Tecnológico del Valle de Oaxaca “PRACTICA DE LA UNIDAD 1 DE SISTEMAS OPERATIVOS” INVESTIGACIÓN QUE PRESENTA Jorge Ivan López Morales L. I: Juan de Dios Marcos Gómez Ing. Tecnologías de la Información y las Comunicaciones No Lista: 18 Grupo: 6A Ex-Hacienda de Nazareno, Xoxocotlán, Oaxaca. Marzo de 2014.
- 2. INTRODUCCIÓN A continuación veremos algunas prácticas elaboradas con esfuerzo, esto con el fin de aprender nuevas herramientas, se tendrán muchas utilidades con los distintos tipos de comandos en los diferentes sistemas operativos y se enfocaran a comandos que ayuden en algunas tecnologías usadas en dicha carrera tecnológica. ABSTRACT Then we will see some practical effort made with this in order to learn new tools, many utilities have with the various types of commands on different operating systems, and focus commands to help in some technologies used in this technology race. PRACTICA DE SISTEMAS OPERATIVOS. PRACTICA 1. Cambiar el nombre de los escritorios. WINDOWS En el caso del sistema operativo Windows se tiene que instalar un programa para simular el efecto de los distintos escritorios y poder manejarlos al antojo. Este programa es de paga y por lo tanto no es accesible a todas las personas. Para comenzar necesitamos nombrar a cada uno de los escritorios. En este caso entramos al programa y nos vamos a la opción: Definir y nombrar los escritorios virtuales.
- 3. Asignación de nombres a los escritorios en Windows En este caso el escritorio 1 es asignado por el nombre iTV y así sucesivamente cada uno de los nombres que se muestran anteriormente. DISTRIBUCIÓN LINUX (UBUNTU) En el caso de esta distribución aunque le instalemos el escritorio gnome-shell no es posible aun nombrar los escritorios.
- 4. SOLARIS En Solaris el cambio de nombres en los escritorios es posible. Primero iremos en la parte inferior izquierda y daremos clic derecho e ir a preferencias. Una vez dentro veremos un cuadro como este en el cual se tendrán que cambiar los valores por: (iTV, ESTUDIANTE, OPERATIVO y el de PRACTICA). Después solamente es cuestión de dar clic en el escritorio que queramos para moverse
- 5. PRACTICA 2. Manejo de programas mediante privilegios WINDOWS En el caso del sistema operativo de Windows para manejar programas con privilegios es necesario de seleccionar el programa y dar clic derecho y seleccionar Ejecutar como administrador. DISTRIBUCIÓN LINUX (UBUNTU) Para la realización de esta práctica es necesario utilizar el comando SUDO para iniciar una aplicación con privilegios SOLARIS En el caso de Solaris se puede realizar los comandos como en Ubuntu ya que con el comando sudo podemos entrar como superusuario y abrir un programa como tal. (En este caso gedit).
- 6. PRACTICA 3. Apagar el sistema a través del comando shutdown WINDOWS En esta práctica se tendrá que abrir una consola en este caso podemos ir al menú de Windows y teclear cmd y escribir el comando shutdown. Algunos de los comandos que se utilizan con Shutdown Existen instrucciones específicas dentro del comando Shutdown este puede ser: Shutdown -s -t (tiempo en segundos) Ejemplo: shutdown -s -t 5400, para apagar la pc en 90 minutos (hora y media). Si presionamos dentro de la consola shutdown –i nos mostrara de forma gráfica el dialogo de apagado remoto.
- 7. DISTRIBUCIÓN LINUX (UBUNTU) Para apagar el sistema tenemos tres comandos distintos (halt, poweroff y shutdown), el tercero bastante configurable. sudo halt sudo poweroff shutdown tiene distintas opciones, por ejemplo podemos decirle que lo apague ahora mismo: sudo shutdown -h now O en x tiempo, siendo x el número de minutos que tiene que esperar para apagarlo, por ejemplo en 5 minutos: sudo shutdown -h +5 Y nos mandara un mensaje como este al momento de apagar la computadora:
- 8. SOLARIS Cierre del sistema con el comando shutdown. El mejor comando es la siguiente, ejecutada como root: shutdown-y-i5-g0 Esto inmediatamente apagar el sistema. También puede utilizar el comando anterior que aún funciona: sincronización, sincronización, init 5. Incluso puede utilizar: Poweroff
- 9. PRACTICA 4. Mostrar la fecha y hora actuales del sistema WINDOWS En esta práctica es posible realizarlo en cualquier Sistema Operativo ya que solamente es una instrucción y no hay tanta complejidad. En el caso de mostrar la fecha con una cadena de caracteres no es posible DISTRIBUCIÓN LINUX (UBUNTU) En el caso de mostrar la fecha con una cadena de caracteres es posible gracias a que los comandos utilizados en Solaris son parecidos ya que vienen de la misma familia de distribuciones. SOLARIS En este sistema no es necesario concatenar los valores para que muestre la fecha como en la imagen anterior simplemente es con el comando date y listo.
- 10. PRACTICA 4. Limpiar la pantalla de la consola WINDOWS Simplemente escriba el comando cls y la pantalla quedará limpia. Este comando es diferente en el caso de Linux. DISTRIBUCIÓN LINUX (UBUNTU) Basta con aplicar el comando clear para limpiar la pantalla de molestos comandos que no pudieron completarse o que simplemente estorban. SOLARIS Se aplica el mismo comando clear para esta práctica.
- 11. PRACTICA 6. Cambiar el password de usuario Para estos pasos es necesario de utilizar los siguientes comandos. Net user este comando me ayuda a visualizar los usuarios de nuestro equipo. Una vez visualizado los usuarios ¡basta con utilizar el nombre del usuario al que quieren cambiar de nombre y listo!: net user JOSHUA * es importante dejar un espacio en donde se encuentra el nombre del usuario y el *. DISTRIBUCIÓN LINUX (UBUNTU) Para poder cambiar la contraseña del usuario de Ubuntu es necesario la utilización del comando passwd joshua donde joshua es el usuario que tenemos en Ubuntu. Y se genera el siguiente diálogo Si escribimos la contraseña, que la conocemos y no la hemos olvidado, entonces tras intro el sistema responde.
- 12. Y hemos acabado de actualizar o cambiar la contraseña. Pero qué pasa cuando no recordamos la contraseña antigua; este proceso es inviable como cualquier persona sensata entenderá. Para recuperar el control de nuestra máquina se precisa en tal caso seguir otro procedimiento. SOLARIS En este caso se utiliza el comando passwd Joshua (Donde Joshua es el nombre del usuario del sistema). Para cambiar de contraseña no es necesario tener derechos de superusuario ni mucho menos saberse la contraseña (Se aplica para caso que se hayan equivocado).
- 13. PRACTICA 7. Reiniciar el sistema desde el modo consola Para este ejemplo que es muy parecido a un ejemplo anterior es necesario utilizar el comando shutdown –r –t 5 –c mensaje (Donde –r es el modo “reiniciar el sistema”, -t es el tiempo en que se quiere reiniciar y –c es el mensaje que enviaremos antes de dicho reinicio). DISTRIBUCIÓN LINUX (UBUNTU) Para reiniciar el sistema tenemos dos opciones con los comandos: reboot y de nuevo shutdown, con todas las opciones mencionadas antes sólo que en lugar de usar el argumento -h (de halt), usaremos el -r (de reboot). Manteniendo los mismos ejemplos de antes: $ sudo reboot $ sudo shutdown -r now $ sudo shutdown -r +5 $ sudo shutdown -r 22:30 Estos comandos son imprescindibles a la hora de gestionar un ordenador remotamente por SSH para reiniciar o apagar la máquina. También podemos jugar a programar el propio ordenador para que se apague o reinicie cuando queramos sin que hagamos uso de las tareas programadas (crones). SOLARIS Si usted está tratando de reiniciar el sistema en lugar de apagarlo, se puede utilizar: shutdown-y-i6-g0
- 14. PRACTICA 8. Ingresar como "root" en el modo consola. Para ingresar como root en Windows no es necesario simplemente tenemos que dar clic derecho al icono de cmd y elegir Ejecutar como Administrador y nos mostrara una consola iniciada de diferente manera a la normal: Y de esta forma podemos acceder o iniciar a tirar comandos sin restricción alguna. DISTRIBUCIÓN LINUX (UBUNTU) Comando para entrar en modo superusuario en la terminal y ¡solamente es necesario la contraseña y listo!: $ sudo –s SOLARIS Comando para entrar en modo superusuario en la terminal y ¡solamente es necesario la contraseña y listo!: $ sudo –i
- 15. PRACTICA 9. Visualizar la versión del kernel que se tiene en este momento En Windows esta práctica no es posible realizarse. DISTRIBUCIÓN DE LINUX (UBUNTU) Para visualizar la versión del kernel que en este momento tiene la computadora se utiliza el comando uname –r SOLARIS
- 16. PRACTICA 10. Información sobre los módulos del kernel que se encuentran en uso WINDOWS En Windows esta práctica no es posible realizarse. DISTRIBUCIÓN LINUX (UBUNTU) Con el comando lsmod es posible ver el listado de los módulos que contiene el kernel de Linux SOLARIS Muestra un listado de los módulos cargados en el kernel con modinfo.
- 17. PRACTICA 11. Obtener información sobre el sistema operativo WINDOWS Esta práctica es posible gracias a los comandos WMIC. WMIC es la consola de Windows, que permite el uso de la línea de comandos para acceder al WMI (en español, Instrumental de administración de Windows). Para esto se utilizan los siguientes comandos: WMIC /Output:STDOUT RECOVEROS get /all /format:LIST DISTRIBUCIÓN LINUX (UBUNTU) Para visualizar información del sistema operativo que en este momento tiene la computadora se utiliza el comando uname –a SOLARIS Para visualizar información del sistema operativo que en este momento tiene la computadora se utiliza el comando uname –a
- 18. PRACTICA 12. Obtener información sobre el microprocesador Esta práctica es posible gracias a los comandos de WMIC explicados anteriormente, bueno en este caso se utilizan estos comandos: WMIC /Output:STDOUT CPU get /all /format:LIST DISTRIBUCIÓN LINUX (UBUNTU) En Ubuntu el comando cat /proc/cpuinfo solamente es necesario para listar la información acerca del Procesador que contiene la máquina.
- 19. SOLARIS Con el comando psrinfo –pv podemos observar la información acerca del procesador únicamente.
- 20. PRACTICA 13. Obtener información sobre las interrupciones en uso WINDOWS En esta práctica no es posible la aplicación de comandos DISTRIBUCIÓN LINUX (UBUNTU) El comando cat /proc/interrupts sirve para mostrar las interrupciones que están corriendo en este momento. SOLARIS Para visualizar el las interrupciones en Solaris se utiliza el comando vmstat –i
- 21. PRACTICA 14. Mostrar información sobre la dma en uso WINDOWS En esta práctica no es posible la aplicación de comandos DISTRIBUCIÓN LINUX (UBUNTU) Para mostrar el DMA instalado en Ubuntu se aplica el comando cat /proc/dma SOLARIS En este caso no es posible insertar el comando cat /proc/dma para visualizar información acerca del DMA.
- 22. PRACTICA 15. Registrar y borrar una cuenta de usuario WINDOWS Para crear una cuenta de usuario nueva ingrese el comando net user Maria password /add Donde Maria es el nombre del usuario, password es la contraseña asignada al usuario. Para saber si se creó el usuario correctamente iremos a panel de control-> Cuentas de usuario- > y elegir Administrar otra cuenta
- 23. Para borrar alguna cuenta teclee el comando net user Maria /delete DISTRIBUCIÓN LINUX (UBUNTU) Para crear una cuenta de usuario nueva ingrese el comando /usr/sbin/adduser nombre_de_usuario Deberá dar el nombre del usuario, su nombre competo, las nuevas contraseñas y otros datos. Para borrar alguna cuenta teclee el comando /usr/sbin/userdel homter donde homter es el nombre del usuario (Nota: Estos comandos solo se pueden ingresar desde el modo de usuario privilegiado "root")
- 24. SOLARIS Primero crearemos el usuario con el comando useradd –m Juanito (Donde Juanito es el nombre del usuario y m un directorio principal local en sistema). Nota - La cuenta está bloqueada hasta que le asigna al usuario una contraseña. Como siguiente paso le agregamos una contraseña al usuario con el comando passwd Juanito Ahora para eliminar el usuario se aplica el comando siguiente: userdel –r Juanito
