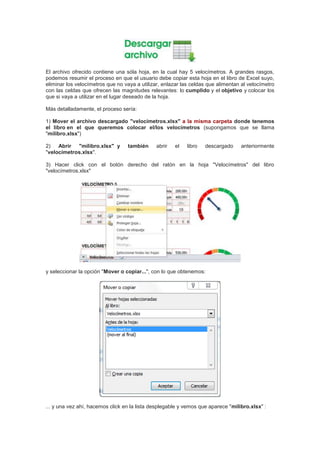
Cómo insertar velocímetros en Excel
- 1. El archivo ofrecido contiene una sóla hoja, en la cual hay 5 velocímetros. A grandes rasgos, podemos resumir el proceso en que el usuario debe copiar esta hoja en el libro de Excel suyo, eliminar los velocímetros que no vaya a utilizar, enlazar las celdas que alimentan al velocímetro con las celdas que ofrecen las magnitudes relevantes: lo cumplido y el objetivo y colocar los que si vaya a utilizar en el lugar deseado de la hoja. Más detalladamente, el proceso sería: 1) Mover el archivo descargado "velocímetros.xlsx" a la misma carpeta donde tenemos el libro en el que queremos colocar el/los velocímetros (supongamos que se llama "milibro.xlsx") 2) Abrir "milibro.xlsx" y "velocímetros.xlsx". también abrir el libro descargado anteriormente 3) Hacer click con el botón derecho del ratón en la hoja "Velocímetros" del libro "velocímetros.xlsx" y seleccionar la opción "Mover o copiar...", con lo que obtenemos: ... y una vez ahí, hacemos click en la lista desplegable y vemos que aparece "milibro.xlsx" :
- 2. ... y lo seleccionamos, viendo que entonces aparecen las hojas que contiene: ... seleccionamos el lugar que queremos que ocupe la hoja "velocímetros.xlsx" dentro de "milibro.xlsx", por ejemplo "(mover al final)", y aceptamos. El resultado es que se nos queda abierto sólo "milibro.xlsx" y con la hoja "velocímetros" ya incluida. 4) Si por ejemplo queremos construir un dashboard con 2 velocímetros, debemos eliminar 3 de los que hay en la hoja "velocímetros". Es tan sencillo como seleccionar todas las filas desde el velocímetro 3 hasta el 5 y seleccionar "Eliminar filas de hoja" despues de hacer click en el btón "Eliminar" del grupo "Celdas" de la "Ficha Inicio" de la cinta de opciones de Excel. Al eliminar, obtendremos un cuadro de diálogo comunicando: "Una hoja de esta hoja de cálculo contiene una o más referencias no válidas........" pero debemos obviarlo y hacer click en aceptar. 5) Los velocímetros se suministran con unos datos de ejemplo, pero ahora debemos enlazar las celdas de "Cantidad cumplida" y "Objetivo a cumplir" con el origen de datos que nosotros necesitamos. Es decir, si en "milibro.xlsx" tenemos el promedio de ventas realizadas en la celda B1 de "mihoja1" y por otro lado tenemos el promedio de ventas presupuestado en la
- 3. celda B2 de "mihoja1" también, pues debemos poner: = mihoja1!B1 y = mihoja1!B2 respectivamente, con lo que obtendremos algo similar a la siguiente imagen (dependiendo, evidentemente de las cifras): 6) Ya tenemos nuestro velocímetro funcionando. Sólo queda colocarlo en el lugar que deseemos seleccionandolo y moviéndolo o bien hacer una copia seleccionandolo y Copiar + Pegar y colocar esta copia donde queramos. Finalmente, podemos esconder el cuadro que constituye el "corazón" del velocímetro: Insertamos varias filas en la parte superior del título "VELOCÍMETRO 1" y de esta forma "esconderemos" el cuadro. Seleccionar todo el cuadro y asignar el color blanco para los datos, eliminar los sombreados y los bordes. (esta opción es peligrosa si la hoja no se protege, pues podríamos borrar accidentalmente el contenido de cualquier celda) Nota: No se debe cambiar el contenido de las demás celdas del cuadro (Graduación, Porcentaje cumplido, etc...) En el siguiente artículo "Gráficos de "Velocímetro" en Excel (3)", ofrecemos algunas opciones para personalizar el aspecto los velocímetros: Aguja (longitud, ancho y forma de la flecha) Aspecto de la banda de graduación de colores (ancho, colores, etc.) Etiquetas de graduación Artículos relacionados: Gráficos de "Velocímetro" en Excel Gráficos de "Velocímetro" en Excel (3) Gráficos de "Velocímetro" en Excel (4) Creación desde cero
