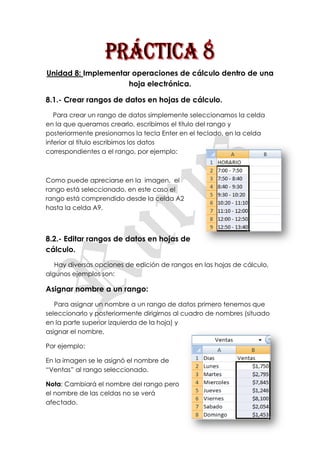
Práctica 8 lmvo
- 1. Unidad 8: Implementar operaciones de cálculo dentro de una hoja electrónica. 8.1.- Crear rangos de datos en hojas de cálculo. Para crear un rango de datos simplemente seleccionamos la celda en la que queramos crearlo, escribimos el título del rango y posteriormente presionamos la tecla Enter en el teclado, en la celda inferior al título escribimos los datos correspondientes a el rango, por ejemplo: Como puede apreciarse en la imagen, el rango está seleccionado, en este caso el rango está comprendido desde la celda A2 hasta la celda A9. 8.2.- Editar rangos de datos en hojas de cálculo. Hay diversas opciones de edición de rangos en las hojas de cálculo, algunos ejemplos son: Asignar nombre a un rango: Para asignar un nombre a un rango de datos primero tenemos que seleccionarlo y posteriormente dirigirnos al cuadro de nombres (situado en la parte superior izquierda de la hoja) y asignar el nombre. Por ejemplo: En la imagen se le asignó el nombre de “Ventas” al rango seleccionado. Nota: Cambiará el nombre del rango pero el nombre de las celdas no se verá afectado.
- 2. Ordenar de menor a mayor y viceversa: Para ordenar los datos de un rango de mayor a menor o viceversa primero debemos seleccionarlo, posteriormente dirigirnos a la pestaña “Datos”, después a la sección “Ordenar y filtrar” y seleccionar cualquiera de las dos opciones, “Ordenar de mayor a menor” u “Ordenar de menor a mayor” y el texto se ordenará automáticamente. 8.3.- Crear fórmulas para automatizar operaciones dentro de las hojas de cálculo: Para crear fórmulas acerca de datos ya establecidos basta con seleccionar la celda en la que se desea poner el resultado de la operación (al seleccionar la celda del resultado aparecerá la fórmula en la barra de fórmulas).Algunos ejemplos de utilización de formulas son: Suma: Para sumar automáticamente dos o más celdas se utiliza la siguiente fórmula: “=suma (Celda deseada + Celda deseada)” y para sumar un rango de datos se utiliza: “=suma (primera celda a sumar: última celda a sumar)” Suma de dos celdas Suma de rango
- 3. Resta: Se elabora de la misma manera que la suma, solo que se utilizan la fórmula: “=(Celda deseada – Celda deseada)”. Multiplicación: Se utiliza la fórmula “=(Celda deseada * Celda deseada)”. División: Se utiliza la fórmula “=(Celda deseada / Celda deseada)”
- 4. 8.4.- Editar fórmulas existentes en las hojas de cálculo. Para editar las fórmulas existentes basta con dar clic a la celda donde está insertada la fórmula y posteriormente ir a la “Barra de fórmulas” y modificarla. 8.5.- Crear Macros para automatizar procesos dentro de las hojas de cálculo. Para crear un macros primero debemos hacer clic en la pestaña “Vista” y posteriormente en la opción macros, después seleccionar grabar macros, pedirá que asignemos una letra para formar un comando, después de seleccionada podremos grabar el macro, ahora, hacemos la acción que queremos que el macro realice y presionamos “Detener grabación” al finalizar. Opción grabar Macro: Opciones de selección de comando:
- 5. 8.6.- Editar macros existentes en las hojas de cálculo: Para editar un macro previamente creado nos dirigimos a la pestaña “Vista” y hacemos clic en la opción “Macros” y después en “Ver macros”, aquí seleccionaremos el macro que queramos editar y hacemos clic “Modificar” para poderlo editar. Opción “Ver macros”: Opción “Modificar”:
- 6. 8.7.- Aplicar las funciones para automatizar y simplificar operaciones en las hojas de cálculo. Para crear fórmulas acerca de datos ya establecidos basta con seleccionar la celda en la que se desea poner el resultado de la operación (al seleccionar la celda del resultado aparecerá la fórmula en la barra de fórmulas).Algunos ejemplos de utilización de formulas son: Suma: Para sumar automáticamente dos o más celdas se utiliza la siguiente fórmula: “=suma (Celda deseada + Celda deseada)” y para sumar un rango de datos se utiliza: “=suma (primera celda a sumar: última celda a sumar)” Resta: Se elabora de la misma manera que la suma, solo que se utilizan la fórmula: “=(Celda deseada – Celda deseada)”. Multiplicación: Se utiliza la fórmula “=(Celda deseada * Celda deseada)”. División: Se utiliza la fórmula “=(Celda deseada / Celda deseada)”. Potenciación: Se utiliza la formula “=(Celda deseada ^ Potencia deseada)”.