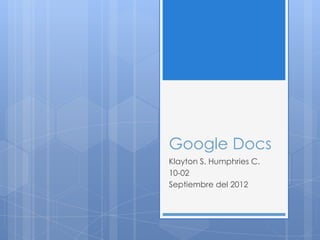
Google Docs: guía completa de
- 1. Google Docs Klayton S. Humphries C. 10-02 Septiembre del 2012
- 2. Contenido ¿Qué es? Ventajas Formas de uso Subir archivo Crear nuevo archivo Compartir documentos
- 3. ¿Qué es Google Docs? Es una suite ofimática online. Permite crear nuevos documentos, editar los que ya se tienen o compartirlos en la red.
- 4. ¿Qué ventajas posee Google Docs? Las principales ventajas de Google Docs son: • Los documentos se almacenan en línea: esto permite acceder a ellos desde cualquier computadora con conexión a internet, y además compartirlos con quienes nosotros queramos, permitiendo su edición o llegar a publicarlos para que todo el mundo pueda verlos. • La gran cantidad de formatos que soporta: con el procesador de texto podremos editar nuestros documentos de Word, Open office, documentos de texto... y guardarlos con el mismo formato u otros distintos. Y lo mismo sucede con presentaciones y hojas de cálculo. • El precio: Google Docs es una herramienta totalmente gratuita.
- 5. ¿Cómo se usa Google Docs? Para poder usar este servicio, se debe tener una cuenta en Google (si se tiene una cuenta de Gmail, ya se tiene una cuenta en Google). Para ingresar al servicio, se debe ir a: http://docs.google.com Cuando ingresamos al sitio, vemos la lista de documentos cargados (o vacía si recién se comienza).
- 6. Subir un Archivo Nuevo Esta opción permite subir un archivo desde la computadora a Google Docs. Si se destilada la opción Convertir documentos a los formatos de Google Docs, NO se podrá editar el documento, pero si visualizarlo y/o descargarlo. Hay que tener en cuenta que Google Docs no es compatible al 100% con todos los formatos; puede ser que si el documento tiene características especiales, éstas se pueden perder.
- 7. Crear un Archivo Nuevo Haciendo clic en el botón correspondiente, podemos crear un nuevo: Documento: de texto Presentación: de diapositivas Hoja de cálculo Formulario: sirve para recoger información de otros usuarios Dibujo Carpeta: para organizar mejor los archivos Cuando se está editando un documento, Google Docs va guardando automáticamente el documento. Si se cierra el navegador por accidente o se apaga la computadora, el documento no se pierde. Está disponible si se ingresa nuevamente. De todas maneras, se puede forzar el guardado. Se puede hacer de varias maneras: Archivo / Guardar o Archivo / Guardar y Cerrar, ícono Guardar o botón Guardar ahora. Para darle un nombre al nuevo documento, se hace clic donde dice “documento sin título”.
- 8. Compartir Documentos Los tipos de usuarios a la hora de compartir un documento son: Propietario: El que crea el documento. Puede editar el documento y eliminarlo, invitar a lectores y colaboradores, y cambiar algunos de sus derechos sobre el documento. Ningún colaborador puede eliminar la participación del propietario en el documento. Para editar: Son invitados por el propietario, aunque a su vez pueden invitar a otros colaboradores y lectores. Tienen derecho a leer, modificar, guardar e imprimir el documento. Para ver: Pueden leer el documento, guardárselo e imprimirlo, pero no editarlo. Visibilidad de un documento: Indica quiénes pueden ver el documento.
- 9. ¿Cómo compartir? Se puede compartir cualquier documento, incluso carpetas. Si se comparten carpetas, se comparte todo su contenido. Seleccionar el/los archivos Botón Compartir – Configuración del uso compartido Desde esta ventana se puede cambiar la visibilidad del documento, y la posibilidad de agregar escritores/lectores.