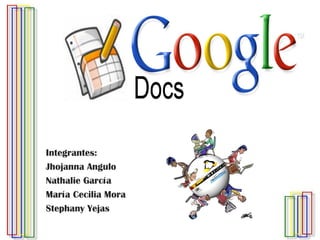
Google docs
- 1. Integrantes: Jhojanna Angulo Nathalie García María Cecilia Mora Stephany Yejas
- 2. ¿QUÉ ES? Google Documents es un servicio gratuito de Google, que sirve para almacenar y administrar documentos de texto y hojas de cálculo directamente desde Internet, sin necesidad de un programa externo, a través de una Suite Ofimática. Es un programa que, opera desde la red sin la necesidad de adquirir ningún tipo de software, lo único que el usuario necesita es tener acceso a Internet y solicitar una cuenta en Gmail.com y el servicio de correo electrónico de Google, que también es gratuito.
- 3. Está integrado por un procesador de palabras, una hoja de cálculo y un generador de presentaciones, los cuales comparten muchas de las funcionalidades del Microsoft Word, Excel y PowerPoint.
- 4. CARACTERÍSTICAS •Crea, edita y sube archivos rápidamente. •Importa documentos y hojas de cálculo que ya se hayan creado o que se estén creando, partiendo de cero •Edita desde cualquier lugar; sólo se requiere de un navegador web •Permite compartir cambios y colaborar en tiempo real. •Permite invitar a otros usuarios a tus documentos y modificarlos juntos, simultáneamente •Almacena y organiza los trabajo de forma segura en la red, controlando quién puede ver los documentos •Es gratuito.
- 5. UTILIDAD •Google Docs es un programa verdaderamente útil para crear documentos online. Además permite que puedas compartir tus documentos con otras personas y que éstas compartan los suyos también. •Es muy práctico para personas que quieren trabajar en conjunto, pues permite modificar el documento simultáneamente, además de poder comunicarte con esas personas online. •Corrección y evaluación directa de las tareas por parte del profesor. •Trabajo continuado.
- 6. DEBILIDADES •A diferencia de Microsoft Office, la integración entre las distintas aplicaciones es prácticamente nula. Por ejemplo, Google Docs no permite copiar y pegar parte de una hoja de cálculo en un documento de texto. •En el procesador de palabras hay una cantidad limitada de fuentes y estilos de letras. •Tampoco cuenta con la funciones de formateo más avanzadas que pueden encontrarse en programas como Microsoft Word o Word Perfect, como la edición con columna múltiples. •Las opciones de edición de gráficos dentro de los documentos de texto se limita al tamaño y proporción de la imagen y ésta debe hacerse en una pestaña aparte.
- 7. •Sorprendentemente, el procesador de palabras de Google incluye un corrector ortográfico en múltiples idiomas, pero no es posible agregar palabras al diccionario. Tampoco revisa gramática. •La hoja de cálculo o Spreadsheets tampoco ofrece las funciones más sofisticadas que vienen en Excel. En particular, los formatos disponibles para generar gráficos son algo rudimentarios y no muy aptos para crear presentaciones que necesiten impresionar. Lo que sí ofrece esta hoja de cálculo y que el resto no puede ofrecer es la capacidad de discutir en línea los resultados de alguna tabla con otros colaboradores. •El paquete para producir presentaciones es posiblemente el que más sufre por la falta de integración entre las tres aplicaciones.
- 8. ¿CÓMO USAR GOOGLE DOCS?
- 10. Escribe tu correo electrónico y tu contraseña, y pulsa “Acceder”
- 11. Accederás a tus documentos en Google Docs . Fíjate en que, si eres el propietario, aparece primero “yo”; si no lo eres, “yo” aparecerá en segundo lugar.
- 12. Para crear un documento, pulsa en “Nuevo” y después elige el tipo de documento.
- 13. Pero ofrece la ventaja de que puedes compartir tus documentos Con otras personas. En nuestro caso, yo compartiré documentos contigo y tú los compartirás conmigo, los corregiré y los tendrás corregidos en tu ordenador. Cuando el trabajo no sea individual, podrás colaborar con otros compañeros. Para compartir un documento, pulsa en “Compartir con otros usuarios”.
- 14. Puedes invitar a otros usuarios como colaboradores o como lectores. Solo los colaboradores podrán modificar el documento Para invitarlos, puedes escribir su dirección de correo…
- 15. … o elegirlos entres tus contactos de Gmail. Puedes seleccionar todos, un grupo o un solo contacto.
- 16. Una vez elegidos los colaboradores o lectores, pulsa en “Invitar a lectores”.
- 17. Conviene que avises a las personas con que compartes el documento enviándoles un mensaje que llegará a su correo electrónico. Cuando lo hayas escrito, pulsa “Enviar”.
- 18. Si pulsas “Volver a editar”, podrás seguir modificando el documento. Si no quieres hacerlo, pulsa en “Guardar” o en “Guardar y cerrar”.
- 19. Cuando hayas cerrado el documento, volverás a la pantalla principal, donde podrás comprobar que está el nuevo documento, su propietario (en primer lugar) y las personas con las que está compartido.
- 20. Cuando hayas cerrado el documento, volverás a la pantalla principal, donde podrás comprobar que está el nuevo documento, su propietario (en primer lugar) y las personas con las que está compartido.
- 21. Pulsa en “Examinar” para buscar el documento en tu ordenador.
- 23. Pulsa en “Subir archivo”.
- 24. Puedes modificar el documento que has subido.
- 25. Y puedes guardarlo con el mismo nombre o como una copia.
- 26. Una vez guardado, puedes comprobar que está en tu lista de Google Docs. Fíjate en que, en este caso, se ha guardado el documento original, por lo que el propietario no serás tú (por eso “yo” aparece en segundo lugar).
- 27. Seas colaborador o no, puedes descargar el documento, eligiendo entre diversos formatos. Una vez descargado, podrás modificar el documento.
- 28. Si lo descargas, podrás elegir entre abrir o guardar el documento Conviene que lo guardes.
- 29. En todo caso, lo podrás modificar con el programa que utilices habitualmente (en este caso, un procesador de textos).
- 30. Una vez modificado, guárdalo.
- 31. Después, pulsa en “Subir”.
- 32. Elige el archivo que desees subir.
- 33. Pulsa en “Subir archivo”.
- 34. Cuando lo hayas subido, el documento se abrirá.
- 35. Para que otros usuarios puedan ver o editar el documento (por ejemplo, para que el profesor pueda corregirlo) deberás compartirlo. Para ello, pulsa en “Compartir con otros usuarios”.
- 36. Escribe la dirección de correo electrónico del profesor o de otras personas (o escógelo entre tus contactos). NO OLVIDES QUE, PARA QUE PUEDA SER CORREGIDO, DEBE ESTAR MARCADO “COMO COLABORADORES”. También debes dejar marcado “Los colaboradores pueden invitar a otros usuarios” Pulsa “Invitar a colaboradores”.
- 37. Escribe un mensaje de aviso y pulsa “Enviar”.
- 38. Recuerda que puedes seguir trabajando en el documento si pulsas “Volver a editar”. También puedes guardarlo o si ya has terminado, guardarlo y cerrarlo.
- 39. Una vez cerrado, debes comprobar que el documento está siendo compartido y con quién (recuerda que el propietario aparece en primer lugar y los colaboradores/lectores, después).
- 40. En la lista de Google Docs del profesor, aparecerá tu documento (en este caso con el nombre “Joseluquin”). El profesor podrá abrirlo...
- 41. …y corregirlo. Una vez corregido, te enviará un mensaje de aviso.
- 47. La aplicación de Google “Docs:Presentation” nos ofrece una forma sencilla pero eficaz, de crear presentaciones de forma, tanto individual como colaborativa. Sin instalaciones de software, ni licencias, ni permisos de instalación en el equipo. Los documentos que genera están optimizados para que se puedan integrar en internet (en Blogs, Wikis, Slideshare, etc.).
- 48. La herramienta está traducida al español, es sencilla de usar y dispone de las opciones básicas para crear una presentación: temas, edición de texto, insertar imágenes y por supuesto, visualizar las presentaciones. También podemos publicar y compartir el trabajo realizado. No cuenta con la posibilidad de animar los títulos o de poder escoger entre transiciones.
- 49. ¿Cómo comenzar? Para crear una nueva presentación debemos pulsar la opción “Nuevo” y luego seleccionar “Presentación”. Entonces aparecerá en una ventana “nueva”, un documento en blanco en donde se comienza a desarrollar la presentación.
- 50. Crear la presentación Existen dos formas de elaborar una presentación en Google Docs. Una es utilizando imágenes predeterminadas, insertando en el documento imágenes o dibujos que estén en línea. Otra forma, es elaborar con anterioridad en herramientas como OpenOffice o Microsoft PowerPoint, una presentación y después subirla. Para subir presentaciones hechas con otra herramienta, se debe seleccionar el botón “Insertar” en el documento y seleccionar la opción “Importar diapositivas…”. Si se desea crear las diapositivas directamente en Google Docs , sólo comience con la edición.
- 51. ¿Cómo utilizarlo? Barra de menús Esta barra guardar, imprime e inserta imágenes. Esta es para formato de texto y esta es de formato de párrafo.
- 52. ¿Cómo guardar? Google guarda una presentación de forma predeterminada con el título de la primera diapositiva. También guarda automáticamente los cambios realizados de forma periódica, con la intensión de evitar perdidas de información. Para cambiar el nombre de una presentación, se pulsa el botón “Archivo” y se selecciona la opción “cambiar nombre”. Dentro del menú “Archivo” también se encuentran las opciones para exportar el documento en diferentes formatos y/o guardarlo en la PC. La opción Guardar o Guardar y cerrar, permite guardar los últimos cambios realizados al archivo .
- 53. Crear nueva diapositiva Para crear una nueva diapositiva, presionamos el botón “Nueva diapositiva” cual despliega un cuadro de dialogo nombrado “Seleccionar el diseño de la diapositiva”, donde se selecciona la distribución que se requiera para insertar el texto, las imágenes, cuadros, etc. Note que la primera diapositiva que se crea es la de Titulo. La opción “Duplicar diapositiva” permite crear una nueva diapositiva exactamente igual a la diapositiva que tengas seleccionada al momento de hacer clic en la opción. Eliminar una diapositiva es otra opción disponible
- 54. Insertar imágenes Para insertar una imagen, primero se debe pulsar la opción “Insertar imagen”. Un cuadro de dialogo presenta dos opciones para realizar esta acción. •Insertar imágenes que se encuentran en la computadora. •Insertar imágenes que ya están alojadas en Internet por medio de su URL.
- 55. Insertar cuadros de texto La opción “insertar texto” permite insertar campos de texto a una diapositiva. Al crear este campo la barra de herramientas para edición de texto se activa, permitiendo cambiar su formato. Insertar enlaces El texto te permite crear enlaces, para hacerlos, selecciona el texto que requieras enlazar y presiona la opción “Enlace” de la barra de edición, el cual abrirá el cuadro de dialogo “Editar vinculo”
- 56. Insertar formas Para insertar formas (cuadros, círculos, flechas, etc.) se debe seleccionar Insertar, posteriormente seleccionar la forma que se desea y ubicarla en la diapositiva. Para insertar texto a las formas, se debe crear un campo de texto sobre la forma, con la opción “Insertar texto”.
- 57. Insertar video de youtube Para insertar un video, este debe estar previamente cargados en el sitio de “youtube”. Al hacer clic en la opción “Insertar video” aparecerá un cuadro de dialogo donde se muestra un campo de búsqueda de videos y un listado de ellos. Cuando encontramos el deseado sólo damos clic en “Insertar video”
- 58. Cambiar la plantilla Google Docs cuenta con algunas plantillas que permiten agregar algo de atractivo a la presentación. Esto se puede hacer desde la opción “formato”. También es posible cambiar el fondo de la presentación, esta puede ser diferente para cada diapositiva, ya sea de color o de una imagen que se encuentre en la computadora, esto se realiza desde la opción “Cambiar fondo”.
- 60. Publicar una presentación Publicar una presentación te permite asignar una Url al documento, con el fin de que sea accesible en Internet por medio de esta. 3 1 2 La presentación es visualizada por medio de la Url que genera. También brinda un código HTML que te permite Insertar la presentación en algún sitio web.
- 61. Vista de la presentación en línea
- 62. GRACIAS
