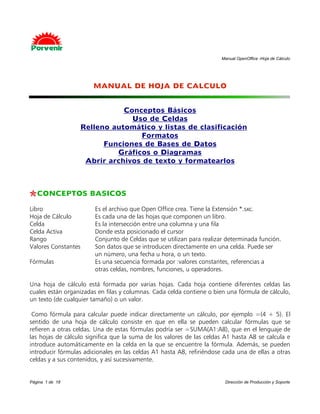
Guía rápida de OpenOffice Calc
- 1. Manual OpenOffice -Hoja de Cálculo MANUAL DE HOJA DE CALCULO Conceptos Básicos Uso de Celdas Relleno automático y listas de clasificación Formatos Funciones de Bases de Datos Gráficos o Diagramas Abrir archivos de texto y formatearlos CONCEPTOS BASICOS Libro Es el archivo que Open Office crea. Tiene la Extensión *.sxc. Hoja de Cálculo Es cada una de las hojas que componen un libro. Celda Es la intersección entre una columna y una fila Celda Activa Donde esta posicionado el cursor Rango Conjunto de Celdas que se utilizan para realizar determinada función. Valores Constantes Son datos que se introducen directamente en una celda. Puede ser un número, una fecha u hora, o un texto. Fórmulas Es una secuencia formada por :valores constantes, referencias a otras celdas, nombres, funciones, u operadores. Una hoja de cálculo está formada por varias hojas. Cada hoja contiene diferentes celdas las cuales están organizadas en filas y columnas. Cada celda contiene o bien una fórmula de cálculo, un texto (de cualquier tamaño) o un valor. Como fórmula para calcular puede indicar directamente un cálculo, por ejemplo =(4 + 5). El sentido de una hoja de cálculo consiste en que en ella se pueden calcular fórmulas que se refieren a otras celdas. Una de estas fórmulas podría ser =SUMA(A1:A8), que en el lenguaje de las hojas de cálculo significa que la suma de los valores de las celdas A1 hasta A8 se calcula e introduce automáticamente en la celda en la que se encuentre la fórmula. Además, se pueden introducir fórmulas adicionales en las celdas A1 hasta A8, refiriéndose cada una de ellas a otras celdas y a sus contenidos, y así sucesivamente. Página 1 de 18 Dirección de Producción y Soporte
- 2. Manual OpenOffice -Hoja de Cálculo Filas y Columnas Una hoja de cálculo está compuesta de filas numeradas desde 1 hasta 32000 y de columnas con letras que van desde la A hasta la Z, AA hasta AZ y así sucesivamente; la última columna se designa con las letras IV. De esta forma se puede identificar cada celda de manera precisa por su línea y columna. Así por ejemplo la celda A1 será la primera celda en la parte superior izquierda de la hoja. Documentos con hojas múltiples. En el borde inferior de la ventana de la hoja de cálculo encontrará los elementos de control con los que podrá cambiar de una hoja a otra. Lo primero que verá en una nueva hoja de cálculo serán tres hojas, cada una de ellas con el nombre "hojaX" (yendo X de la 1 a la 3). De esta forma puede insertar otras hojas : • Pulse con el puntero del mouse sobre el nombre de una de las hojas Página 2 de 18 Dirección de Producción y Soporte
- 3. Manual OpenOffice -Hoja de Cálculo • Seleccione en el menú principal la opción Insertar y Hoja de cálculo, aparecerá un diálogo en el que podrá escribir el nombre para la(s) nueva(s) hoja(s). • Defina las propiedades de la hoja y confírmelas con Aceptar. • Otra forma par insertar es hacer click derecho sobre el nombre de una hoja y luego seleccionar la opción insertar. Allí podrá seleccionar la ubicación de la(s) nueva(s) hojas(s). De esta forma cambia el nombre de una hoja: • Haga click derecho sobre el nombre de la hoja que desee cambiar, por ejemplo "Hoja 1". • Elija la opción Cambiar nombre. Aparecerá un diálogo en el que podrá escribir el nuevo nombre. • Escriba el nuevo nombre de la hoja y pulse sobre Aceptar. Tenga en cuenta que el nombre de una hoja no depende del nombre del documento que da la primera vez que guarda el documento como archivo. El documento puede contener hasta 256 hojas, cada una de ellas con diferente nombre. No caiga en la tentación de guardar todas sus hojas en un solo documento: cuantas más hojas haya, más aumentará el tiempo de carga, y sin embargo la gestión de hojas en archivos individuales es a menudo mucho más fácil. Ir al inicio USO DE CELDAS Cada celda de la tabla puede contener texto, números, fechas o fórmulas. Los contenidos de una celda los puede determinar o modificar sencillamente así como calcular constantemente de nuevo sus fórmulas con datos actuales. Por valores en hojas de cálculo entendemos números, informaciones de fecha y hora así como resultados de fórmulas. Puede hacer que se visualicen los valores de una forma destacada si selecciona la opción Destacar valores en el menú Ver. En Herramientas - Opciones - Hoja de cálculo... - Contenidos puede también activar esta opción para que tenga validez para todos los documentos así como para todos los documentos que cree en el futuro (el resto de los documentos existentes mantendrá su configuración). Cuando esta opción esté activada, los Página 3 de 18 Dirección de Producción y Soporte
- 4. Manual OpenOffice -Hoja de Cálculo contenidos numéricos y las fechas se representarán automáticamente en azul, y en verde claro los valores en celdas que contengan fórmulas. Los textos seguirán en negro. Si no está seleccionada la opción Destacar valores, puede decidir libremente el color y el tipo de formateado de los contenidos en las tablas. Fíjese en el campo abajo a la derecha en la barra de estado; en OpenOffice verá aquí siempre útiles informaciones. En una hoja de cálculo, este campo puede mostrar constantemente la suma de las celdas seleccionadas. Si lo desea puede hacer que se muestren otros valores que le interesen más, por ejemplo el valor máximo de las celdas seleccionadas. La visualización la puede determinar a través del menú contextual de este campo. Cuando ocurra un error en la tabla, se le mostrará el texto erróneo en este campo de la barra de estado. Ir al inicio RELLENO AUTOMATICO Y LISTAS DE CLASIFICACION OpenOffice permite hacer Relleno automático de celdas, Listas de clasificación y series. Relleno Automático en celdas En la hoja de cálculo se pueden copiar fácilmente con el mouse textos, valores y otros contenidos de una celda. Para ello hay que considerar algunas particularidades: Si copia varios valores al mismo tiempo, OpenOffice construye con ellos una serie lógicamente estructurada. Y si copia textos determinados contenidos en las listas de clasificación, la enumeración continuará según la lista. Ir al inicio Listas de clasificación Página 4 de 18 Dirección de Producción y Soporte
- 5. Manual OpenOffice -Hoja de Cálculo Es posible escribir en una celda vacía de la hoja el texto "Ene" o "Enero". Arrastrar del marco que rodea la celda, desde su esquina inferior derecha sobre varias celdas hacia la derecha o hacia abajo. Cuando se suelte el botón del mouse, las celdas que fueron señaladas se rellenarán con la serie definida de los nombres de los meses. Las series predefinidas las encuentra en Herramientas - Opciones - Hoja de cálculo - Listas de clasificación, donde también puede introducir sus propias listas de clasificación, por ejemplo una lista de las oficinas de la empresa. Si luego se necesita esta lista, por ejemplo como títulos de tablas, es suficiente escribir el primer nombre para copiar sus entradas arrastrando el mouse. Regresar al Menú anterior Ir al Inicio Series Si escribe en una celda solo un número que desee copiar con la ayuda del mouse, se le sumará 1 a este número. Pero si selecciona dos o más celdas contiguas, que contengan diferentes números, y las copia conjuntamente, se continuará con el modelo aritmético que se reconozca en los números. Ejemplo: Si A1 contiene el número 1 y A2 el 3, al copiar conjuntamente ambas celdas arrastrando hacia abajo se continuará la serie con 5, 7, 9, 11, etc. OpenOffice sobresale adivinando las leyes de estructuras de series. Página 5 de 18 Dirección de Producción y Soporte
- 6. Manual OpenOffice -Hoja de Cálculo Regresar al Menú anterior Ir al inicio FORMATOS En esta sección se verá como darle formato a Números, celdas, tablas o a una hoja de cálculo. Prácticamente ninguna hoja de cálculo se usa sin darle un formato. Los contenidos de las celdas - textos y números - adquieren un tipo determinado; a las celdas mismas se les pueden aplicar diversos colores, márgenes y otros atributos. El formato de los números (caracteres) se puede definir o elegir de los muchos formatos numéricos que vienen con OpenOffice. También para el formateado de celdas dispone de muchos estilos de celda, aunque siempre se pueden definir sus propios estilos, de la misma forma que en el caso de los estilos de texto. Ir al inicio Formateado de números Página 6 de 18 Dirección de Producción y Soporte
- 7. Manual OpenOffice -Hoja de Cálculo Para dar formato a los números se debe hacer click sobre la celda, columna o fila a la que se le va a aplicar el formato y en el menú principal señalar la opción Formato – Celdas - Números. En esta ficha se dispone de una serie de formatos predeterminados para números. En la parte inferior derecha del diálogo se encuentra el número actual previsualizado según el formato que se elija. Para cambiar los atributos de la letra, en este cuadro puede naturalmente determinar otros atributos que deban aplicarse a celdas o contenidos de celdas actuales. En la ficha Fuente puede precisar por ejemplo el tipo de fuente, su tamaño y su color. Volver al Menú anterior Ir al inicio Formateado de Celdas. Es posible unir celdas en OpenOffice, señalando las celdas y escogiendo en el menu principal la opción Formato – Unir Celdas – Definir. Aparecerá la siguiente ventana en la cual deberá escoger el botón Si. Regresar al Menú anterior ir al inicio Formateado de tablas En OpenOffice dispone de muchas posibilidades para embellecer tablas con diversos atributos. La función Formato - Autoformato ofrece la posibilidad de formatear rápidamente una hoja de cálculo o un área de celdas. Para ello, se seleccionan primero las celdas (o tabla de mínimo tres filas por tres columnas) que deban ser formateadas automáticamente, incluidos los títulos de filas y columnas así como las posibles filas o columnas de suma. Página 7 de 18 Dirección de Producción y Soporte
- 8. Manual OpenOffice -Hoja de Cálculo En el área de visualización se verá primero un ejemplo de como aparecerá el formateado que elija en el campo Formato. Haga click sobre Aceptar para aplicar el formateado al área seleccionada Formato en la tabla. Regresar al Menú anterior Ir al inicio Formato de una Hoja Para darle un formato especial a una hoja de cálculo, se debe ingresar por el menú principal a la opción Formato – Página. Allí aparecen las opciones de modificar márgenes, orientación de la página (horizontal o vertical), el borde de la hoja, el fondo. Página 8 de 18 Dirección de Producción y Soporte
- 9. Manual OpenOffice -Hoja de Cálculo Las opciones Encabezamiento y Pie de página permiten activarlas dentro del documento y además editar su contenido, ya sea para colocarlo por primera vez, para modificarlo o eliminarlo. En ambos casos permite configurar bordes y fondo especial para esta parte del texto. Ir al inicio FUNCIONES DE BASES DE DATOS En OpenOffice, las hojas de cálculo administran también registros de datos, compuestos de diversos campos de datos, al igual que en una base de datos, en la cual cada fila es un registro, cuyos campos de datos figuran en cada una de las columnas. La base de datos de OpenOffice la podrá ordenar por filas, agrupar, buscar en ella palabras clave, realizar sumas, etc. En esta sección podrá definir una base de datos , ordenar, sacar subtotales o realizar filtros. Definición de un área de base de datos. • Seleccionar toda la hoja o el área de las tres columnas y definir ésta como área de base de datos de OpenOffice con el comando Datos - Definir área. área Página 9 de 18 Dirección de Producción y Soporte
- 10. Manual OpenOffice -Hoja de Cálculo • En el cuadro de diálogo Definir área de base de datos figura ya el área seleccionada. Seleccionar de todas formas el campo contiene encabezamientos de columnas para que se considere correctamente la primera fila. • Escribir un nombre para el área y cerrar el diálogo con Aceptar Aceptar. Asi queda definida el área seleccionada como área de base de datos, con lo cual, entre otros, se podrá ordenar cómodamente las filas, realizar filtrados, etc. Regresar al Menú Anterior Ir al Inicio Ordenamiento un Area de Base de Datos Para ordenar los datos de un área de base de datos, se hace click sobre una celda del área y se abre la opción Datos - Ordenar Allí se selecciona la columna (o su título) por la cual se quiere Ordenar. realizar el ordenamiento y se escoge Aceptar Aceptar. Es posible tener más de un criterio de ordenamiento. El ordenamiento se realizará con las condiciones que se indiquen ejecutándolas en el orden en que aparecen: primera, segunda y tercera condición. Página 10 de 18 Dirección de Producción y Soporte
- 11. Manual OpenOffice -Hoja de Cálculo Regresar al Menú anterior Ir al inicio Filtros Para filtrar de una lista extensa de datos solo determinados registros para trabajar con ellos posteriormente, se puede hacer uso de los filtros de las hojas de cálculo. Para aplicarlos, se debe llevar al cursor al área de base de datos y escoger en el menú principal la opción Datos - Filtro - Autofiltro. Le preguntará lo siguiente: Autofiltro Página 11 de 18 Dirección de Producción y Soporte
- 12. Manual OpenOffice -Hoja de Cálculo Dependiendo del área señalada deberá indicar si tiene o no encabezamiento en las columnas. Aparecerá un pequeño botón con una flecha para seleccionar un dato especial o la palabra predeterminado, predeterminado para dar otros criterios de selección. Al escoger Aceptar se mostrarán únicamente los campos que cumplen las condiciones dadas. Esta opción igual aparece escogiendo la opción Datos – Filtros – Filtro predeterminado. Regresar al menú anterior Ir al inicio Subtotales Para sacar subtotales en una tabla o base de datos, se debe hacer click sobre una celda del área e ingresar por al opción Datos – Subtotales Deberá señalar a la izquierda la(s) columna(s) para las Subtotales. cuales quiere obtener subtotales y a la derecha la función deseada. Página 12 de 18 Dirección de Producción y Soporte
- 13. Manual OpenOffice -Hoja de Cálculo Al seleccionar Aceptar, aparecerán los resultados con las opciones dadas. OpenOffice le permite elegir varios criterios de subtotal y se ejecutarán en el orden en que fueron ingresados. En la parte izquierda aparecen unos caracteres de control que al abrirlos o cerrarlos permitirán ver total o parcialmente la información de acuerdo con las necesidades del usuario. Regresar al menú anterior Página 13 de 18 Dirección de Producción y Soporte
- 14. Manual OpenOffice -Hoja de Cálculo Ir al inicio GRAFICOS O DIAGRAMAS. Los datos de las hojas de cálculo se pueden representar gráficamente con poco esfuerzo en un Diagrama. Entre los diferentes tipos de diagramas puede elegir el adecuado para ilustrar la estructura de los datos. Para realizar un gráfico, se deben seleccionar los datos junto con los encabezamientos, seleccionar en el menu principal Insertar – Diagrama Allí aparecerá un ayudante que le guiará Diagrama. en la elaboración del diagrama. Podrá elaborar el gráfico eligiendo la opción Siguiente e ingresando la información que va solicitando como área, tipo de gráfico, títulos de los ejes, etc. Página 14 de 18 Dirección de Producción y Soporte
- 15. Manual OpenOffice -Hoja de Cálculo ABRIR ARCHIVOS DE TEXTO Y FORMATERLOS Para abrir un archivo de texto en la hoja de cálculo siga los siguientes pasos: 1. Abra el archivo. El le mostrará la siguiente ventana: 2. Escoja el archivo de texto que desea abrir con un sólo click 3. En la opción tipo de archivos, escoja la opción texto CSV, como se muestra en le gráfico anterior. Este paso es el más importante, pues si no lo lleva a cabo, el archivo le abrirá en writer. Página 15 de 18 Dirección de Producción y Soporte
- 16. Manual OpenOffice -Hoja de Cálculo 4. Haga click en el botón abrir. El le mostrará la siguiente ventana que le permitirá delimitar el texto. 5. Aquí tiene dos opciones para delimitar el texto: • Ancho fijo: Usted mismo puede colocar las divisiones de columnas, haciendo click sobre la regla superior de la muestra. • Separado: Según el separador que tenga configurado el archivo, puede escoger la opción. Página 16 de 18 Dirección de Producción y Soporte
- 17. Manual OpenOffice -Hoja de Cálculo 6. Una vez delimitado el texto, haga click en aceptar, y el archivo será abierto en la hoja de cálculo. Página 17 de 18 Dirección de Producción y Soporte
- 18. Manual OpenOffice -Hoja de Cálculo Control del cursor con el teclado Combinación de Efecto teclas (Control)+(Inicio) Pone el cursor en la celda A1 Pone el cursor en el documento actual al final del área de la tabla rellena de datos. Si la última fila con datos fuera la fila 10 y la última columna en (Control)+(Fin) la que se encuentra el cursor la columna F, se pondrá el cursor en la celda F10. (Inicio) Pone el cursor dentro de la línea actual en la primera columna A. Pone el cursor dentro de la fila actual en la última columna del área con (Fin) datos. (×) es la tecla de multiplicación del bloque numérico. Selecciona todo el (Control)+(×) bloque en el que se encuentre el cursor. Un bloque es un área de celdas relacionadas entre sí que está rellena de datos. Pone el cursor en la siguiente celda dentro del bloque. En Herramientas - (Entrar) en un Opciones - Hoja de cálculo... - Entrada puede indicar la dirección en la bloque seleccionado que deba moverse el cursor. Salta a la columna izquierda del bloque actual o al bloque anterior. Si no (Control)(Izquierda) existiera ningún bloque, saltará a la primera columna A. Salta a la columna derecha del bloque actual o al siguiente bloque. Si no (Control)(Derecha) existiera ningún bloque, saltará a la última columna IV. Salta a la fila más superior de todas del bloque actual o al bloque (Control)(Arriba) anterior. Si no existe un bloque, saltará a la primera fila 1. Salta a la fila más inferior del bloque actual o salta al siguiente bloque. Si (Control)(Abajo) no existe ningún bloque, saltará a la última fila 32000. (Control)(Av Pág) Salta a la hoja anterior de la tabla (Control)(Re Pág) Salta a la hoja siguiente de la tabla (Alt)+(Re Pág) Desplazamiento de una página de la pantalla hacia la izquierda (Alt)+(Av Pág) Desplazamiento de una página de la pantalla hacia la derecha Página 18 de 18 Dirección de Producción y Soporte