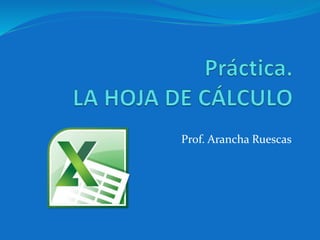
Práctica hoja de cálculo
- 2. Objetivos de aprendizaje Definir qué es una hoja de cálculo. Crear y modificar una hoja de cálculo y una tabla de datos con Excel 2010. Utilizar las fórmulas y funciones básicas de Excel 2010. Elaborar y modificar gráficos con Excel 2010.
- 3. Contenidos 1. Primer contacto con Excel 2. Formato del libro 3. Fórmulas y Funciones de Excel 4. Creación de gráficos 5. Bases de datos: las tablas de Excel. Bibliografía
- 4. Introducción Excel 2010 es una aplicación que permite realizar hojas de cálculo, que se encuentra integrada en el conjunto ofimático de programas Microsoft Office.
- 5. Introducción Una hoja de cálculo sirve para trabajar con Nºs de forma sencilla e intuitiva. Su finalidad es realizar cálculos sobre datos introducidos en la misma, así como representar estos datos de forma gráfica e incluso utilizar la hoja como base de datos. No es necesario saber matemáticas.
- 6. Libros de trabajo conjunto de hojas de cálculo y otros elementos como gráficos, etc. (3 hojas por defecto). Una hoja cuadrícula de 16.384 columnas y 1.048.576 filas. Unidad básica : la celda intersección de 1 fila y 1 columna.
- 7. LA PANTALLA INICIAL FICHA ARCHIVO BARRA DE ACCESO RÁPIDO BARRA DE TÍTULO CINTA DE OPCIONES CUADRO DE NOMBRE BARRA DE FÓRMULAS BARRA DE ETIQUETAS BARRA DE DESPLAZAMIENTO BARRA DE ESTADO
- 8. : contiene aquellos comandos relacionados con la gestión de archivos, así como las opciones para preparar la hoja antes de imprimir y las opciones de impresión LA PANTALLA INICIAL : contiene el nombre del documento sobre el que se está trabajando en ese momento. En el extremo de la derecha están los botones para minimizar, maximizar y cerrar.
- 9. : La barra de acceso rápido contiene las operaciones más Habituales como Guardar, Deshacer o Rehacer. LA PANTALLA INICIAL : está formada por tres elementos básicos: Las fichas = tareas básicas de Excel. Los grupos = elementos relacionados entre sí. Los comandos = botón, menú o cuadro donde se escribe información.
- 10. : grupos y comandos vinculados con los formatos de las celdas y con su alineación; las opciones para copiar, cortar y pegar y otras funciones asociadas con la búsqueda y con el ordenamiento de datos. LA PANTALLA INICIAL
- 11. incluye tablas dinámicas, gráficos, minigráficos e imágenes. También es posible agregar cuadros de texto o encabezados de página, entre otras opciones. LA PANTALLA INICIAL
- 12. configurar la página o aplicar temas (formatos relacionados con el aspecto de nuestra planilla, prediseñados y listos para ser aplicados). LA PANTALLA INICIAL
- 13. manejo de las funciones propias de Excel. En el grupo Biblioteca de funciones podemos acceder a las distintas funciones, agrupadas por categorías. LA PANTALLA INICIAL
- 14. comandos relacionados con el ordenamiento de datos, filtros y herramientas vinculadas con el manejo de datos, como las validaciones y las consolidaciones. LA PANTALLA INICIAL
- 15. herramientas destinadas al control de la ortografía y de la traducción, además de herramientas relacionadas con la inclusión de comentarios en las celdas y con la protección de la información. LA PANTALLA INICIAL
- 16. grupos relacionados con las distintas formas de visualizar datos; también contiene comandos para administrar las ventanas con mayor facilidad cuando trabajamos con varios libros al mismo tiempo. LA PANTALLA INICIAL
- 17. Trabajo con determinados elementos como, por ejemplo, gráficos. LA PANTALLA INICIAL
- 18. nombre de columna y fila de la celda. contenido de la celda activa, es decir, la casilla donde estamos situados. Cuando vayamos a modificar el contenido de la celda, dicha barra variará ligeramente. LA PANTALLA INICIAL
- 19. Permite movernos por las distintas hojas del libro de trabajo. Permiten movernos a lo largo y ancho de la hoja ,desplazando la barra con el ratón, o hacer clic en los triángulos. LA PANTALLA INICIAL
- 20. Indica el estado del documento abierto, y posee herramientas para realizar zoom sobre la hoja de trabajo, desplazando el marcador o pulsando los botones + y -. También dispone de tres botones para cambiar rápidamente de vista (forma en que se visualiza el libro). LA PANTALLA INICIAL
- 21. : alineación por defecto es a la izquierda. Para que un valor numérico se use como texto se tiene que incluir delante la comilla simple (´). : Alineación por defecto a la derecha. Si el Nº es más grande que el ancho de la celda se mostrará ######. : Es aconsejable utilizar los formatos predefinidos de fecha u hora porque permite cálculos entre fechas. : se debe teclear en primer lugar el símbolo igual (=). CREAR UNA HOJA DE CÁLCULO
- 22. Dos formas: Pestaña Inicio Grupo celdas Formato Ancho de columna (escribir el valor ) Doble clic sobre el borde situado a la derecha del título de la columna. CAMBIAR EL ANCHO DE LAS COLUMNAS
- 23. GUARDAR EL LIBRO Ficha Archivo Guardar como. Cuadro de diálogo: Seleccionar ubicación Escribir el nombre Seleccionar tipo
- 24. Ficha Archivo Guardar. Barra de acceso rápido, botón guardar. GUARDAR EL LIBRO
- 25. Ficha Archivo Abrir. ABRIR EL LIBRO DESDE EXCEL Cuadro de diálogo:
- 26. Permiten copiar, cortar y pegar datos de las celdas, ahorrando tiempo cuando se quiere repetir o desplazar datos. Lo primero es . PUNTERO DE SELECCIÓN FUNCIONES DE EDICIÓN
- 27. Una celda Rango de celdas (conjunto de celdas) Una columna Una fila Una hoja entera FUNCIONES DE EDICIÓN
- 28. Seleccionar lo que se desea copiar. Cinta de opciones > ficha inicio > grupo portapapeles > icono copiar El rango se marca con un borde intermitente (pulsar ESC para borrar) Indicar donde se quiere depositar Cinta de opciones > ficha inicio > grupo portapapeles > icono pegar. FUNCIONES DE EDICIÓN
- 29. Seleccionar lo que se desea copiar. Cinta de opciones > ficha inicio > grupo portapapeles > cortar El rango desaparece. Indicar donde se quiere depositar. Cinta de opciones > ficha inicio > grupo portapapeles > pegar. FUNCIONES DE EDICIÓN
- 30. Seleccionar lo que se desea copiar. Cinta de opciones > ficha inicio > grupo portapapeles > copiar El rango se marca con un borde intermitente. Indicar donde se quiere depositar. Cinta de opciones > ficha inicio > grupo portapapeles > . FUNCIONES DE EDICIÓN
- 31. Cuadro de diálogo FUNCIONES DE EDICIÓN
- 32. . Barra de acceso rápido: FUNCIONES DE EDICIÓN Seleccionar lo que se desea borrar. Dos opciones: o Cinta de opciones > ficha inicio > grupo portapapeles > borrar. o Pulsar tecla SUPR (solo contenido)
- 33. • Es una secuencia de distintos o de iguales valores. • Crear una serie: • Utilizar el ratón haciendo uso de controlador de relleno. • Situar el puntero del ratón en la celda inicial de la serie y arrastrar. • Este controlador también sirve para copiar, ya sean fórmulas o bien datos. SERIES
- 34. Nombrar las hojas. Color de etiqueta. Mover hojas de cálculo. Insertar una hoja. Borrar hojas. Formato de celdas. Autoformatos. Corrección ortográfica. Formato condicional. Validación de datos.
- 35. Cinta de opciones > ficha inicio > grupo celda> formato > cambiar nombre de la hoja. Hacer doble clic en el nombre de la hoja TRABAJAR CON LAS HOJAS
- 36. Cinta de opciones > ficha inicio > grupo celda> formato > color de etiqueta. Menú contextual de la hoja. TRABAJAR CON LAS HOJAS
- 37. Arrastrar con el ratón Menú contextual de la hoja. TRABAJAR CON LAS HOJAS
- 38. Cinta de opciones > ficha inicio > grupo celda> Insertar. Botón Insertar hoja de cálculo de la zona inferior. TRABAJAR CON LAS HOJAS
- 39. Cinta de opciones > ficha inicio > grupo celda> Eliminar. TRABAJAR CON LAS HOJAS
- 40. Cinta de opciones > ficha inicio > grupo … o Nº. o Alineación. o Fuente (incluye bordes y rellenos). LAS CELDAS
- 41. Nº o Cambiar la apariencia del Nº. Forma rápida LAS CELDAS
- 42. Alineación LAS CELDAS Forma rápida
- 43. Bordes Forma rápida LAS CELDAS
- 44. Rellenos Forma rápida LAS CELDAS
- 45. Cinta de opciones > ficha inicio > grupo estilos LAS CELDAS
- 46. Comprobación de errores ortográficos. Cinta de opciones > revisar > grupo revisar > ortografía LAS CELDAS
- 47. Finalidad: asignar automáticamente un formato en aquellos datos o fórmulas que cumplen los criterios indicados. Cinta de opciones > Inicio> grupo estilos > formato condicional. Seleccionar nueva regla (personalizado) LAS CELDAS
- 48. Cuadro de diálogo: LAS CELDAS
- 49. Definir qué datos son válidos para introducir en una celda o en un rango de celdas, restringiendo la entrada de datos a un tipo determinado de Nºs enteros, decimales o texto y además estableciendo límites para las entradas válidas. Cinta de opciones > Datos> validación de datos. LAS CELDAS
- 50. Cuadro de diálogo. Tipo de dato permitido Operador de comparación Mensaje con tipo de datos válidos Mensaje que avisa de un valor incorrecto para esa celda LAS CELDAS
- 51. Muestra un valor basándose en valores que contienen las celdas. Contiene Nºs, la referencia de las celdas, los operadores aritméticos o funciones definidas por el propio programa. Una referencia de celda o rango indica a Excel en qué celdas debe buscar los valores que se utilizarán en una fórmula. Fórmula que ya viene predefinida por el programa, facilitando que ciertos cálculos largos o complejos se puedan realizar de una forma rápida y sencilla
- 52. Empiezan con el signo (=). Escribir en la barra de fórmulas. Seleccionar las referencias de la celda (puntero del ratón) Pulsar INTRO. Solo se visualiza el resultado, la fórmulas se almacenan de forma interna. APLICAR FÓRMULAS
- 53. : dan lugar a un valor numérico a partir de otros 2 valores numéricos o, en el caso del cambio de signo y en el del porcentaje, a partir de un único valor numérico Operador Aritmético Resultado + Suma - Resta - Negación * Multiplicación / División % Porcentaje ^ Exponenciación APLICAR FÓRMULAS
- 54. : permiten especificar la comparación de dos valores. El resultado es un valor lógico (VERDADERO / FALSO). Operador de Comparación Resultado = Igual < Menor <= Menor o igual > Mayor >= Mayor o igual <> Distinto APLICAR FÓRMULAS
- 55. ($) o : no varían al copiar la fórmula. Puede bloquear la fila, la columna o las 2. Ej. $A$1 o : al copiar la fórmula se actualiza automáticamente la fila y la columna. Ej. A1 o : solo se bloquea la fila o la columna. Ej. A$1 APLICAR FÓRMULAS
- 56. : : Ejecutan cálculos con fechas y horas. : Realizan cálculos matemáticos simples y complejos. : Cálculos estadísticos como medias, sumas, varianzas, etc. : Búsqueda de valores en listas o tablas. Permiten ejecutar cálculos con bases de datos. FUNCIONES
- 57. =Nombre _ función (argumento1; argumento2; ... ; argumentoN) El símbolo indica que se ha introducido una fórmula. : palabra clave definida por Excel. : contenido para realizar el cálculo. o Siempre van entre paréntesis sin espacios antes o después o Separar por (;) si son varios argumento o por (:) si es un rango FUNCIONES
- 58. Teclear directamente en la celda donde se realiza el cálculo. Cinta de opciones > ficha Fórmulas > Grupo biblioteca de funciones > Insertar función / el botón de la barra de fórmulas > cuadro de diálogo de Insertar función. Barra de fórmulas, para ello, se escribiría el símbolo = en la barra de fórmulas y aparecería una lista de funciones. FUNCIONES
- 59. Cuadro de diálogo FUNCIONES
- 60. Cuadro de diálogo FUNCIONES
- 61. Suma el rango de celdas que se le indica. o Situar el indicador de celda en la que se realizará el cálculo fx. o Se hace un clic en el botón sumatorio de Autosuma (Cinta de opciones> Ficha fórmulas> Biblioteca). o Comprobar el rango de celdas que automáticamente selecciona el botón. o Si el rango es correcto se pulsa la tecla Intro, en caso contrario se selecciona el rango correcto. FUNCIONES
- 62. Utilizan argumentos nº y devuelven argumentos nº. Función Resultado ABS(Nº) Valor absoluto de un Nº (el mismo Nº, pero con signo positivo. COCIENTE (dividendo;divisor) Parte entera de la división FACT(Nº) Factorial de un Nº PRODUCTO(rango) Multiplica todos los Nº del rango RAIZ (Nº) Raíz cuadrada de un Nº no negativo REDONDEAR(Nº) Redondea un Nº al valor más próximo SUMA(rango) Suma de los Nº de un rango TRUNCAR(Nº; decimales) Trunca el Nº de un entero (o a los decimales indicados) FUNCIONES
- 63. Función Resultado CONTAR (rangos) Nº de celdas que contienen valores numéricos CONTARA (rangos) Nº de celdas no vacías CONTAR.BLANCO (rangos) Nº de celdas en blanco CONTAR.SI (rangos; condición) Nº de celdas del rango que cumplen la condición DESVEST (rangos) Desviación estándar de la muestra MAX (rangos) Valor máximo MEDIANA(rangos) Mediana (valor central) MIN(rangos) Valor mínimo MODA(rangos) Moda (valor más frecuente) PROMEDIO(rangos) Media Aritmética VAR(rangos) Varianza de la muestra FUNCIONES
- 64. Dos formas distintas: Gráfico incrustado: Crea un gráfico en la hoja de trabajo activa junto con los datos. Hoja de gráfico: Crea un gráfico en una hoja nueva del libro activo y exclusiva-mente para el gráfico.
- 65. : Rótulos: para el eje de abscisas (1ª columna) y para las series de datos (1ª fila). Si n filas > n columnas , las series de datos serán las columnas En caso contrario o con mismo n, las series de datos serán las filas. El rango seleccionada podrá ser continuo o no (tecla CTRL) CREAR UN GRÁFICO
- 66. Cinta de opciones > Ficha Insertar> Gráficos CREAR UN GRÁFICO
- 67. : Toda el área dentro de la ventana del gráfico, incluyendo todos los elementos del gráfico, tales como rótulos, ejes y marcadores de gráficos. Señal que marca un solo punto de datos o valor. Los marcadores de datos relacionados en un gráfico construyen una serie de datos del gráfico. Un grupo de datos relacionados entre sí. Un gráfico puede contener una o más series de datos. Líneas de referencia sobre las que se trazan los gráficos. MODIFICACIÓN DE GRÁFICOS
- 68. Segmento que cruza el eje y la marca de escala. Área delimitada por los ejes. Parten de las marcas de división y se extienden a través del gráfico produciendo una retícula. Son opcionales. : Nombre de los gráficos y de los ejes de ese gráfico. : Clave que identifica a los marcadores de una serie de datos. : Texto de la leyenda de un gráfico. : MODIFICACIÓN DE GRÁFICOS
- 69. Cinta de opciones > Ficha Herramientas de gráficos MODIFICACIÓN DE GRÁFICOS
- 70. Pequeño gráfico representativo (celda) de una única serie de datos. Cinta de opciones > Ficha Insertar> Minigráficos. 3 opciones: de línea, de columna o de ganancia o pérdida. Cinta de opciones > Ficha de Herramientas Minigráficos > Diseño o Botón borrar LOS MINIGRÁFICOS
- 71. Es un conjunto de información organizado de una manera concreta . Los datos están organizados en registros o filas y en campos o columnas Además de almacenar información, incluyen una serie de operaciones que permiten analizar y administrar esos datos de forma muy cómoda
- 72. Seleccionar el rango de celdas (con datos o vacías) que queremos incluir en la lista. Cinta de opciones > Ficha Insertar. Seleccionar Tabla. Cuadro de diálogo CREAR UNA TABLA
- 73. Cuadro de diálogo que permite al usuario escribir o mostrar con facilidad una fila entera de datos (un registro). Posicionarse en la lista para que se active, y pulsar en el icono MODIFICAR UNA TABLA
- 74. El icono Formulario no está directamente disponible en la Cinta de opciones, vamos a añadirla a la Barra de acceso rápido. Ficha Archivo > Opciones > Personalizar Cinta> Comandos que no están en la cinta de opciones. el icono MODIFICAR UNA TABLA
- 75. Permiten encontrar subconjuntos de datos y trabajar con ellos. Al aplicar filtros se muestran sólo las filas que contienen ciertos valores mientras se ocultan el resto. FILTROS
- 76. Permite activar una lista desplegable en cada columna. Cinta de opciones > Ficha Datos > grupo Ordenar y filtrar -> Filtro. Opción de personalizar FILTROS
- 77. Permite reordenar los datos respecto a los valores de las columnas que se indiquen. Para ordenar se puede utilizar dos métodos: o Cinta de opciones > Ficha Datos > grupo Ordenar y filtrar > Ordenar. (ordenar por más de un criterio y varias columnas) o Botones de la pestaña Datos. ORDENAR LA BASE DE DATOS
